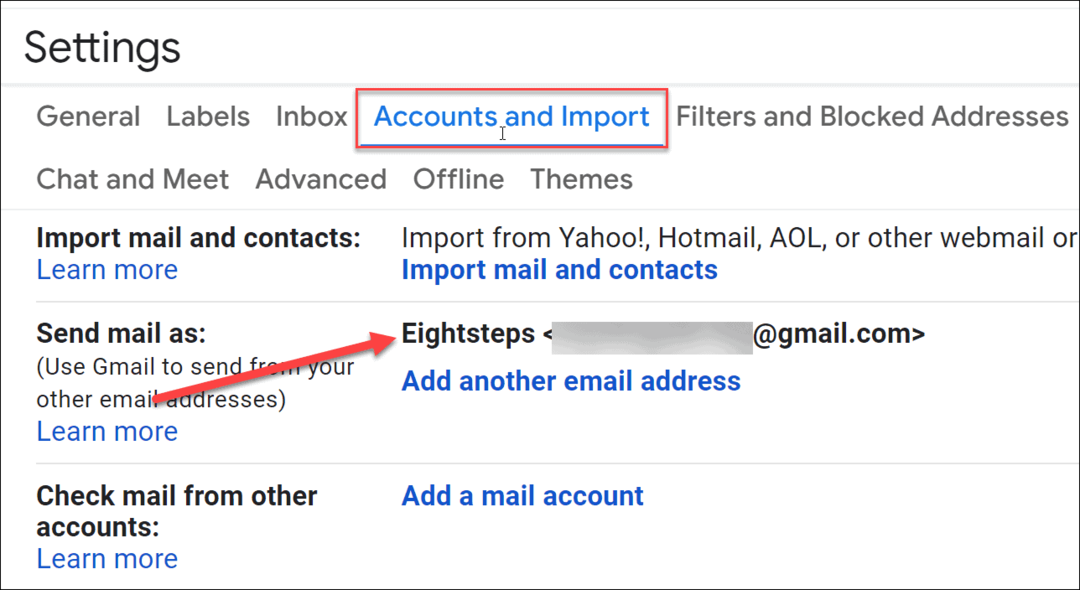Kuinka luoda mukautettuja pikaohjeita Outlook 2010:ssä
Microsoft Microsoftin Näkymät / / August 23, 2022

Viimeksi päivitetty
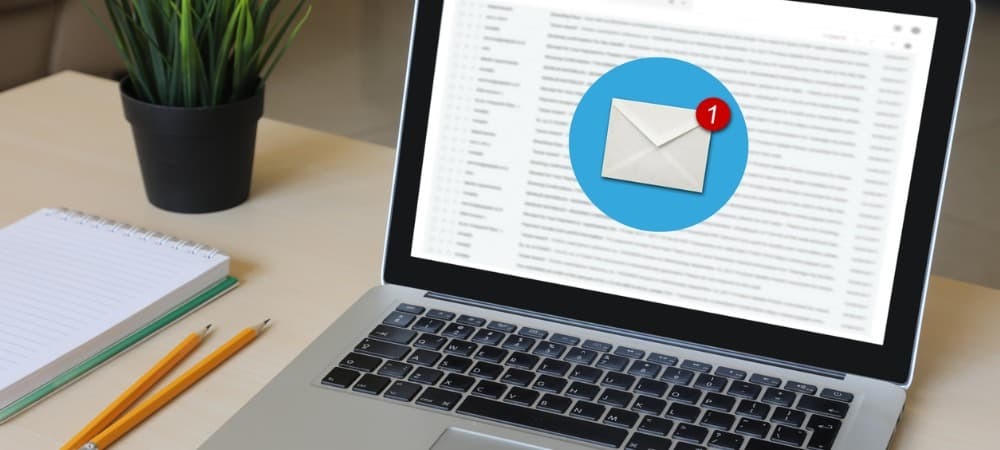
Quick Steps on arvokas työkalu tehokkaaseen työskentelyyn Outlook 2010:ssä. Jos huomaat suorittavasi pitkän sarjan toimintoja, miksi et luo Quick Step -vaihetta sen kattamiseksi?
Quick Steps on arvokas työkalu tehokkaaseen työskentelyyn Outlook 2010:ssä. Jos huomaat usein suorittavasi pitkän sarjan yksittäisiä kohteita, miksi et vain luo Quick Step -toimintoa sen kattamiseksi? Microsoft on vasta juuri esitellyt tämän uuden ominaisuuden Outlook 2010:ssä ja lisännyt yhden pisteen luetteloon 10 parasta syytä päivittää Office 2010:een.
Aloitetaan helposti ja mukauta joitain Microsoftin Outlook 2010:een sisällytettyjä aiempia pikaohjeita.
Olemassa olevan Outlookin pikavaiheen muokkaaminen
Vaihe 1
Outlook 2010:ssa Klikkaus the Koti nauha ja sitten klikkaus the pieni alanuoli yläpuolella Nopeat askeleet kategoria. Avautuvasta avattavasta valikosta ValitseManage Quick Steps…
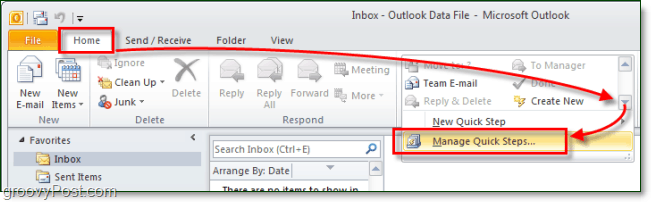
Vaihe 2
Oletusarvoisesti Outlook 2010:ssä on vain 5 pikavaihetta. Valitse jonka haluat muuttaa, ja sitten klikkaus the Edit -painiketta kuvauksen alla.
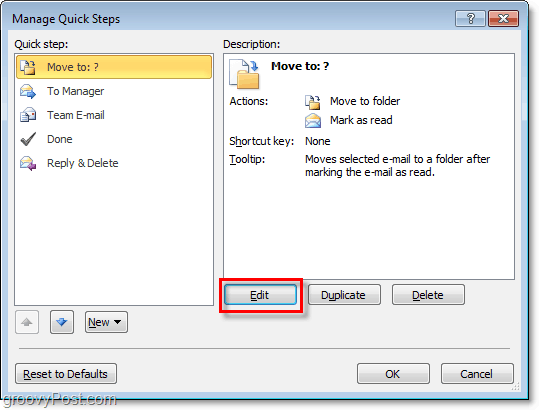
Vaihe 3.a – Mukauta Quick Step
Mitä tulee mukauttamiseen, voit tehdä paljon, joten jaamme tämän kahteen eri vaiheeseen ja kuvakaappaukseen.
Sinä pystyt:
- Klikkaus the X to Poista Quick Step -toiminnot.
- Klikkaus the alanuoli muuttaa toiminto kokonaan muuksi.
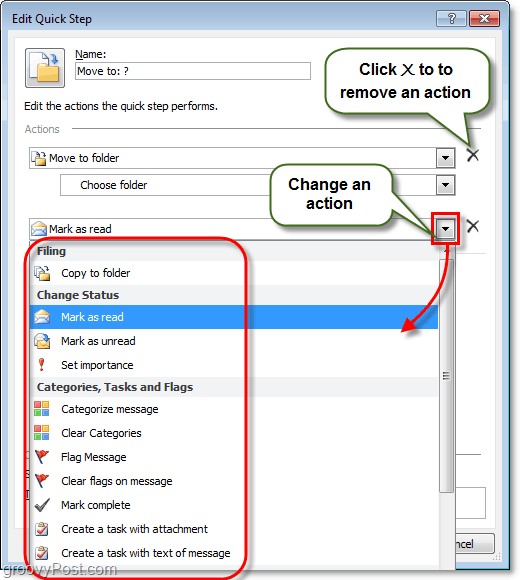
Vaihe 3.b – Lisää Quick Step -muokkausvaihtoehtoja
Ja vielä enemmän on saatavilla, voit myös:
- Klikkaus the Nminä ruutuun, jossa voit muuttaa Quick Stepin nimen.*
- KlikkausAdd Toiminta lisätäksesi ylimääräisen toiminnon Quick Stepiin.
- KlikkausValitse pikakuvake määrätä a Shortcut avain tähän Quick Stepiin. Esimerkiksi jos annat CTRL+Vaihto+1 tähän vaiheeseen, voit suorittaa välittömästi koko Quick Step by -vaiheen PainamallaCTRL+Vaihto+1 milloin tahansa Outlookin käytön aikana. Tämä on kätevää, koska sinun ei tarvitse etsiä Koti-välilehteä ja Quick Step -palkkia käyttääksesi niitä.
- Tyyppi in Tooltip teksti laatikko muuttaaksesi kuvausta.*
- Klikkaus the kuvake vasemmasta yläkulmasta kohtaan muokata mitä kuvaketta Quick-Steps-luettelossasi näytetään.
*Tämä nimi ja kuvaus näkyvät aloitusnauhan Quick Steps -luettelossa.
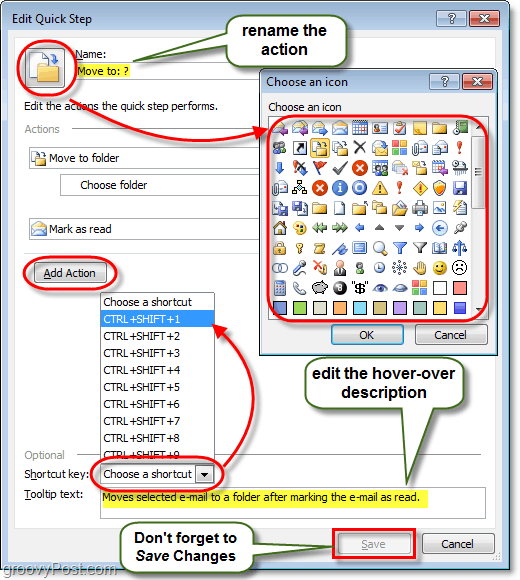
Se kattaa kaiken, mitä voit tehdä mukauttamalla Quick Steps -toimintoja; Katsotaanpa nyt uuden tekemistä.
Kuinka luoda uusi Outlook 2010 -pikavaihe
Vaihe 1
Microsoft antoi meille useilla eri tavoilla aloittaaksesi ja luoda uusi Quick Step.
- Kotinauhan Quick Step -osiossa
-
KlikkausLuo uusi.
- tai
-
KlikkausNuu Quick Step ja Valitse malli luettelosta.
- tai
-
KlikkausLuo uusi.
- Vuonna Hallitse pikavaiheita ikkuna, josta keskustelimme yllä, KlikkausNew.
Jos valitset mallivaihtoehdon, voit valita valmiiksi määritetyn pikavaiheen, jossa on samankaltaisia toimintoja kuin Outlook 2010:n mukana tulleet toiminnot. Se on kuitenkin enemmän mukauttamista kuin uuden aloittamista. Käytämme tätä ohjetta varten Custom malli, joka on vain tyhjä Quick Step.
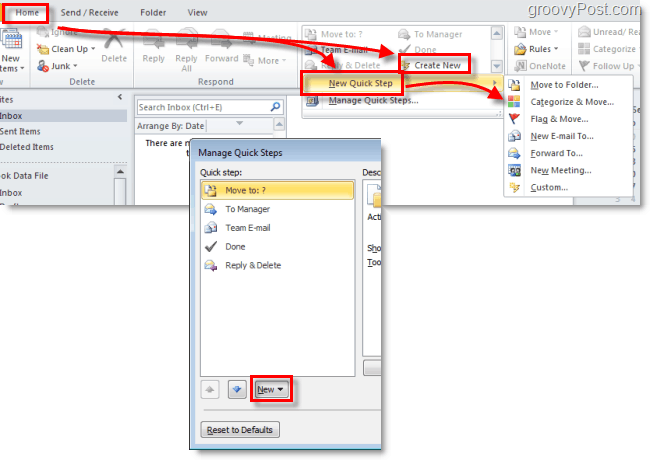
Vaihe 2
Uuden ikkunan pitäisi avautua nimeltä Muokkaa pikavaihetta.
Ensimmäinen asia on klikkaus the Nminä -ruutuun ja nimeä Quick Step uudelleen joksikin, joka on järkevää sen tekemien toimien kanssa.
Seuraava, Valita ensimmäisesi toiminta avattavasta luettelosta.
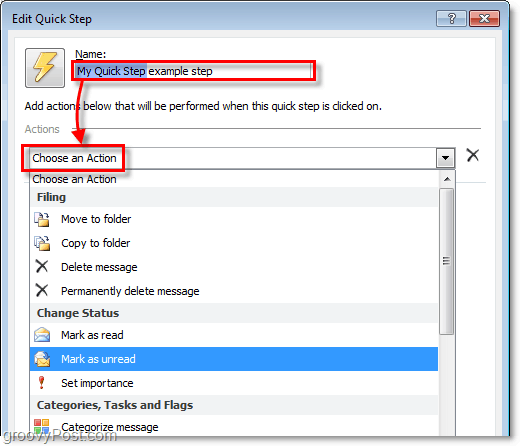
Vaihe 3
Olet luonut ensimmäisen toimintosi! Nyt KlikkausAdd Toiminta lisätäksesi toisen (tarvittaessa). Älä unohda valita aliluetteloista paikkoja tai luokkia, joita saatat haluta käyttää (tai jätä ne tyhjiksi, jos haluat, että sinulta kysytään kumpi joka kerta, kun käytät tätä pikavaihetta).
Kun olet lisännyt toiminnot, Klikkaus the Kuvake asettaaksesi sen mihin haluat. Huomaa, että kuvake muuttuu, kun lisäät niitä parhaiten vastaavia toimintoja, joten sinun ei ehkä tarvitse edes säätää sitä.
Kun kaikki muu on tehty, Klikkaus the Tooltip teksti laatikko ja tyyppi jonkin sisällä kuvaus joka tulee näkyviin, kun hiiri vie hiiren tämän pikavaiheen päälle Koti-nauhassa.
Älä unohda; voit lisätä Shortcut avaimet!
Kun olet valmis, napsauta Suorittaa loppuun tallentaaksesi uuden Quick Stepsi.
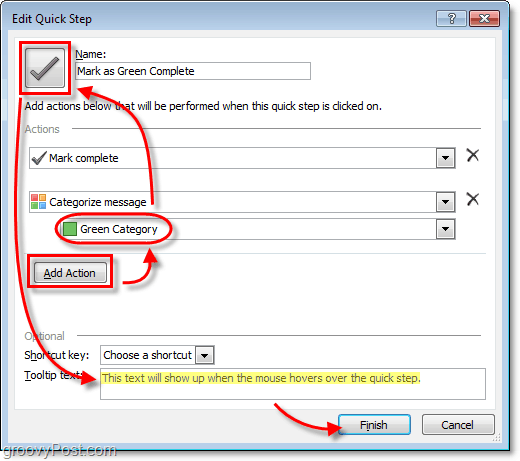
Tehty!
Uuden Quick Stepsi pitäisi nyt näkyä sivulla Nopeat askeleet luettelon alla Koti nauha.
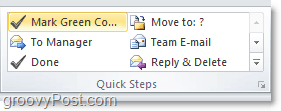
Kuinka löytää Windows 11 -tuoteavain
Jos sinun on siirrettävä Windows 11 -tuoteavain tai vain tehtävä käyttöjärjestelmän puhdas asennus,...
Kuinka tyhjentää Google Chromen välimuisti, evästeet ja selaushistoria
Chrome tallentaa selaushistoriasi, välimuistisi ja evästeet erinomaisesti selaimesi suorituskyvyn optimoimiseksi verkossa. Hänen tapansa...
Myymälähintojen vastaavuus: Kuinka saada verkkohinnat kaupassa tehdessäsi ostoksia
Myymälästä ostaminen ei tarkoita, että sinun pitäisi maksaa korkeampia hintoja. Hintavastaavuustakuiden ansiosta saat verkkoalennuksia tehdessäsi ostoksia...