Automaattisen arkiston määrittäminen ja hallinta Outlook 2010:ssä
Microsoft Office Microsoftin Näkymät / / August 23, 2022

Viimeksi päivitetty

Jos et ole aiemmin käyttänyt arkistointia Outlookissa, kokeile sitä. Se varmasti auttaa pitämään asiat puhtaana ja siirtämään vanhat, käyttämättömät sähköpostit pois ensisijaisesta postilaatikosta/.PST-tiedostosta.
Outlookin alusta lähtien Microsoft on aina sisällyttänyt arkisto- ja Automaattinen arkisto ominaisuuksia, eikä Outlook 2010 ole poikkeus. Automaattinen arkistointiominaisuus siirtää tai poistaa automaattisesti vanhemmat sähköpostit ensisijaisesta postilaatikostasi paikalliselle kiintolevylle tallennettuun arkistotietotiedostoon. Näitä tiedostoja kutsutaan .PST-tiedostoiksi. Aikaisemmin, kun Outlookin .PST-tiedostoilla oli 2 GIG: n raja, Arkisto-ominaisuus oli paljon tärkeämpi, koska se arkistoi vanhemmat sähköpostit ensisijaisesta .PST-tiedostostasi Archive.pst-tiedostoon. Vaikka Outlook 2010:n .PST-tiedostoilla on 20 gigan raja, on silti hyvä idea antaa sen hallita vanhoja sähköpostejasi, jotta .PST-tiedostot pysyvät pieninä ja järjestelmän suorituskyky parempina.
Mitä automaattinen arkistointitoiminto tekee?
Automaattinen arkistointi pienentää postilaatikon kokoa poistamalla tai siirtämällä vanhoja kohteita arkiston datatiedostoon tai .PST-tiedostoon. Prosessi toimii melko samalla tavalla riippumatta siitä, käytätkö Microsoft Exchangea töissä tai IMAP- tai POP-yhteyttä kotona tai pienyrityksessä. Se on pohjimmiltaan aivan kuin ottaisit muutaman paperipinon pöydältä ja laittaisit ne järjestettyyn pikatiedostokaappiin tai .PST-tiedostoon, kuten yllä mainittiin. Tämä prosessi eroaa viennistä kahdella tavalla. Viennin avulla voit siirtää sähköpostit useisiin eri ulkoisiin muotoihin, kun taas arkistoinnin avulla voit siirtää vain vanhemmat sähköpostit .pst-tiedostoon tai poistaa sähköpostit kokonaan. Arkistointi mahdollistaa myös vanhojen sähköpostien helpon pääsyn, koska Outlookin siirtymisruudussa on välilehti. Tietysti voit myös määrittää AutoArchiven poistamaan myös vanhat sähköpostisi.
Automaattisen oletusarkiston ottaminen käyttöön kaikille Outlook 2010 -kansioille
1. Microsoft Outlookissa ja napsauta Tiedosto valikko ja valitse Vaihtoehdot.
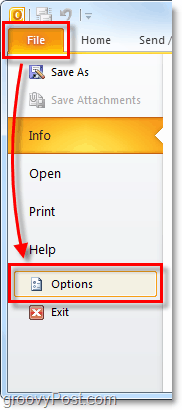
2. Napsauta Asetukset-valikossa Pitkälle kehittynyt -välilehteä ja napsauta sitten Automaattisen arkiston asetukset -painiketta.
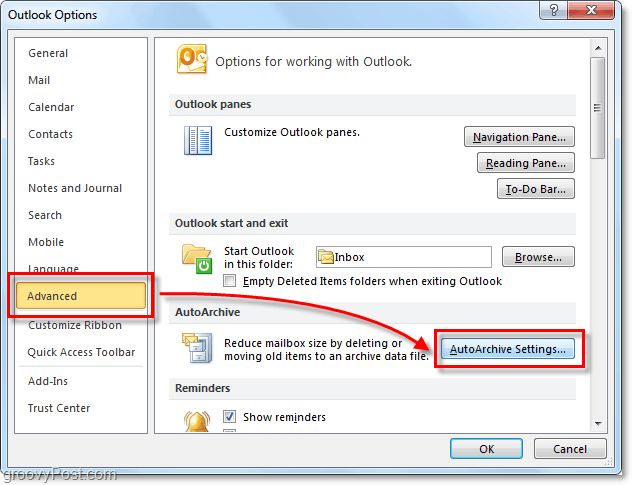
3. Napsauta valintaruutua Suorita automaattinen arkistointi [14] päivän välein. Täältä voit muokata Outlook 2010:n automaattisen arkiston asetuksia edelleen. Kuitenkin, kun automaattinen arkistointi on otettu käyttöön, oletusarvoisesti se siirtää (ei poista) kaikki yli kuusi kuukautta vanhat viestit Archive.pst-tiedostoon. Suosittelen, että pidät Kysy ennen automaattisen arkiston suorittamista tarkistetaan, jotta saat ilmoituksen aina, kun arkistointi tapahtuu. Yllätyt kuinka usein ihmiset kysyvät minulta kadonneista viesteistä. Yleensä se on automaattinen arkistointitoiminto. Kun olet löytänyt haluamasi asetukset, napsauta Ota nämä asetukset nyt käyttöön kaikissa kansioissa.
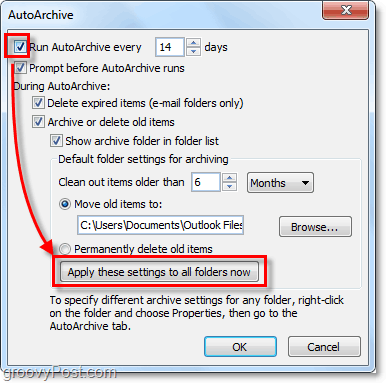
Jos noudatit yllä olevia ohjeita, automaattinen arkistointi ottaa käyttöön kaikki Outlook-viestisi. Jos haluat jättää automaattisen arkiston ulkopuolelle jonkin kansion, tai jos haluat sen olevan vain muutamassa kansiossa, voimme myös tehdä sen. Outlook 2010:n avulla voit mukauttaa kunkin kansion automaattisen arkiston asetuksia. näin.
Muuta yksittäisten Outlook 2010 -kansioiden automaattisen arkistoinnin asetuksia
4. Katso Outlookin vasemmanpuoleisesta siirtymisruudusta. Napsauta sieltä hiiren kakkospainikkeella mitä tahansa kansiota ja valitse Ominaisuudet määrittääksesi automaattisen arkistointikäytännön.
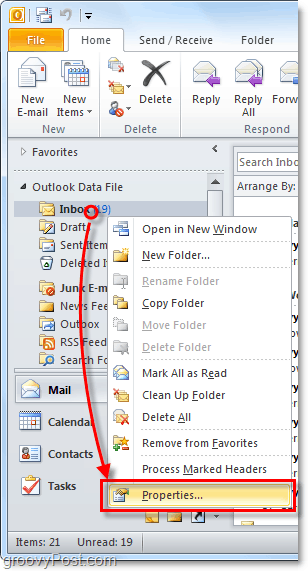
5. Napsauta näkyviin tulevassa Saapuneet-kansion ominaisuudet -ikkunassa Automaattinen arkisto -välilehti. Täällä voit mukauttaa tämän kansion automaattisen arkiston asetuksia tai jopa poistaa sen kokonaan käytöstä.
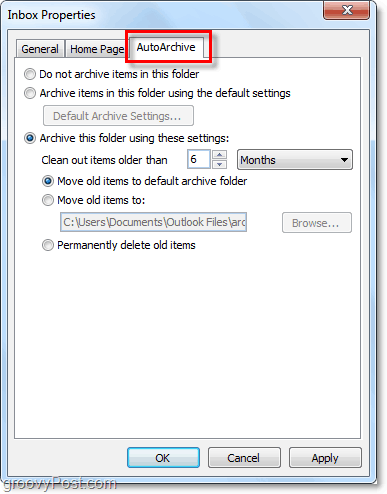
Selvä, nyt tiedämme kuinka arkistoida automaattisesti yksittäisiä kansioita. Mutta entä jos et halua käyttää AutoArchivea ollenkaan? Jos et ole automaattisen ominaisuuden fani, voit silti käyttää arkistointia manuaalisen prosessin avulla.
Kohteiden manuaalinen arkistointi
6. Napsauta Outlookissa Tiedosto> Tietoja valikko-välilehti ja valitse Puhdistustyökalut > Arkisto.
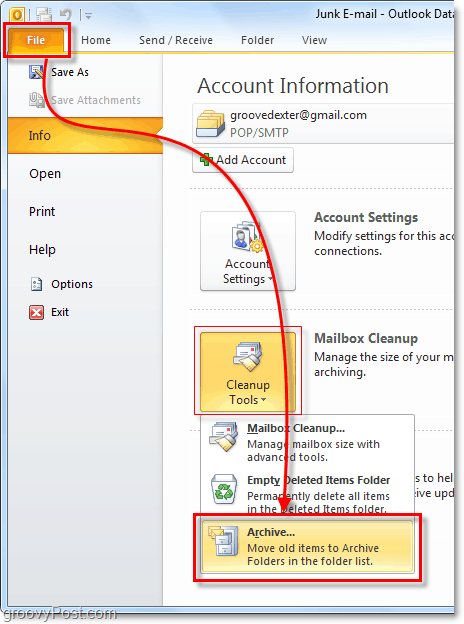
7. Valitse näkyviin tulevassa Arkisto-valintaikkunassa kumpi Kansiot sinä haluat Arkisto. Tämä prosessi on lähes sama kuin AutoArchive, paitsi että se on kertaluonteinen sopimus. Jotain erilaista on se, että voit jopa ohittaa "Älä arkistoida" -ominaisuuden, jos olet käyttänyt sitä joissakin kansioissa, mutta se on valinnaista.
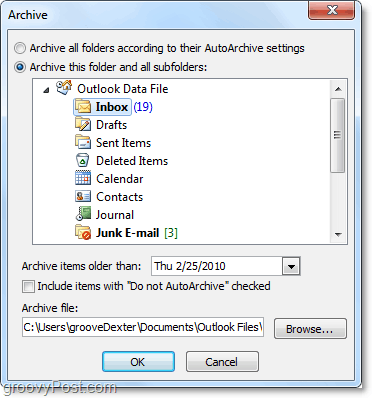
Missä Outlookin arkistoidut kohteet sijaitsevat?
8. Outlookissa voit käyttää arkistoituja kohteita vasemmanpuoleisen sähköpostin siirtymisruudun Arkisto-kansiosta.
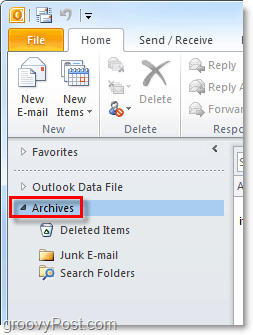
9. Voit käyttää arkistoja myös Outlookista .pst tiedosto, johon ne tallentuvat. Pääset sinne klikkaamalla Tiedosto > Avaa valikko-välilehti ja valitse Avaa Outlook-datatiedosto.
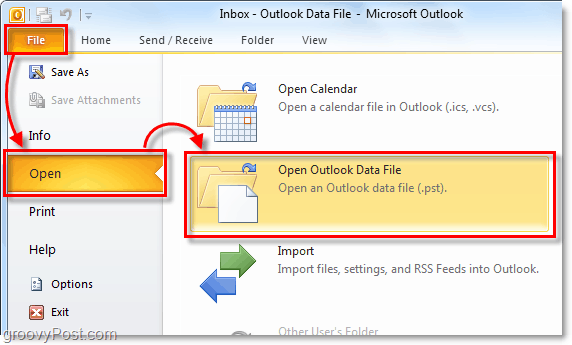
10. Oletusarvoisesti Outlook-arkiston .pst-tiedoston sijainti on:
%UserProfile%DocumentsOutlook-tiedostot
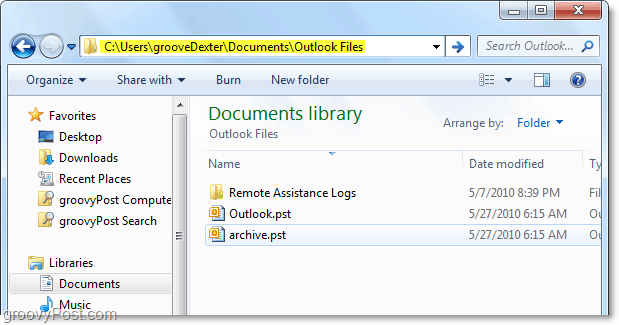
Jos et ole aiemmin käyttänyt arkistointia Outlookissa, kokeile sitä. Se varmasti auttaa pitämään asiat puhtaana ja siirtämään vanhat, käyttämättömät sähköpostit pois ensisijaisesta postilaatikosta/.PST-tiedostosta. Se on myös mukava tapa pitää .PST-tiedoston koko hallinnassa. Ja se auttaa järjestelmän suorituskyvyssä!
Kuinka löytää Windows 11 -tuoteavain
Jos sinun on siirrettävä Windows 11 -tuoteavain tai vain tehtävä käyttöjärjestelmän puhdas asennus,...
Kuinka tyhjentää Google Chromen välimuisti, evästeet ja selaushistoria
Chrome tallentaa selaushistoriasi, välimuistisi ja evästeet erinomaisesti selaimesi suorituskyvyn optimoimiseksi verkossa. Hänen tapansa...
Myymälähintojen vastaavuus: Kuinka saada verkkohinnat kaupassa tehdessäsi ostoksia
Myymälästä ostaminen ei tarkoita, että sinun pitäisi maksaa korkeampia hintoja. Hintavastaavuustakuiden ansiosta saat verkkoalennuksia tehdessäsi ostoksia...
