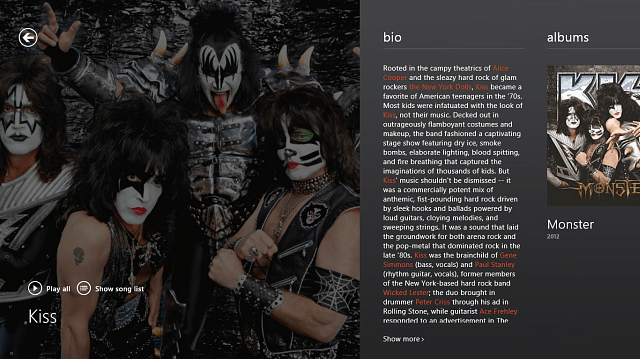Kuinka asentaa Windows 8.1 USB-muistitikulta [Päivitetty]
Windows 8 / / March 18, 2020
Microsoft julkaisi torstaina Windows 8.1: n Windows Storen kautta. Jos sinulla on useita koneita asentaaksesi se päälle, asenna se flash-asemalta seuraavasti.
Yksi asia, jonka pystyin vahvistamaan, on se, että käyttämällä TechNetin tai MSDN: n Windows 8.1-avainta asennus sammuu ilman kiinnitystä. Lukemistani mukaan päivitykseen liittyy ongelmia skenaariosta riippuen, ja tämä on ehdottomasti yksi niistä. Toivottavasti Microsoft korjaa tämän ongelman. Voit kokeilla joitain työympäristöjä, jotka lukijamme ovat huomauttaneet alla olevissa kommenteissa. Jatkan tämän viestin päivittämistä, kun saamme lisätietoja.
Windows 8.1 -päivitys julkaistiin tämän viikon torstaina, ja useimmille Windows 8 -käyttäjille helpoin tapa asentaa se on Windows-kaupan kautta. Mutta jos sinulla on useampi kuin yksi päivitettävä järjestelmä, fyysisen median luominen on helpompaa. Tämä auttaa, koska sinun ei tarvitse huolehtia 3,5 Gt: n tiedoston lataamisesta joka kerta, kun päivität toisen koneen.
Asenna Windows 8.1 Flash Drive -sovelluksesta
Ensimmäinen pää kohti tämä Microsoftin sivu ja napsauta Asenna Windows 8.1.
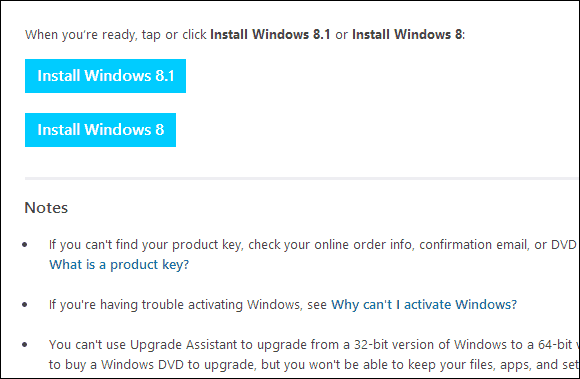
Se lataa pienen asennustiedoston, jonka käytät tietokoneellasi. Kun se on ladattu, suorita vain WindowsSetupBox.exe. Muista, että tarvitset Windows 8: n käynnissä tietokoneella, johon asennat päivityksen.
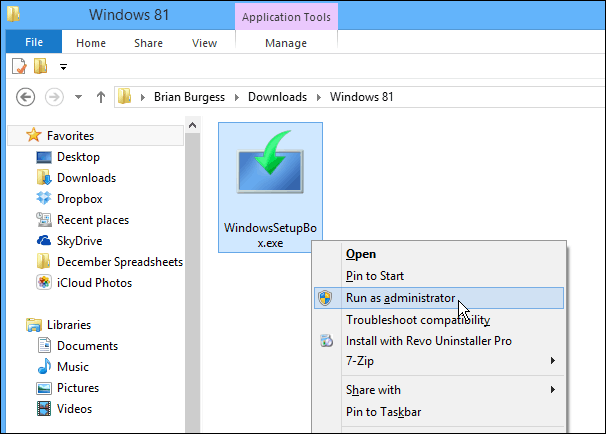
Ohjattu Winodws 8.1 -asennusohjelma käynnistyy, ja ensimmäinen tehtävä sinun on kirjoittaa tuoteavaimeesi.
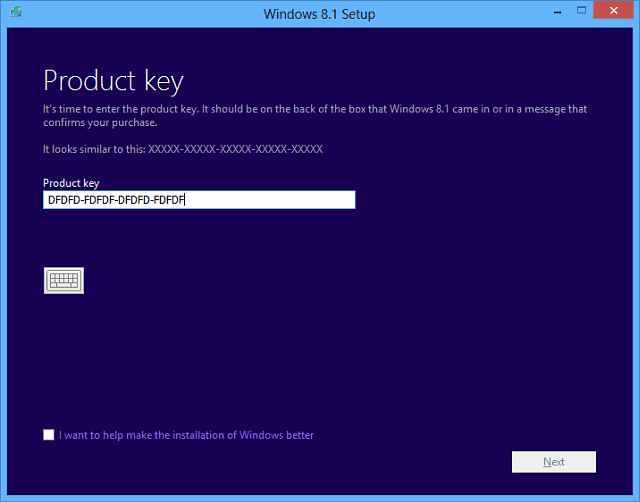
Odota nyt, kun Windows 8.1 on ladattu. Voit jatkaa järjestelmän käyttöä, kun se latautuu taustalla.
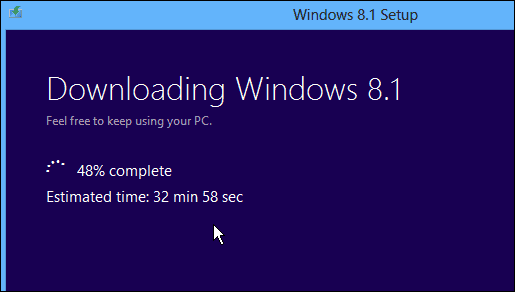
Seuraava vaihe kehottaa sinua päättämään, haluatko asentaa nyt, luoda mediaa vai asentaa myöhemmin työpöydältä. Valitse ”Asenna luomalla mediaa” ja paina Seuraava.
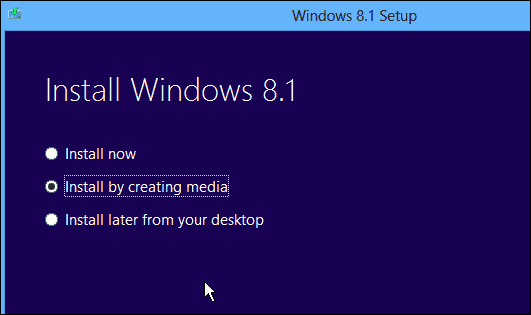
Valitse nyt käytettävä media, tässä esimerkissä aion käyttää USB-muistitikkua. Varmista, että sinulla on vähintään 4 Gt: n muistitikku.
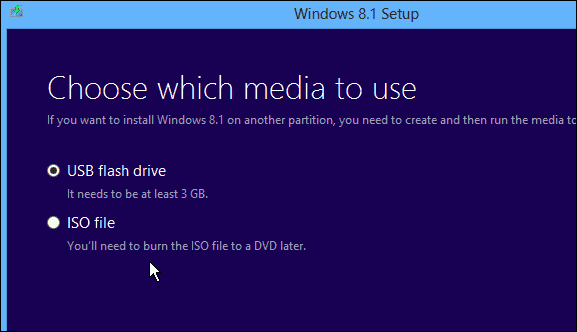
Valitse käytettävä USB-muistitikku ja napsauta Seuraava.
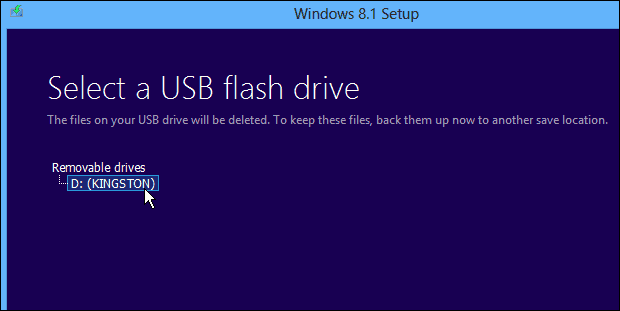
Seuraavaksi saat viestin, jolla vahvistetaan, että kaikki muistitikun tiedostot poistetaan. Napsauta Kyllä.
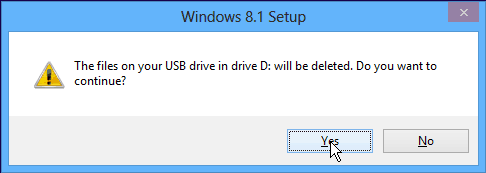
Odota nyt, kun flash-aseman asennusohjelma luodaan.
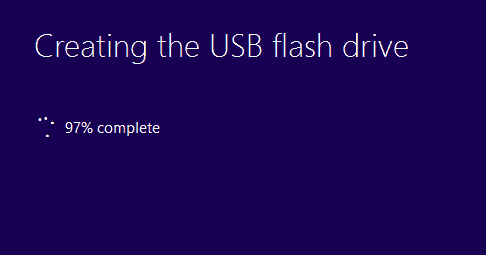
Menestys! Windows 8.1: n USB-muistitikun asennusohjelma on luotu. Napsauta Valmis ja sulje ohjattu toiminto. Tämän avulla voit päivittää muita Windows 8 -järjestelmiä versioon 8.1 tai asentaa sen toiseen osioon, jos aiot kaksoiskäynnistyksen.
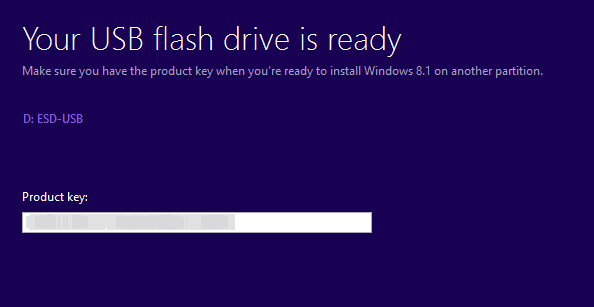
Aseta juuri luomasi USB-muistitikku Windows 8 -järjestelmään ja käynnistä setup.exe.
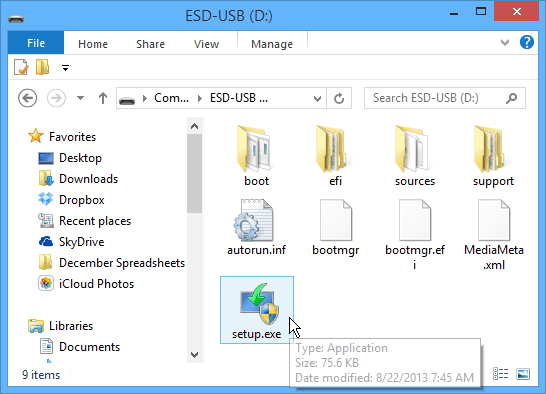
Kun asennustoiminto käynnistyy, sinulla on mahdollisuus saada tärkeitä päivityksiä asennuksen aikana - suosittelen tämän vaihtoehdon käyttöä, jotta asennus sujuu.
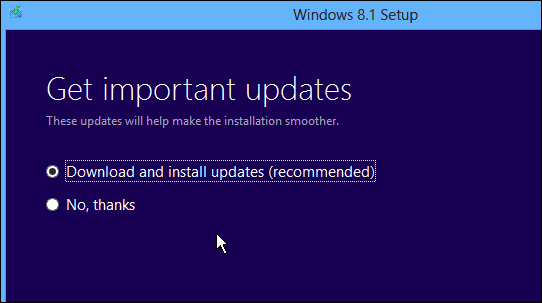
Seuraavaksi sinun on hyväksyttävä EULA tai lisenssiehdot.
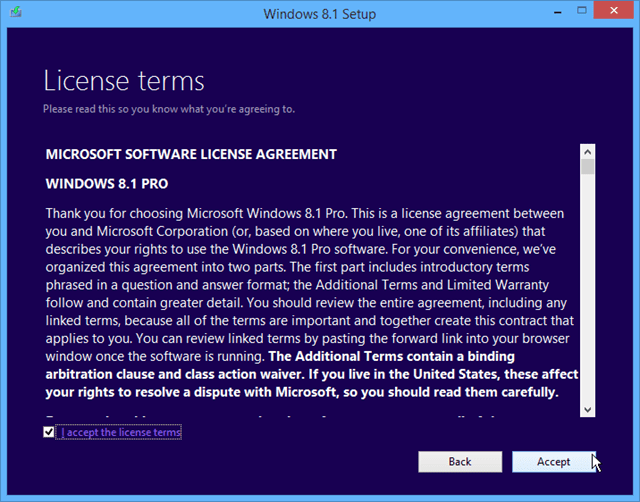
Seuraa sitten näyttöön tulevia ohjeita suorittaaksesi Windows 8.1: n asennuksen loppuun. Jos haluat, että tämä on saumaton päivitys, valitse vaihtoehto, jolla haluat säilyttää asetukset, henkilökohtaiset tiedostot ja sovellukset.
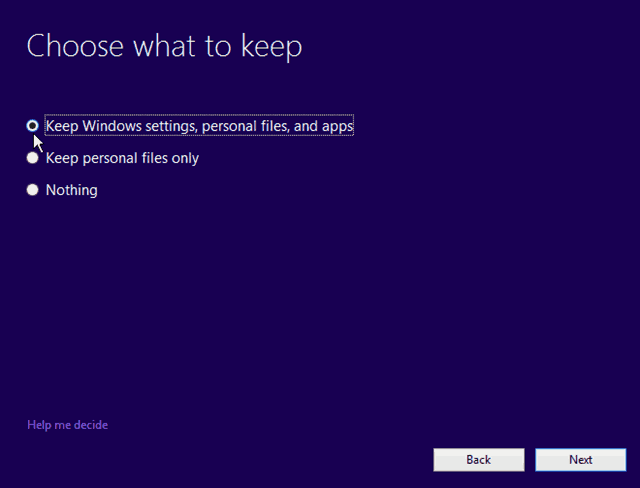
johtopäätös
Kun siirryt Windows 8: sta 8.1: een, voit säilyttää kaikki asetukset ja sovellukset. Muista, että jos haluat päivittää 8.1 esikatselusta lopulliseen versioon, menetät kaikki sovelluksesi ja työpöytäohjelmat - mistä syystä vain Microsoft tietää. Kun kuitenkin asennat esikatselusta, kaikki nykyaikaiset sovellusruudut näkyvät latausnuolilla. Joten sinun täytyy vain mennä ja napsauttaa jokaista modernin sovelluksen ruutua, jonka haluat palata takaisin.
Jos et halua luoda flash-asemaa tästä ohjatusta toiminnosta, valitse aluksi ladata ISO-tiedosto. Sitten voit polttaa sen DVD-levylle tai luoda USB-muistitikun myöhemmin tämän artikkelin jälkeen.
Päivitysprosessi sai alkunsa eilen karkealta, joten päivitys kannattaa kestää muutama päivä. Aivan kuten kun Apple saa uuden iOS-päivityksen, sen lataaminen laitteellesi on pitkä työläs prosessi, koska kaikki naulaavat palvelimia kerralla.
On olemassa useita muita päivityspolkuja, joihin voit siirtyä Windows 8.1: een XP SP3: sta, Vistasta ja Windows 7: stä. Suoritan testit jokaiselle näistä skenaarioista, joten muista tarkistaa täällä usein.
![Kuinka asentaa Windows 8.1 USB-muistitikulta [Päivitetty]](/uploads/acceptor/source/78/free_horizontal_on_white_by_logaster__1_.png)