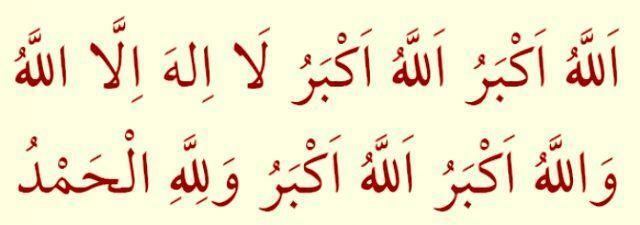Ääni ei toimi Chromebookissa: 6 korjausta
Chrome Os Google Sankari Chromebook / / August 17, 2022

Viimeksi päivitetty

Onko sinulla ongelma, että ääni ei toimi Chromebookissa? Jos näin on, meillä on kuusi erilaista vaihtoehtoa, jotka tarjoavat ratkaisun.
Onko sinulla Chromebook missä ääni yhtäkkiä lakkasi toimimasta? Ilman ääntä Chromebookilla et voi enää nauttia musiikista, videoista ja peleistä. Voit myös luottaa tiettyihin ääniin, kun teet asioita laitteellasi.
Jos joudut tilanteeseen, jossa äänet eivät toimi Chromebookilla, sen korjaaminen voi olla yhtä helppoa kuin mykistyksen poistaminen ja järjestelmän täydellinen nollaus.
Onneksi meillä on joitain ratkaisuja, joita voit sisällyttää saadaksesi sen taas toimimaan.
1. Varmista, että Chromebookia ei ole mykistetty
Yksi ensimmäisistä tarkistettavista asioista on äänenvoimakkuuden kytkin ja varmistaa, ettei sitä ole mykistetty.
Tarkista äänenvoimakkuuden säädin seuraavasti:
- Napsauta tehtäväpalkin oikeassa kulmassa olevaa kelloa.
- Kun valikko avautuu, näet a kaiuttimen kuvake. Napsauta sitä varmistaaksesi, ettei se ole mykistetty, ja siirrä äänenvoimakkuuden liukusäädintä miellyttävään äänenvoimakkuuteen asti.
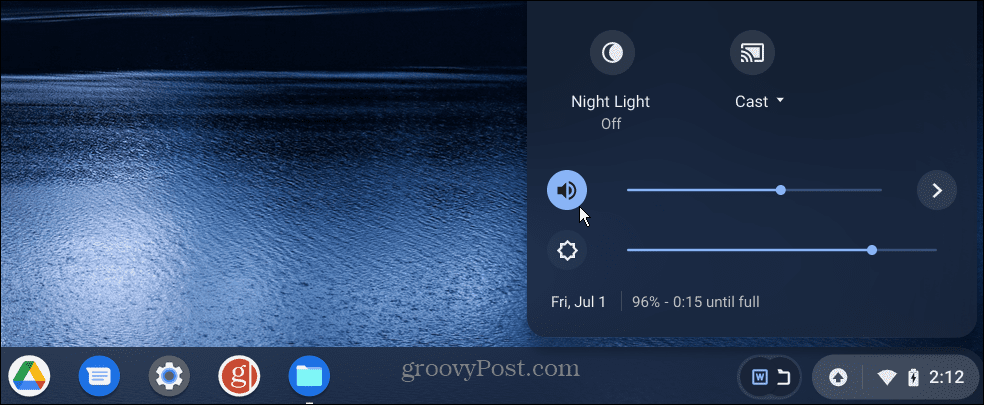
2. Tarkista äänilähtö
Jos olet liittänyt Chromebookiisi ulkoisen kaiuttimen, sinun kannattaa tarkistaa, että ne on kytketty tai yhdistetty Bluetoothin kautta.
Voit tarkistaa äänen ulostulon seuraavasti:
- Klikkaa tehtäväpalkin kuvake oikeassa kulmassa.
- Valitse vasemmalle osoittava nuoli.
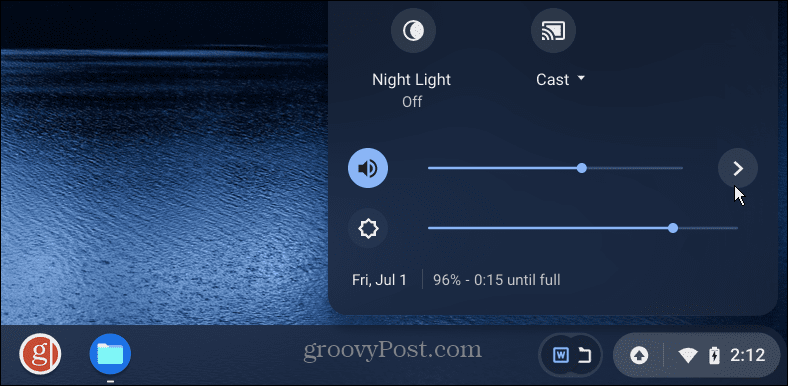
- Alla Ääniasetukset, tarkista onko Lähtö on asetettu oikeille kaiuttimille, joita haluat käyttää. Esimerkissämme se on Bluetooth-kaiutinpari, ei sisäinen. Jos haluat muuttaa tulosta, napsauta haluamaasi tulosta.
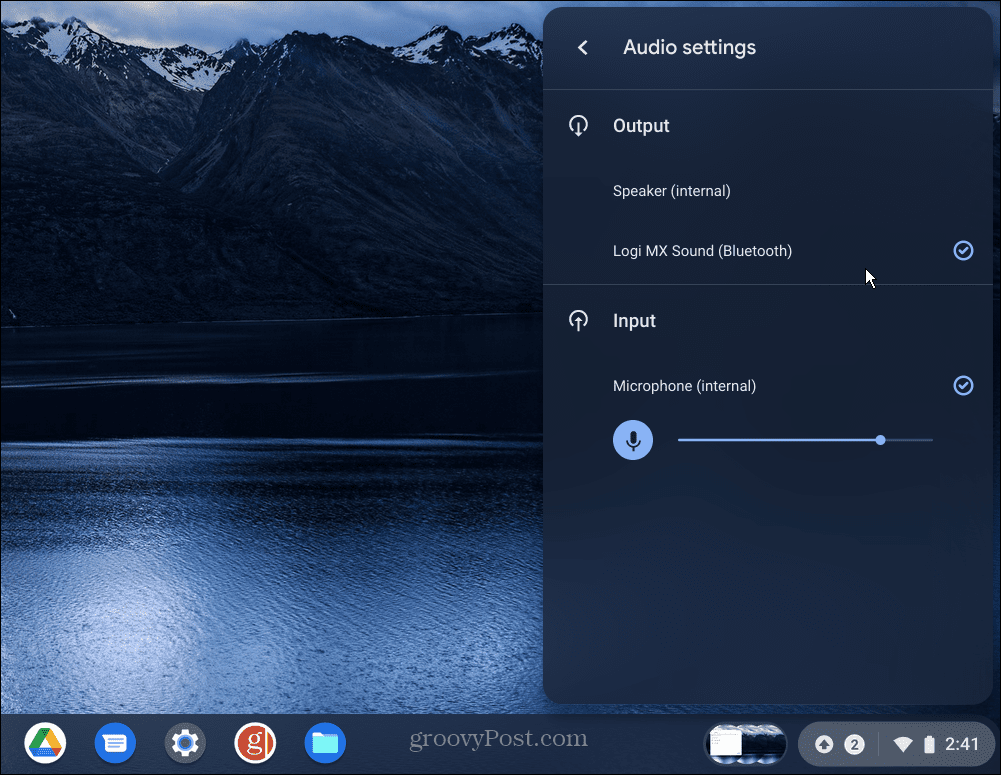
3. Yhdistä Bluetooth-kaiuttimet tai kuulokkeet uudelleen
Jos et saa ääntä Bluetooth-kaiuttimista tai kuulokkeista, saatat joutua muodostamaan pariliitoksen uudelleen.
Muodosta Bluetooth-kaiuttimet pariksi seuraavasti:
- Laita kaiuttimet tai kuulokkeet sisään pariliitostila. Jokainen kaiutinsarja vaihtelee, joten tarkista valmistajan tukisivustolta, jos olet epävarma.
- Klikkaa tehtäväpalkin painike oikeassa kulmassa ja vaihda Bluetooth-painike, joten se on päällä.
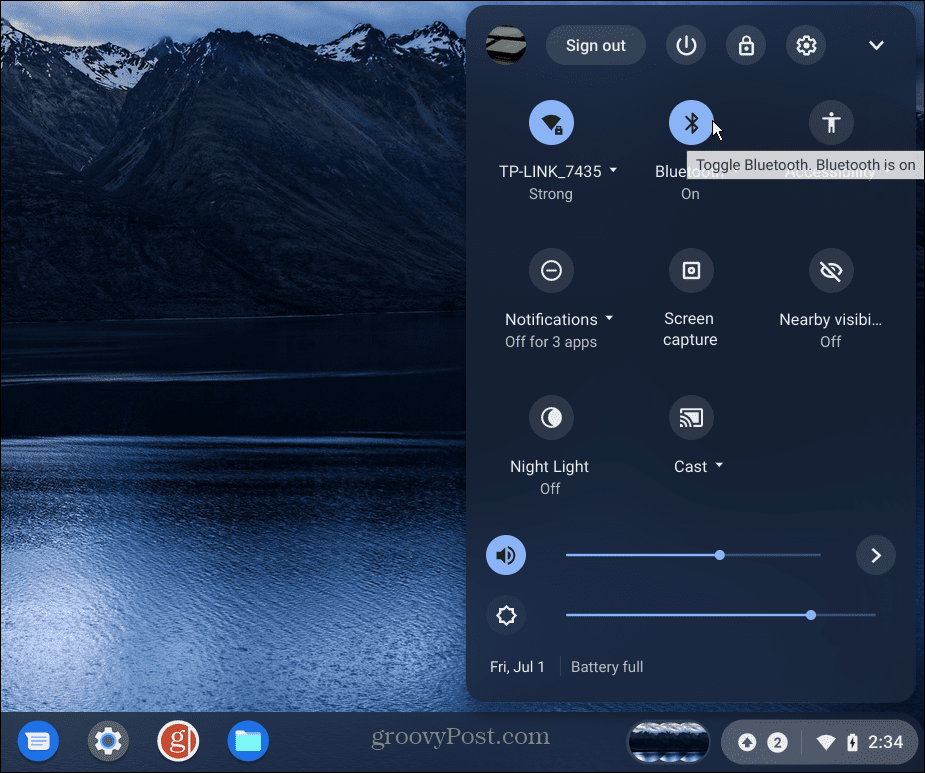
- Klikkaa Lisää uusi laite vaihtoehto ja valitse kaiuttimet tai kuulokkeet käytettävissä olevista kohteista.
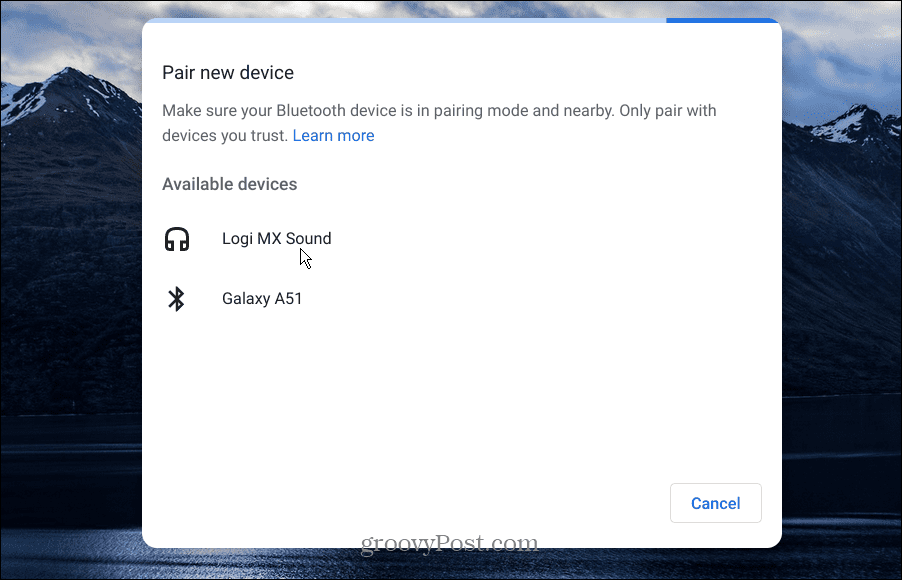
- Kun kaiuttimet on liitetty, tarkista Ääniasetukset yllä olevan kuvan mukaisesti ja varmista, että haluamasi kaiuttimet on asetettu Lähtö.
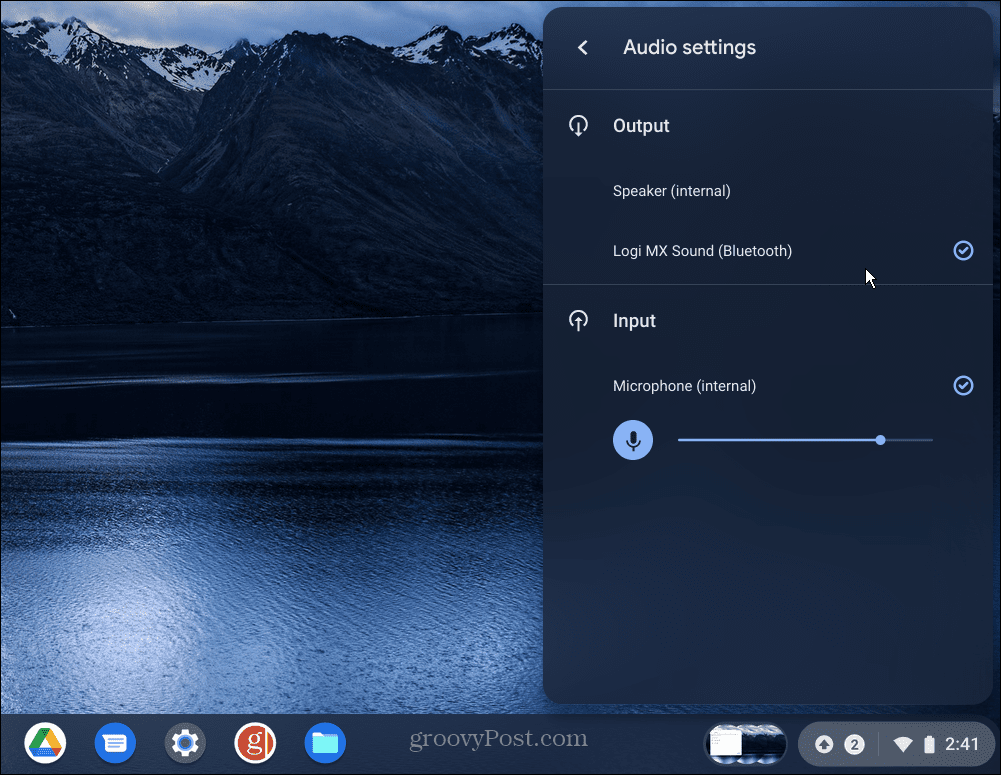
Bluetooth-kaiuttimet eivät ole ainoa asia, jonka voit yhdistää. Katso vaiheittaiset tiedot miten Bluetooth-laite yhdistetään Chromebookiin.
4. Päivitä Chrome-käyttöjärjestelmä
Muiden käyttöjärjestelmien tapaan Chromebookisi Chrome-käyttöjärjestelmä saa säännöllisesti päivityksiä. Joskus päivitykset kuitenkin putoavat halkeamien läpi. Viimeisimmän päivityksen saaminen voi sisältää virheenkorjauksen, jota ääni tarvitsee.
Päivitä Chrome-käyttöjärjestelmä manuaalisesti seuraavasti:
- Jos näet ilmoituksen, että päivitys on saatavilla, napsauta Käynnistä uudelleen päivittääksesi.
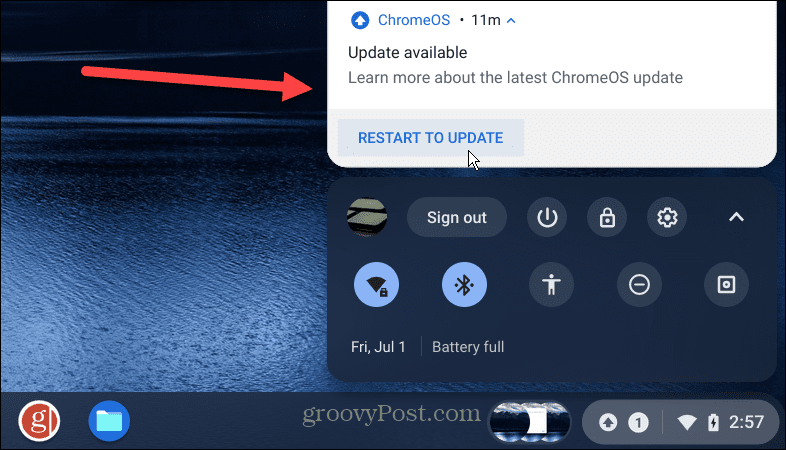
- Voit silti tarkistaa päivitykset, jos et näe ilmoitusta. Klikkaa tehtäväpalkin painike oikealla ja napsauta asetukset -painiketta.
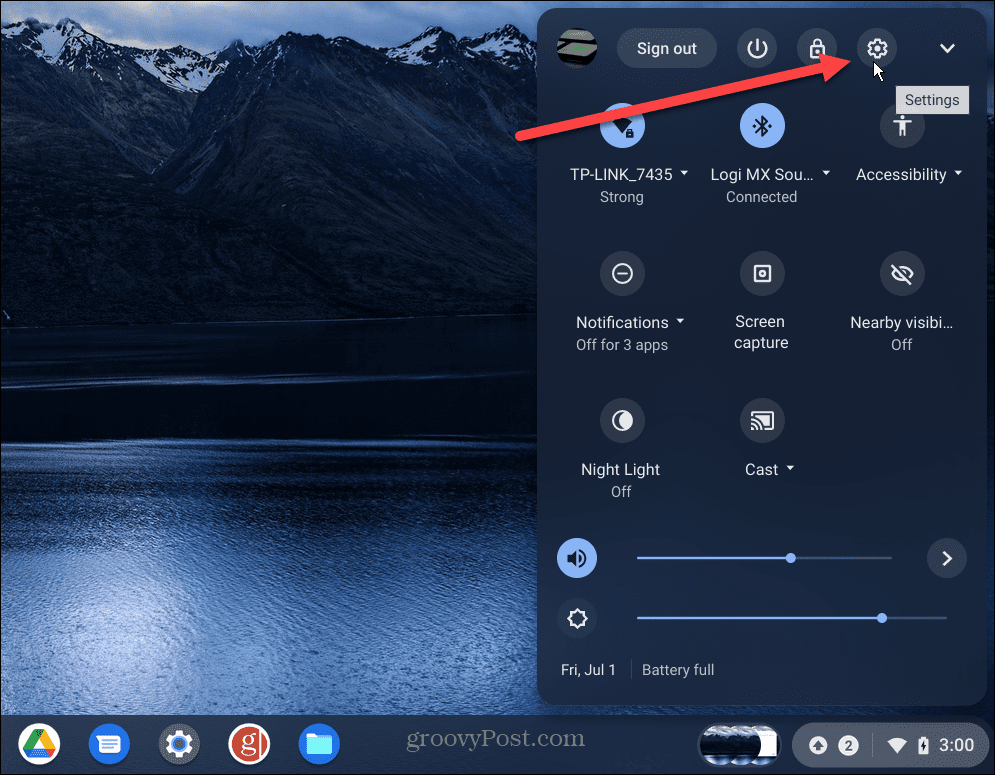
- Kun asetukset sivu avautuu, napsauta Tietoja ChromeOS: stä -painiketta vasemmalla olevasta luettelosta. Saat ilmoituksen, jos päivitys on saatavilla - napsauta Uudelleenkäynnistää.
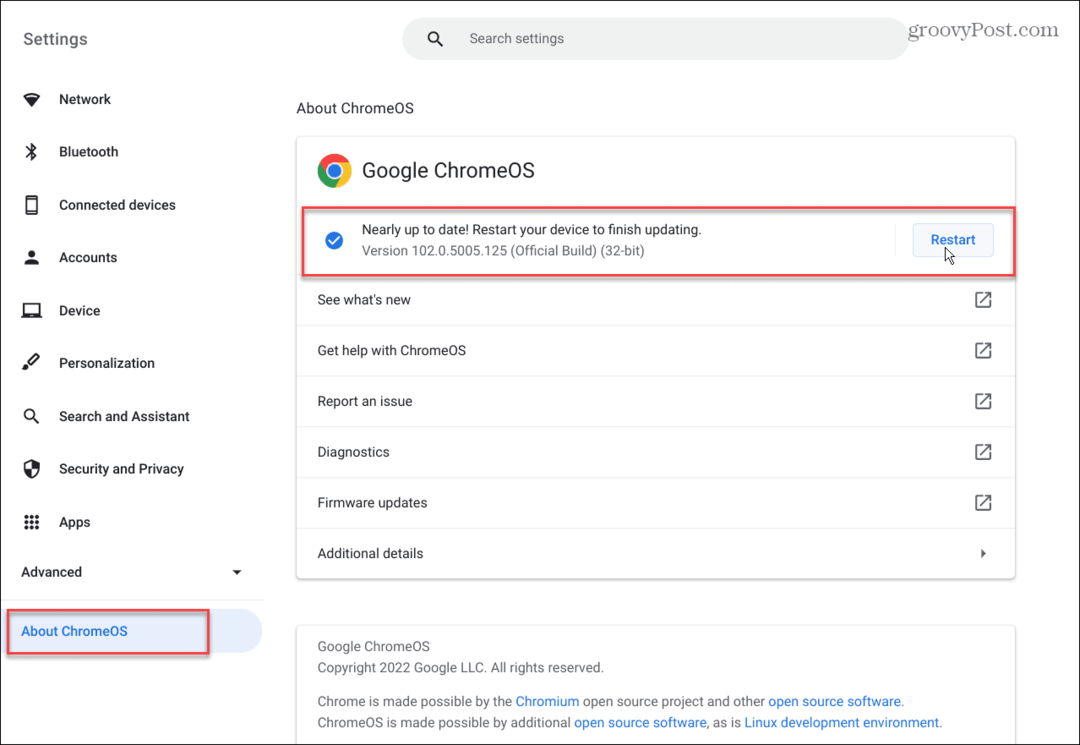
5. Selaa vieraana
Toinen kokeilemisen arvoinen vaihtoehto on ottaa käyttöön Vierastila Chromebookillasi. Kun siirryt vierastilaan, siinä ei ole laajennuksia ja sovelluksia, jotka voisivat kaapata äänentoiston.
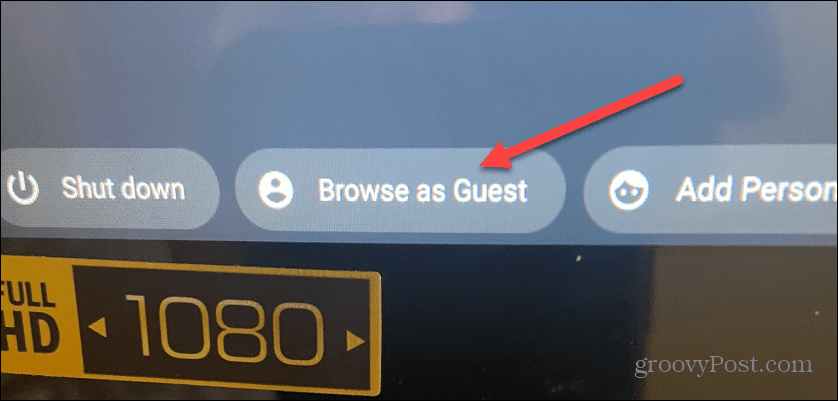
Jos ääni toimii vierastilassa, kirjaudu ulos vieraana, kirjaudu takaisin sisään tavalliseen tapaan ja poista laajennus tai sovellus, joka aiheuttaa äänen toimimattomuuden.
6. Palauta Chromebookin tehdasasetukset
Jos sinulla on edelleen ongelma, jonka vuoksi ääni ei toimi Chromebookissa, voit nollata sen. Olisi parasta, jos käyttäisit tätä vaihtoehtoa vain viimeisenä keinona. Se poistaa kaikki paikallisesti tallennetut tiedot, asentaa sovelluksia ja nollaa asetukset ja mukautukset.
Nollaa Chromebookisi seuraavasti:
- Napsauta oikeassa alakulmassa olevaa tehtäväpalkkia ja valitse asetukset valikosta.
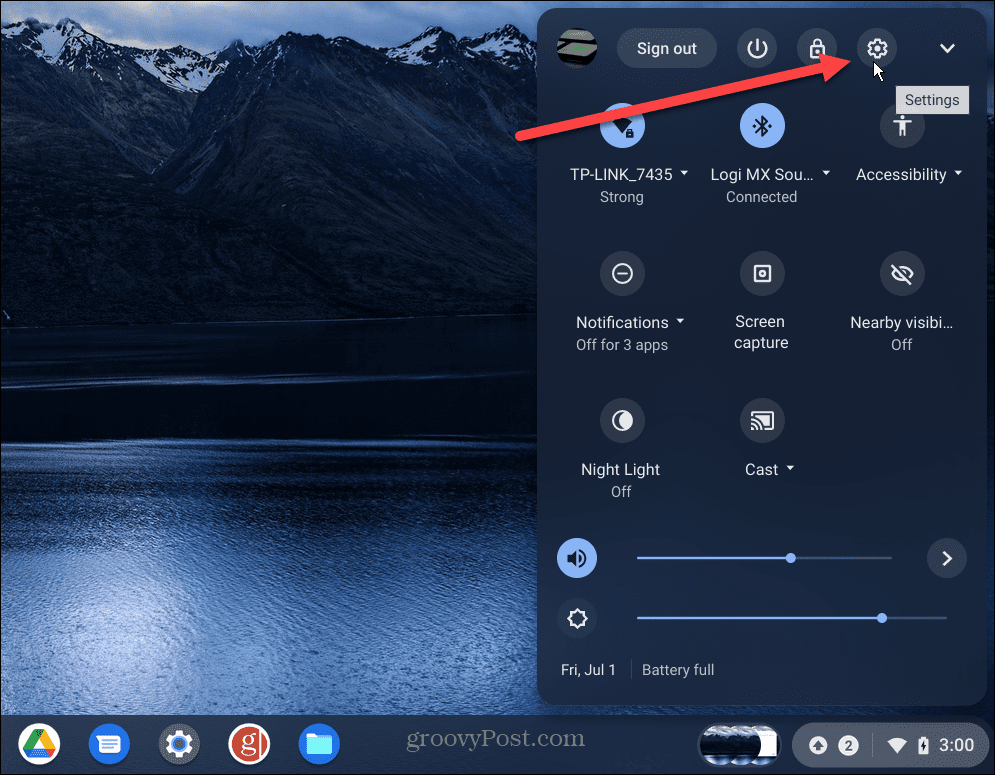
- Klikkaus Pitkälle kehittynyt vieritä vasemmalla olevasta luettelosta alas kohtaan Palauta asetukset -osio ja napsauta Nollaa vieressä olevaa painiketta Powerwash.
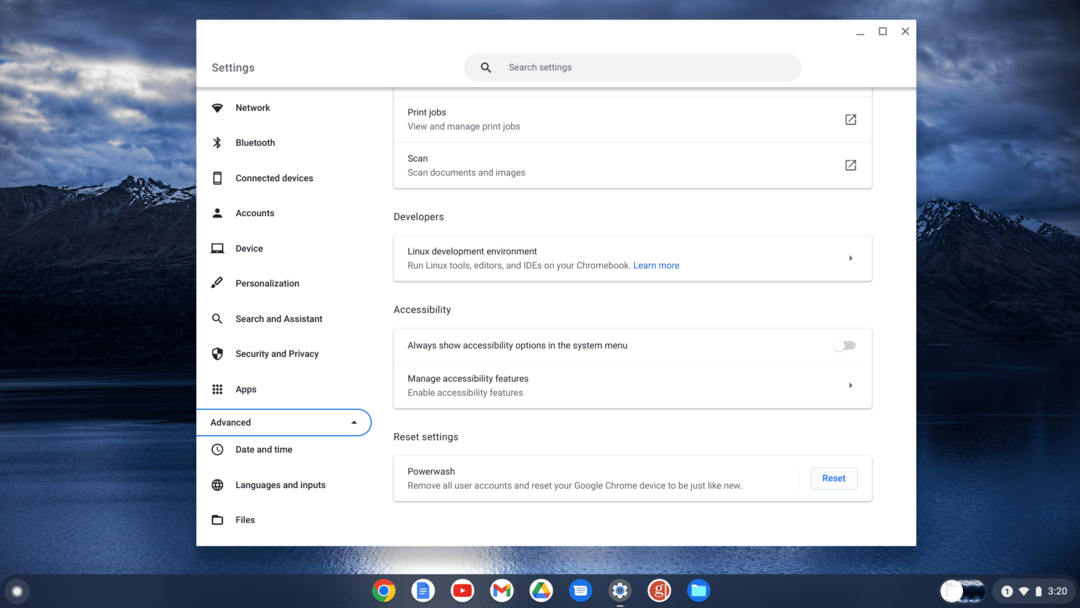
- Klikkaa Nollaa -painiketta, kun vahvistusviesti tulee näkyviin.
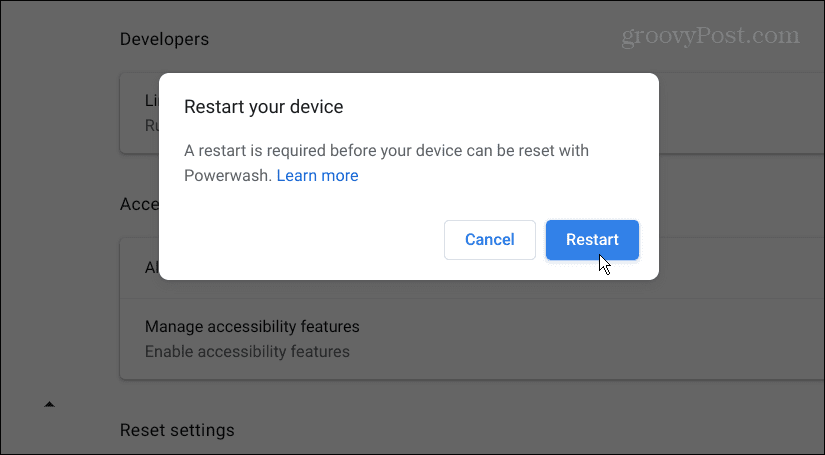
Tehdasasetusten palautus kestää useita minuutteja, ja Chromebookisi käynnistyy uudelleen muutaman kerran prosessin aikana. Kun se on valmis, kokemus on kuin sait sen kaupasta, ja äänen pitäisi toimia.
Chromebookin käyttäminen
Jos ääni ei toimi Chromebookissa, jokin yllä olevista ratkaisuista saa sen toimimaan. Muista, että tehdasasetusten palauttamisen tulisi olla viimeinen keino. Jos ääni ei toimi nollauksen jälkeen, sinun on otettava yhteyttä valmistajaan ja toivottava, että se on edelleen takuun alainen.
Ääni ei ole ainoa ongelma, joka sinulla voi olla Chromebookin kanssa. Joten saatat haluta esimerkiksi korjata mikrofoni ei toimi.
Jos olet uusi Chromebookin käyttäjä, saatat haluta tietää muita asioita. Voit esimerkiksi laittaa a Chromebook lentokonetilassa ja lisää toinen käyttäjä. Ja jos todella haluat olla nörtti, opettele se käyttää Linux-sovelluksia Chromebookissa.
Kuinka löytää Windows 11 -tuoteavain
Jos sinun on siirrettävä Windows 11 -tuoteavain tai vain tehtävä käyttöjärjestelmän puhdas asennus,...
Kuinka tyhjentää Google Chromen välimuisti, evästeet ja selaushistoria
Chrome tallentaa selaushistoriasi, välimuistisi ja evästeet erinomaisesti selaimesi suorituskyvyn optimoimiseksi verkossa. Hänen tapansa...
Myymälähintojen vastaavuus: Kuinka saada verkkohinnat kaupassa tehdessäsi ostoksia
Myymälästä ostaminen ei tarkoita, että sinun pitäisi maksaa korkeampia hintoja. Hintavastaavuustakuiden ansiosta saat verkkoalennuksia tehdessäsi ostoksia...