Paranna tuottavuuttasi välilehdillä Microsoft Wordissa
Microsoft Office Office 2016 / / March 18, 2020
Microsoft Word on täynnä työkaluja, jotka auttavat tekemään asiakirjoistasi ammattimaisia ja helpommin luotavia. Näin saat välilehdet-ominaisuuden toimimaan puolestasi.
Microsoft Word on täynnä työkaluja, jotka auttavat tekemään asiakirjoistasi ammattimaisia ja helpommin luotavia. Valitettavasti olen nähnyt monia virheitä käytettäessä maailman suosituinta tekstinkäsittelyohjelmaa. Kun oppin käyttämään Wordia 90-luvulla, minäkin olin naiivi siitä, kuinka käyttää sovellusta todella hyödyksi. Yksi ominaisuus, joka on melko hyödyllinen, on välilehdet. Kun opit käyttämään sitä, ihmettelet kuinka pärjäät ilman sitä.
Käytä Word-välilehtiä tuottavuuden parantamiseksi
Välilehdet pysäyttävät kohdistimen asiakirjan kohdissa, kun painat sarkainnäppäin, mutta se on tehokkain, kun määrität sen tiettyä asiakirjan muotoilua varten. Yksi yleisimmistä käyttötapauksista, joissa välilehdet ovat välttämättömiä, on Sisällysluettelo tai yksinkertainen esityslista. Olen työskennellyt koulutuksessa ja tarkkailin lapsia valmistelemassa kouluprojekteja vuosien ajan, ajanjakso, joka on tuhlattu tavoitteettomasti painettaessa ajanjaksoa, on surullinen. Kyllä, sen käytön oppiminen voi aluksi vaikuttaa monimutkaiselta, mutta kun näet kuinka tehokas se on, käytät sitä kaikilla mahdollisuuksilla.
Etsi ja käynnistä välilehdet-valintaikkuna
Käynnistä Microsoft Word ja valitse Koti-välilehti nauhasta ja napsauta Kappaleasetukset-painiketta.
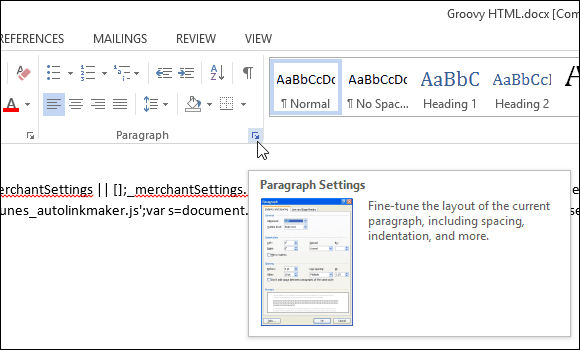
Napsauta sitten välilehdet Napsauta valintaikkunan alareunaa.
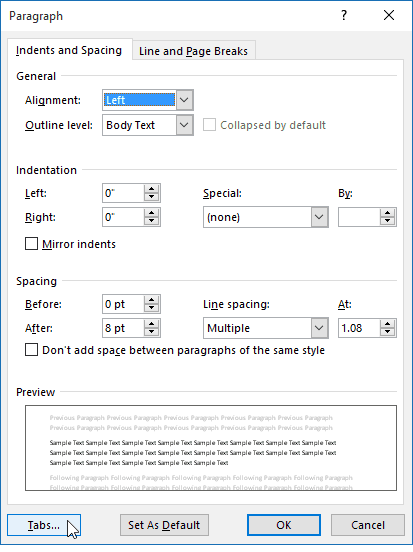
Sana 2016 tarjoaa 10 välilehden asetusta, kuten alla olevasta valintaikkunasta näet. Näitä ovat seuraavat:
- Vasen
- Keskusta
- oikea
- desimaalin
- Baari
- Johtaja vasemmalle
- Johtajakeskus
- Johtaja oikeassa
- Johtaja desimaali
- Johtajapalkki
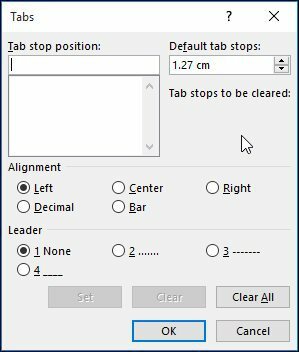
Asennus-välilehdet
Tämän artikkelin tarkoituksia varten luon projektille yksinkertaisen sisällysluettelosivun.
Aloita kohdistamalla kohdistin (CTRL + E) ja kirjoita sitten otsikko Sisällysluettelo. Paina Enter ja oikeuta kohdistin vasemmalle (CTRL + L). Olet nyt valmis määrittämään välilehdet dokumentin jokaiselle osalle, avaa välilehdet-valintaikkuna.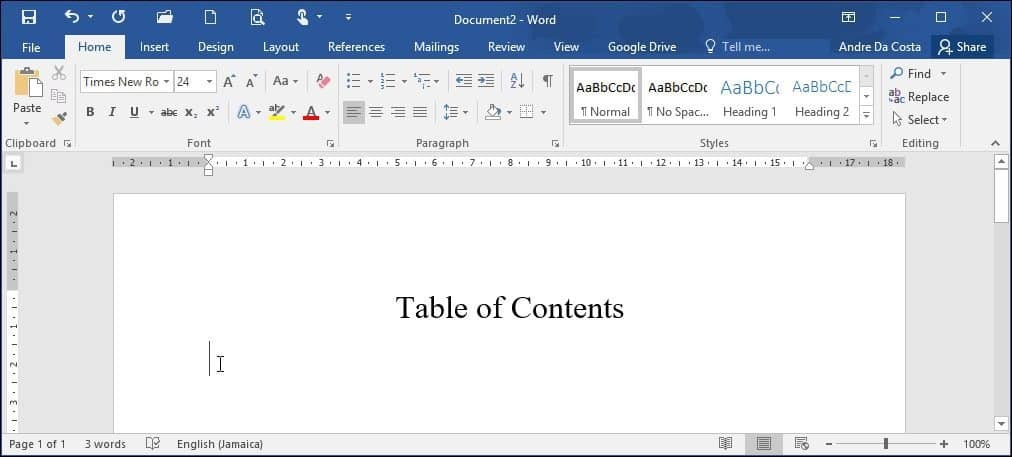
Jos joku on aiemmin käyttänyt välilehtiä Wordissä, kentät saattavat olla jo täytetty, napsauta Tyhjennä oman välilehden määrittämiseksi. Jatka kirjoittamalla omat välilehden sijainnit. Tämä vaatii teiltä joitain perusmatematiikkoja desimaalijärjestelmän avulla. Tämän asiakirjan osalta:
- Haluan välilehden pysähtyä 6: een.1 tuumaa oikea asiakirjan. Microsoft Wordin viivaimen avulla voit määritellä tämän alla esitetyllä tavalla.
- Jatka valitsemalla kohdistus. Haluan asettaa kohdistuksen syöttäessäsi sivunumeron, joka olisi dokumentin oikealla puolella (tämä on se osa, joka hämmentää ihmisiä ensimmäistä kertaa käyttämällä välilehtiä) aika). Jos asetat sen vasemmalle, loogisesti tapahtuu, että teksti käärii seuraavalle riville.
- Seuraava vaihtoehto on valita Leader-tyyli, voit valita yhden käytettävissä olevista tyyleistä, jotka sisältävät jakson, rivin, tavuviivan tai ei yhtään. Käyn vaihtoehdolla 2, joka on suosituin.
- Kun olet määrittänyt välilehden lopetusasetuksen, napsauta Aseta ja napsauta sitten OK.
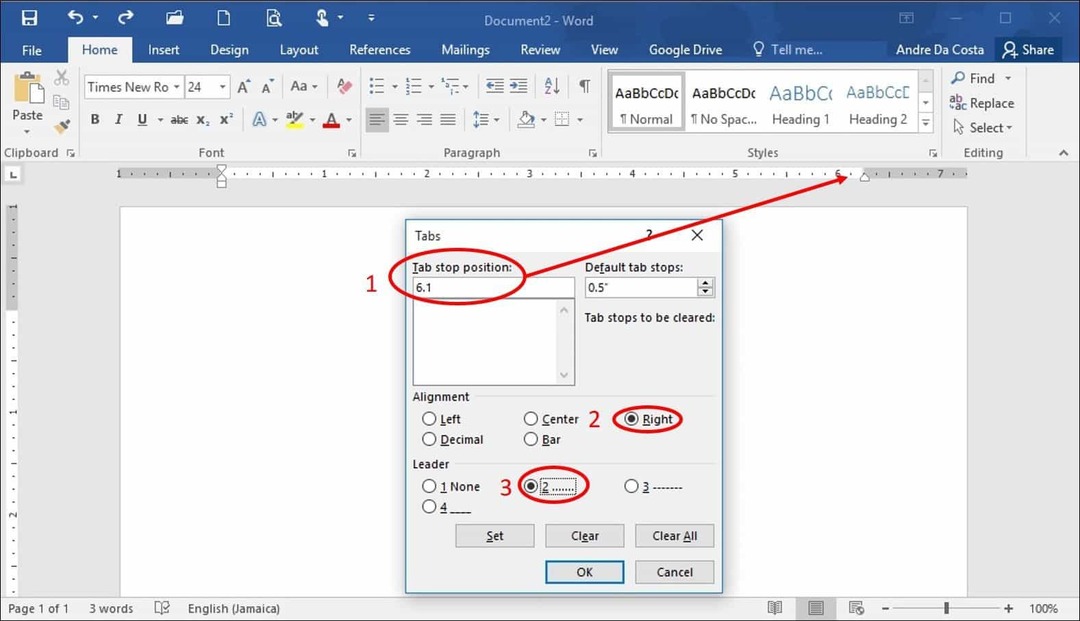
Kirjoita ensimmäisen osan otsikko ja paina sitten Välilehti-näppäin. Word kirjoittaa automaattisesti jaksot, jotka yleensä tekisit manuaalisesti.
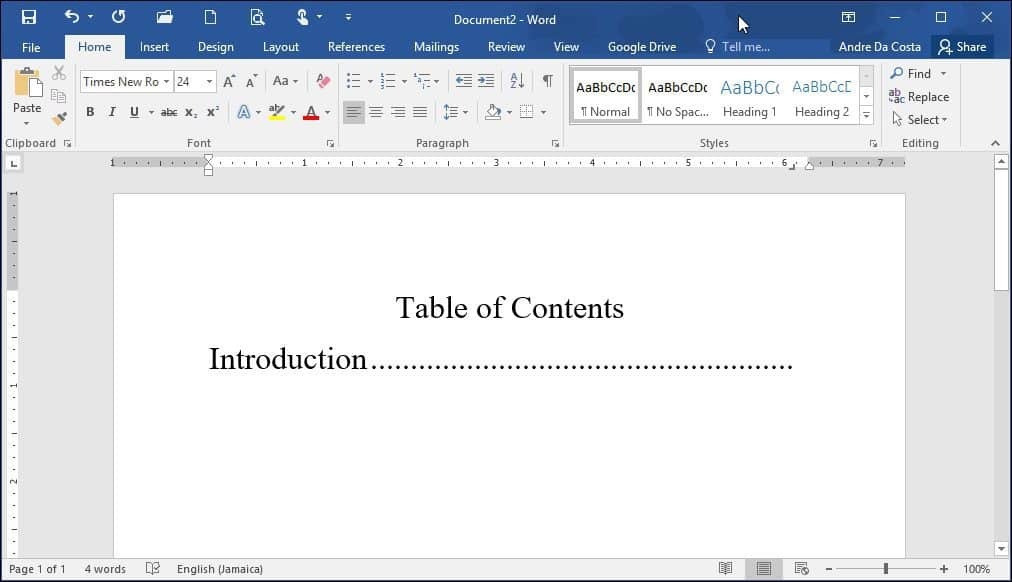
Voit jatkaa sivunumeron syöttämistä, paina Enter ja toista sama vaihe muulle asiakirjalle. Kun olet valmis, avaa vain välilehdet-valintaikkuna uudelleen ja napsauta Tyhjennä kaikki.
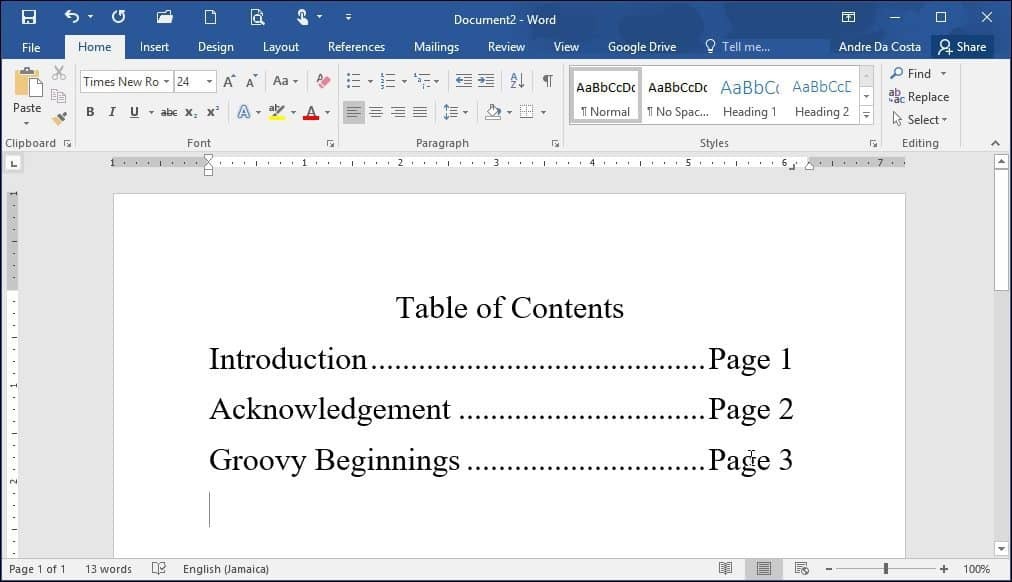
Tämä saattaa tuntua paljon pelkästään sisällysluettelon tai bibliografian laatimisesta, mutta jos aiot valmistella ammatilliset asiakirjat, etenkin väitöskirja tai yritysasiakirja, asianmukainen jäsentäminen voi säästää paljon aikaa. Lisäksi ominaisuus on olemassa syystä, miksi et hyödyntäisi sitä enemmän? Voit jopa käyttää välilehtiä asettaaksesi dokumentin alaotsikot, mikä säästää aikaa pitkien asiakirjojen valmistelussa, mikä tekee sisällön muokkaamisesta ja tarkistamisesta paljon helpompaa.
