LinkedIn Business Managerin käyttäminen: opas markkinoijille: Social Media Examiner
Linkedin / / August 16, 2022
Koskeeko markkinointiasi useita ihmisiä tai tiimejä? Etsitkö tapaa hallita yhdessä useita LinkedIn-yrityssivuja, mainostilejä tai omaisuutta?
Tässä artikkelissa opit käyttämään LinkedIn Business Manageria jaetun työn käyttämiseen ja delegoimiseen ryhmien kesken.
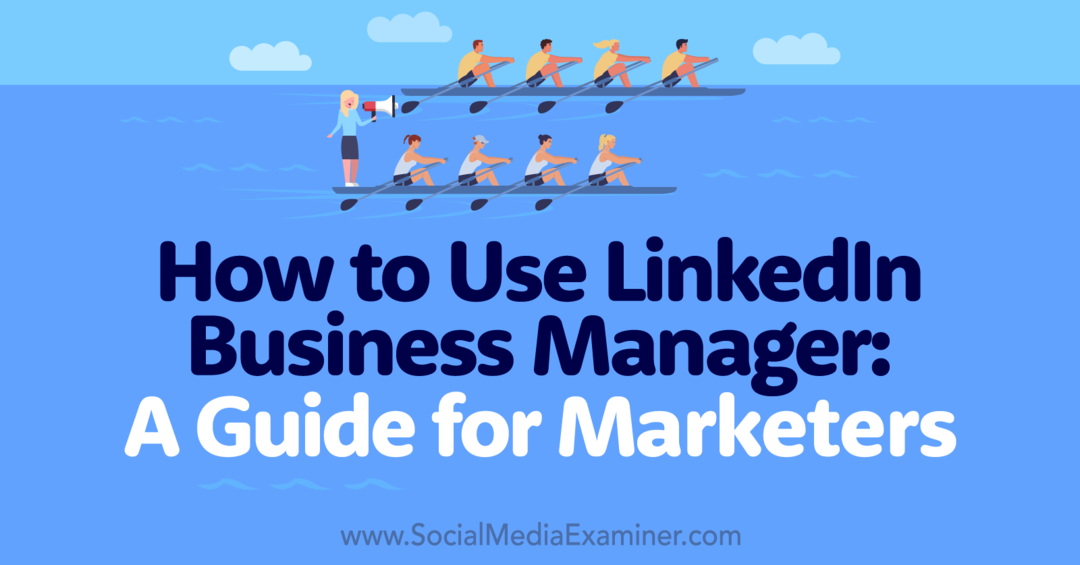
Mikä on LinkedIn Business Manager?
LinkedIn Business Manager on sosiaalisen median verkoston ratkaisu yrityksen omaisuuden järjestämiseen. Se on hallintapaneeli, jonka avulla voit hallita yrityssivuja, mainostilejä, osuvia yleisöjä ja tilin käyttöoikeuksia.
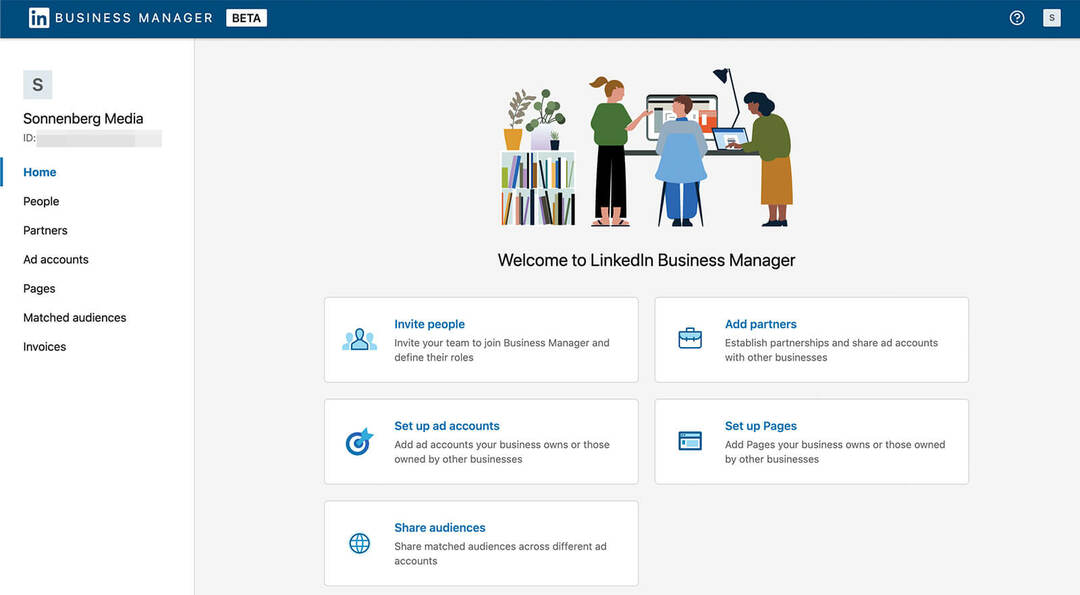
Julkistettuaan kojelaudan kesäkuussa 2022 LinkedIn aloitti Business Manager -alustan käyttöönoton heinäkuussa 2022. Koska alkuperäinen versio on julkinen beta, verkko testaa aktiivisesti työkaluja ja ominaisuuksia, mikä tarkoittaa, että kojelauta paranee ja siitä tulee entistä hyödyllisempi.
Milloin vaihtaa LinkedIn Business Manageriin
Teknisesti sinun ei tarvitse käyttää LinkedIn Business Manageria. Heinäkuusta 2022 lähtien voit edelleen hallita organisaatiosi omaisuutta yksitellen kirjautumalla jäsenprofiiliisi ja siirtymällä yrityksesi sivulle tai mainostilille.
Mutta on monia pakottavia syitä aloittaa Business Manager -alustan käyttö mahdollisimman pian. Business Managerin käyttö kannattaa aloittaa nyt, jos:
- Hallinnoi useampaa kuin yhtä sivua ja hallinnoi organisaatiosi mainostilejä. Jos organisaatiollasi on esimerkiksi yrityssivuja, esittelysivuja ja useita mainostilejä, Business Manager voi pitää ne järjestyksessä.
- Työskentele suuren tiimin tai useiden sidosryhmien kanssa. Business Managerin avulla voit helpommin myöntää käyttöoikeuksia ja hallita käyttöoikeuksia – löytää tasapaino tiliesi turvallisuuden ja kollegoiden tehokkaan lisäämisen välillä.
- Jaa yleisöjä mainostilien kesken. Historiallisesti osuvien yleisöjen jakaminen ja hallinta on ollut hieman kömpelö. Business Managerin avulla voit jakaa nämä yleisöt saumattomasti mainostilien kesken.
- Palkkaa toimistoja ja urakoitsijoita käsittelemään orgaanista sosiaalisen median hallintaa tai maksullisia kampanjoita. Business Managerin avulla voit lisätä ulkopuolisia kumppaneita, jotta voit työskennellä yhdessä tehokkaasti.
LinkedIn Business Managerin käytön aloittaminen
Sukellaanpa Business Managerin asennusprosessiin. Käymme läpi joitakin ehdotuksia Business Manager -asetuksien valmisteluun, ennen kuin tarkastelemme työnkulkua tarkemmin.
#1: Nimeä Business Managerin järjestelmänvalvoja
Kuten mikä tahansa sosiaalisen median yhteiskäyttöinen hallintapaneeli, Business Manager voi olla hankala, jos et ole varovainen. Jos kukaan ei ole vastuussa, kaikki ovat vastuussa, mikä voi vaarantaa turvallisuuden ja tehokkuuden. Harkitse organisaatiosi markkinointijohtajan (CMO) tai muun korkean tason markkinoijan nimeämistä yrityspäällikkösi johtajaksi.
#2: Suunnittele yrityksesi johtajarakenne
Jos työskentelet pienemmässä organisaatiossa, jonka rakenne on selkeä, sinun ei tarvitse miettiä liikaa Business Managerin määrittämistä. Sen sijaan voit yksinkertaisesti lisätä sivusi ja mainostilisi yhteen Business Managerin hallintapaneeliin.
Mutta jos työskentelet kansallisessa tai maailmanlaajuisessa organisaatiossa, jossa on useita yksiköitä tai alueita, Business Managerin määrittäminen vaatii hieman suunnittelua. Harkitse organisaatiosi Meta Business Suite -asetusten tarkistamista oppaana, mitä polkua kannattaa valita.
Voit koordinoida organisaatiosi kaikkia resursseja ja käyttää niitä yhdestä hallintapaneelista luomalla yhtenäisen Business Managerin. Tai lisätäksesi turvallisuutta jakamalla organisaatiosi omaisuus erillisiin Business Managereihin yksikön tai alueen mukaan.
Jos päätät luoda useita yritysjohtajia, voit navigoida niiden välillä helposti. Napsauta profiilikuvaketta oikeassa yläkulmassa nähdäksesi täydellisen luettelon käytettävissä olevista yritysjohtajista. Valitse sitten Business Manager, jota haluat käyttää.
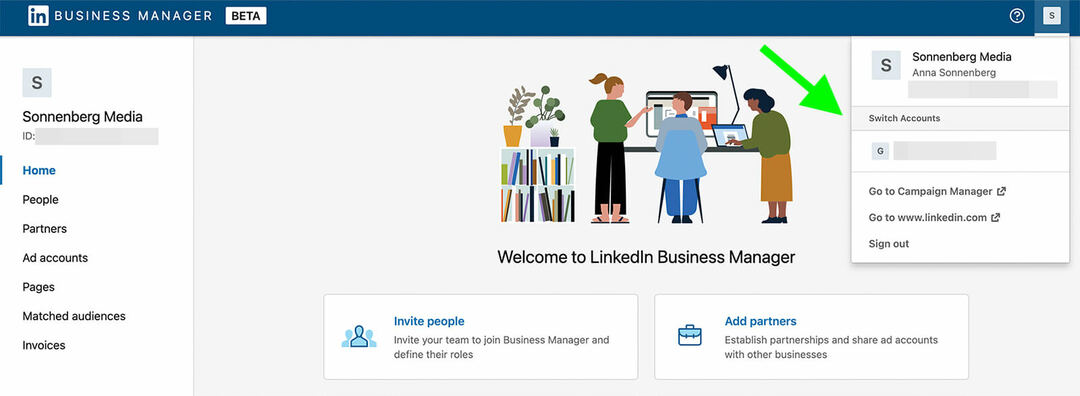
#3: Luo Business Manager
Kun olet valinnut järjestelmänvalvojan ja kartoittanut rakenteen, olet valmis luomaan Business Managerin. Aloita siirtymällä kohtaan Business Managerin luontisivu ja kirjoita sähköpostiosoite, jonka haluat linkittää kojelautaan. On parasta käyttää tähän tarkoitukseen työsähköpostiosoitetta, eikä sen tarvitse vastata sähköpostiosoitetta, jota käytät henkilökohtaiseen LinkedIn-kirjautumiseen.
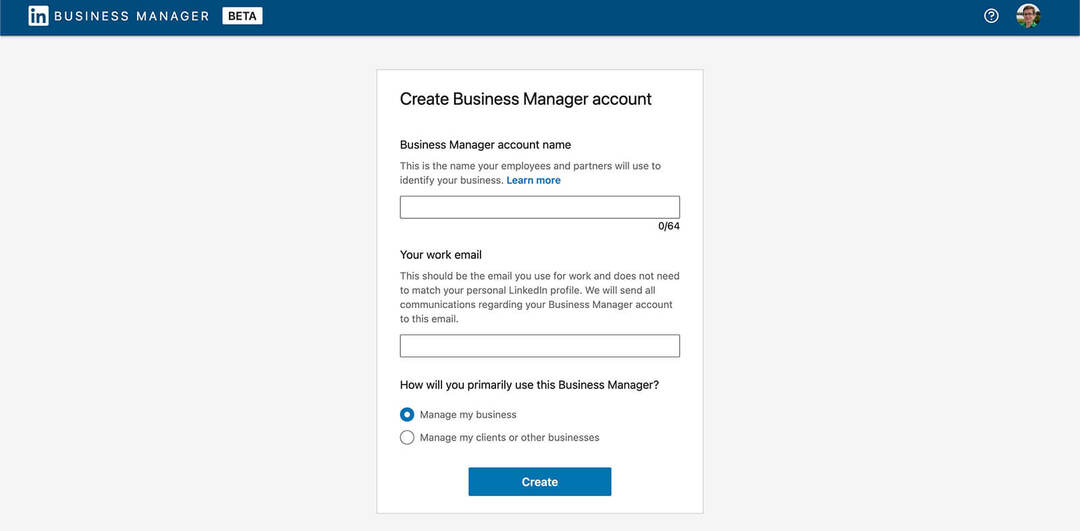
Anna sitten yritysjohtajalle nimi. Jos luot organisaatiolle yhden hallintapaneelin, on yleensä parasta käyttää yrityksesi nimeä. Jos aiot luoda useita hallintapaneeleja eri yksiköille tai alueille, käytä johdonmukaista nimeämisrakennetta. Jälleen voit käyttää Meta Business Suiteasi inspiraation saamiseksi.
Opas liiketoiminnan tulevaisuuteen

Web3:n renessanssi avaa uusia mahdollisuuksia yrittäjille, tekijöille ja markkinoijille, jotka ovat valmiita omaksumaan muutokset. Mutta keneen voit luottaa?
Esittelyssä Crypto Business Conference; ensiluokkainen tapahtuma kaikille, jotka haluavat oppia saattamaan Web3:n toimimaan yrityksensä hyväksi.
Liity kanssamme aurinkoiseen San Diegoon, Kaliforniaan, kaikkien aikojen ensimmäiseen kryptokonferenssiin liike-elämän pioneereille… ei rahoitus- ja teknologianörteille. Saat toimivia, liiketoimintaa rakentavia ideoita todistetuilta innovoijilta – ilman teknistä ammattikieltä.
VANADA ISTUISIMuista, että kaikki lisäämäsi kollegat tai liikekumppanit näkevät Business Managerin nimen. Auta heitä tunnistamaan kojelautasi tehokkaasti käyttämällä yksinkertaista nimeä, joka todennäköisesti resonoi kaikkien asianosaisten kanssa.
Ennen kuin napsautat Luo, sinun on myös ilmoitettava kojelaudan päätarkoitus. Valitse vaihtoehto, joka parhaiten edustaa suunniteltua käyttöäsi: oman tai asiakkaiden yrityksesi omaisuuden hallinta.
#4: Kutsu tiimin jäseniä
Ennen kuin aloitat sivujen ja tilien lisäämisen Business Manageriin, on hyvä idea kutsua tiimisi mukaan. Lisää muita napsauttamalla oikeassa yläkulmassa olevaa Kutsu ihmisiä -painiketta ja kirjoittamalla heidän työsähköpostiosoitteensa.
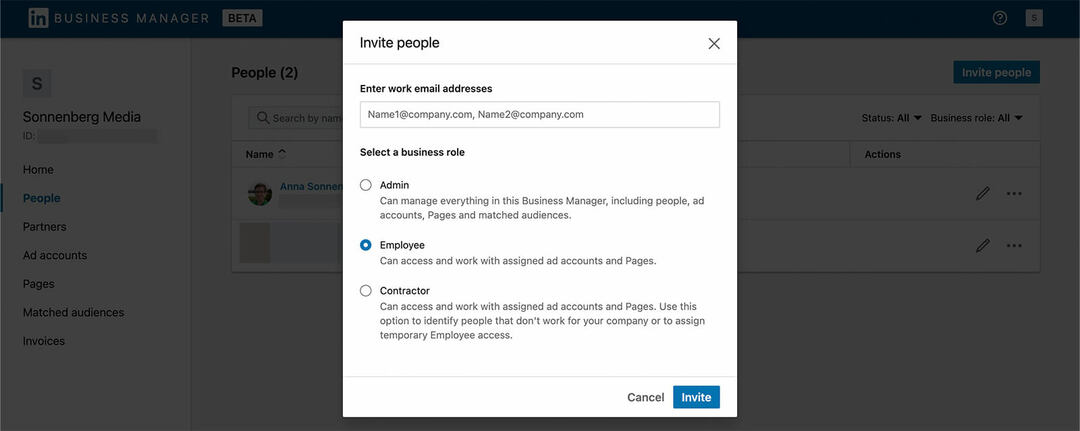
Vaikka yksi henkilö ottaa vastuun kojelaudan hallinnasta, suunnittele vähintään kahdelle henkilölle, joilla on järjestelmänvalvojan käyttöoikeudet. Näin tiimisi voi aina käyttää organisaatiosi Business Manageria, vaikka jollakin teistä olisi pääsyongelmia.
Määritä sitten asiaankuuluvat roolit muille tiimin jäsenille. Useimmissa tapauksissa sisäisten työntekijöiden tulisi saada työntekijän käyttöoikeudet, kun taas ulkoisten kumppanien tulisi saada urakoitsijan käyttöoikeudet. Kun olet kutsunut tiimin jäseniä, voit hallita heidän kutsujaan napsauttamalla kolmea pistettä heidän nimensä oikealla puolella.
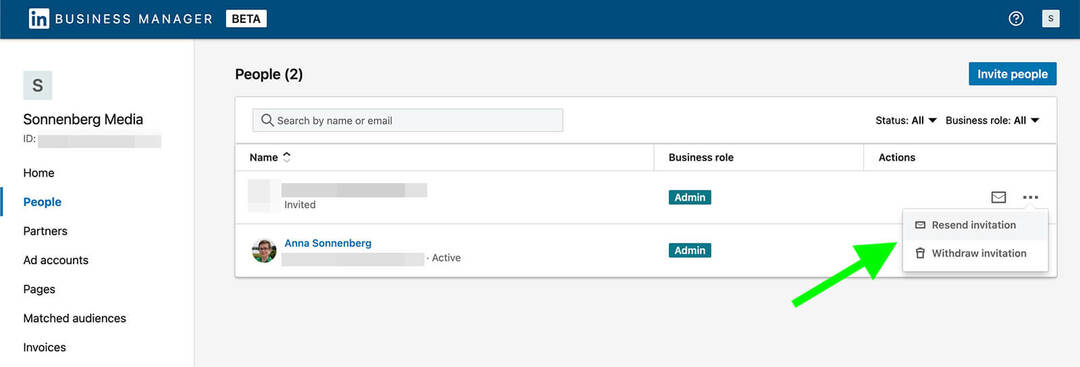
Kun tiimin jäsenet hyväksyvät kutsusi ja liittyvät Business Manageriin, voit valvoa heidän rooliaan milloin tahansa. Siirry Ihmiset-välilehteen ja napsauta kynäkuvaketta minkä tahansa tiimin jäsenen oikealla puolella.
Sieltä voit lisätä tai muuttaa heidän otsikkonsa (vain tiedoksi) tai käyttää avattavaa valikkoa määrittääksesi eri yritysroolin. Jos sinun on vaihdettava tiimin jäsen esimerkiksi järjestelmänvalvojan roolista työntekijärooliin, tämä on oikea paikka tehdä se. Käsittelemme alla tiettyjen sivujen ja mainostilien käyttöoikeuksia.

Mietitkö, kannattaako todella lisätä kaikki kollegasi Business Manageriin? Jos heillä on tällä hetkellä lupa hallita LinkedIn-sivujasi tai mainostilejäsi ja heidän on jatkettava näiden resurssien käyttöä, sinun tulee lisätä ne Business Manageriin.
Heinäkuusta 2022 alkaen LinkedIn on ilmoittanut, että jäsenet voivat edelleen hallita yrityksen omaisuutta henkilökohtaisten profiiliensa kautta muutaman kuukauden ajan. Mutta kun Business Managerin käyttöönotto lisääntyy ja siirtymäkausi päättyy, heidän on hallinnoitava kaikkia yrityksen omaisuutta Business Managerin kautta.
#5: Linkitä sivut Business Manageriin
Lisää seuraavaksi organisaatiosi omaisuus Business Manageriin. Siirry Sivut-välilehteen ja avaa avattava Lisää sivu -valikko. Jos käytät Business Manageria omistetun omaisuuden käsittelyyn, valitse Lisää sivu.
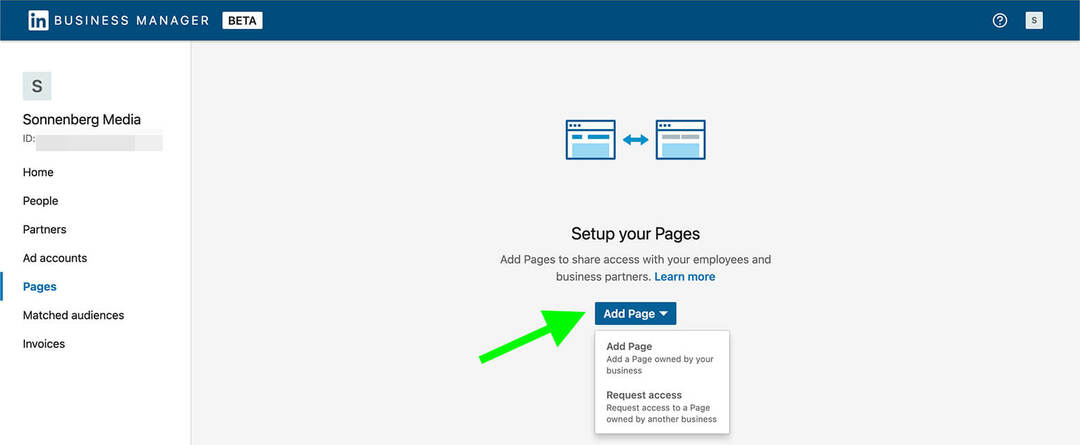
Etsi sitten yrityksesi sivu. Voit etsiä nimellä tai kirjoittaa sivusi URL-osoitteen. Huomaa, että sivun siirtäminen Business Manageriin tarkoittaa, että sinun on jatkossa hallinnoitava järjestelmänvalvojia hallintapaneelista. Jos hyväksyt ehdot, napsauta Lisää.
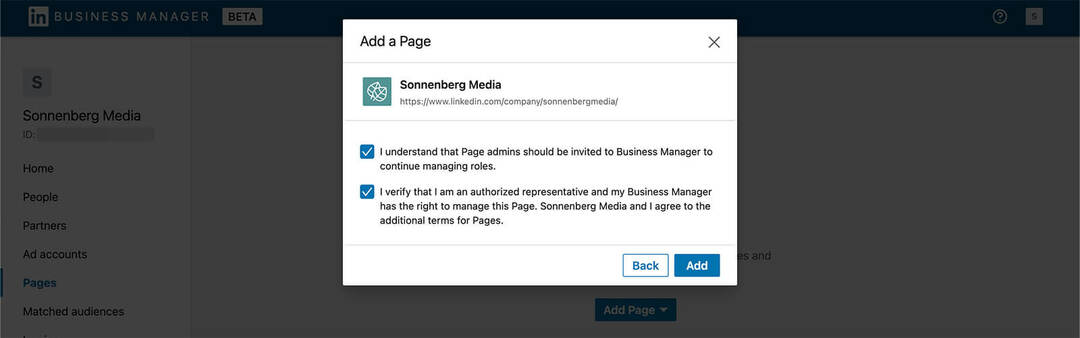
Huomaa, että voit lisätä LinkedIn-sivun vain, jos yksi sen pääjärjestelmänvalvojista on jo Business Managerissasi. Jos olet esimerkiksi kutsunut vain sivun sisällönvalvojat Business Manageriin, sinun on kutsuttava pääjärjestelmänvalvoja ennen sivun linkittämistä.
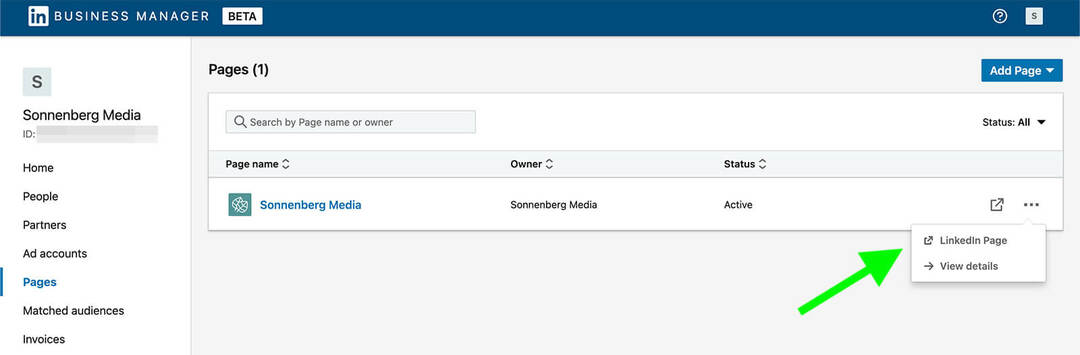
Kun linkität sivun, sinun pitäisi nähdä se Business Managerissasi. Voit tarkastella järjestelmänvalvojia, joilla on sen käyttöoikeus, napsauttamalla sivun nimeä tai Näytä tiedot -vaihtoehtoa, joka tulee näkyviin kolmen pisteen napsautuksen jälkeen. Kaikki, joilla on jo pääsy sivun hallintaliittymän kautta, tulee automaattisesti luetella täällä.
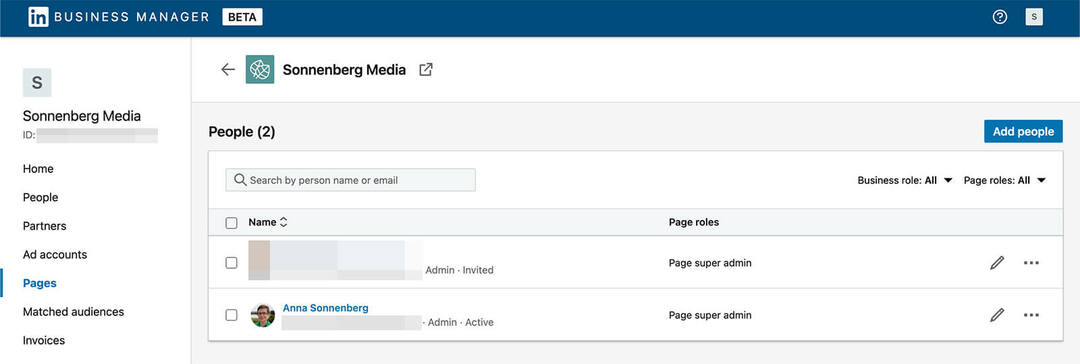
Voit hallita sivua napsauttamalla LinkedIn-sivulinkkiä. Sinut ohjataan normaaliin sivunhallintakäyttöliittymään, jossa voit luoda viestejä, kirjoittaa artikkeleita ja tarkastella analytiikkaa. Heinäkuusta 2022 lähtien yrityksen sisällön luomisen ja tulosten tarkistamisen työnkulku ei ole muuttunut.
#6: Lisää mainostilejä Business Manageriin
Prosessi mainostilien linkittämiseksi Business Manageriin on samanlainen. Siirry Business Managerin Mainostilit-välilehteen ja avaa avattava valikko napsauttamalla Lisää tilejä -painiketta.
Hanki asiantuntevaa sosiaalisen median markkinoinnin koulutusta ammattilaisilta

Haluatko päästä kilpailun edelle ja oppia monipuolistamaan sosiaalisen markkinoinnin strategiaasi?
Opi alan luotettavimmilta asiantuntijoilta, hiero kyynärpäitäsi muiden älykkäiden markkinoijien kanssa ja vie markkinointisi uudelle tasolle tämän kolmipäiväisen tapahtuman aikana aurinkoisessa San Diegossa, Kaliforniassa.
KLIKKAA LISÄTIETOJA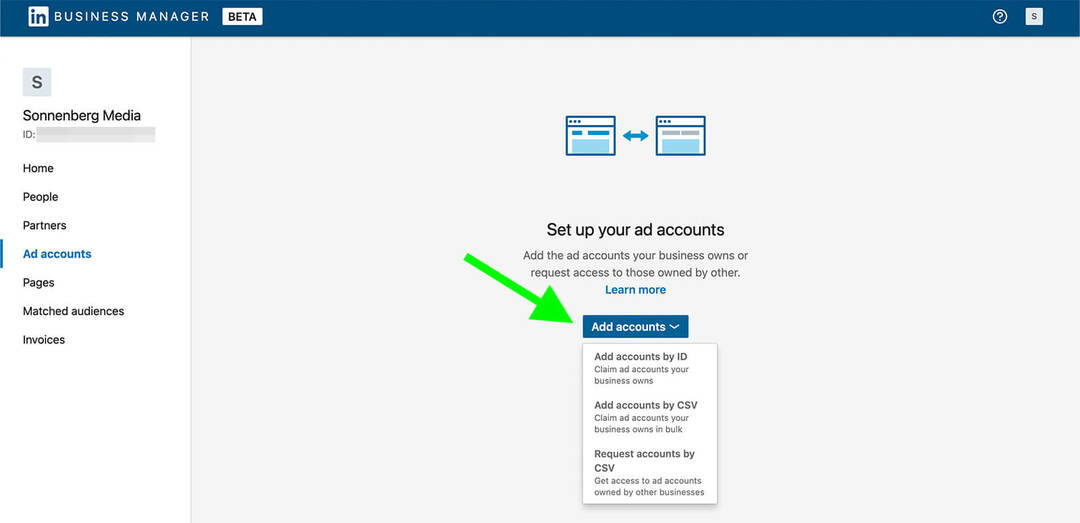
Jos sinun tarvitsee lisätä vain kourallinen mainostilejä, tunnuksen syöttäminen on tehokkain vaihtoehto. Mutta jos sinun on linkitettävä useampi kuin muutama, käytä sen sijaan Lisää tilejä CSV-muodossa -vaihtoehtoa.
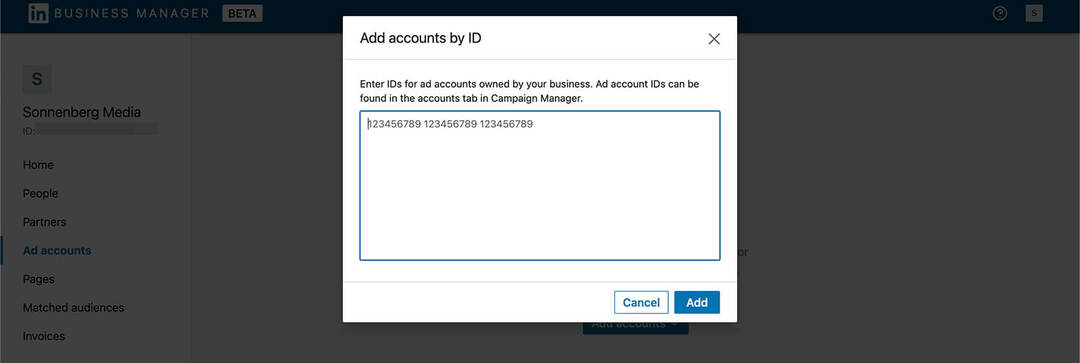
Kun pyyntösi on hyväksytty, näet tilin Business Managerissasi. Voit tarkistaa sen tilan ja lisätä tiimin jäseniä napsauttamalla kolmea pistettä oikealla ja valitsemalla Näytä tiedot. Sivujen tapaan kaikki, joilla on jo pääsy mainostilillesi, pitäisi automaattisesti näkyä Business Managerissa.
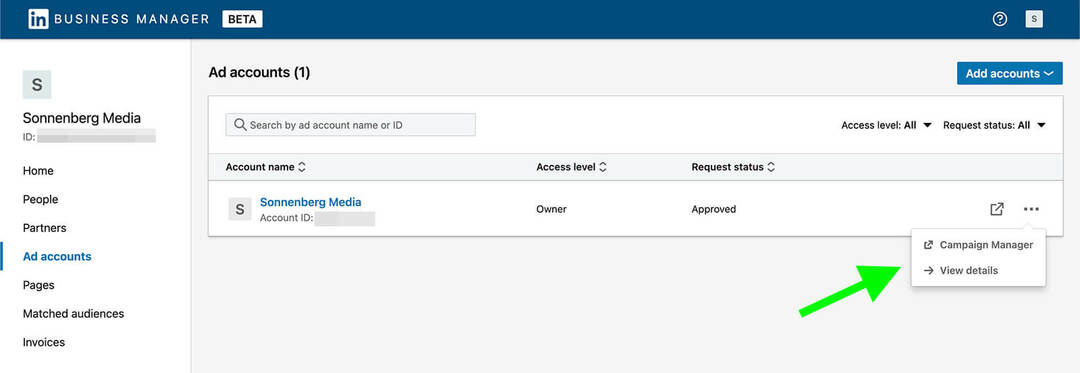
Voit muokata tiimin jäsenen roolia napsauttamalla kynäkuvaketta hänen nimensä oikealla puolella. Valitse sitten uusi rooli ja napsauta Päivitä-painiketta.
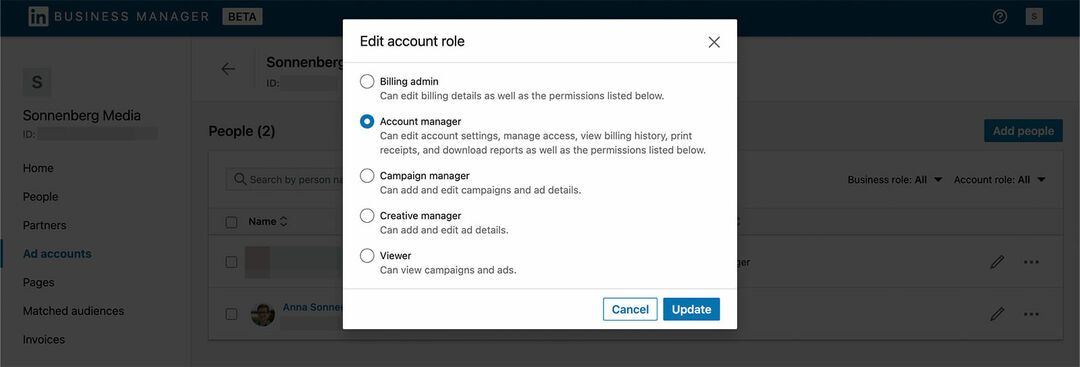
Jos haluat lisätä muita tilejä, palaa Mainostilit-päävälilehteen napsauttamalla vasenta nuolta. Napsauta sitten oikeassa yläkulmassa olevaa Lisää tilejä -painiketta ja valitse, kuinka haluat linkittää omaisuutesi.
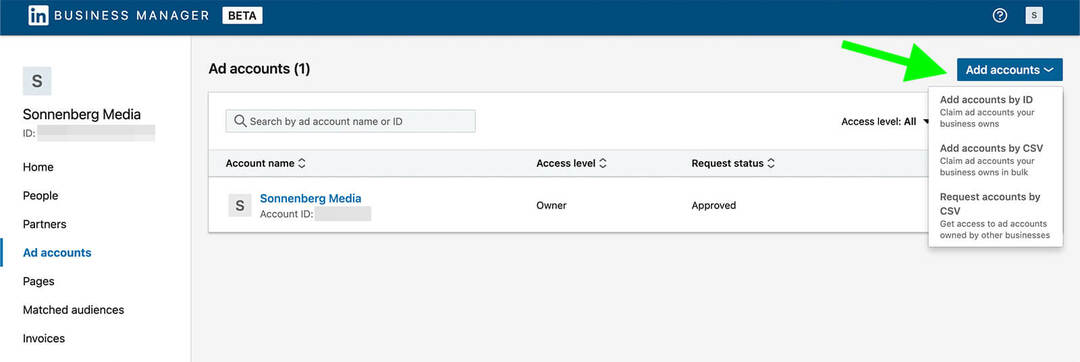
Voit myös avata minkä tahansa tilin Mainostilit-päävälilehdeltä. Napsauta kolmea pistettä tilin oikealla puolella ja valitse Campaign Manager. LinkedIn-sivujen tapaan mainostilien käyttöliittymä ei ole muuttunut. Vaikka voit hallinnoida käyttöoikeuksia Business Managerissa, voit silti luoda ja analysoida mainoksia Campaign Managerissa.
#7: Jaa osuvia yleisöjä Business Managerissa
Kun linkität mainostilit Business Manageriin, kaikki osuvat yleisöt siirretään automaattisesti. Voit tarkastella niitä Osuvat yleisöt -välilehdellä. Voit avata minkä tahansa osuvan yleisön nähdäksesi tiedot.
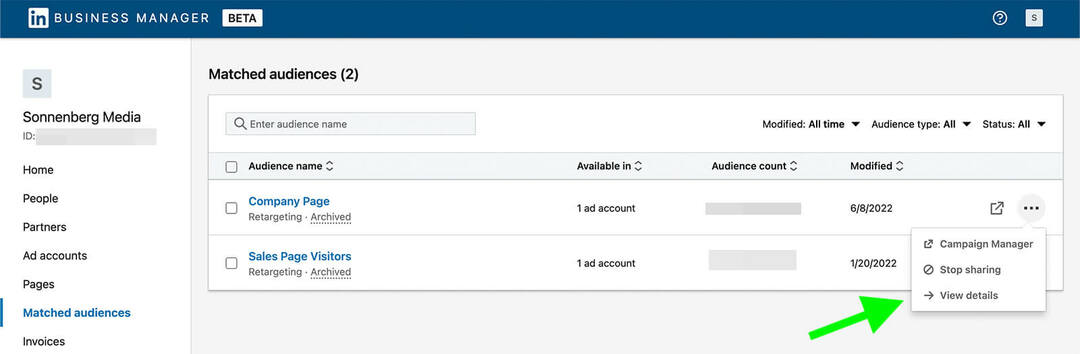
Jaa se valitsemalla vastaavan yleisön vasemmalla puolella oleva valintaruutu ja napsauttamalla oikeassa yläkulmassa olevaa Jaa yleisöt -painiketta. Valitse sitten mainostili, jonka kanssa haluat jakaa yleisön, ja napsauta Jaa-painiketta.
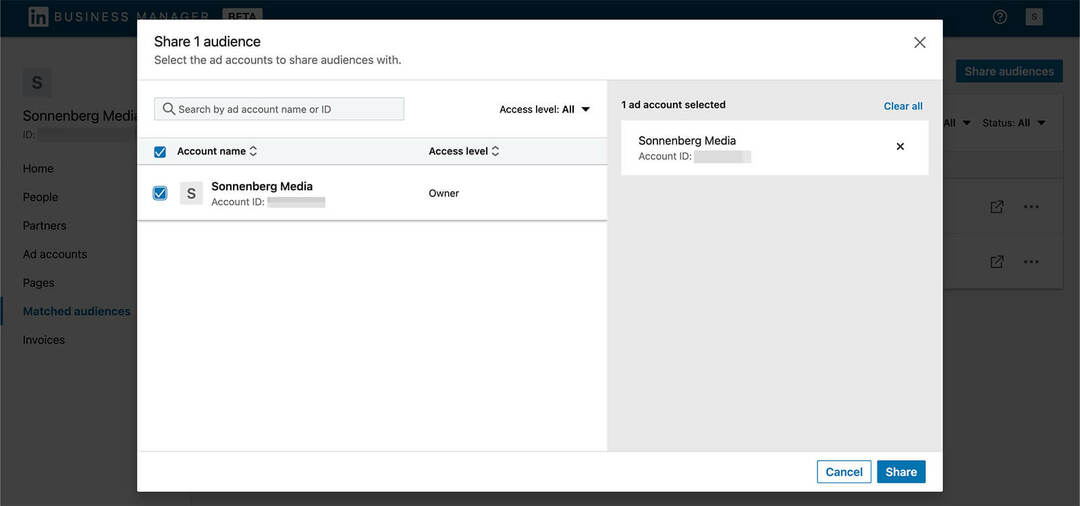
Voit myös napsauttaa avataksesi minkä tahansa osuvan yleisön suoraan Campaign Managerissa. Sieltä voit muokata olemassa olevia yleisöjä tai luoda uusia. Huomaa, että kaikki uudet osuvat yleisöt, jotka luot linkitetyllä mainostilillä, näkyvät automaattisesti Business Managerissa.
#8: Hallitse tiimin jäseniä Business Managerissa
Kun tiimin jäsenet ovat hyväksyneet kutsusi liittyä Business Manageriin, voit hallita heidän profiilejaan, roolejaan ja tilaansa. Hallitse tiimin jäseniä siirtymällä Ihmiset-välilehteen.
Jos haluat nähdä, mitä resursseja tiimin jäsen voi hallita, napsauta kolmea pistettä hänen nimensä oikealla puolella ja valitse Näytä tiedot. Vaihtele sitten Sivut- ja Mainostilit-välilehtien välillä nähdäksesi, mitä omaisuutta he voivat käyttää.
Jos napsautat kolmea pistettä minkä tahansa sivun tai mainostilin oikealla puolella, näet lisää hallintavaihtoehtoja. Voit esimerkiksi poistaa resurssien käyttöoikeuden tai muuttaa käyttöoikeuksia.
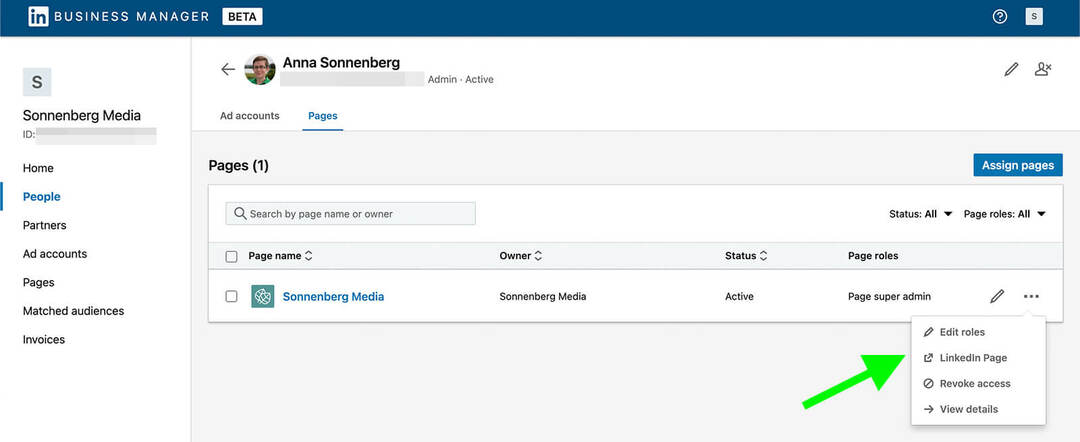
Voit kutsua tiimin jäsenen hallitsemaan lisää sivuja suoraan Business Managerin Ihmiset-välilehdeltä. Tarkastele ryhmän jäseniä ja napsauta oikeassa yläkulmassa olevaa Määritä sivut -painiketta. Näet luettelon kaikista käytettävissä olevista sivuista, jotka voit määrittää.
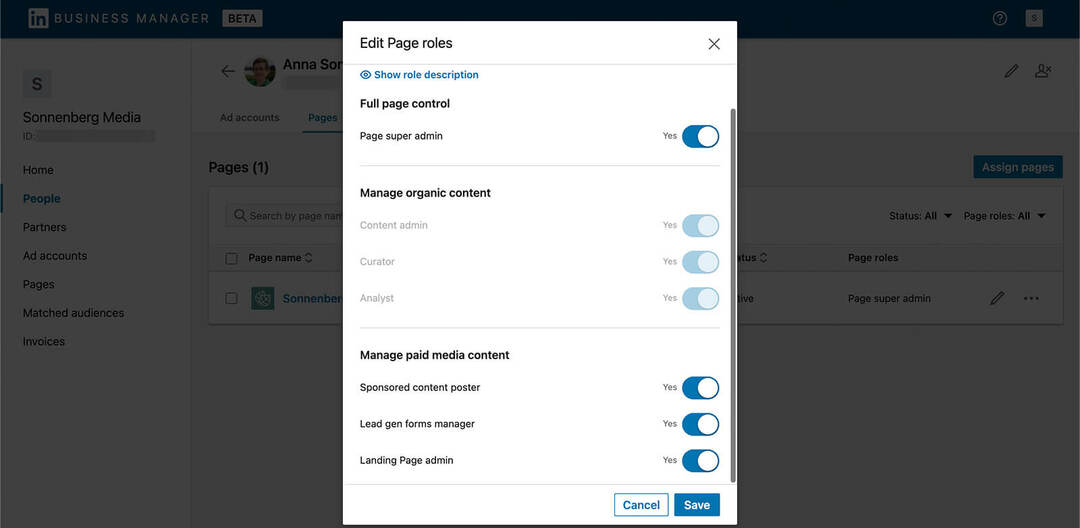
Jos haluat sen sijaan poistaa heidän pääsynsä sivulle, napsauta kolmea pistettä hänen nimensä oikealla puolella ja valitse Peruuta käyttöoikeus. Voit myös poistaa tiimin jäseniä Sivut-välilehdeltä. Valitse mikä tahansa yrityksen sivu, napsauta kolmea pistettä yrityksen nimen oikealla puolella ja valitse Poista.
#9: Tee yhteistyötä ulkopuolisten kumppanien ja sidosryhmien kanssa Business Managerissa
Business Manager tukee tiimin jäsenten lisäksi myös ulkopuolisia kumppaneita. Voit kutsua yksittäisiä konsultteja tai freelancereita käyttämällä yllä olevaa työnkulkua. Mutta jos aiot palkata toimiston, jossa on useita työntekijöitä, tai jos haluat turvallisemman vaihtoehdon tehdä yhteistyötä ulkopuolisten urakoitsijoiden kanssa, kumppanuus on oikea tapa.
Ennen kuin alat lisätä kumppaneita tai pyytää yhteiskäyttäjiä lisäämään tiimisi, varmista, että kaikki ovat samalla sivulla. Koska Business Manager on uusi työkalu, liikekumppanisi eivät ehkä ole vielä siirtyneet käyttämään sitä.
Vain yksi Business Manager voi omistaa mainostilin tai yrityssivun. Tämä tarkoittaa, että sen omistavan organisaation tulee siirtää se ensin Business Manageriin ja sitten kutsua ulkopuolisia kumppaneita käyttämään sitä.
Sitten kumpi tahansa yritysjohtaja voi aloittaa kumppanuuden. Kumppanuuden perustamiseen tarvitset vain toisen organisaation Business Managerin tunnuksen. Siirry Business Managerin Yhteistyökumppanit-välilehdelle, lisää heidän Business Manager -tunnuksensa ja klikkaa Lisää kumppani.
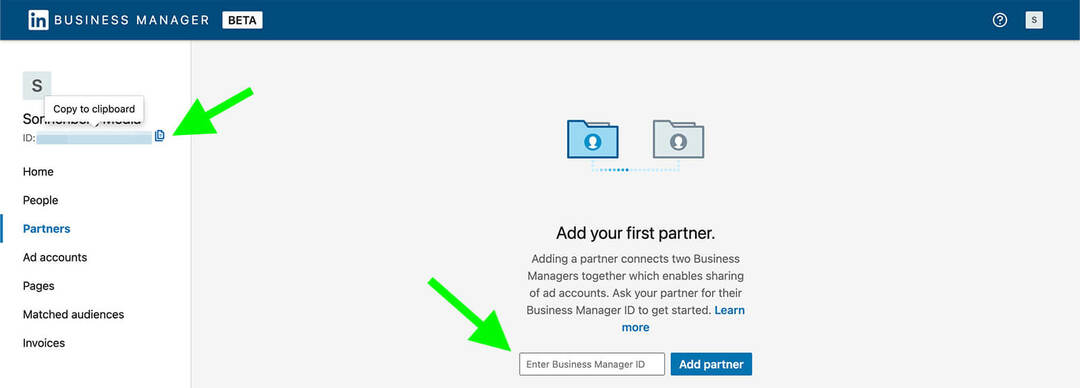
Kun olet lisännyt kumppanin, näet toisen Business Managerin Kumppanit-välilehdellä. Napsauta mitä tahansa kumppania nähdäksesi jakamasi sisällöt. Mielenkiintoista on, että Business Manager -kumppanuus luo kaksisuuntaisen yhteyden, jonka avulla kumpi tahansa organisaatio voi lisätä omaisuutta.
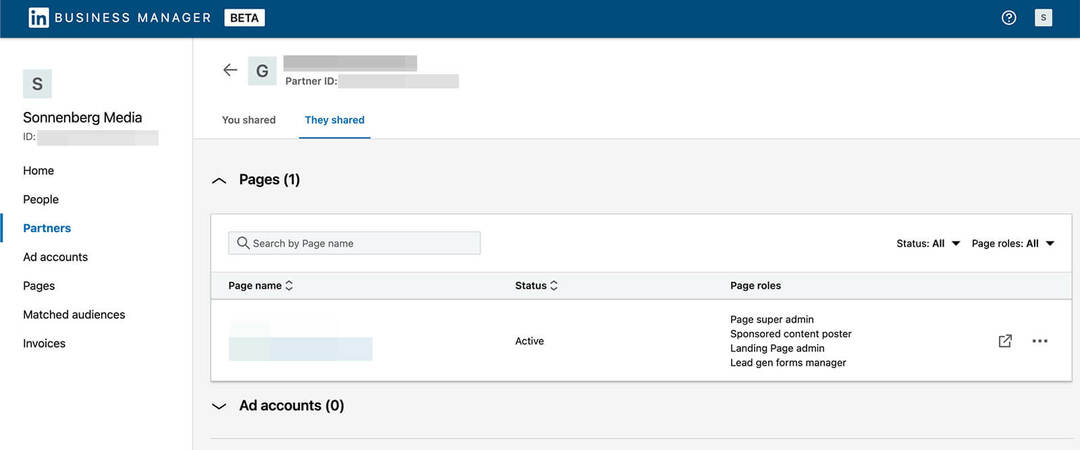
Voit siirtyä Sinä jaat- ja He jakavat -välilehtien välillä hallitaksesi kaikkia kahden yrityspäällikön jakamia resursseja. Jaetut -välilehdellä voit käyttää näytön oikeassa reunassa olevia painikkeita valitaksesi jaettavat sivut ja mainostilit.
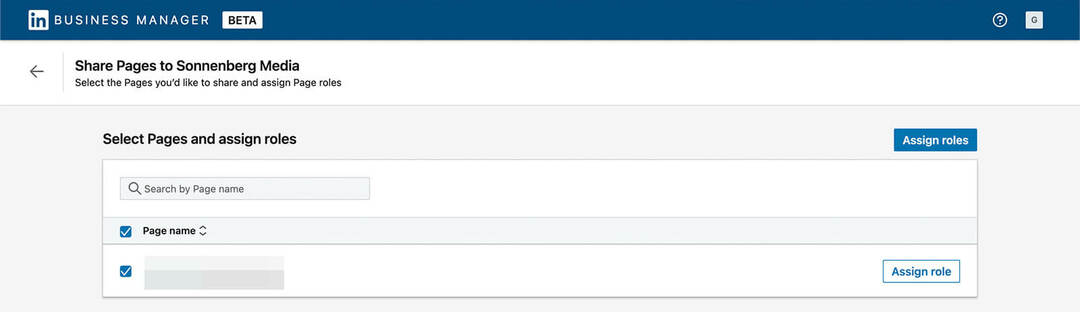
Kun jaat käyttöoikeuden, näet kehotteen antaa kumppaniorganisaatiolle sopiva käyttöoikeustaso. Voit esimerkiksi sallia kumppanille täyden sivun hallinnan, mikä tarkoittaa, että hänen työntekijöillään on pääjärjestelmänvalvojan käyttöoikeudet.
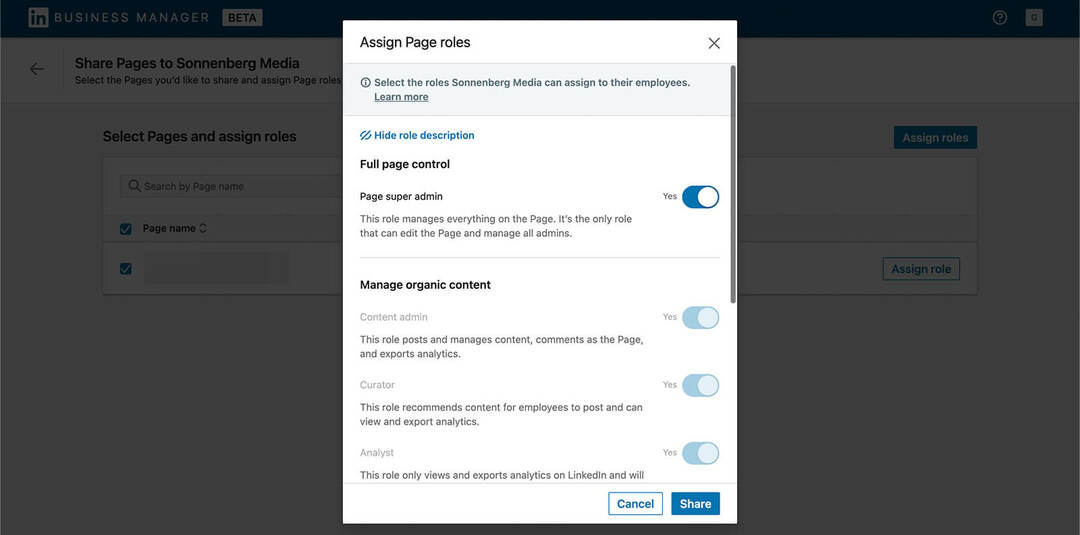
Kun kumppanisi pääsee käyttämään mainostiliäsi tai -sivuasi, hän voi hallita käyttöoikeuksia Yhteistyökumppanit-välilehden kautta. Sieltä he voivat määrittää rooleja omille tiiminsä jäsenille ja napsauttaa niitä hallinnoidakseen omaisuutta Campaign Managerissa tai LinkedInissä.
Johtopäätös
LinkedIn Business Managerin julkinen betaversio tarjoaa tehokkaan tilinhallinnan, saumattoman yhteistyön ja turvallisen tilin jakamisen. Koska alusta jatkaa suunniteltujen ominaisuuksien, kuten laskutuksen ja tilien välisen raportoinnin, käyttöönottoa, siitä tulee todennäköisesti entistä hyödyllisempi työkalu sosiaalisen median markkinoijille.
Oletko kiinnostunut NFT: stä, DAO: sta ja Web3:sta?
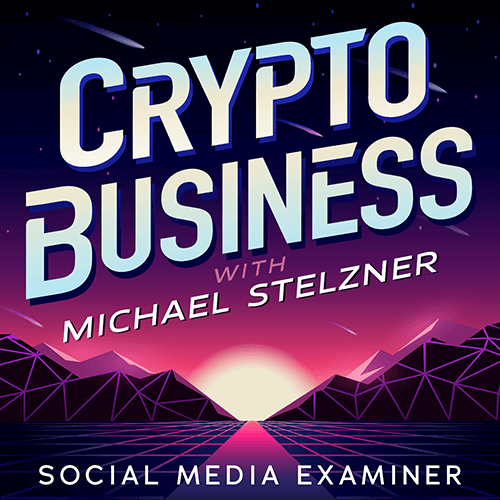
Seuraa Crypto Business podcastia saadaksesi selville, kuinka NFT: t, sosiaaliset tunnukset, DAO: t (ja paljon muuta) vaikuttavat yritykseesi lähitulevaisuudessa.
Joka perjantai isäntä Michael Stelzner haastattelee alan johtavia asiantuntijoita siitä, mikä toimii tällä hetkellä Web3:ssa ja mitä odottaa tulevaisuudessa, jotta voit valmistaa yrityksesi muutokseen, vaikka olisit kokonaisvaltainen aloittelija.
SEURAA ESITYSTÄ


