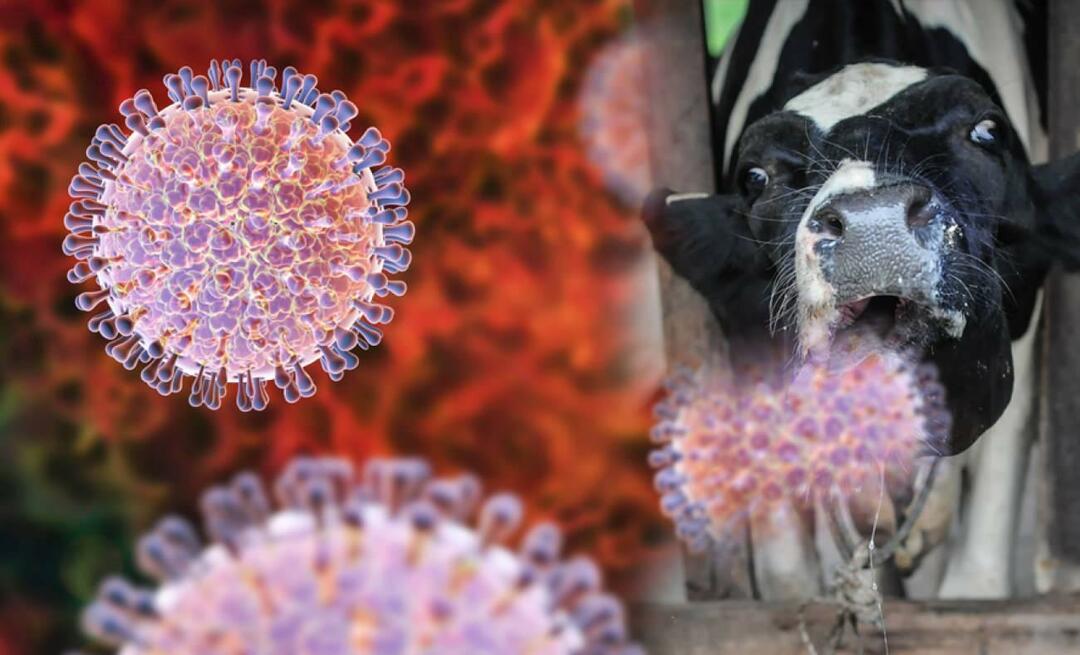Kannettavan tietokoneen sulkeminen ja näytön käyttäminen Windows 11:ssä ja 10:ssä
Microsoft Windows 11 Sankari / / August 16, 2022

Viimeksi päivitetty

Joskus kannattaa sulkea kannettavan tietokoneen kansi ja käyttää ulkoista näyttöä. Näin voit sulkea kannettavan tietokoneen ja käyttää näyttöä Windowsissa.
Joskus saatat haluta sulkea kannettavan tietokoneen ja silti käyttää näyttöä Windowsissa.
Yleensä Windows asettaa kannettavan tietokoneen virransäästötilaan, kun suljet kannettavan tietokoneen kannen. Voit myös määrittää sen sammumaan kokonaan virta-asetusten kautta.
Mutta entä jos se on liitetty näyttöön etkä halua sitä mennä nukkumaan tai sammuttaa virta? Tässä näytämme, kuinka kannettava tietokone suljetaan ja näyttöä käytetään Windows 11:ssä ja 10:ssä.
Tämä prosessi vaatii virta-asetusten muuttamisen Ohjauspaneelin kautta Windows 11:ssä ja Windows 10. Jos esimerkiksi asetat kannettavan tietokoneen toimimaan näytön kanssa suljettuna, sinun on sammutettava se manuaalisesti ennen kuin laitat sen pussiin. Jos et, kannettava tietokone voi ylikuumentua ja aiheuttaa sen toiminnan.
Kannettavan tietokoneen kannen sulkeminen ja ulkoisen näytön käyttäminen Windows 11:ssä
Kannettavan tietokoneen kannen käyttö säästää tilaa työasemassasi. Haluat kuitenkin, että se pysyy päällä ja käytä sitä ulkoisen näytön kanssa.
Jos haluat käyttää kannettavaa tietokonetta ulkoisella näytöllä Windows 11:ssä, toimi seuraavasti:
- paina Windows-avain tai napsauta alkaa -painiketta käynnistääksesi Aloitusvalikko.
- Etsiä cpl ja napsauta Ohjauspaneeli alla Paras ottelu huipulla.
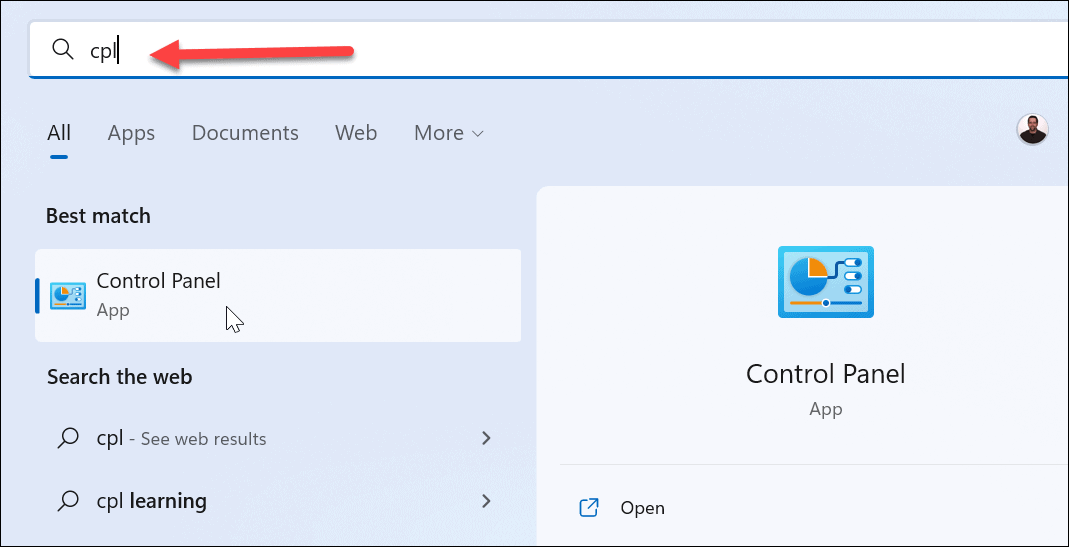
- Kun Ohjauspaneeli avautuu, varmista Näytä on asetettu Suuret kuvakkeet ja napsauta Virta-asetukset.
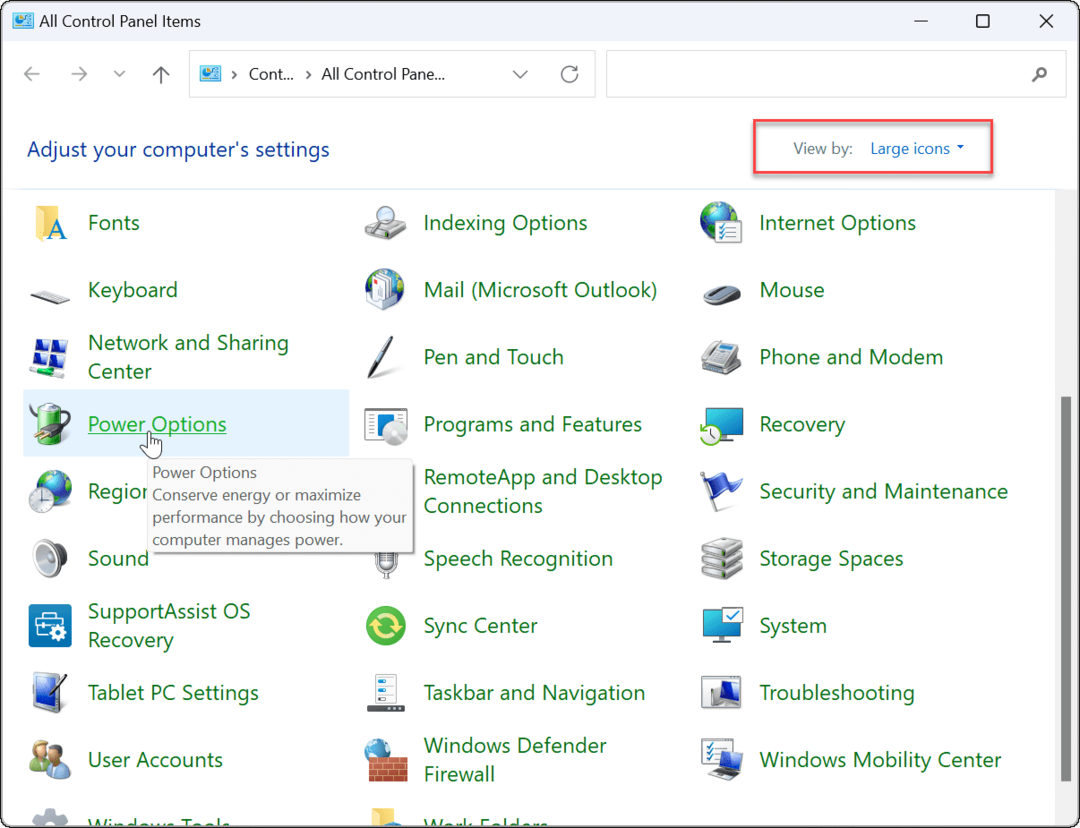
- Napsauta vasemmalla puolella olevaa Valitse, mitä kannen sulkeminen tekee linkki.
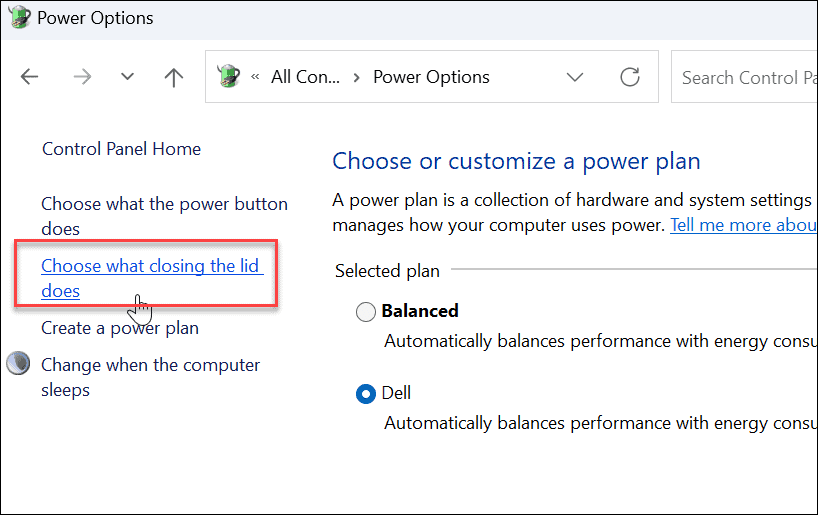
- Vuonna Kun suljen kannen sarake, valitse Älä tee mitään alla olevista pudotusvalikoista Akulla ja Kytketty.
- Klikkaa Tallenna muutokset -painiketta sivun alalaidassa.
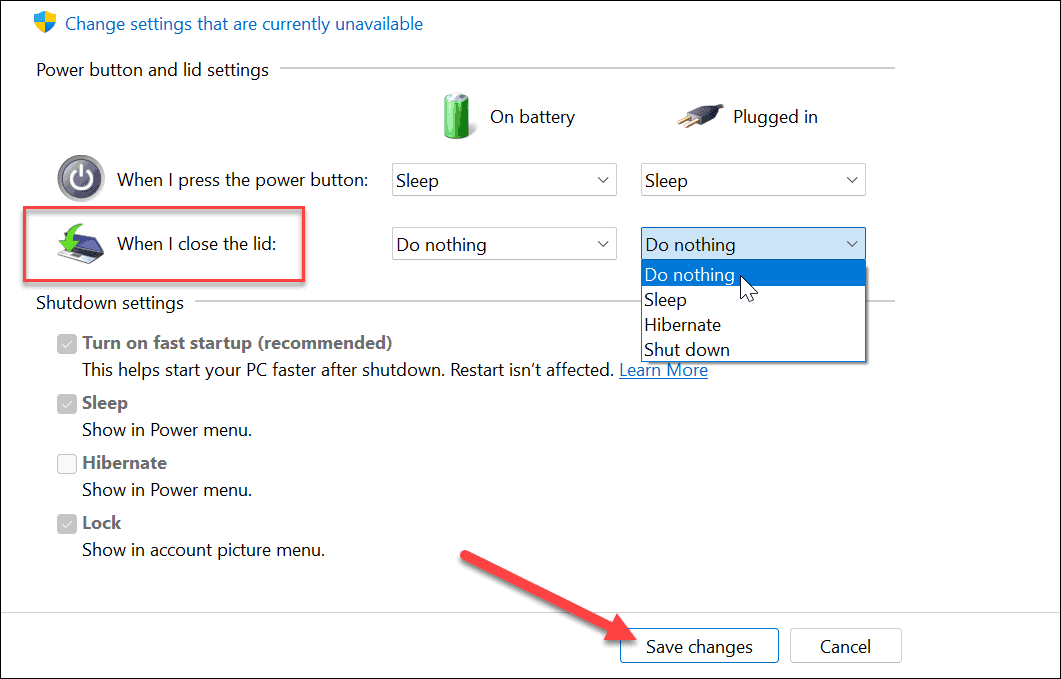
Asetusten säätämisen jälkeen voit sulkea kannen ja silti käyttää ulkoista näyttöäsi.
Kannettavan tietokoneen kannen sulkeminen ja ulkoisen näytön käyttäminen Windows 10:ssä
Kannettavan tietokoneen asettaminen käyttämään ulkoista näyttöä, kun suljet Windows 10:n kannen, on käytännössä sama.
Jos haluat käyttää ulkoista näyttöä kannen sulkemisen jälkeen, Windows 10:ssä toimi seuraavasti:
- Klikkaus alkaa tai paina Windows-avain ja tyyppi cpl.
- Klikkaus Ohjauspaneeli alla Paras ottelu luokka hakutulosten yläosassa.
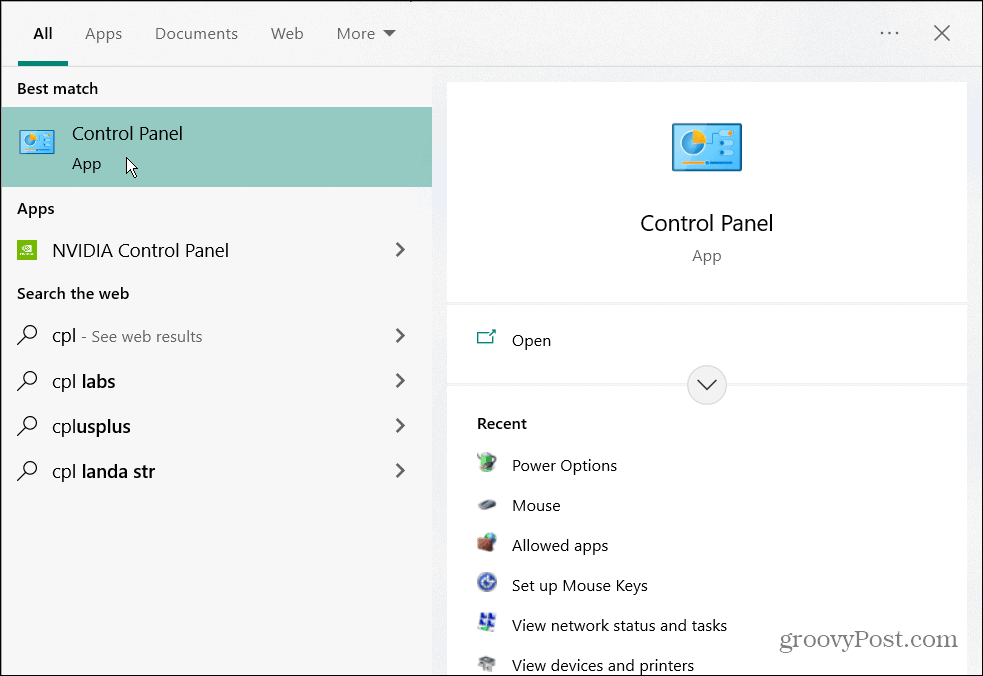
- Varmista Näytä on asetettu Suuret kuvakkeet ja napsauta Virta-asetukset.
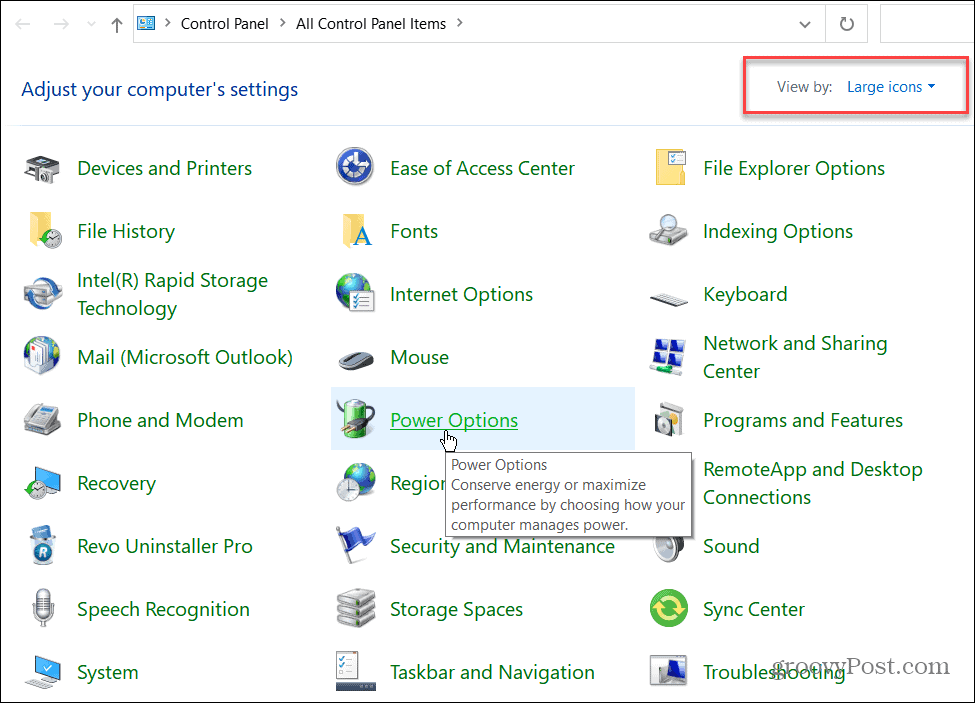
- Klikkaa Valitse, mitä kannen sulkeminen tekee linkki vasemmassa ruudussa.
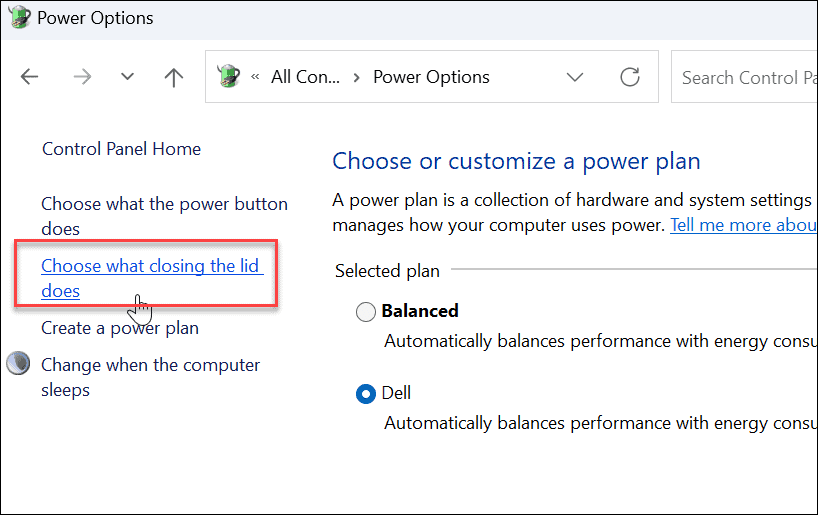
- Vuonna Kun suljen kannen sarake, valitse Älä tee mitään alla olevista pudotusvalikoista Akulla ja Kytketty.
- Varmista, että napsautat Tallenna muutokset -painiketta sivun alalaidassa, jotta muutokset tulevat voimaan.
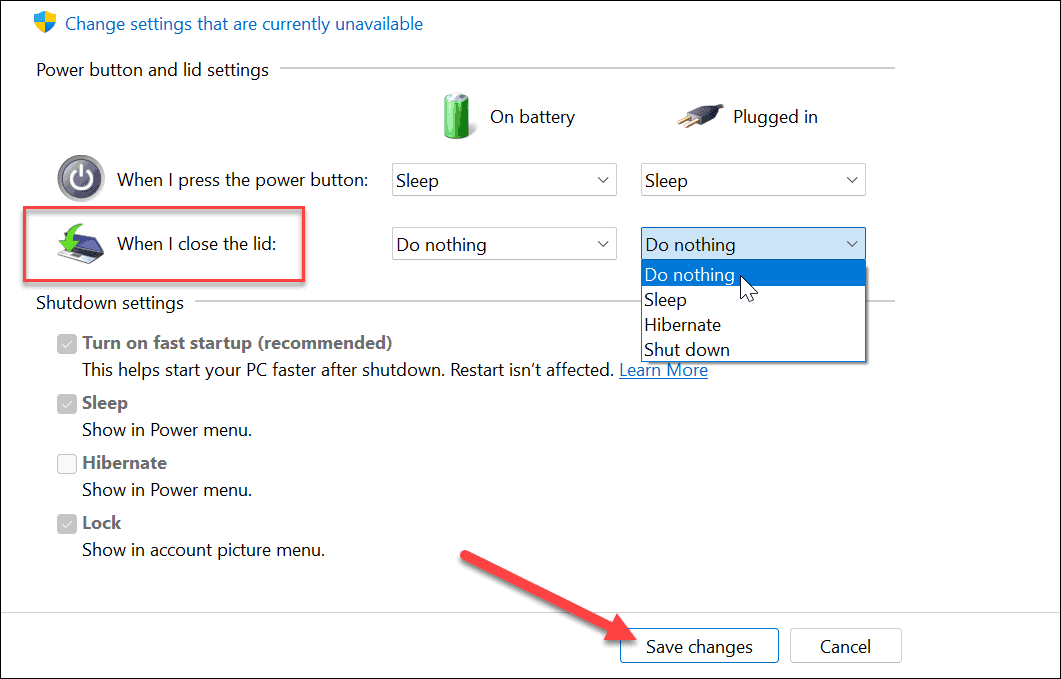
Windowsin Virranhallinta-asetukset
Jos haluat lisätilaa sotkuttomalle työtilalle, kannettavan tietokoneen asettaminen toimimaan ulkoisen näytön kanssa, kun suljet kannen, on yksinkertaista. Muista sammuttaa se tai laittaa se lepotilaan matkustaessasi sen kanssa. Muuten kannettava tietokone pysyy päällä ja voi aiheuttaa ylikuumenemisongelmia.
Puhuttaessa ylikuumenemisesta, katso kuinka seurata prosessorin lämpötilaa. Sinua kiinnostaa ehkä myös mukautetun virrankäyttösuunnitelman luominen.
Jos käytät Windows 11:tä, tarkista akun jäljellä oleva käyttöaika, tai jos kannettava tietokoneesi ei selviä päivästä yhdellä latauksella, tässä on 7 tapaa parantaa akun käyttöikää Windows 11:ssä.
Kuinka löytää Windows 11 -tuoteavain
Jos sinun on siirrettävä Windows 11 -tuoteavain tai vain tehtävä käyttöjärjestelmän puhdas asennus,...
Kuinka tyhjentää Google Chromen välimuisti, evästeet ja selaushistoria
Chrome tallentaa selaushistoriasi, välimuistisi ja evästeet erinomaisesti, jotta se optimoi selaimesi suorituskyvyn verkossa. Hänen tapansa...
Myymälähintojen vastaavuus: Kuinka saada verkkohinnat kaupassa tehdessäsi ostoksia
Myymälästä ostaminen ei tarkoita, että sinun pitäisi maksaa korkeampia hintoja. Hintavastaavuustakuiden ansiosta saat verkkoalennuksia tehdessäsi ostoksia...
Disney Plus -tilauksen lahjoittaminen digitaalisella lahjakortilla
Jos olet nauttinut Disney Plus -palvelusta ja haluat jakaa sen muiden kanssa, näin voit ostaa Disney+ Gift -tilauksen...