Kuinka ottaa tehokkuustila käyttöön Microsoft Edgessä
Microsoft Microsoftin Reuna Sankari / / August 11, 2022

Viimeksi päivitetty

Chromium-pohjaiset selaimet, kuten Edge, voivat kerätä monia resursseja, mutta voit ottaa tehokkuustilan käyttöön Microsoft Edgessä parantaaksesi suorituskykyä.
Microsoft Edge -verkkoselain on kulkenut pitkän tien vaatimattomasta alustastaan. Äskettäin Microsoft lisäsi uuden Tehokkuustila selaimeen, jonka tarkoituksena on parantaa selaimen yleistä suorituskykyä tietokoneellasi.
Tehokkuustila auttaa pidentämään akun käyttöikää ja vähentämään järjestelmän resurssien käyttöä. Esimerkiksi Chromiumilla rakennetut selaimet, kuten Google Chrome ja Microsoft Edge, ovat surullisen kuuluisia RAM-muistin ja suorittimen kierrosten huijaamisesta.
Joten järjestelmän resurssien ahmattikäyttäytymisen vähentämiseksi akkua säästyy ja Edge reagoi paremmin. Joten tässä on kuinka ottaa tehokkuustila käyttöön Microsoft Edgessä.
Ota tehokkuustila käyttöön Microsoft Edgessä
Edge laittoi taustavälilehdet nukkumaan viiden minuutin käyttämättömyyden jälkeen suorituskykyä parantavan tehokkuustilan ominaisuuden ansiosta. Se auttaa myös siirtämään prosessori- ja RAM-resursseja. Jos Edge kamppailee suorituskyvyn ja reagointikyvyn kanssa, tehokkuustilan käyttöönotto voi auttaa.
Ota tehokkuustila käyttöön Edgessä seuraavasti:
- Helpoin tapa on käyttää työkalupalkin kuvaketta. Klikkaa ellipsi (kolmipiste) -painiketta oikeassa yläkulmassa.
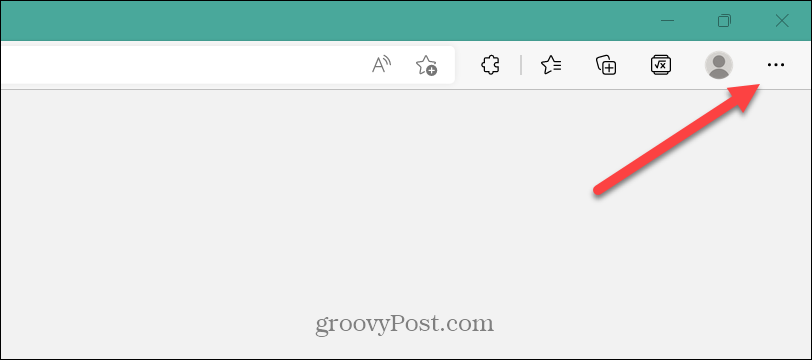
- Valitse Esitys näkyviin tulevasta valikosta.
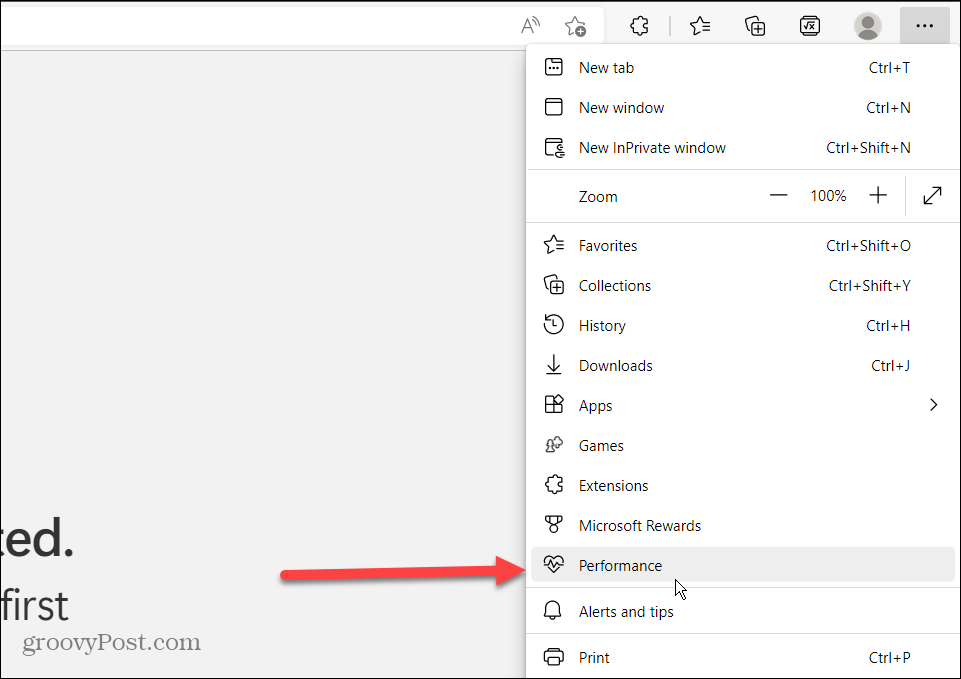
- Kun olet napsauttanut Suorituskyky-vaihtoehtoa, Tehokkuustila -painike tulee näkyviin – vaihda se kohtaan Päällä asema.
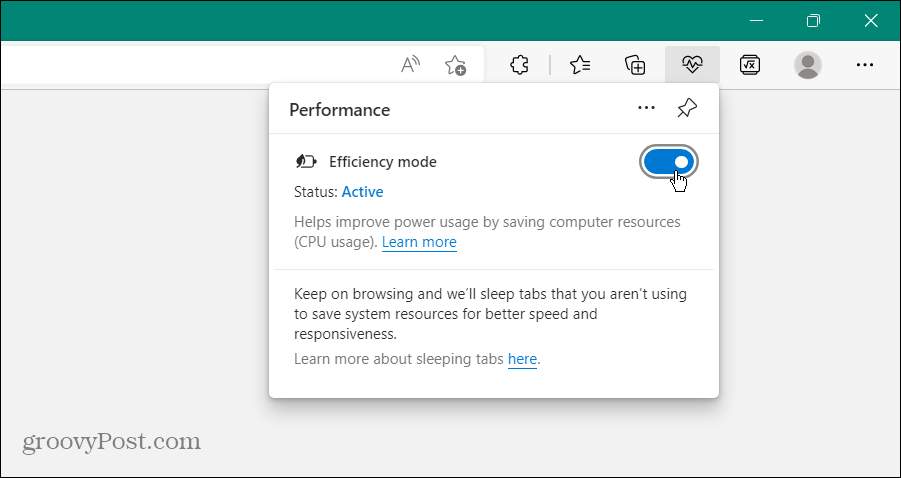
- Jos haluat Tehokkuustila -painiketta työkalupalkissa, jotta pääset helposti käsiksi, napsauta Tack-kuvake kiinnittääksesi sen.
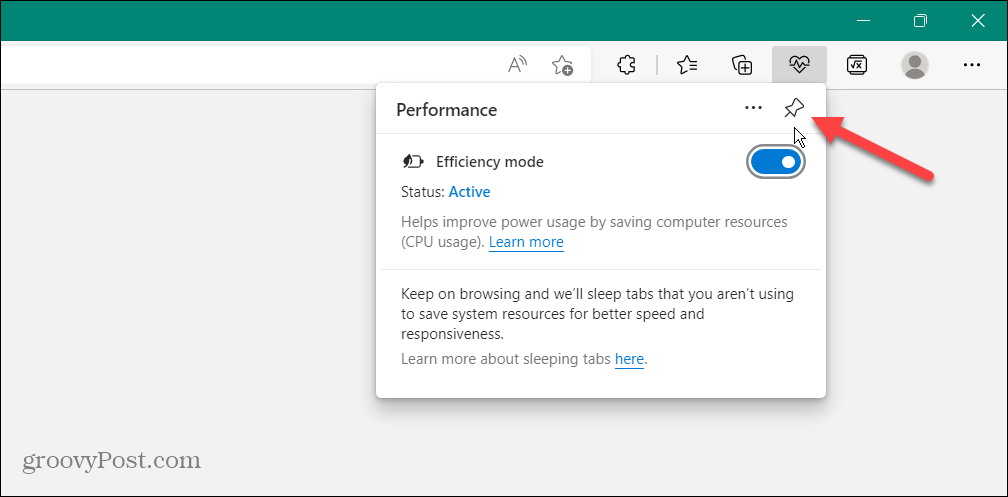
- Tai voit napsauttaa ellipsi-painike, valitse asetuksetja valitse Ulkomuoto vasemmalla olevista asetuksista. Kytke sitten päälle Suorituskykypainike alla Valitse työkalurivillä näytettävät painikkeet oikealla oleva osio.
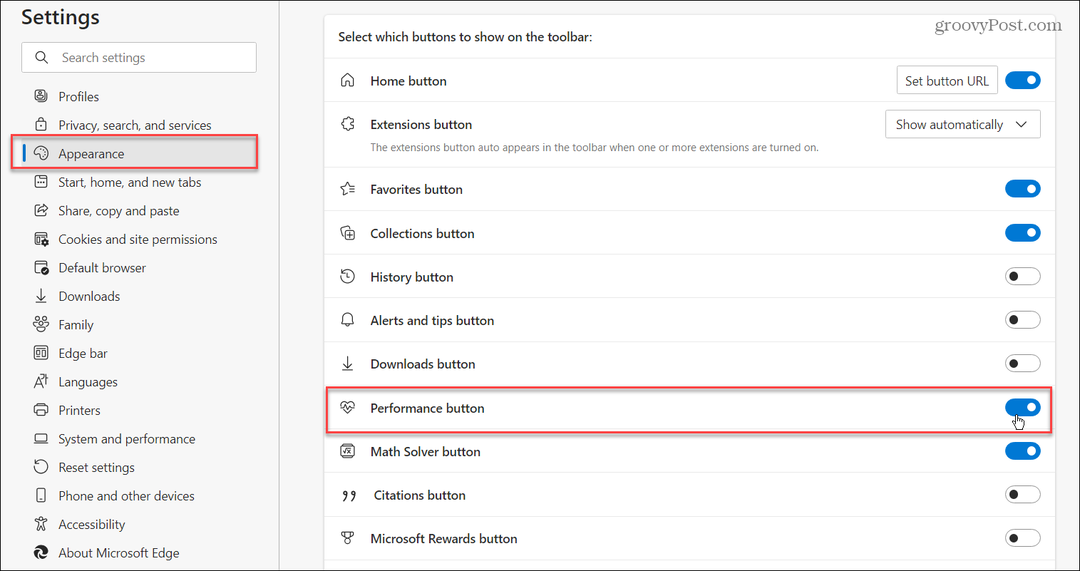
- Nyt voit napsauttaa Esitys -painiketta ja varmista käyttämällä saavutettu suorituskyky Tehokkuustila.
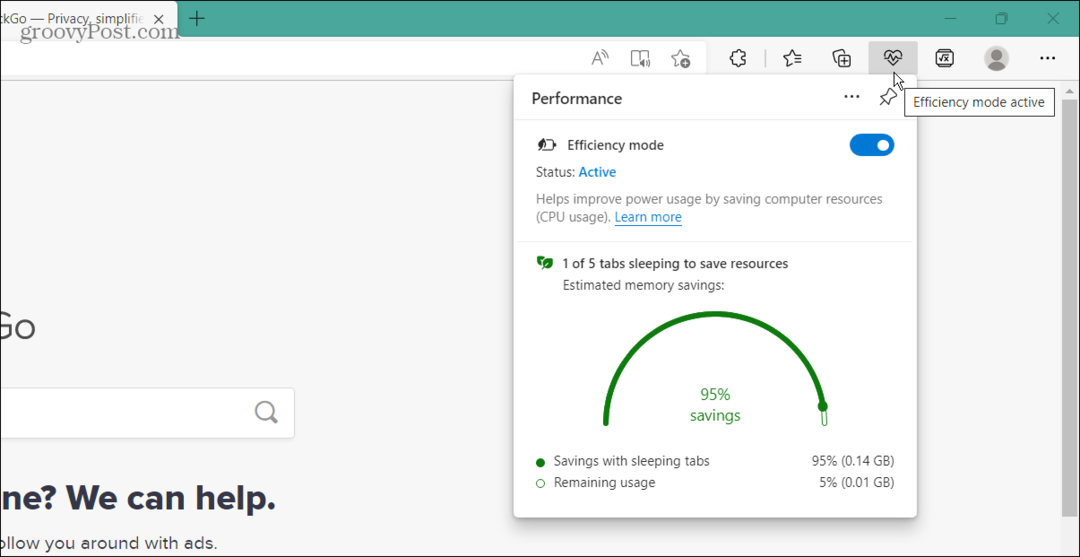
Voit myös ottaa tehokkuustilan käyttöön tai poistaa sen käytöstä suoraan asetuksista. Tämä prosessi kestää muutaman vaiheen, mutta se toimii, jos et halua sotkea työkalupalkkia.
Voit ottaa tehokkuustilan käyttöön tai poistaa sen käytöstä Microsoft Edgessä seuraavasti:
- Käynnistä Edge tietokoneellasi ja napsauta ellipsi (kolmipiste) -painiketta oikeassa yläkulmassa.
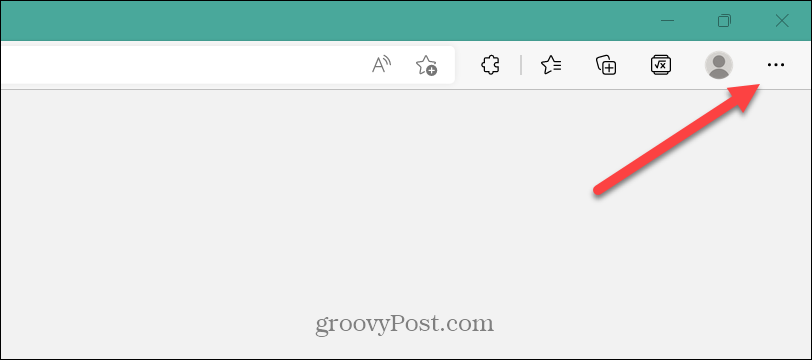
- Vieritä valikon alaosaan ja napsauta asetukset.
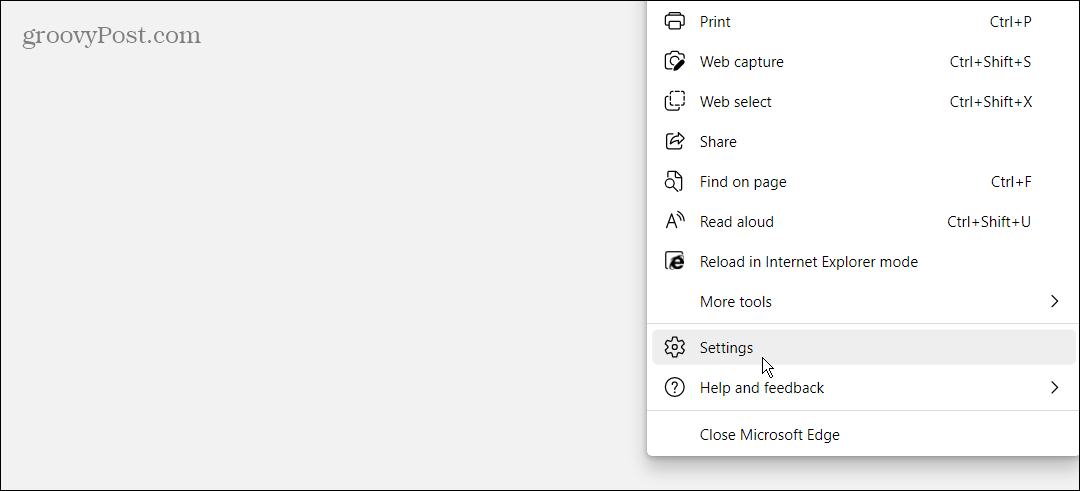
- Klikkaus Järjestelmä ja suorituskyky vasemmalla olevasta Asetukset-luettelosta. Vaihda Ota tehokkuustila käyttöön -painiketta mieltymystesi perusteella.
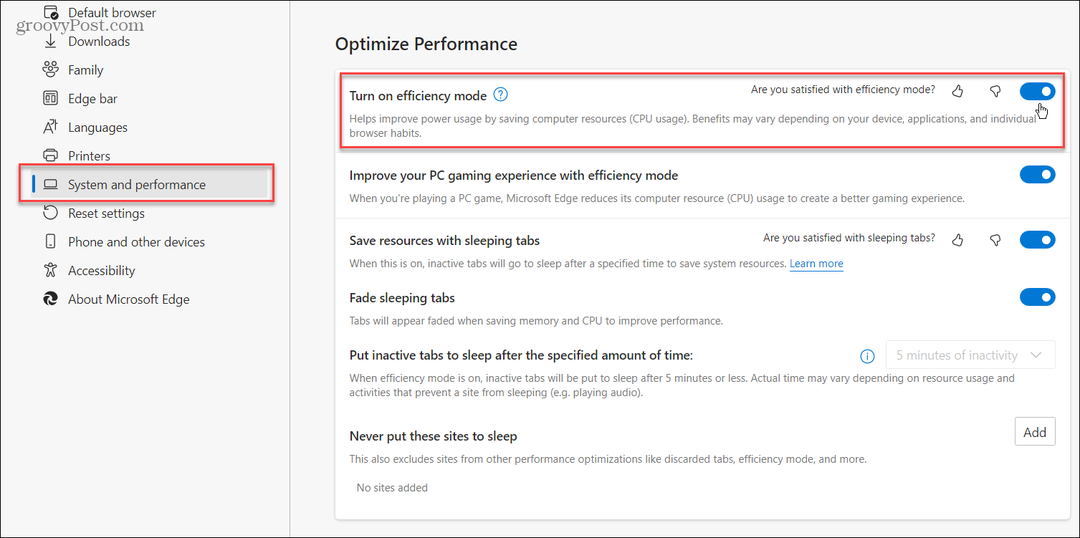
- Jos käytät kannettavaa tietokonetta, vaihtoehtoja on muutama. Valita Ota tehokkuustila käyttöön kun Irrotettu, akku vähissä, Irrotettu, Aina, ja Ei milloinkaan.
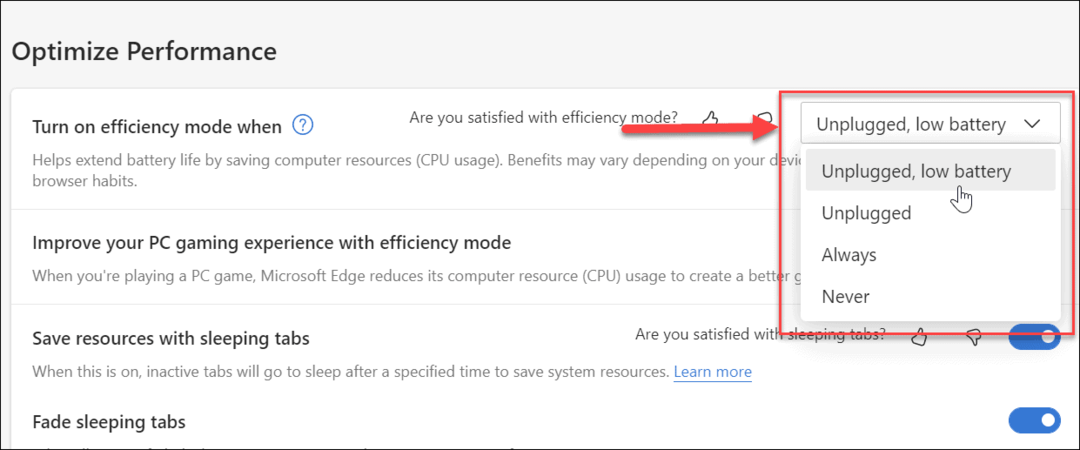
Tehokkuustila Microsoft Edgessä
Tehokkuustilassa on muutamia huomioitavia asioita. Ensinnäkin se toimii eri tavalla eri alustoilla, nimittäin macOS: ssä ja Windowsissa. Windowsissa tehokkuustila kytkeytyy päälle, kun Akun säästäjä kytkeytyy päälle. macOS: ssä se käynnistyy, kun akun varaus on 20 %.
On myös syytä huomata, että tehokkuustila toimii vain, kun sinulla on Nukkumisvälilehdet käytössä. Vaikka se onkin erinomainen ominaisuus, joskus videoiden tai animaatioiden toistaminen saa ne jäätymään tai puskuroitumaan. Tässä tapauksessa sinun kannattaa poistaa tehokkuustila käytöstä parhaiden tulosten saavuttamiseksi.
Voit tehdä selaimella muita asioita, esim poista lataushistoria ja tyhjennä evästeet tietyille verkkosivustoille Edgessä. Siellä on myös piilotettu Math Solver työkalu piilotettu Microsoft Edgeen.
Kuinka löytää Windows 11 -tuoteavain
Jos sinun on siirrettävä Windows 11 -tuoteavain tai vain tehtävä käyttöjärjestelmän puhdas asennus,...
Kuinka tyhjentää Google Chromen välimuisti, evästeet ja selaushistoria
Chrome tallentaa selaushistoriasi, välimuistisi ja evästeet erinomaisesti, jotta se optimoi selaimesi suorituskyvyn verkossa. Hänen tapansa...
Myymälähintojen vastaavuus: Kuinka saada verkkohinnat kaupassa tehdessäsi ostoksia
Myymälästä ostaminen ei tarkoita, että sinun pitäisi maksaa korkeampia hintoja. Hintavastaavuustakuiden ansiosta saat verkkoalennuksia tehdessäsi ostoksia...
Disney Plus -tilauksen lahjoittaminen digitaalisella lahjakortilla
Jos olet nauttinut Disney Plus -palvelusta ja haluat jakaa sen muiden kanssa, näin voit ostaa Disney+ Gift -tilauksen...
