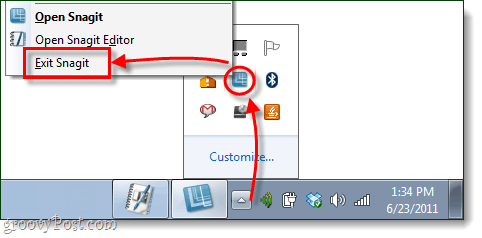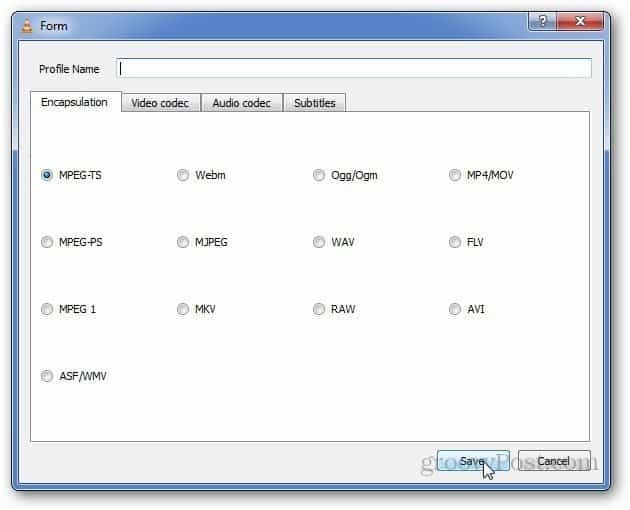Kuinka poistaa automaattinen ohjaimen asennus käytöstä Windows 11:ssä
Microsoft Windows 11 Sankari / / August 08, 2022

Viimeksi päivitetty

Joskus automaattiset ohjainasennukset voivat aiheuttaa ongelmia. Joten näin voit poistaa automaattisen ohjaimen asennuksen käytöstä Windows 11:ssä.
Windows 11 voi määrittää uudet laiteohjaimet Windows Updaten kautta ilman käyttäjän toimia. Joskus asennetut laiteohjaimet aiheuttavat kuitenkin tuhoa tietokoneellesi. Joten voit poistaa automaattisen ohjaimen asennuksen käytöstä Windows 11:ssä.
Kun palvelu on poistettu käytöstä, sen avulla voit asentaa ajurit manuaalisesti sen sijaan. Tämä auttaa, kun Windows asentaa jatkuvasti bugisia ohjaimia, jotka aiheuttavat ongelmia.
Haluat ehkä myös asentaa laiteohjaimen, joka sopii paremmin laitteistosi toimintaan. Olipa syy mikä tahansa, Windows 11 sisältää vaihtoehdon, jonka avulla voit poistaa automaattisen ohjaimen asennuksen käytöstä.
Poista automaattinen ohjaimen asennus käytöstä Windows 11:ssä
Mahdollisuus asentaa omat ajurit manuaalisesti auttaa välttämään bugisia ohjaimia ja toimimattomia laitteita.
Voit poistaa automaattisen ohjaimen asennuksen käytöstä Windows 11:ssä seuraavasti:
- Klikkaa alkaa -painiketta tai paina Windows-avain, ja auki Asetukset > Järjestelmä.

- Vieritä alas ja napsauta Noin vaihtoehto.
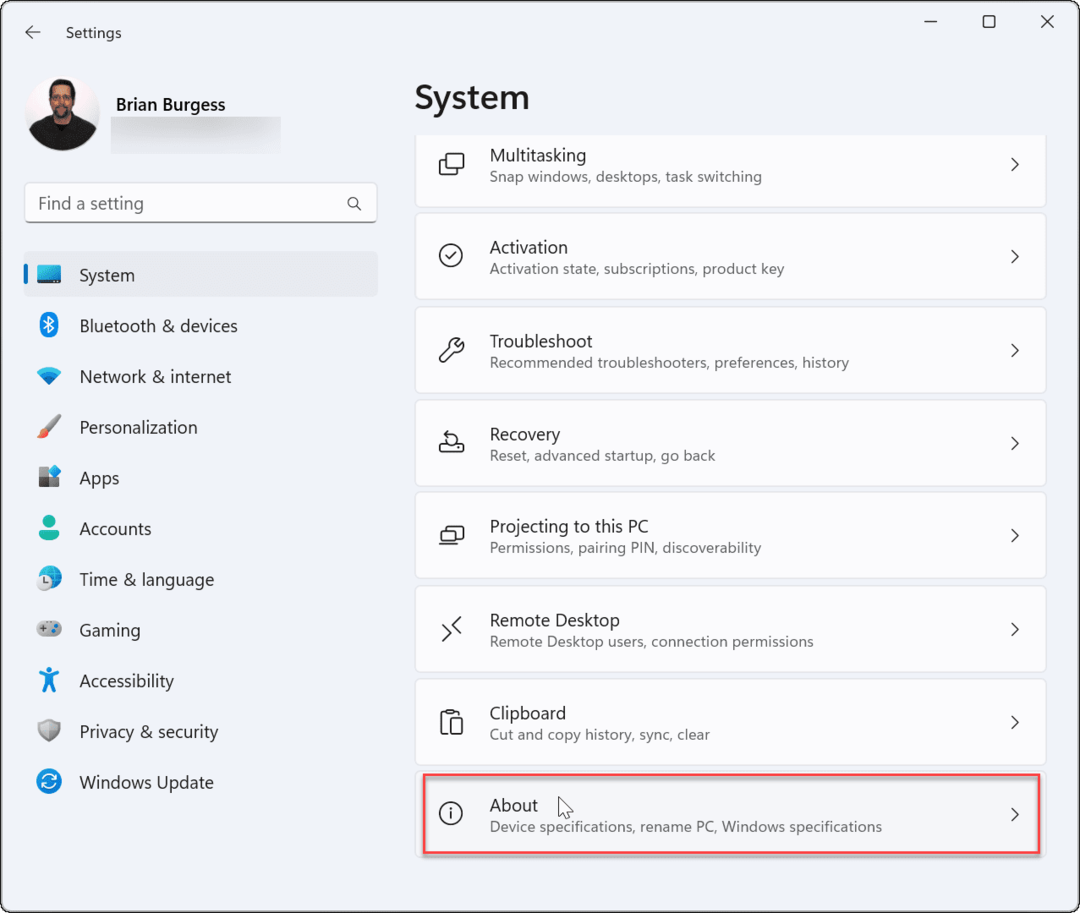
- Kun Noin sivu avautuu, napsauta Järjestelmän lisäasetukset alla oleva linkki Laitteen tekniset tiedot osio.
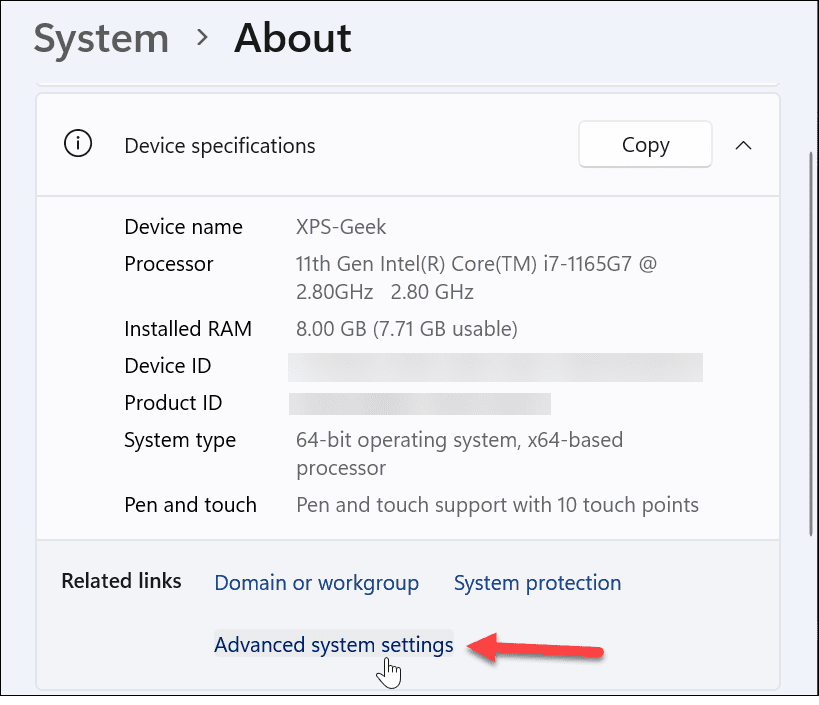
- Kun Järjestelmän ominaisuudet ikkuna avautuu, valitse Laitteisto -välilehti.
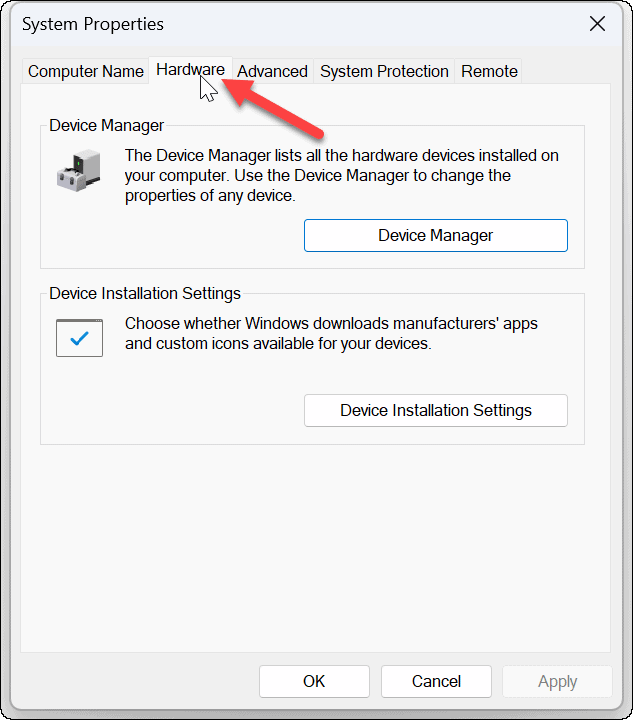
- Napsauta nyt Laitteen asennusasetukset -painiketta Laitteen asennusasetukset -osiossa.
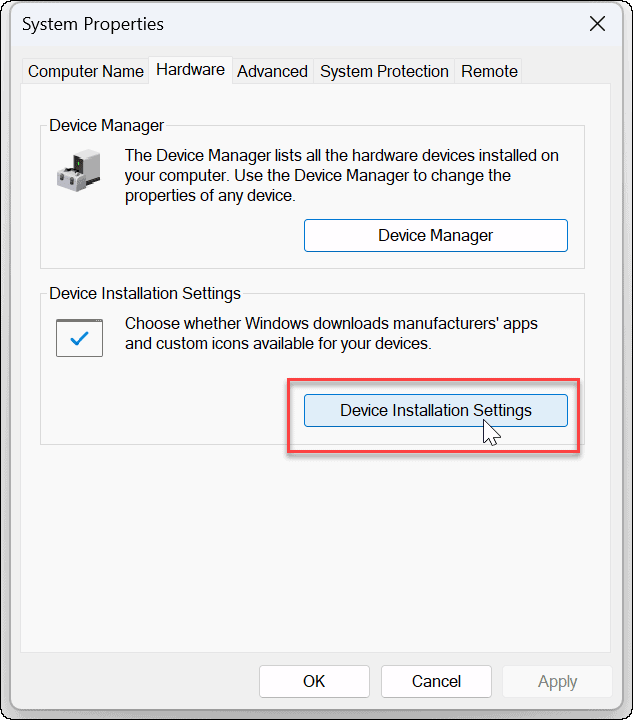
- Napsauta seuraavaksi Ei (laitteesi ei ehkä toimi odotetulla tavalla) vaihtoehto Laitteen asennusasetukset -ikkunassa.
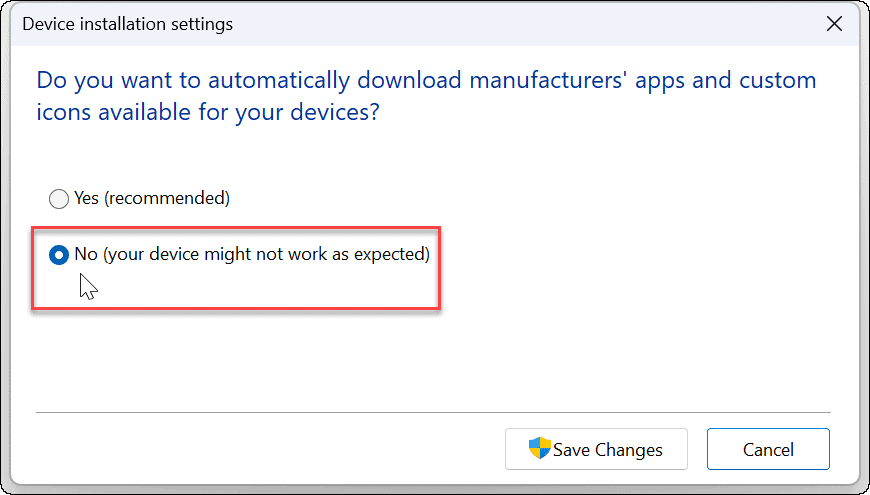
- Klikkaa Tallenna muutokset -painiketta ja napsauta OK sulkea pois Järjestelmän ominaisuudet ikkuna.
Poista käytöstä automaattinen ohjaimen asennus ryhmäkäytännön kautta
Sen lisäksi, että käytät Windowsia automaattisten ohjainasennusten poistamiseen käytöstä, voit käyttää ryhmäkäytäntöä.
merkintä: Ryhmäkäytäntö-ominaisuus on saatavilla vain Windows 11 Pro-, Education- ja Enterprise-versioissa.
Poista automaattiset ohjainasennukset käytöstä ryhmäkäytännön avulla seuraavasti:
- Paina pikanäppäintä Windows-näppäin + R Käynnistä Suorita-valintaikkuna kirjoittamalla gpedit.mscja napsauta OK.
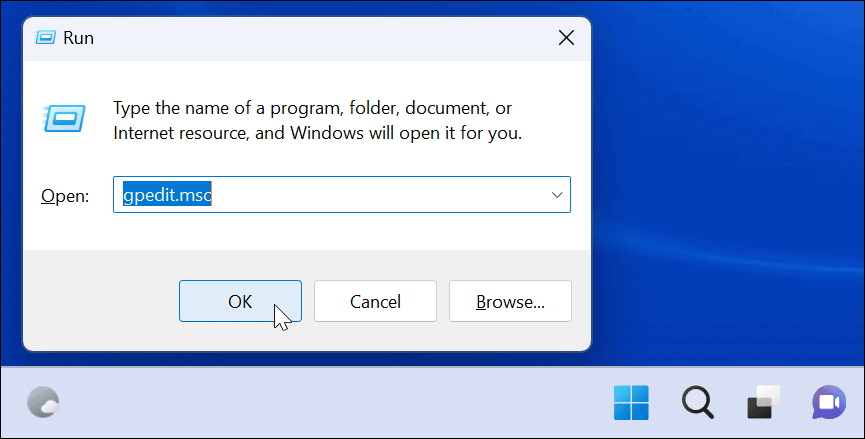
- Kun ryhmäkäytäntöeditori käynnistyy, siirry seuraavaan polkuun:
Tietokoneen asetukset > Hallintamallit > Windows-komponentit > Windows Update > Hallitse Windows Updaten tarjoamia päivityksiä
- Kaksoisnapsauta kohtaa Älä sisällytä Windows-päivityksiin ohjaimia
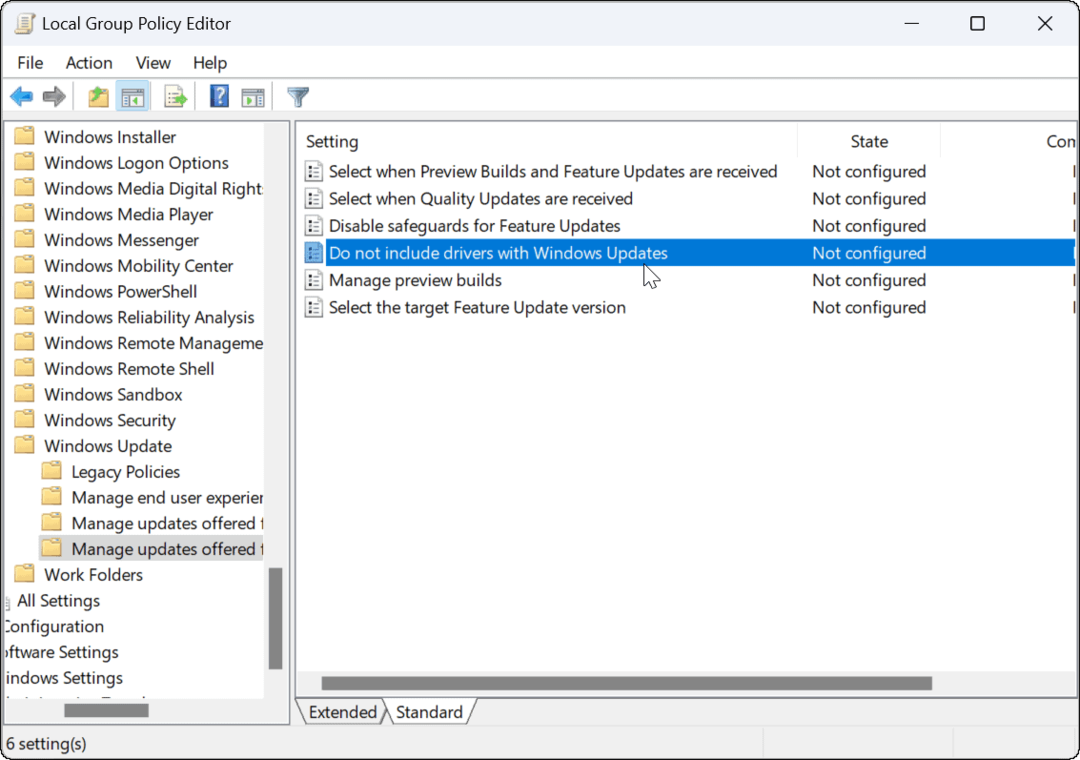
- Klikkaa Käytössä -painiketta käytäntösivun oikeassa yläkulmassa ja napsauta OK painiketta alareunassa.
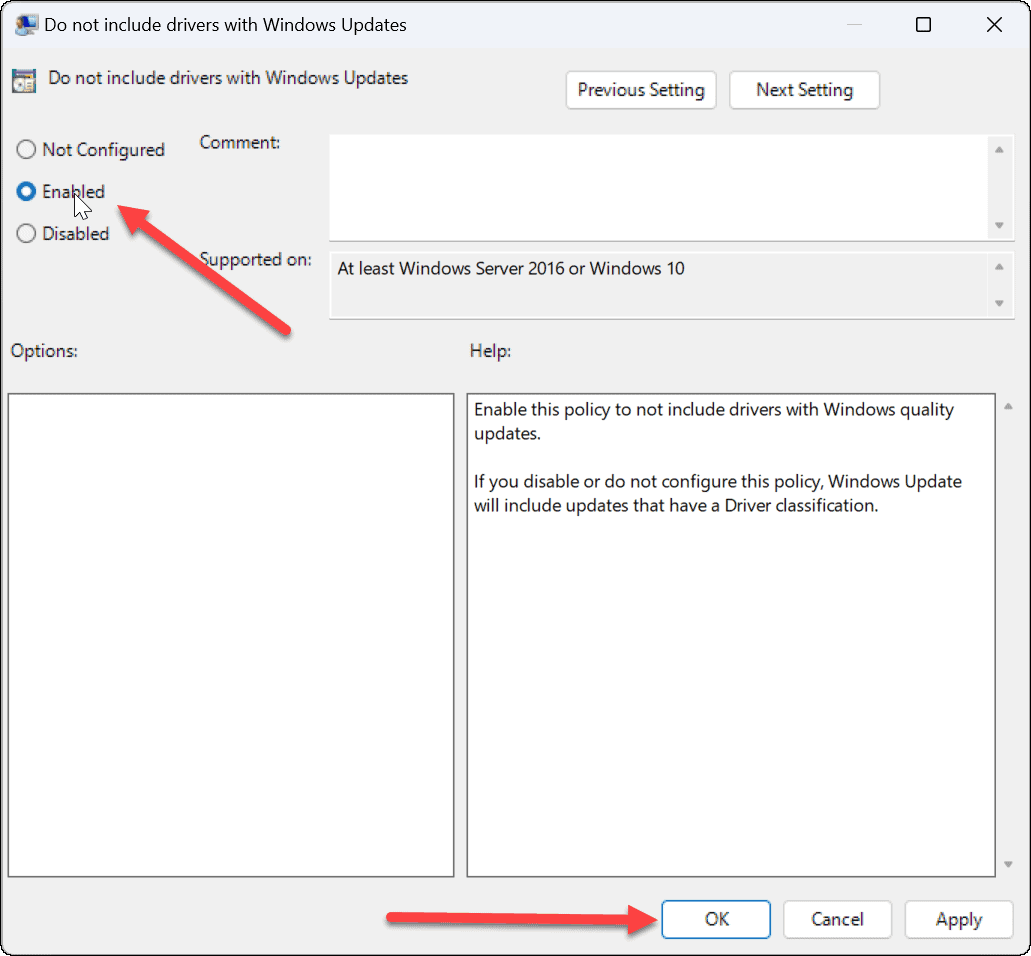
Automaattisten ohjainpäivitysten poistaminen käytöstä
Käytätpä Windows 11 -käyttöliittymää tai ryhmäkäytäntöä, et saa enää mitään laiteohjainta automaattisesti Windows Updaten kautta, kun olet suorittanut vaiheet. Sen sijaan sinun on tehtävä asenna ne manuaalisesti.
On myös syytä huomata, että jos sinulla on laitteisto-ongelma ohjainpäivityksen asentamisen jälkeen, voit tehdä sen vie se takaisin. Ja koska puhumme asioiden tekemisestä manuaalisesti, katso päivittää Windows 11 manuaalisesti.
Jos et vielä käytä Windows 11:tä, lue aiheesta estää Windows 10:tä päivittämästä laitteisto-ohjaimia automaattisesti.
Kuinka löytää Windows 11 -tuoteavain
Jos sinun on siirrettävä Windows 11 -tuoteavain tai vain tehtävä käyttöjärjestelmän puhdas asennus,...
Kuinka tyhjentää Google Chromen välimuisti, evästeet ja selaushistoria
Chrome tallentaa selaushistoriasi, välimuistisi ja evästeet erinomaisesti selaimesi suorituskyvyn optimoimiseksi verkossa. Hänen tapansa...
Myymälähintojen vastaavuus: Kuinka saada verkkohinnat kaupassa tehdessäsi ostoksia
Myymälästä ostaminen ei tarkoita, että sinun pitäisi maksaa korkeampia hintoja. Hintavastaavuustakuiden ansiosta saat verkkoalennuksia tehdessäsi ostoksia...
Disney Plus -tilauksen lahjoittaminen digitaalisella lahjakortilla
Jos olet nauttinut Disney Plus -palvelusta ja haluat jakaa sen muiden kanssa, näin voit ostaa Disney+ Gift -tilauksen...