Microsoft Teamsin valkoisen näytön korjaaminen
Microsoft Windows 10 Windows 11 Sankari / / August 04, 2022

Viimeksi päivitetty
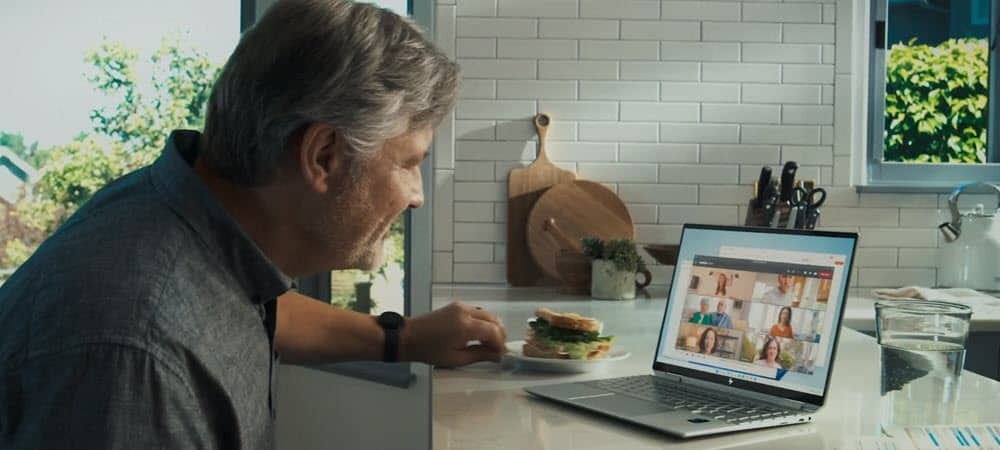
Microsoft Teams on tärkeä yhteistyötyökalu, joka ei aina toimi. Joten tässä on kuinka korjata Microsoft Teamsin valkoisen näytön ongelmat.
Microsoft Teams on yritys- ja yhteistyösovellus, joka tarjoaa useita etäominaisuuksia, mukaan lukien kokoustaulun, mahdollisuuden lisätä Outlookiin ja paljon muuta.
Ohjelmistolla on miljoonia käyttäjiä, ja se on sisäänrakennettu Windows 11:een. Se ei kuitenkaan aina toimi niin kuin mainostetaan. Joskus käyttäjät näkevät tyhjän valkoisen näytön käynnistämisen jälkeen.
Onko sinulla ongelma käynnistäessäsi Microsoft Teamsin Windowsissa? Jos näin on, näytämme sinulle joitain ratkaisuja Microsoft Teamsin valkoisen näytön korjaamiseen.
Käynnistä Microsoft Teams uudelleen
Jos saat tyhjän valkoisen näytön Teamsin käynnistämisen jälkeen, hyvä paikka aloittaa on käynnistämällä itse sovellus uudelleen.
Sulje ja käynnistä Microsoft Teams uudelleen seuraavasti:
- Napsauta hiiren kakkospainikkeella Joukkueet-kuvake tehtäväpalkin ilmoitusalueella ja napsauta Lopettaa valikosta.
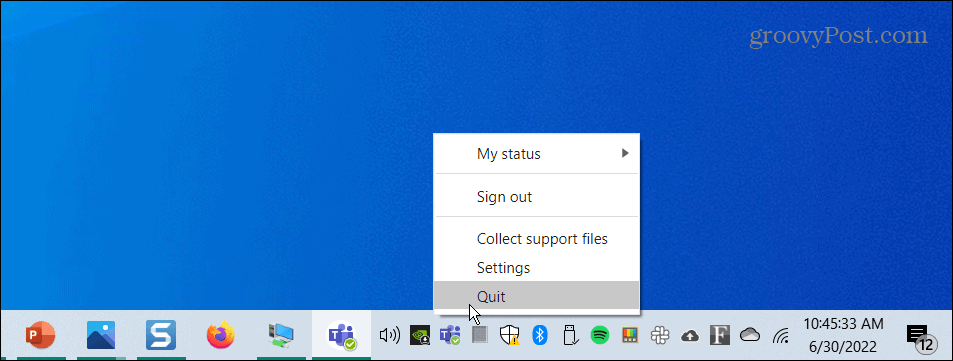
- Uudelleenkäynnistää Microsoft Teams alkaen Aloitusvalikko tai työpöydän pikakuvaketta ja katso, toimiiko se.
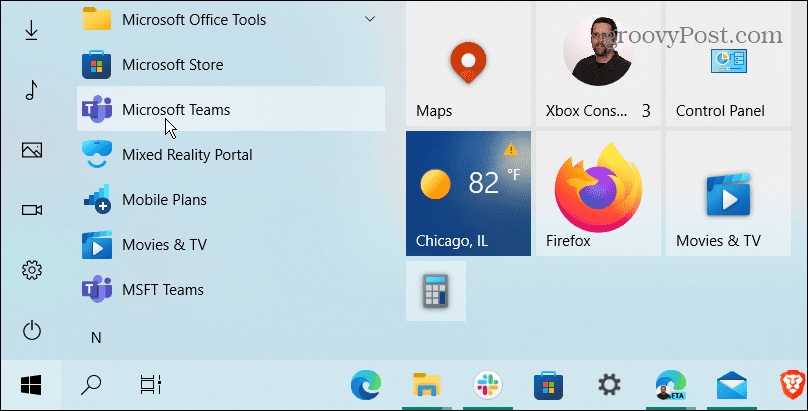
Sulje Microsoft Teams Task Managerista
Jos Teams-prosessin perusuudelleenkäynnistys ei toiminut, siirry Tehtävienhallintaan ja lopeta tehtävä.
Sulje Teams Task Managerista seuraavasti:
- Napsauta hiiren kakkospainikkeella alkaa -painiketta ja valitse Tehtävienhallinta valikosta.
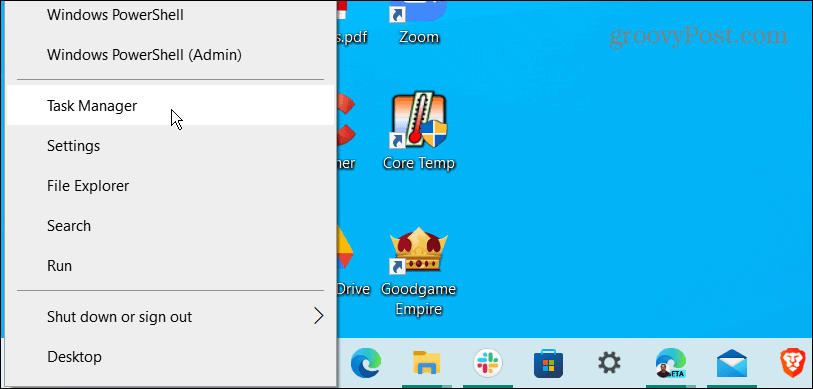
- Lajittele sovelluksen nimen mukaan, korosta Microsoft Teams ja napsauta Lopeta tehtävä painiketta alareunassa.
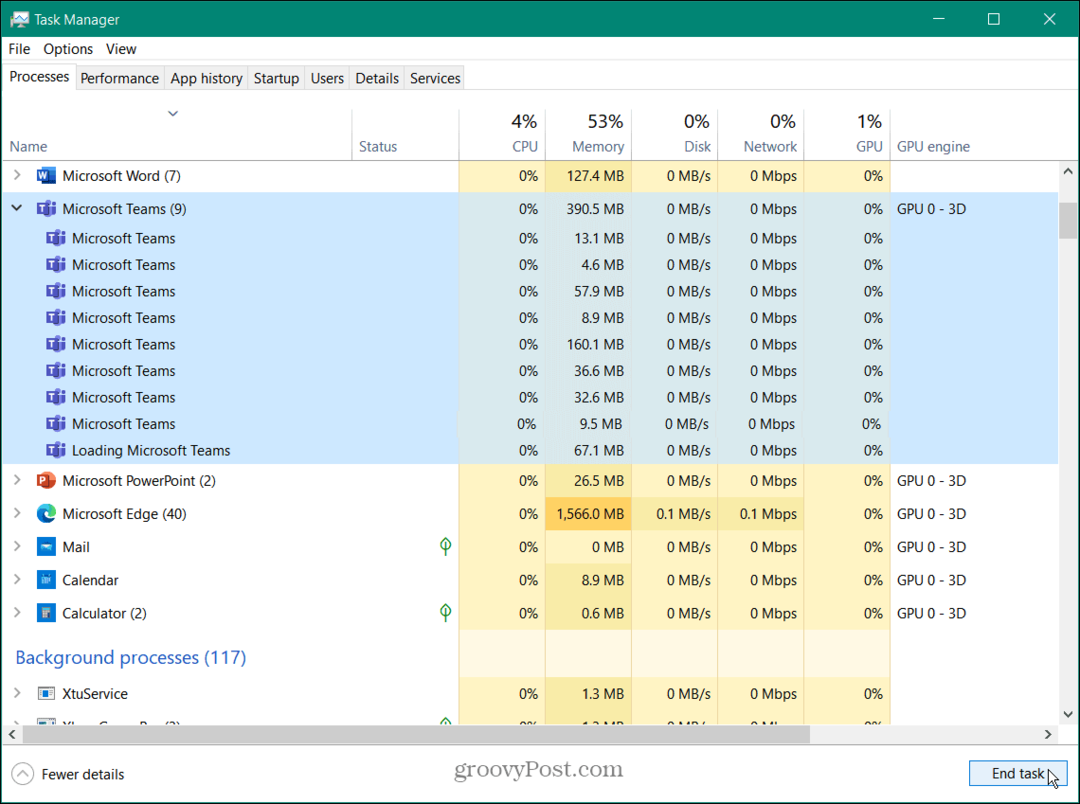
Nyt kun kaikki Microsoft Teams -prosessit ovat päättyneet, palaa takaisin ja käynnistä Microsoft Teams ja katso, toimiiko se.
Korjaa Microsoft Teamsin valkoinen näyttö käynnistämällä tietokoneesi uudelleen
Jos Microsoft Teams näyttää edelleen valkoisen näytön, kun käynnistät sen, yritä käynnistää tietokoneesi uudelleen.
Käynnistä Windows uudelleen seuraavasti:
- Napsauta Windows 10:ssä hiiren kakkospainikkeella alkaa -painiketta ja valitse Sammuta tai kirjaudu ulos > Käynnistä uudelleen valikosta.
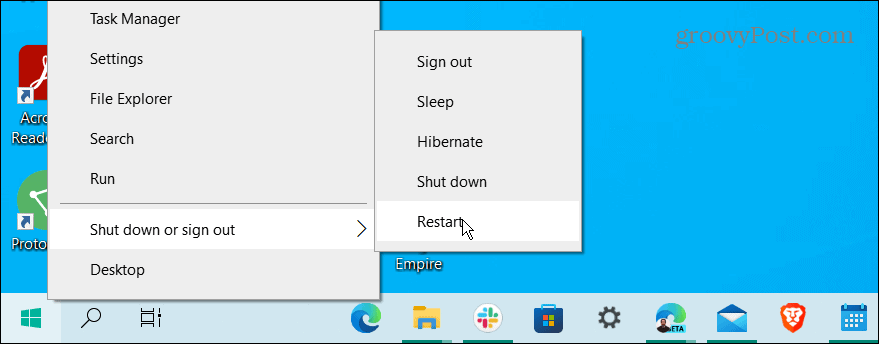
- Windows 11:n uudelleenkäynnistyksen vaiheet ovat samat, mutta käyttöliittymä näyttää erilaiselta. Napsauta hiiren kakkospainikkeella alkaa -painiketta ja valitse Sammuta tai kirjaudu ulos > Käynnistä uudelleen.

Kun uudelleenkäynnistys on valmis, kirjaudu sisään ja käynnistä Microsoft Teams, ja katso, toimiiko se.
Korjaa Microsoft Teams -sovellus
Jos Microsoft Teams ei toimi oikein, voit yrittää korjata sen Asetuksissa.
Voit korjata Teamsin Windows 11:ssä seuraavasti:
- Klikkaa alkaa -painiketta tai paina Windows-avain tuoda esille Aloitusvalikko.
- Valitse asetukset.

- Kun asetukset käynnistyy, napsauta Sovellukset vasemmassa sarakkeessa ja valitse Asennetut sovellukset oikealta.
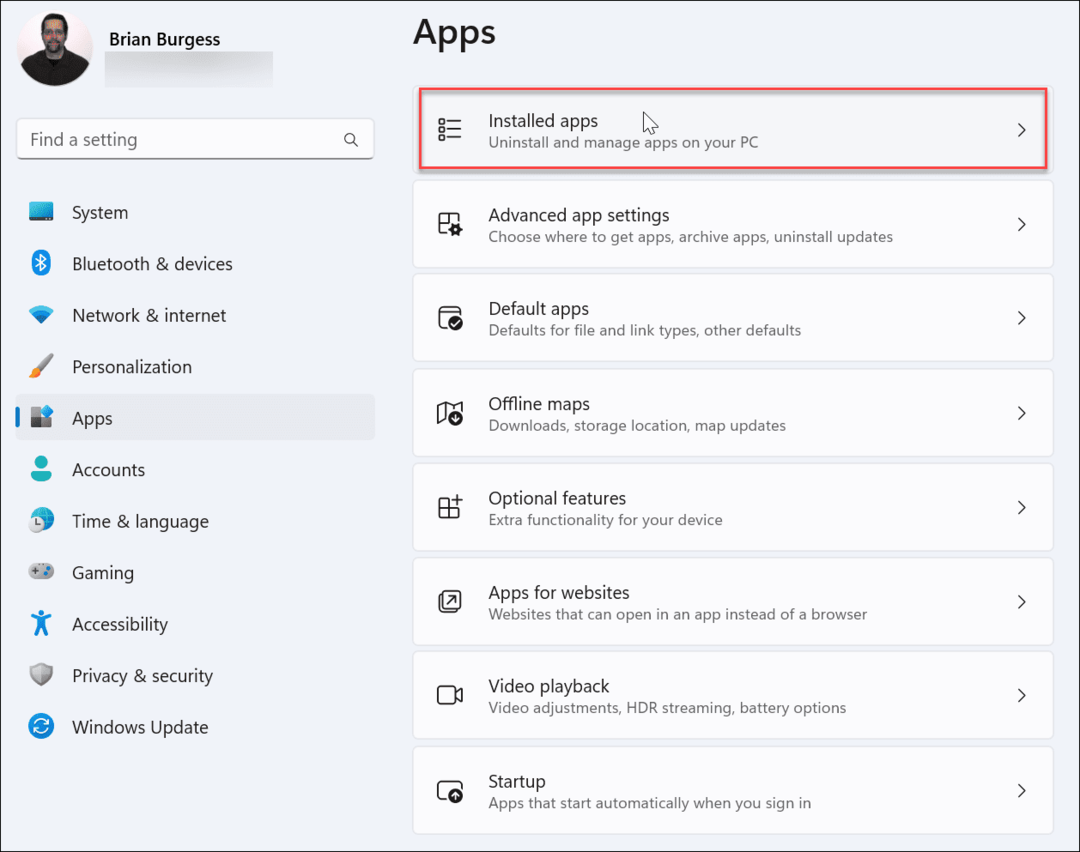
- Tyyppi Joukkueet in hakukenttä, Klikkaa kolmipiste vieressä olevaa painiketta Microsoft Teams ja valitse Edistyneet asetukset.
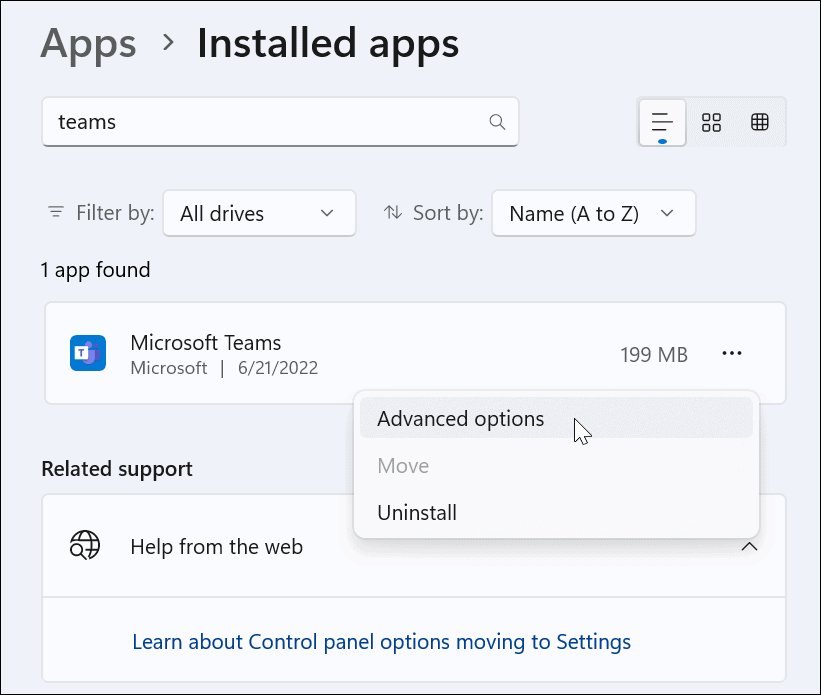
- Vieritä alas kohtaan Nollaa osio ja napsauta Korjaus -painiketta. Kun korjaus on valmis, a valintamerkki tulee näkyviin painikkeen viereen.
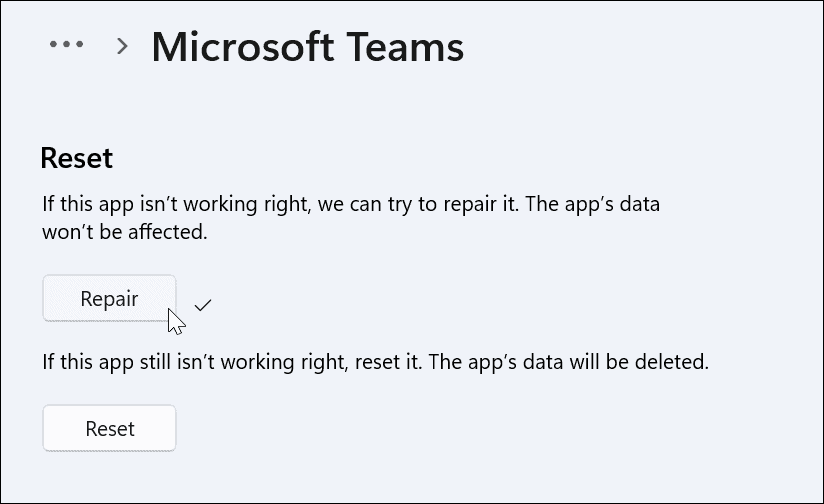
Käynnistä Windows 11 uudelleen ja katso, toimiiko Microsoft Teams -sovellus.
Korjaa Microsoft Teams Windows 10:ssä
Jos et käytä Windows 11:tä, voit korjata Microsoft Teams -sovelluksen asetuksista.
Voit korjata Teamsin Windows 10:ssä seuraavasti:
- Avata Asetukset > Sovellukset > Sovellukset ja ominaisuudet ja tyyppi Joukkueet hakukentässä.
- Klikkaa Microsoft Teams ja valitse Edistyneet asetukset linkki.
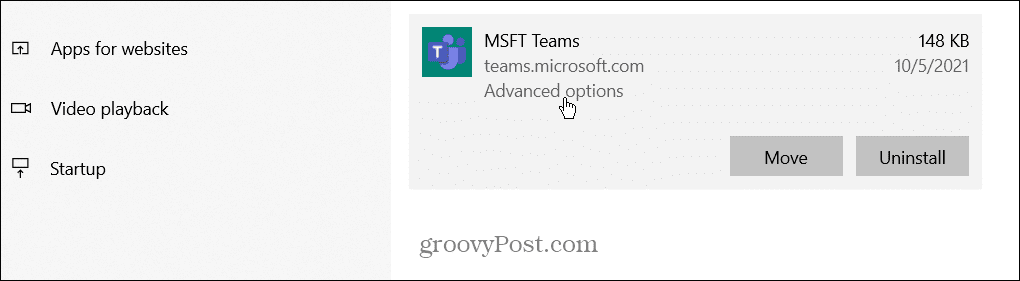
- Vieritä alas kohtaan Nollaa osio ja napsauta Nollaa -painiketta.
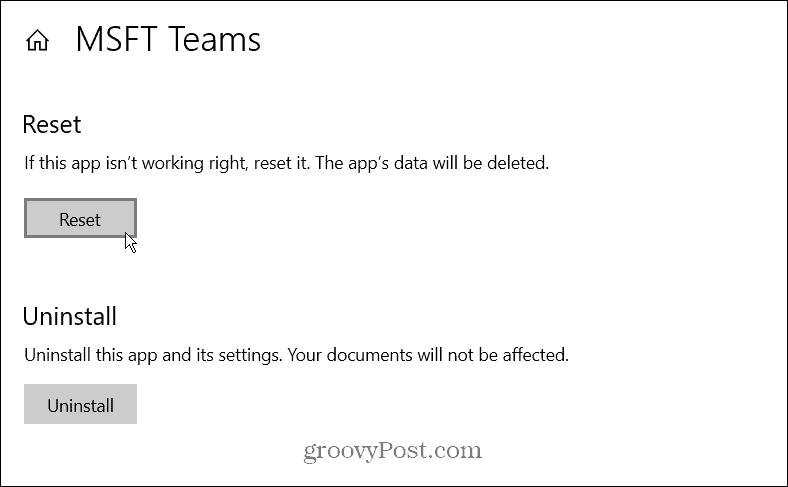
- Klikkaa Nollaa painiketta uudelleen vahvistaaksesi.
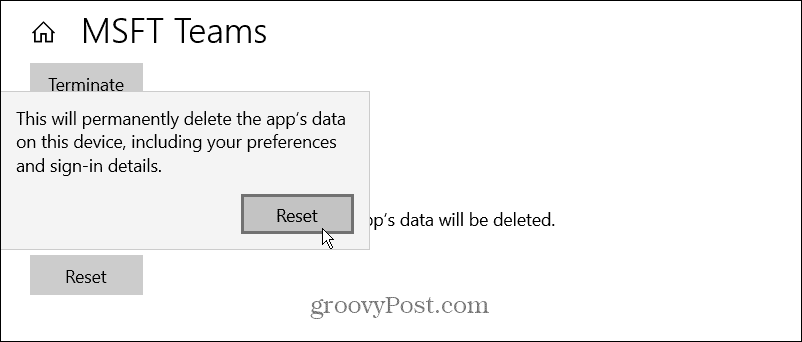
Käynnistä Windows 10 uudelleen ja käynnistä sovellus nähdäksesi, toimiiko Microsoft Teams.
Tyhjennä Microsoft Teams -välimuisti
Jos Teams ei toimi oikein, voit tyhjentää sen kuvien, tekstin, videon ja muiden tiedostojen välimuistin. Esimerkiksi yksi tai useampi näistä välimuistissa olevista tiedostoista voi olla vioittunut ja hidastaa Teamsin toimintaa tai estää sen toiminnan.
Voit tyhjentää Microsoft Teamsin välimuistin seuraavasti:
- paina Windows-näppäin + R pikanäppäin käynnistääksesi Juosta Kirjoita seuraava polku ja napsauta OK.
%appdata%\Microsoft\Teams
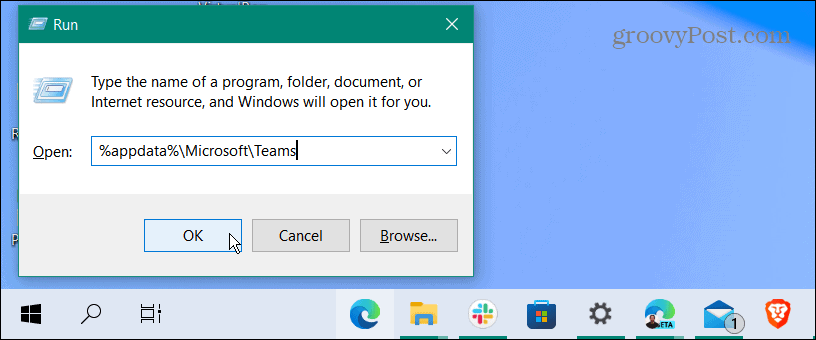
- Kun Tiedostonhallinta avautuu, pidä kiinni Ctrl näppäintä ja valitse Kätkö, Koodivälimuisti, ja GPUCache kansiot.
- Kun olet valinnut kansiot, napsauta hiiren kakkospainikkeella ja valitse Poistaa kontekstivalikosta.
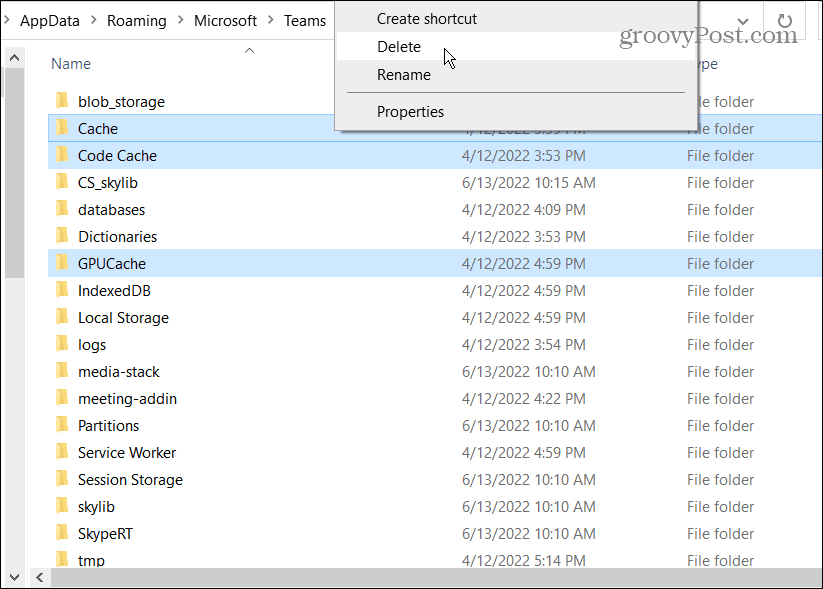
Kun välimuistikansiot on tyhjennetty, käynnistä Microsoft Teams uudelleen, ja sen pitäisi toimia ja reagoida paremmin.
Asenna Microsoft Teams uudelleen
Näetkö edelleen valkoisen näytön, kun käytät Microsoft Teamsia? Sovelluksen poistaminen ja uudelleenasentaminen voi korjata sen.
Asenna Microsoft Teams uudelleen seuraavasti:
- paina Windows-avain tai napsauta alkaa -painiketta ja etsi Microsoft Teams.
- Klikkaus Poista asennus oikeanpuoleisesta valikosta.
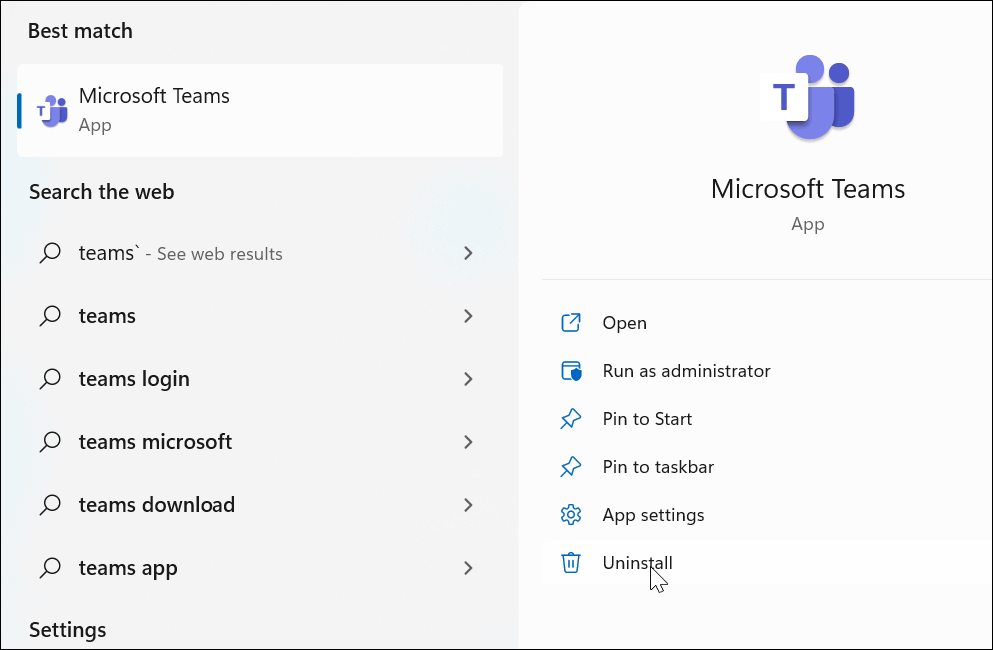
- Klikkaa Poista asennus -painiketta, kun vahvistusviesti tulee näkyviin.
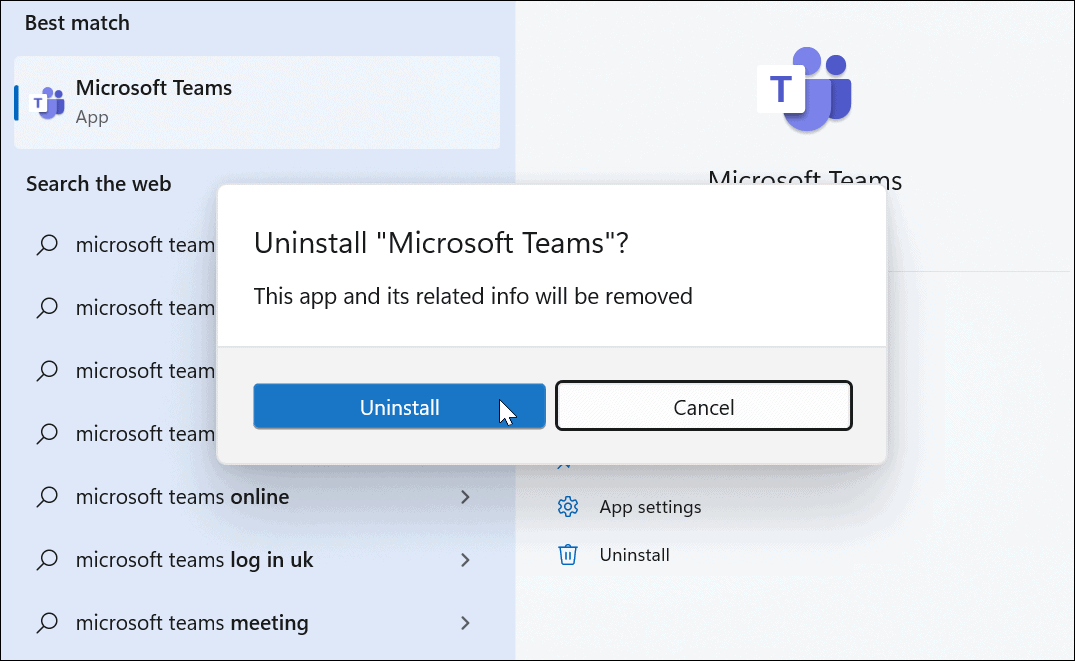
- Näet viestin Käynnistä-valikossa, kun Teams on poistettu.
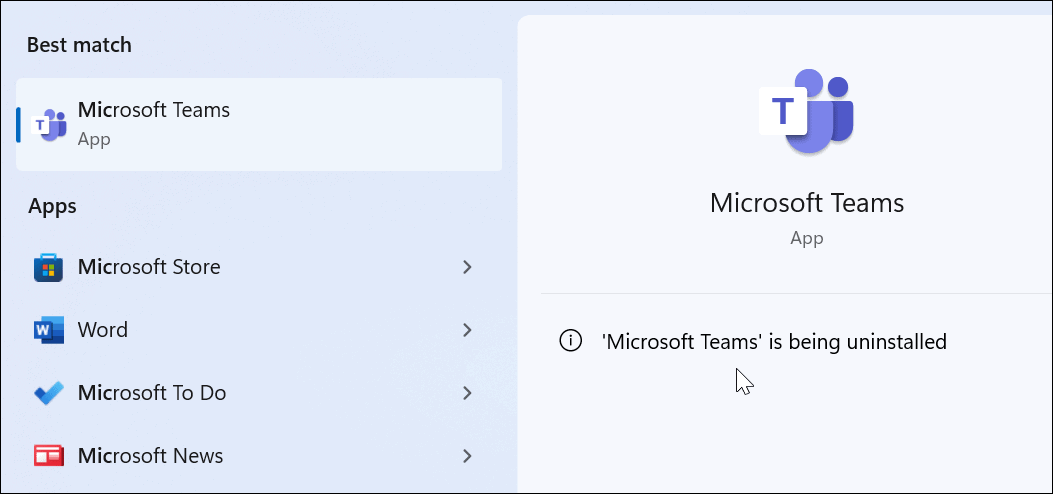
- Kun Teams on poistettu, avaa Microsoft Store.
- Etsiä Microsoft Teams ja napsauta Asentaa -painiketta.
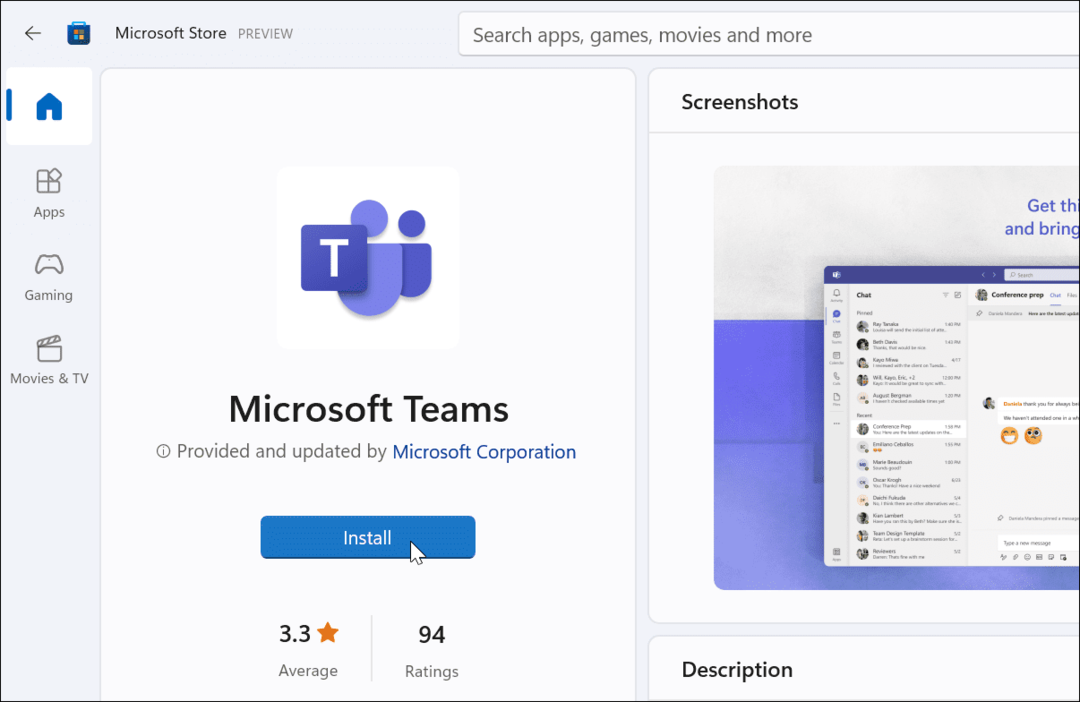
Nyt sinulla on uusi kopio Microsoft Teamsista, joka sisältää uusimmat päivitykset. Käynnistä sovellus, kun asennus on valmis, ja sen pitäisi toimia. Sinä pystyt Lataa Teams Microsoftilta jos et halua käyttää Kauppaa.
Microsoft Teamsin käyttäminen
Jos saat valkoisen näytön käyttäessäsi Microsoft Teamsia, jonkin yllä olevista ratkaisuista pitäisi saada se taas toimimaan. Se saattaa kestää muutaman yrityksen, mutta kun vaihtoehto toimii, tiedät kuinka korjata Microsoft Teamsin valkoinen näyttö.
Kun Teams on toiminnassa, voit tehdä sen kanssa useita asioita. Voit esimerkiksi käyttää Microsoft Teamsin valkotaulu viestiä ideoista paremmin kokouksissa. Sinä pystyt Lisää Teams Outlookiin ja kaapata ja toistaa Teams-tallenteita.
Saatat myös olla kiinnostunut siitä, miten jaa näyttösi Teamsissa tai tarkista käyttämällä Microsoft Teams Chromebookilla.
Kuinka löytää Windows 11 -tuoteavain
Jos sinun on siirrettävä Windows 11 -tuoteavain tai vain tehtävä käyttöjärjestelmän puhdas asennus,...
Kuinka tyhjentää Google Chromen välimuisti, evästeet ja selaushistoria
Chrome tallentaa selaushistoriasi, välimuistisi ja evästeet erinomaisesti selaimesi suorituskyvyn optimoimiseksi verkossa. Hänen tapansa...
Myymälähintojen vastaavuus: Kuinka saada verkkohinnat kaupassa tehdessäsi ostoksia
Myymälästä ostaminen ei tarkoita, että sinun pitäisi maksaa korkeampia hintoja. Hintavastaavuustakuiden ansiosta saat verkkoalennuksia tehdessäsi ostoksia...
Disney Plus -tilauksen lahjoittaminen digitaalisella lahjakortilla
Jos olet nauttinut Disney Plus -palvelusta ja haluat jakaa sen muiden kanssa, näin voit ostaa Disney+ Gift -tilauksen...



