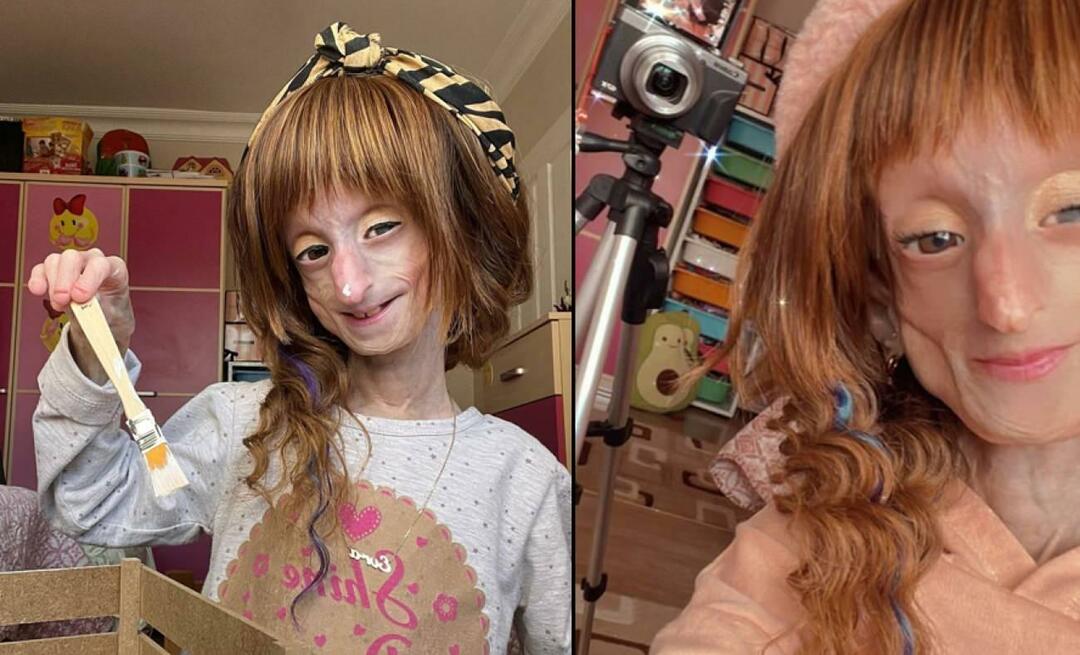Viimeksi päivitetty

Onko sinulla ongelmia saada kamerasi toimimaan Zoomin kanssa? Lue vinkit Zoom-kameraongelmien korjaamiseen.
Zoom on yksi harvoista menestystarinoista, jotka selvisivät pandemiasta. The videoneuvottelusovellus suosio nousi huimasti, kun ihmiset joutuivat koteihinsa, ja hyvästä syystä. Sovellusta on helppo käyttää, ja sen avulla voit käydä laadukkaita ryhmävideokeskusteluja kannettavalla tietokoneellasi tai pöytäkoneellasi.
Sovelluksen käyttämiseen tarvitset kuitenkin kaksi asiaa: toimivan mikrofonin ja toimivan web-kameran. Jos Zoom ei voi käyttää kameraasi, videopuhelustasi tulee vain äänipuhelu.
Lue vinkit Zoom-kameran ongelmien korjaamiseen.
Varmista, että kamera on kytketty
Jos käytät ulkoista verkkokameraa, ongelma saattaa johtua vain siitä, että verkkokameraa ei ole kytketty oikein.
Varmista ensin, että verkkokamera on kytketty kunnolla. Jos on, kokeile verkkokameraa toisessa USB-portissa nähdäksesi, onko sillä mitään merkitystä. Jos käytät langatonta verkkokameraa, tarkista, että Bluetooth on päällä ja että verkkokamerassa on riittävästi latausta.
Varmista, että verkkokamerasi on valittuna zoomauksessa
Jos verkkokamerasi ei toimi, kun liityt kokoukseen, sitä ei ehkä ole valittu Zoom-sovelluksessa.
Kameran valitseminen Zoomissa:
- Napsauta valikkopalkissa pientä nuoli vieressä Video kuvake.
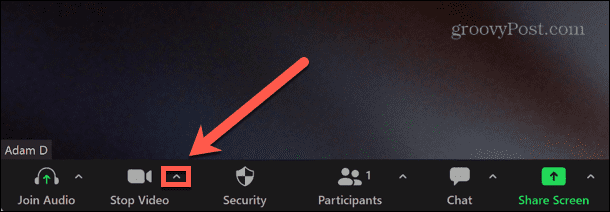
- Valitse kamerasi vaihtoehtoluettelosta.
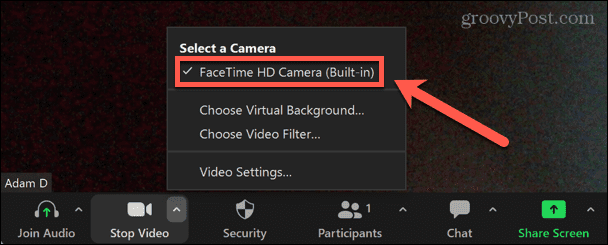
- Jos kamerakuvakkeen läpi kulkee viiva, yritä napsauttaa Aloita video -kuvaketta ottaaksesi verkkokameran käyttöön.
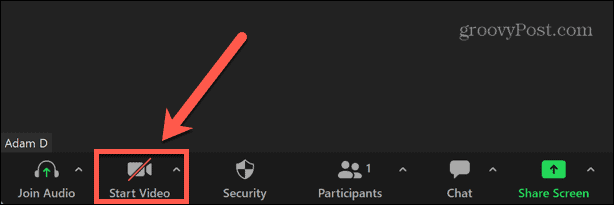
Varmista, että sinulla on oikeat zoomauskameran asetukset
Voit muuttaa kamerasi oletusasetuksia Zoom-sovelluksessa. Tämän pitäisi varmistaa, että kamerassasi on aina oikeat asetukset, kun aloitat Zoom-kokouksen tai liityt siihen.
Verkkokamera-asetusten päivittäminen Zoomissa:
- Käynnistä Zoomaus sovellus.
- Napsauta oikeassa yläkulmassa olevaa asetukset kuvake.
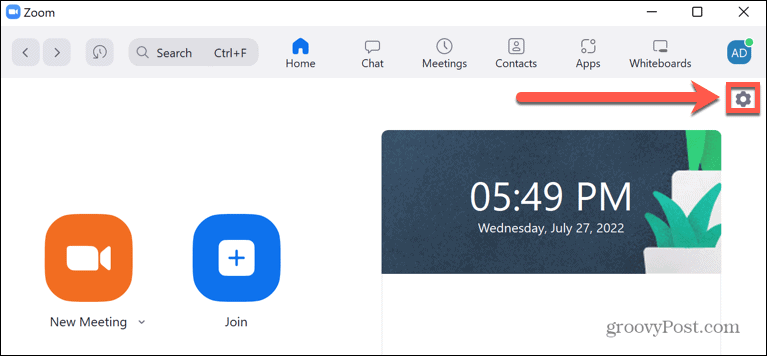
- Valitse vasemmanpuoleisesta valikosta Video.
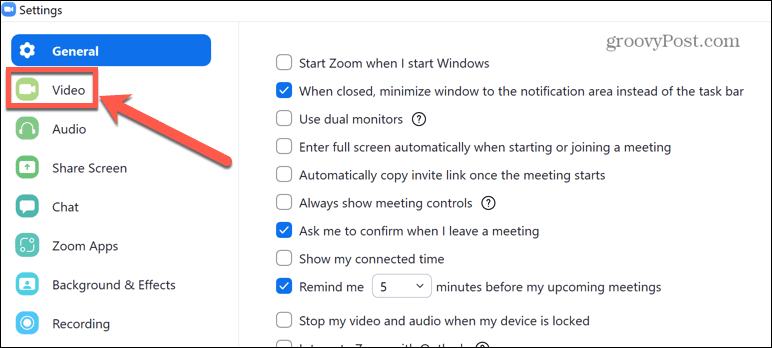
- alkaen Kamera avattavasta valikosta, valitse verkkokamerasi.
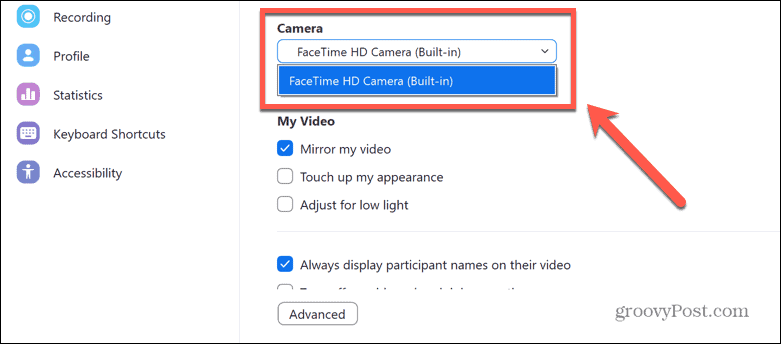
- Poista valinta Sammuta videoni, kun liityt kokoukseen.
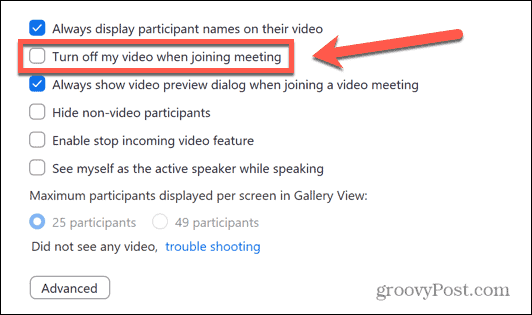
- Klikkaus Pitkälle kehittynyt.
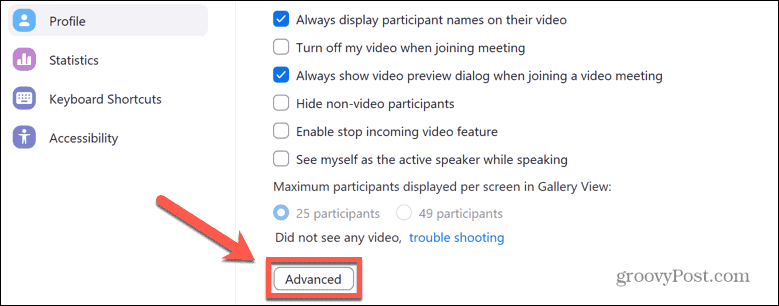
- Oletusasetukset ovat kaikki valintaruudut valitaan ja Videon renderöintimenetelmä, Videon renderöinnin jälkikäsittely, ja Videon kaappausmenetelmä asetettava Auto. Jos jokin näistä asetuksista eroaa, aseta ne oletusasetuksiin.
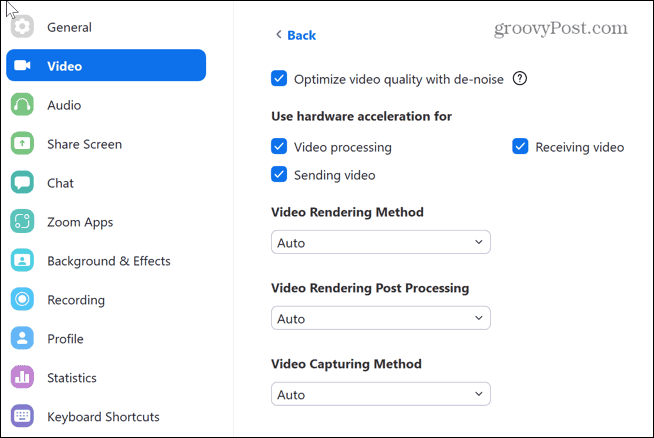
- Jos asetuksesi ovat jo oletusasetukset, yritä muuttaa joitain näistä asetuksista nähdäksesi, korjaavatko ne Zoom-kamerasi ongelmat.
Sulje kaikki sovellukset verkkokamerallasi
Jos muut tietokoneesi sovellukset käyttävät verkkokameraasi, tämä saattaa estää Zoomia käyttämästä sitä.
Sovellukset, kuten FaceTime, WhatsApp ja Skype, voivat olla käynnissä taustalla ja häiritä verkkokamerayhteyttäsi. Etsi avoimia sovelluksia, jotka saattavat käyttää verkkokameraasi, ja sulje ne.
Jos et näe ilmeisiä syyllisiä, yritä avaamalla Tehtävienhallinnan Windowsissa tai Activity Monitor macOS: ssä ja tappaa kaikki sovellukset, jotka saattavat käyttää verkkokameraasi.
Anna zoomille lupa käyttää verkkokameraasi
Jos et voi käyttää verkkokameraasi Zoomissa, sovelluksella ei ehkä ole tarvittavia käyttöoikeuksia. Sinun on annettava Zoom-sovellukselle pääsy kameraasi.
Voit sallia sovellusten käyttää kameraasi Windowsissa seuraavasti:
- Klikkaa alkaa kuvake.
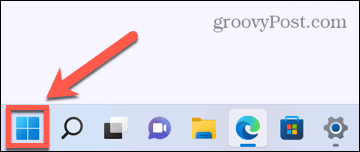
- Vuonna Kiinnitetty sovellukset, napsauta asetukset.
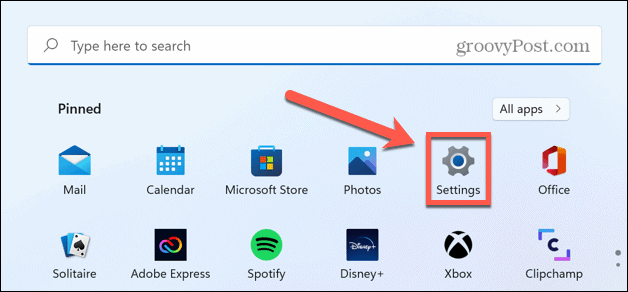
- Valitse vasemmanpuoleisesta valikosta Yksityisyys ja turvallisuus.
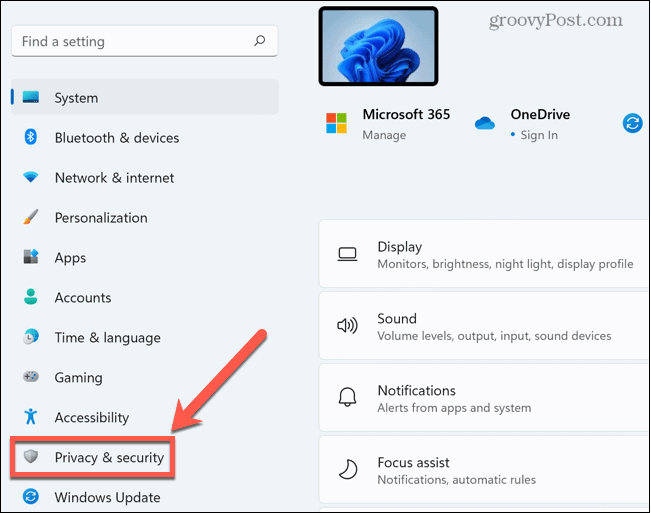
- Vieritä alas ja napsauta Kamera alla Sovellusluvat.
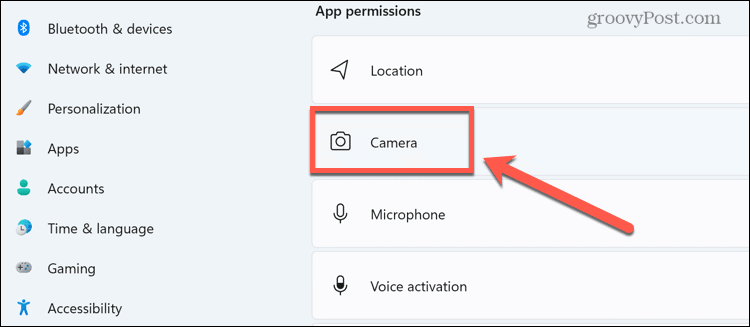
- Varmista, että vaihtokytkimet ovat molemmissa Anna sovellusten käyttää kameraasi ja Zoomaus käännetään Päällä.
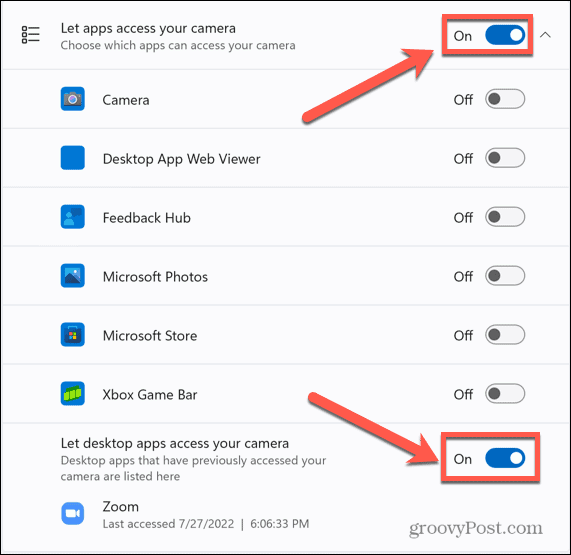
Voit sallia Zoomin käyttää verkkokameraasi Macissa seuraavasti:
- Tuoda markkinoille Järjestelmäasetukset.
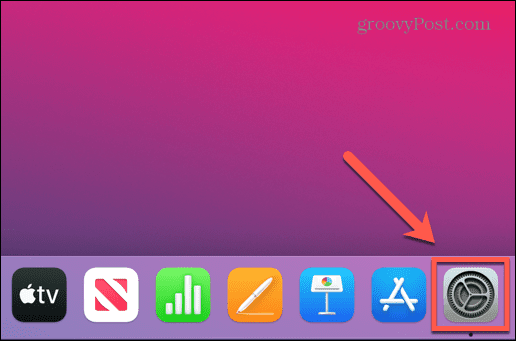
- Valitse Turvallisuus ja yksityisyys.
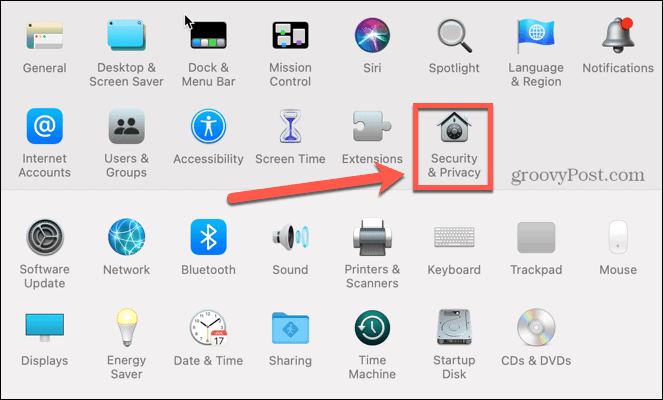
- Klikkaa Yksityisyys -välilehti.
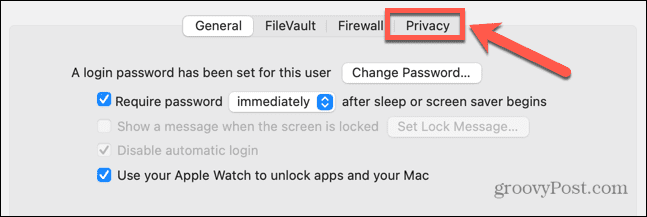
- Valitse Kamera vasemmasta valikosta ja varmista, että se Zoomaus on tarkistettu.
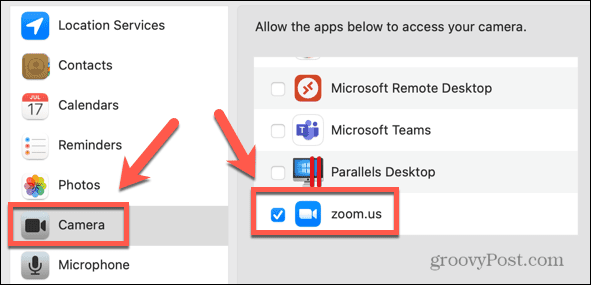
Päivitä verkkokameran ohjain
Jos verkkokamerasi ei toimi kunnolla, se voi johtua vanhentuneesta verkkokameran ohjaimesta. Yritä päivittää ohjain nähdäksesi, korjaako tämä ongelman.
Verkkokameran ohjaimen päivittäminen Windowsissa:
- Klikkaa alkaa kuvake.
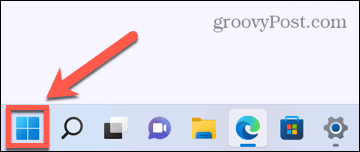
- Aloita kirjoittaminen hakupalkkiin Laitehallinta ja napsauta sitten Laitehallinta sovellus.
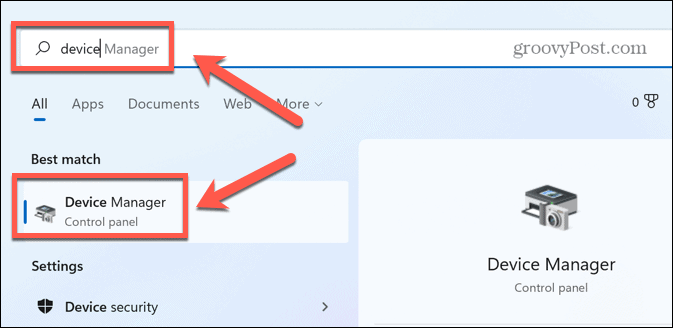
- Napsauta vieressä olevaa pientä nuolta Kamerat.
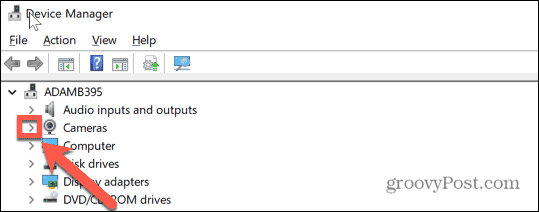
- Napsauta verkkokameraasi hiiren kakkospainikkeella ja valitse PäivittääKuljettaja.
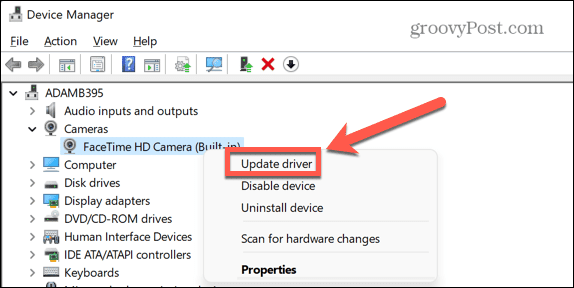
- Valitse Hae ohjaimia automaattisesti.
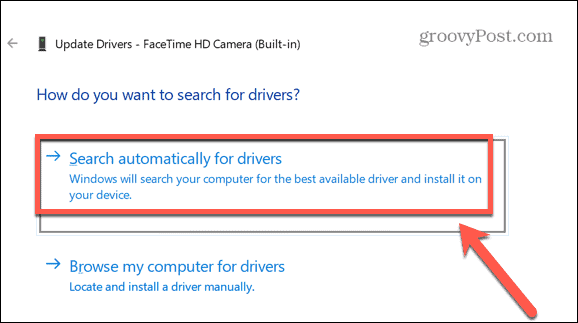
- Jos päivitys on saatavilla, asenna se ohjeiden mukaan. Sinun on ehkä käynnistettävä tietokoneesi uudelleen, jotta muutokset tulevat voimaan.
Päivitä Mac
Jos käytät Zoomia Macissa, macOS 10.7:ssä on tunnettuja ongelmia sovelluksen toiminnassa. Jos käytät tätä macOS-versiota, käyttöjärjestelmän päivittäminen voi korjata Zoom-kameraongelmasi.
MacOS: n päivittäminen:
- Klikkaa Omena kuvake.
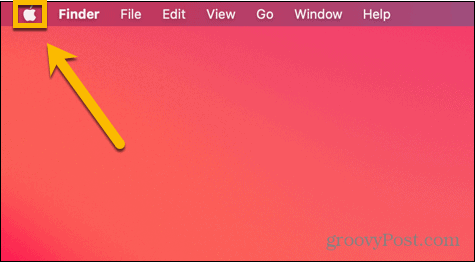
- Valitse Tietoja tästä Macista.

- Klikkaus Ohjelmistopäivitys.
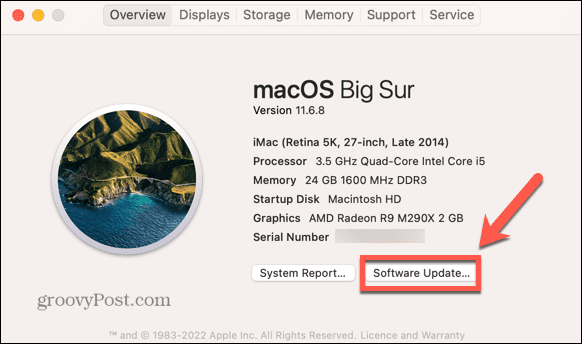
- Macisi tarkistaa mahdolliset päivitykset. Jos se löytää sellaisen, napsauta Päivitä nyt tai Päivitä nyt asentaaksesi sen.
Korjaa Zoom-kamera Lenovo-kannettavissa tietokoneissa
Joissakin Lenovon kannettavissa tietokoneissa on oletusasetukset, jotka estävät Zoomia käyttämästä sisäänrakennettua verkkokameraa. Sinun on muutettava näitä asetuksia kamera-ongelmien korjaamiseksi.
Lenovon kameraongelmien korjaaminen Windows 7:ssä:
- Klikkaa alkaa -painiketta.
- Tyyppi Lenovo – verkkoneuvottelut hakukentässä.
- Avaa Lenovo – verkkoneuvottelut sovellus.
- Käynnistä verkkokamera ja sulje sitten Lenovo – verkkoneuvottelut sovellus.
- Tuoda markkinoille Zoomaus.
Lenovon kameraongelmien korjaaminen Windows 8:ssa:
- Klikkaa alkaa -painiketta.
- Tyyppi Lenovon asetukset hakukentässä.
- Avaa Lenovon asetukset Jos sitä ei löydy, voit asentaa sen osoitteesta Microsoft App Store.
- Klikkaa Kamera -välilehti.
- Vieritä alas ja vaihda Yksityisyystila to Vinossa.
- Tuoda markkinoille Zoomaus.
Lenovon kameraongelmien korjaaminen Windows 10:ssä:
- Klikkaa alkaa kuvake.
- Tyyppi Lenovo Vantage hakukenttään.
- Avaa Lenovo Vantage Jos sitä ei löydy, voit asentaa sen osoitteesta Microsoft App Store.
- Klikkaus Laitteistoasetukset.
- Valitse Audio/Visuaalinen.
- Vieritä alas kohtaan Kameran tietosuojatila.
- Vaihda Yksityisyystila to Vinossa.
- Jos kytkin palaa jatkuvasti asentoon Päällä -asennossa, kannettavassa tietokoneessa on sisäänrakennettu kytkin kameran poistamiseksi käytöstä. Varmista, että tämä kytkin on auki.
- Tuoda markkinoille Zoomaus.
Käynnistä tietokoneesi uudelleen
Jos olet epävarma, yritä sammuttaa se ja käynnistää se uudelleen.
Tietokoneen uudelleenkäynnistys saattaa ratkaista ongelmat, jotka estävät Zoomia käyttämästä verkkokameraasi. Se myös pysäyttää kaikki prosessit, jotka voivat olla tiellä.
Poista Zoom-sovellus
Jos mikään muu epäonnistuu, voit yrittää poistaa Zoom-sovelluksen ja asentaa uuden version uudelleen. Tämä voi auttaa korjaamaan kamera-ongelmia.
Zoomin asennuksen poistaminen Windowsissa:
- Klikkaa alkaa kuvake.
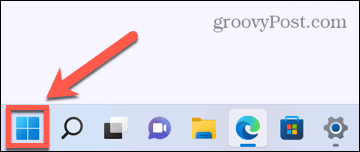
- Valitse asetukset kiinnitetyissä sovelluksissa.
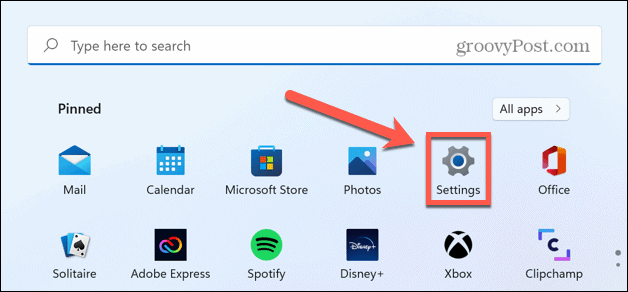
- Valitse vasemmanpuoleisesta valikosta Sovellukset.

- Klikkaus Sovellukset ja ominaisuudet.
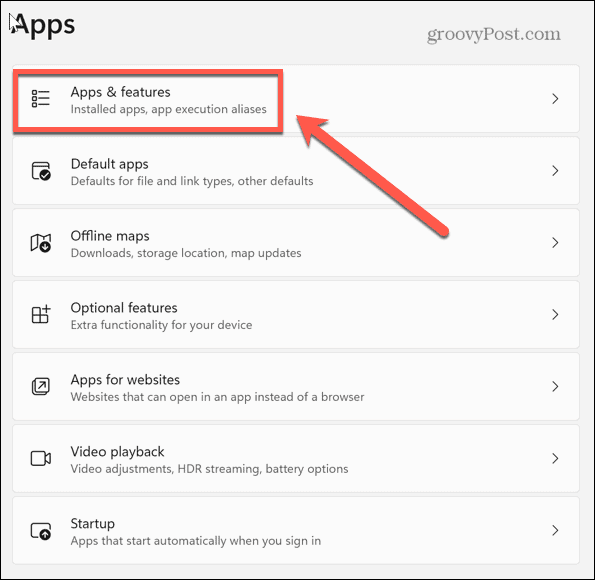
- Vieritä alas kohtaan Zoomaus sovellus ja napsauta kolme pistettä kuvake.
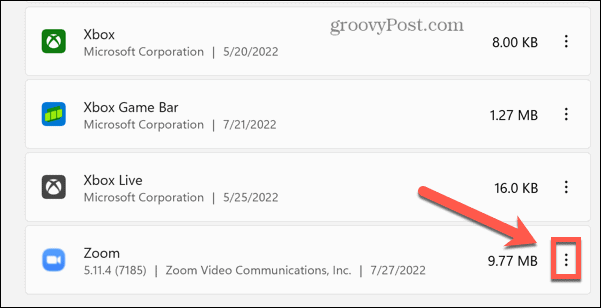
- Klikkaus Poista asennus.
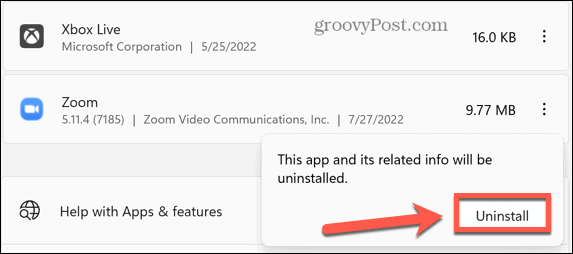
- Kun prosessi on valmis, lataa ja asenna Zoom-sovellus vielä kerran.
Zoom-sovelluksen poistaminen Macista:
- Käynnistä Zoomaus sovellus.
- Klikkaus Zoomaus.meille valikkopalkissa.
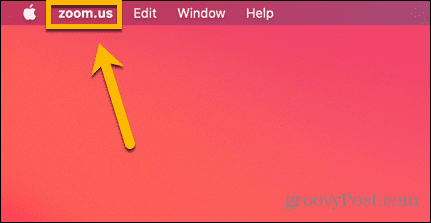
- Valitse Poista Zoom.
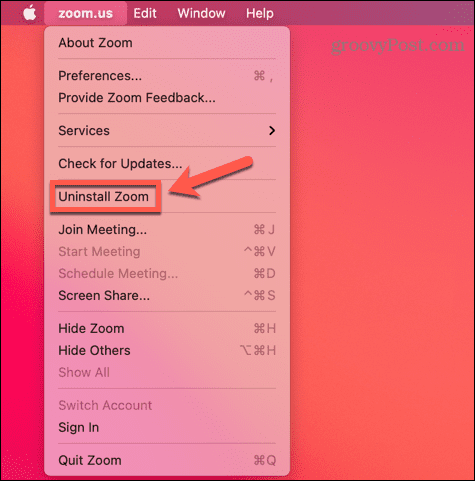
- Vahvista, että haluat poistaa sovelluksen napsauttamalla OK.
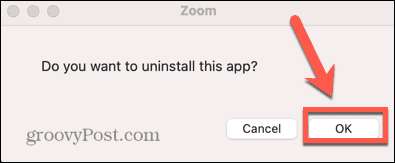
- Zoomin asennus poistetaan.
Ryhdy Zoom Proksi
Zoom on yksi maailman suosituimmista videoneuvottelusovelluksista, joten jos kamera ei toimi, se voi olla todella tuskaa. Toivottavasti yksi yllä olevista vihjeistä Zoom-kameraongelmien korjaamiseen on auttanut sinua ratkaisemaan ongelmasi. Kun kamerasi toimii, sinun on myös varmistettava, että mikrofoni toimii oikein, myös.
Jos olet täysin uusi sovelluksessa, sen oppiminen ei ole liian hankalaa kuinka aloittaa Zoomin käyttö. Kun tiedät mitä olet tekemässä, voit kokeilla joitain muita ominaisuuksia, kuten lisäämällä mukautettuja taustoja Zoom-kokouksiin.
Kuinka löytää Windows 11 -tuoteavain
Jos sinun on siirrettävä Windows 11 -tuoteavain tai vain tehtävä käyttöjärjestelmän puhdas asennus,...
Kuinka tyhjentää Google Chromen välimuisti, evästeet ja selaushistoria
Chrome tallentaa selaushistoriasi, välimuistisi ja evästeet erinomaisesti, jotta se optimoi selaimesi suorituskyvyn verkossa. Hänen tapansa...
Myymälähintojen vastaavuus: Kuinka saada verkkohinnat kaupassa tehdessäsi ostoksia
Myymälästä ostaminen ei tarkoita, että sinun pitäisi maksaa korkeampia hintoja. Hintavastaavuustakuiden ansiosta saat verkkoalennuksia tehdessäsi ostoksia...
Disney Plus -tilauksen lahjoittaminen digitaalisella lahjakortilla
Jos olet nauttinut Disney Plus -palvelusta ja haluat jakaa sen muiden kanssa, näin voit ostaa Disney+ Gift -tilauksen...