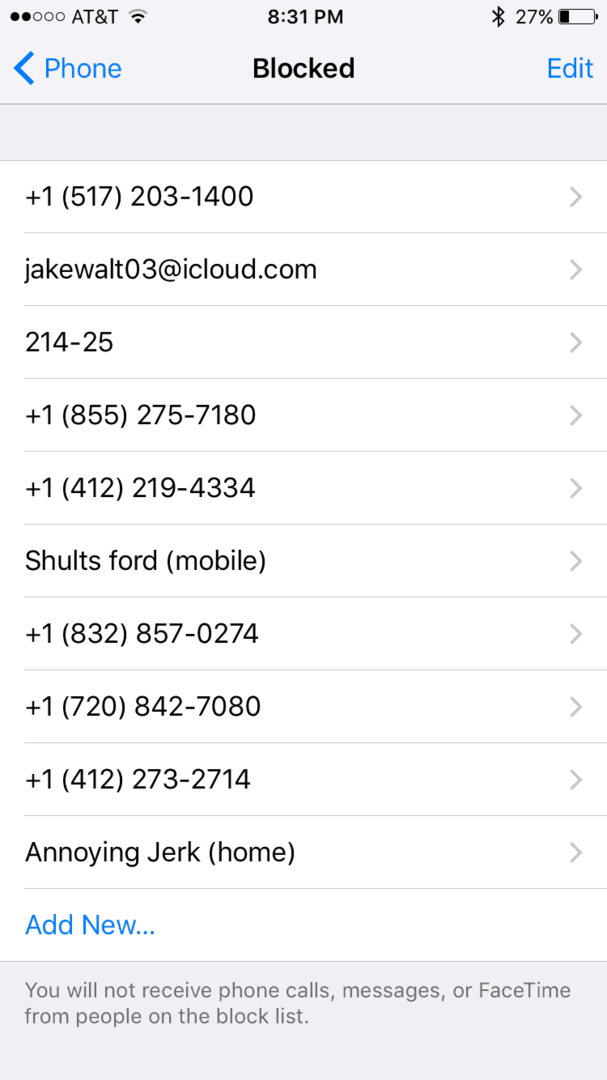Kellon vahtikoiran aikakatkaisun korjaaminen Windowsissa
Microsoft Windows 10 Windows 11 Sankari / / August 01, 2022

Viimeksi päivitetty
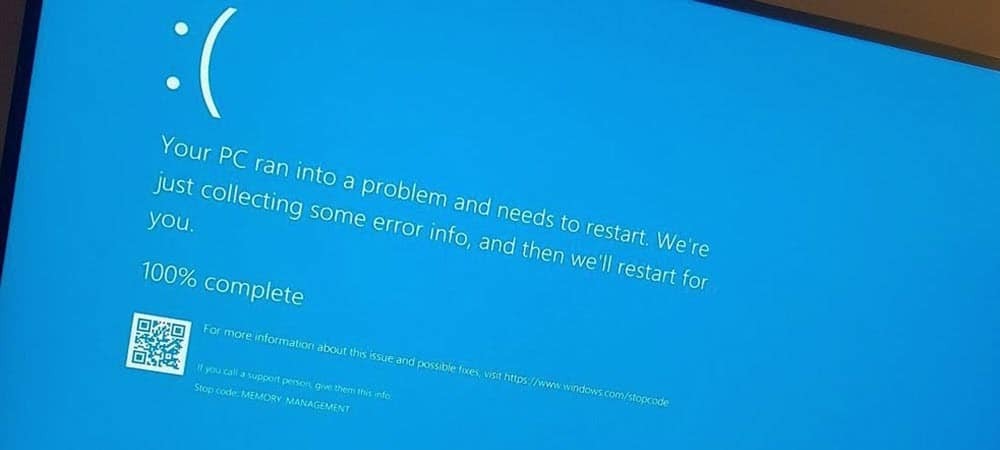
Ei ole koskaan hauskaa saada bluescreen-virhe Windows-tietokoneellesi. Joten tässä on kuinka korjata Clock Watchdog Timeout Windowsissa.
Saatat ajatella, että järjestelmäsi on valmis, kun saat blue screen of death (BSOD) -virheen käynnistäessäsi tietokonettasi. Mutta ei ole syytä paniikkiin.
Clock_Watchdog_Timeout BSOD-virhe liittyy ongelmaan järjestelmän ja suorittimen välillä. Se on järjestelmätason prosessi, jota kutsutaan "järjestelmän keskeytykseksi", mikä on normaalia toimintaa. Jos järjestelmäsi kuitenkin viettää liian kauan keskeytysvaiheessa, saat bluescreen-virheen.
Voit ratkaista ongelman yksinkertaisella uudelleenkäynnistyksellä, tai se saattaa vaatia lisävianmääritysvaiheita komentoriviltä. Joten tässä on kuinka korjata Clock Watchdog Timeout Windowsissa.
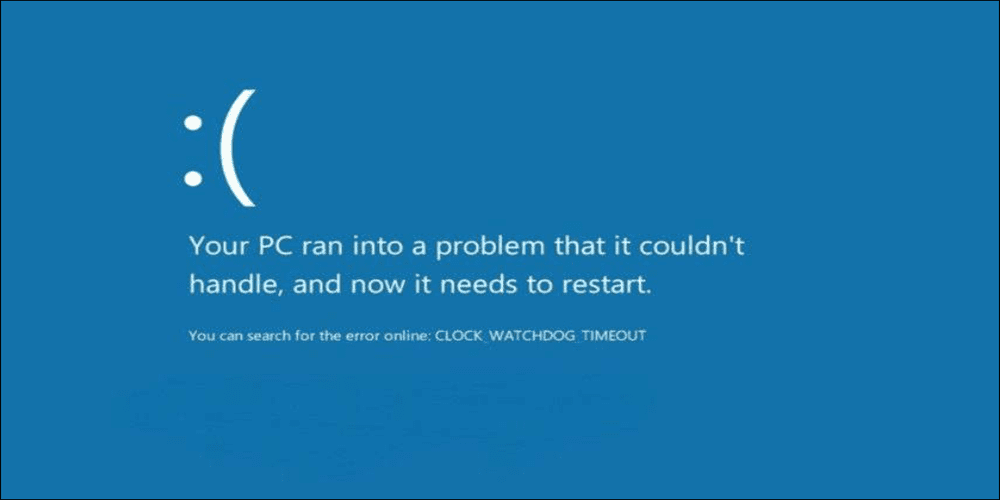
Käynnistä tietokoneesi uudelleen
Kun saat ensimmäisen kerran Clock Watchdog Timeout BSOD: n Windowsissa, ensimmäinen vaihe on käynnistää järjestelmä uudelleen ja asentaa ulkoiset laitteet uudelleen. Koska BSOD-virhe estää sinua pääsemästä Windows-ympäristöön, sinun on painettava fyysistä painiketta pitkään
Irrota kaikki tietokoneeseen liitetyt oheislaitteet, kuten hiiri, näppäimistö, tulostin ja näytöt. Jos sinulla on työpöytä, aseta RAM, SSD (jos sinulla on) ja GPU uudelleen paikalleen ja tarkista, onko kaapeleita löysällä. Liitä kaikki ulkoiset laitteet uudelleen varmistaaksesi, että yhteys on kiinteä. Odota 30-60 sekuntia ja paina Virtanappi uudelleen käynnistääksesi uudelleen.

Tarkista Windows-päivitykset
Windows päivittyy yleensä taustalla; Sinulla ei kuitenkaan ehkä ole uusimpia päivityksiä. Esimerkiksi odottava päivitys voi sisältää virheenkorjauksia, joita tietokoneesi odottaa.
Toimi seuraavasti saadaksesi odottavat päivitykset:
- Klikkaus Windows-näppäin + I avata asetukset ja valitse Windows päivitys.
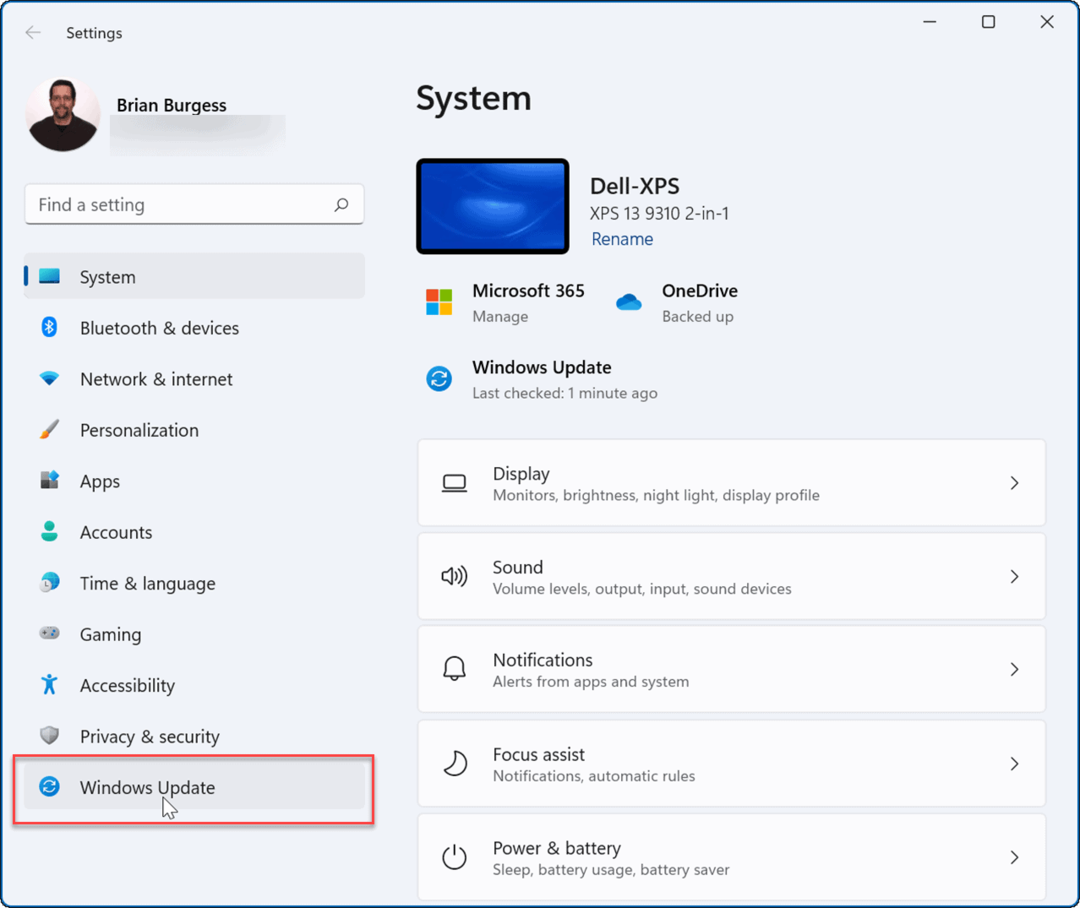
- Klikkaa Tarkista päivitykset -painiketta ja asenna löytämät päivitykset. Prosessin suorittaminen saattaa edellyttää uudelleenkäynnistystä.
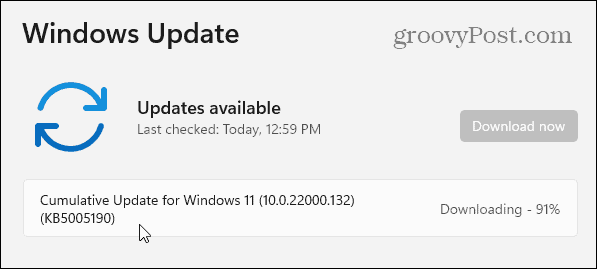
Suorita Windowsin muistidiagnostiikkaapuohjelma
Muistiongelma voi aiheuttaa virheen, ja sinun kannattaa tarkistaa se virheiden varalta. Voit tarkistaa järjestelmäsi RAM-muistin suorittamalla Microsoftin sisäänrakennetun Windowsin muistin diagnostiikka apuohjelma.
Voit suorittaa Windows Memory Diagnostic Utility -apuohjelman seuraavasti:
- Lehdistö Windows-näppäin + R avaamaan Juosta valintaikkuna.
- Tyyppi mdsched ja napsauta OK.
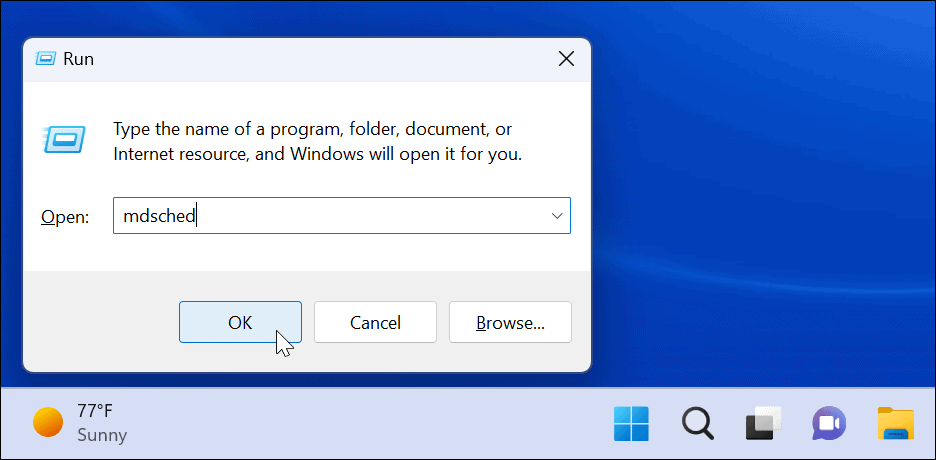
- Kun Windowsin muistin diagnostiikkatyökalu avautuu, napsauta Käynnistä nyt uudelleen ja tarkista ongelmat vaihtoehto.
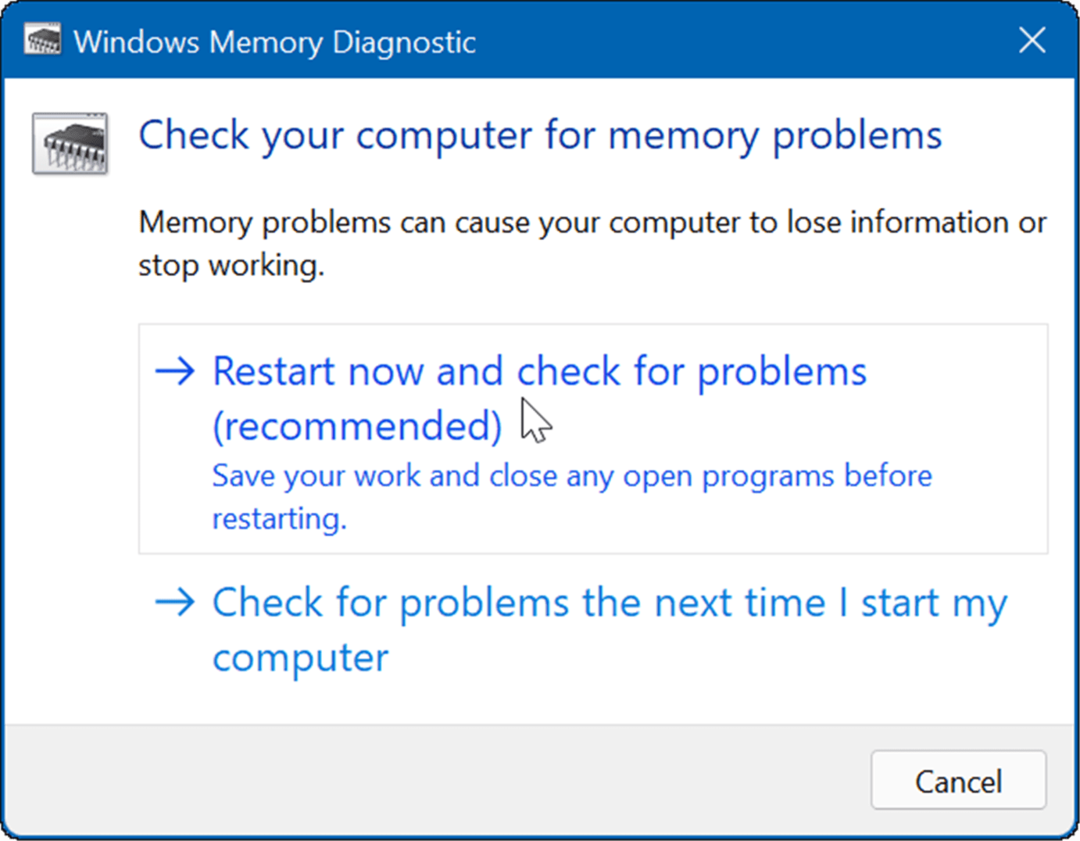
- Tietokoneesi käynnistyy uudelleen ja apuohjelma suorittaa diagnostisen tarkistuksen järjestelmäsi RAM-muistista. Jos ongelmia havaitaan, diagnostiikkatyökalu korjaa automaattisesti löytämänsä ongelmat.
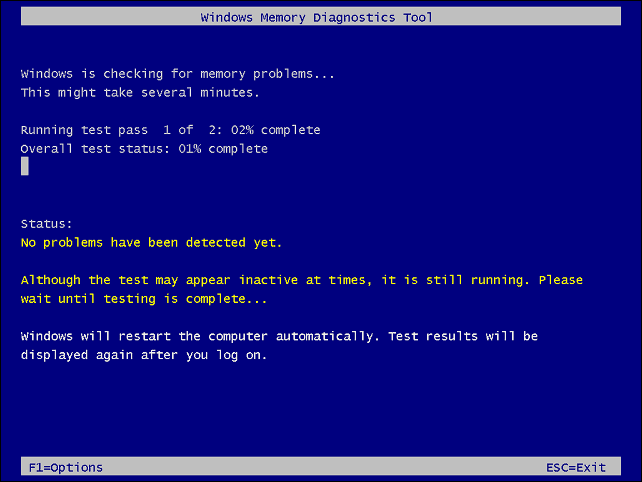
merkintä: Apuohjelman suorittaminen kestää kauan. Jos se ei löydä ongelmia, mutta haluat toisen mielipiteen, kokeile ilmaista ja avoimen lähdekoodin apuohjelmaa memtest86+.
Hallinnoi laitteistoohjaimia
Laitteisto-ohjainten päivittäminen voi korjata luettelon ongelmista, mukaan lukien Clock Watchdog Timeout -virheen. Sinun pitäisi saada ohjainpäivitykset Windows Updaten kautta, mutta joskus asiat lipsuvat läpi. Voit kuitenkin asettaa Windowsin etsimään tiettyä laitteistoohjainta tai asentaa sellaisen itse.
Voit tarkistaa ohjaimien päivitykset manuaalisesti seuraavasti:
- paina Windows-avain tai napsauta Aloitusnäppäin.
- Tyyppi Laitehallinta ja napsauta Laitehallinnan ohjauspaneeli vaihtoehto alla Paras ottelu.
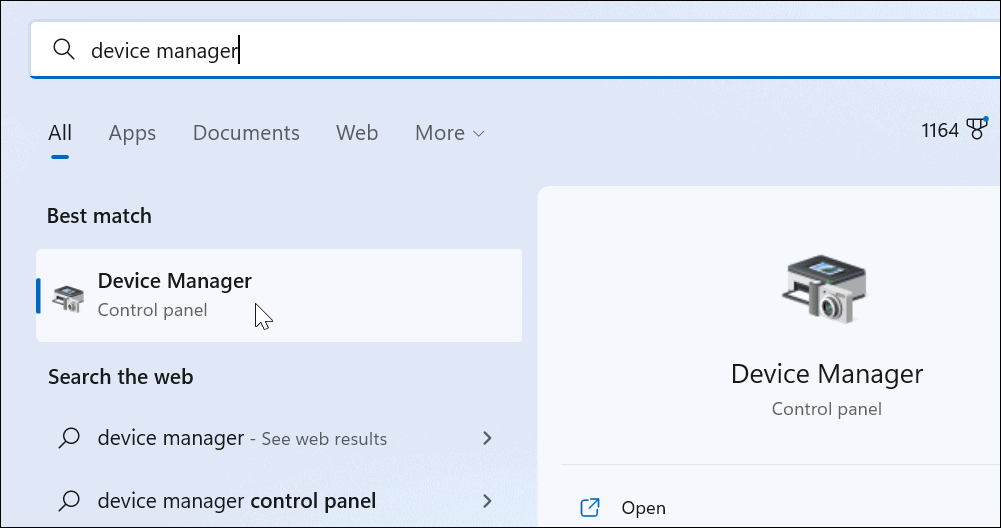
- Tarkista luettelosta keltaiset virheilmaisimet. Jos löydät sellaisen, napsauta luettelossa olevaa laitetta hiiren kakkospainikkeella ja valitse Päivitä ohjain valikosta.
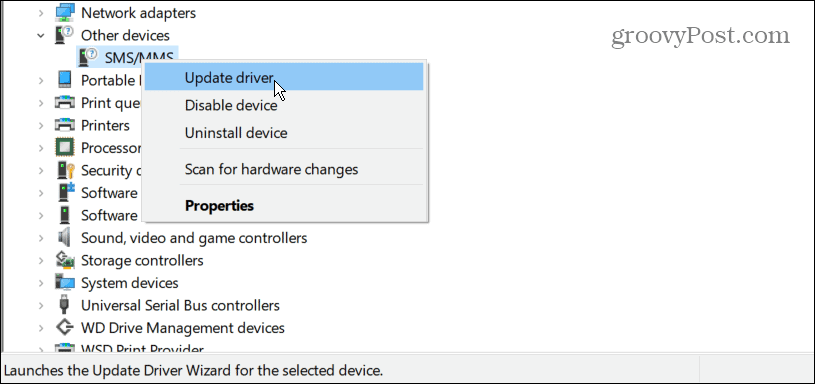
- Valitse Hae ohjaimia automaattisesti ja anna Windowsin päivittää ohjain automaattisesti.
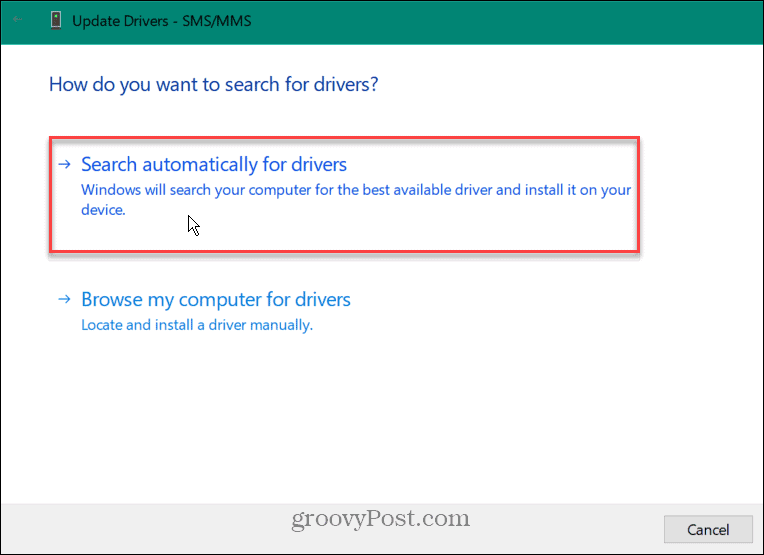
- Sinä pystyt asenna ohjain manuaalisesti jos Watchdog-virhe jatkuu eikä Windows löydä ohjainta.
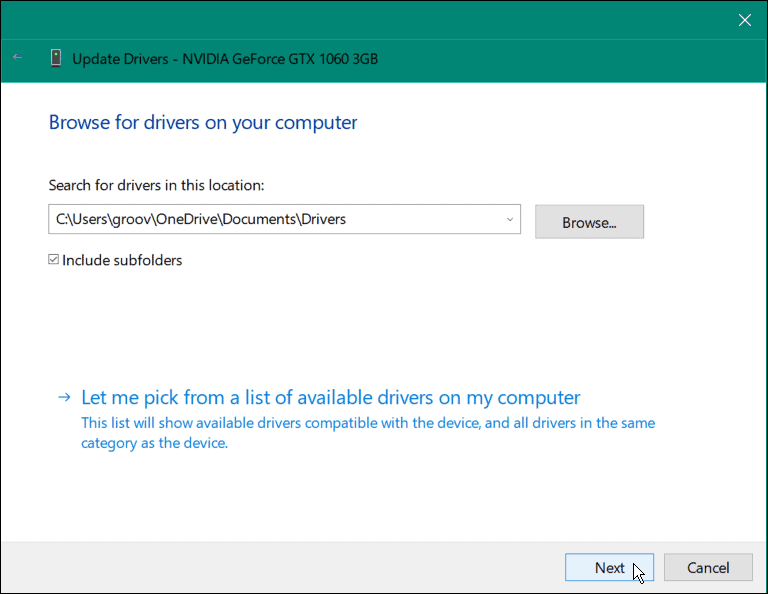
Suorita DISM- ja SFC-skannaus
DISM- ja SFC-skannaus voi korjata BSOD-virheen. Molemmat apuohjelmat etsivät vioittuneet järjestelmätiedostot ja korvaavat ne toimivilla. A Järjestelmätiedostojen tarkistus (SFC) skannaus löytää tiedostovirheet ja korvaa vioittuneet tiedostot toimivilla, jotka on tallennettu asemallesi.
A Käyttöönottokuvan huolto ja hallinta (DISM) skannaus havaitsee virheet ja korvaa vioittuneet tiedostot toimivilla, jotka on ladattu suoraan Microsoft Servers -palvelimista.
Suorita SFC- ja DISM-skannaukset seuraavasti:
- Klikkaa alkaa -painiketta tai paina Windows-avain ja etsi PowerShell.
- Valitse Suorita järjestelmänvalvojana vaihtoehto tulosten oikealla puolella.
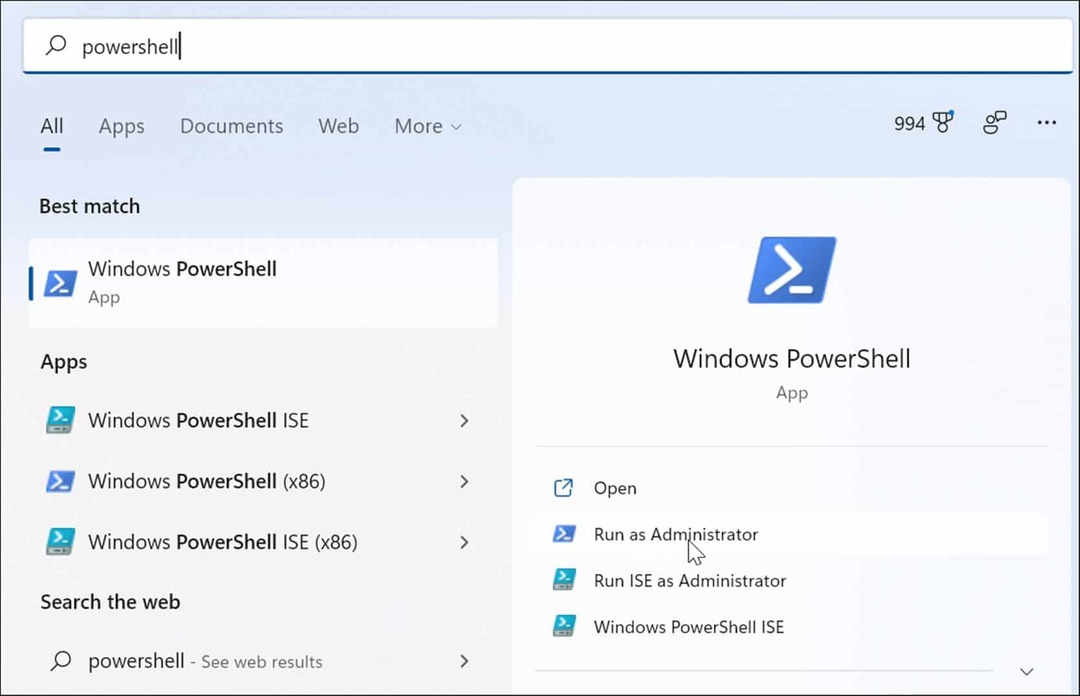
- Kun PowerShell avautuu, suorita seuraava komento terminaalissa.
sfc /scannow

- Jälkeen SFC-skannaus, on paras käytäntö suorittaa a DISM-skannaus - varsinkin jos SFC ei voi korvata tiettyjä tiedostoja.
- Juosta PowerShell järjestelmänvalvojana ja suorita seuraava komento.
DISM /Online /Cleanup-Image /RestoreHealth
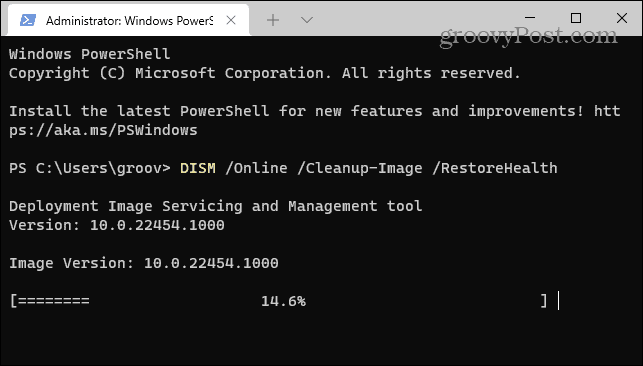
Tarkista levy virheiden varalta
Yleensä SFC- ja DISM-skannaukset korjaavat Clock Watchdog Timeout -virheen Windowsissa, mutta ongelma voi esiintyä syvemmällä. Ikkunat Chkdsk apuohjelma tarkistaa kiintolevyn varmistaakseen, että siinä ei ole virheitä.
Suorita Chkdsk-skannaus seuraavasti:
- Käynnistä PowerShell terminaali tai Komentokehote kuten Järjestelmänvalvoja.
- Suorita seuraava komento ja paina Tulla sisään.
chkdsk /r /f
- ChkDsk-apuohjelma kehottaa sinua tarkistamaan sen seuraavan uudelleenkäynnistyksen yhteydessä - kirjoita Y ja paina Tulla sisään.
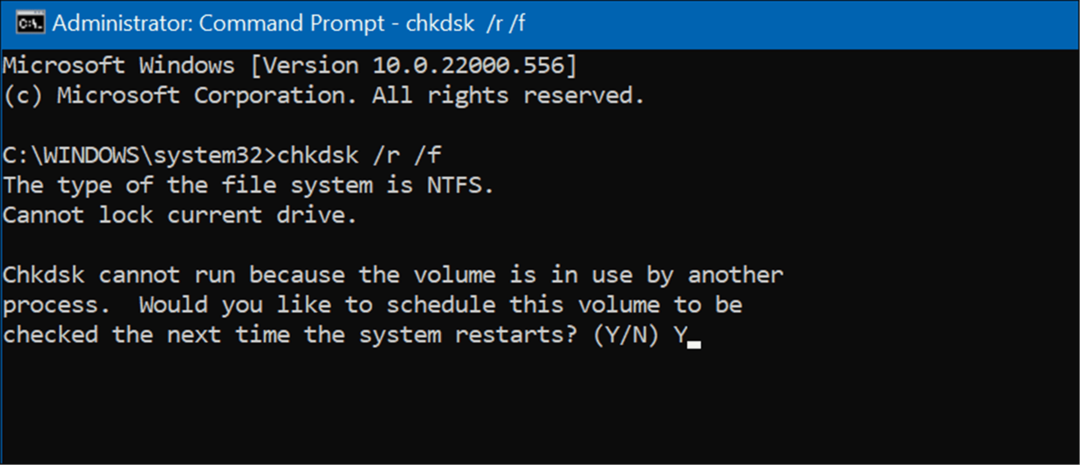
Kun seuraavan kerran käynnistät tietokoneen uudelleen, ChkDsk-apuohjelma etsii mahdolliset virheet ja korjaa ne.
Kokeile vikasietotilaa tai puhdasta käynnistystä
Kokeile a puhdas käynnistys Windowsiin jos et pääse ohi Clock Watchdog Timeout BSOD: sta. Puhdas käynnistys käyttää vain vähän käynnistyssovelluksia ja ohjaimia käyttöjärjestelmän lataamiseen.
Kun puhdas käynnistys toimii, ota sovellukset ja palvelut käyttöön yksi kerrallaan, kunnes löydät syyllisen.
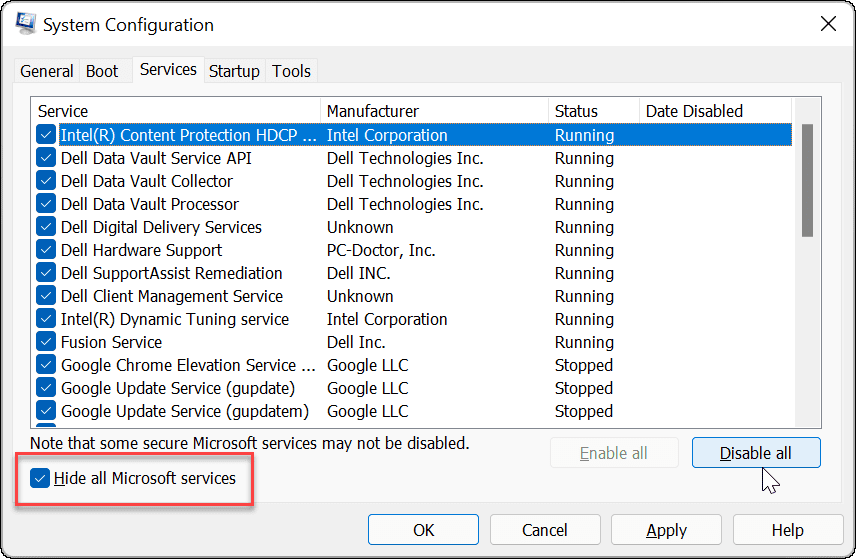
Jos puhdas käynnistys ei toimi, voit käynnistää Windows 11 vikasietotilaan. Tai jos et käytä Windows 11:tä, käynnistä Windows 10 vikasietotilaan.
Kun pääset Käynnistyksen lisäasetukset, varmista, että valitset Ota vikasietotila käyttöön komentokehotteella. Voit käynnistää komentokehotteen vikasietotilassa valitsemalla kyseisen vaihtoehdon ja suorittamalla apuohjelmia, kuten ChkDsk ja SFC ja DISM skannaa.
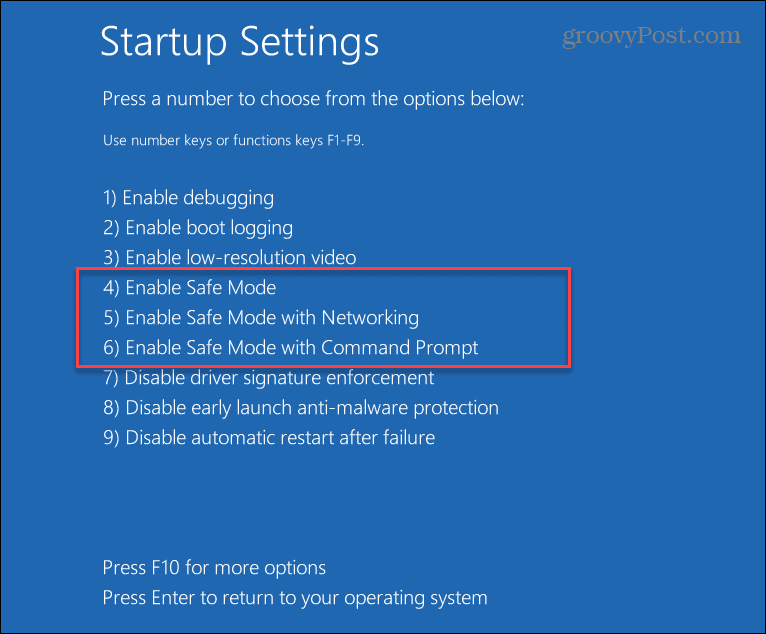
Korjaa Clock Watchdog Timeout Windowsissa
Windowsin sinisen näytön virheen saaminen ei ole koskaan hauskaa. Jos kuitenkin saat Clock Watchdog Timeout BSOD: n, jonkin yllä olevista ratkaisuista pitäisi saada järjestelmäsi taas toimimaan.
On myös syytä huomata, että virhe voi johtua järjestelmässäsi olevasta haittaohjelmasta. Windowsissa on reaaliaikainen virustorjunta, mutta jotkin haittaohjelmat voivat juurtua syvälle, eikä mikään ole 100 % tehokasta. Varmista siis, että etsit haittaohjelmia käyttämällä Windowsin suojaussovellus. Jos se ei löydä mitään ja haluat toisen mielipiteen, yritä AVG AntiVirus tai Avast.
Jos kaikki muu epäonnistuu, voit palauta Windowsin tehdasasetukset – mutta sitä käytetään vain viimeisenä keinona. Ennen kuin nollaat Windowsin, varmuuskopioi kaikki tarvittavat tiedostot pilvipalveluun, kuten OneDrive tai maksullinen palvelu, kuten BackBlaze. Luo myös a täydellinen järjestelmän varmuuskopio niin sinä voit palauttaa järjestelmäsi nopeasti.
Kuinka tyhjentää Google Chromen välimuisti, evästeet ja selaushistoria
Chrome tallentaa selaushistoriasi, välimuistisi ja evästeet erinomaisesti selaimesi suorituskyvyn optimoimiseksi verkossa. Hänen tapansa...
Myymälähintojen vastaavuus: Kuinka saada verkkohinnat kaupassa tehdessäsi ostoksia
Myymälästä ostaminen ei tarkoita, että sinun pitäisi maksaa korkeampia hintoja. Hintavastaavuustakuiden ansiosta saat verkkoalennuksia tehdessäsi ostoksia...