Monoäänen ottaminen käyttöön tai poistaminen käytöstä Windows 11:ssä
Microsoft Windows 11 Sankari / / July 30, 2022

Viimeksi päivitetty

Jos sinulla on vain yksi kaiutin (tai haluat käyttää vain puolta kuulokkeistasi), voit vaihtaa monoääneen Windows 11:ssä. Tämä opas selittää kuinka.
Kaksi korvaa, kaksi kaiutinta – useimmat äänitiedostot tallennetaan tätä ajatellen, käytätkö kahta kaiutinta tai kuulokkeita.
Voit käyttää enemmän kaiuttimia tehokkaasti, koska äänikanavat on jaettu useammalle kuin kahdelle kaiuttimelle. Jos käytät vähemmän kuin kahta kaiutinta, äänenlaatu kuitenkin heikkenee – puolet äänestä ei voi toistaa. Tämä johtuu yleensä siitä, että tietokoneesi on määritetty toistamaan stereokaiuttimet kahdella tai useammalla kaiuttimella, ei monotoistoa yhdellä.
Onneksi voit nopeasti ottaa monoäänen käyttöön Windows 11:ssä (tai poistaa sen käytöstä uudelleen) hyödyntääksesi yhtä kaiutinta. Tämä opas selittää kuinka.
Ota Mono Audio käyttöön tai poista se käytöstä Windows 11:ssä ääniasetusten kautta
Nopein tapa ottaa monoääni käyttöön tai poistaa sen käytöstä Windows 11:ssä on Ääni asetusvalikosta asetukset sovellus.
Mono-äänen ottaminen käyttöön tai poistaminen käytöstä Windows 11:ssä:
- Avaa Aloitusvalikko ja valitse asetukset.
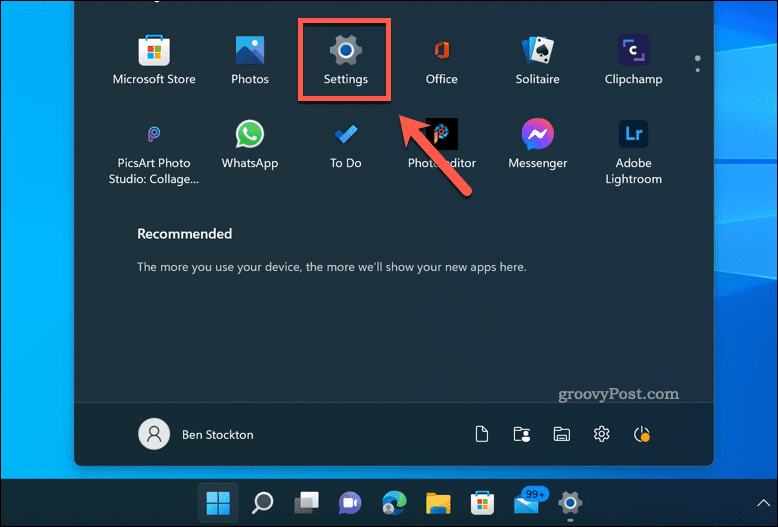
- Sisään asetukset, Lehdistö Järjestelmä > Ääni.
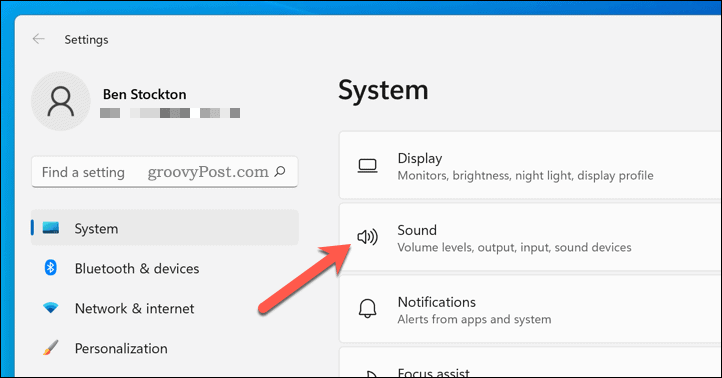
- Vieritä alas kohtaan Lähtö osio.
- paina Mono ääni liukusäädintä asettaaksesi sen Päällä asema.

- Kytke monoääni pois päältä painamalla Mono äänen liukusäädin uudelleen sijoittaaksesi sen Vinossa asema.
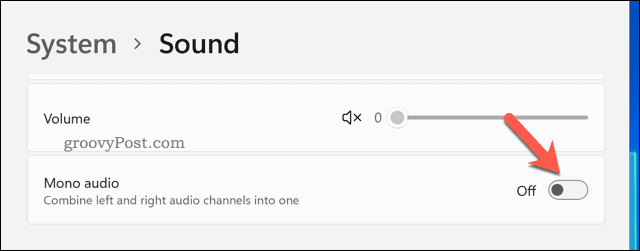
Kun monoääni on käytössä, kuulet vain yhden äänikanavan. Menetät äänen syvyyttä, mutta molemmat äänikanavat (kahdelle kaiuttimelle tarkoitettu lähtö) yhdistyvät. Näin voit kuulla äänen paremmin yhdestä kaiuttimesta.
Ota Mono Audio käyttöön tai poista se käytöstä Windows 11:ssä esteettömyysasetusten kautta
On myös mahdollista ottaa monoääni käyttöön tai poistaa sen käytöstä Windows 11 -tietokoneessa Esteettömyys valikossa asetukset sovellus. Tämä auttaa niitä, joilla on kuulovaikeuksia.
Mono-äänen ottaminen käyttöön Windows 11:n esteettömyysasetuksista:
- Avaa Aloitusvalikko ja valitse asetukset.
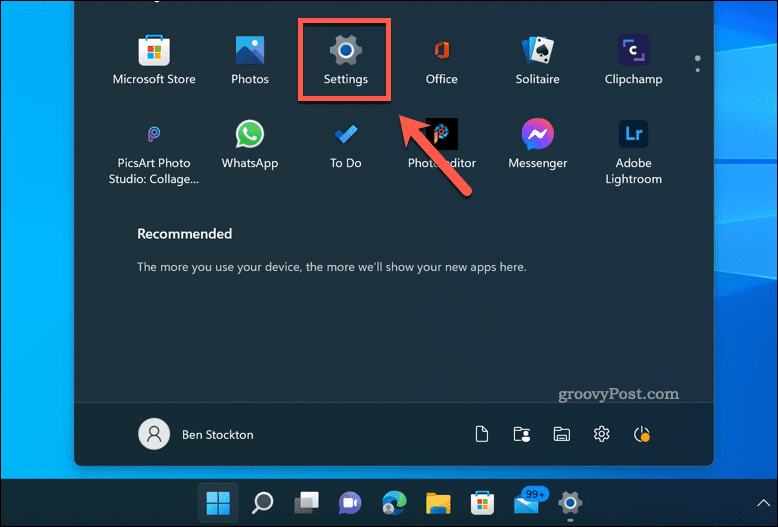
- Sisään asetukset, valitse Esteettömyys vasemmalla.
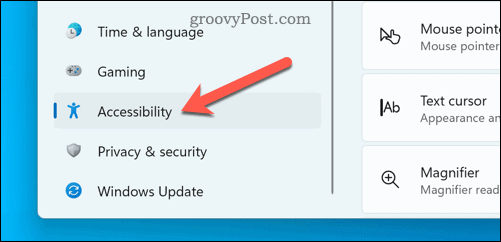
- Alla Kuulo osio, paina Audio.
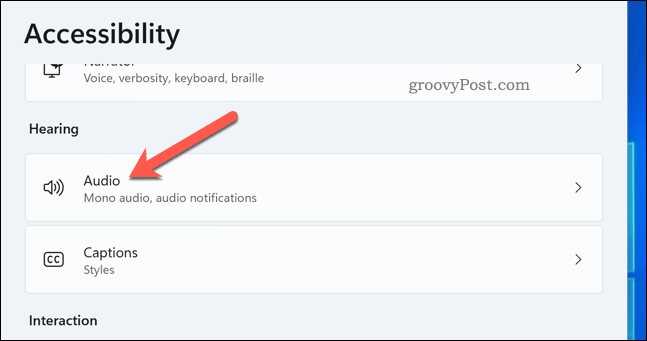
- Napauta Mono ääni liukusäädintä vaihtaaksesi sen kohtaan Päällä aseta ja ota monoääni käyttöön Windows 11:ssä.
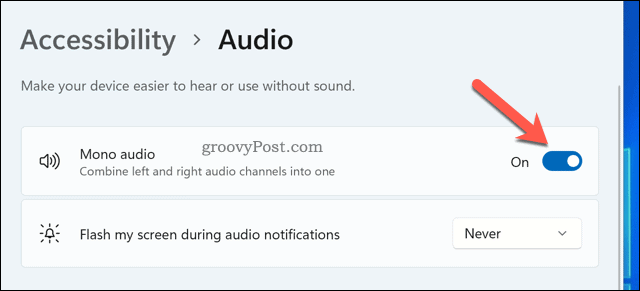
- Voit poistaa monoäänen käytöstä napauttamalla Mono ääni liukusäädintä uudelleen vaihtaaksesi sen kohtaan Vinossa asema.
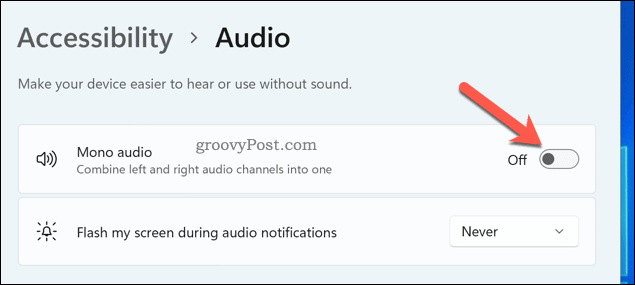
Ääniasetusten määrittäminen Windows 11:ssä
Yllä olevien vaiheiden avulla sinun pitäisi pystyä nopeasti ottamaan monoääni käyttöön Windows 11:ssä tai sammuttamaan sen uudelleen. Se on kätevä ominaisuus, varsinkin jos sinulla on vain yksi kaiutin tai jos käytät yleensä vain yhden kuulokkeen kanssa. Voit päättää tehdä tämän, jos käytät esimerkiksi yhtä AirPodia.
On muitakin tapoja määritä ääniasetukset Windows 11 -tietokoneessa. Voit esimerkiksi haluta vaihtaa klassiseen äänimikseriin helpottaaksesi siirtymistä Windows 10:stä.
Onko sinulla vaikeuksia käyttää mikrofonia kaiuttimiesi kanssa? Sinä pystyt testaa mikrofoniasi Windows 11:ssä. Jos kuulet palautetta, sinun on määritettävä asetukset lakata kuulemasta itseäsi mikrofonistasi.
Kuinka löytää Windows 11 -tuoteavain
Jos sinun on siirrettävä Windows 11 -tuoteavain tai vain tehtävä käyttöjärjestelmän puhdas asennus,...
Kuinka tyhjentää Google Chromen välimuisti, evästeet ja selaushistoria
Chrome tallentaa selaushistoriasi, välimuistisi ja evästeet erinomaisesti selaimesi suorituskyvyn optimoimiseksi verkossa. Hänen tapansa...
Myymälähintojen vastaavuus: Kuinka saada verkkohinnat kaupassa tehdessäsi ostoksia
Myymälästä ostaminen ei tarkoita, että sinun pitäisi maksaa korkeampia hintoja. Hintavastaavuustakuiden ansiosta saat verkkoalennuksia tehdessäsi ostoksia...
Disney Plus -tilauksen lahjoittaminen digitaalisella lahjakortilla
Jos olet nauttinut Disney Plus -palvelusta ja haluat jakaa sen muiden kanssa, näin voit ostaa Disney+ Gift -tilauksen...



