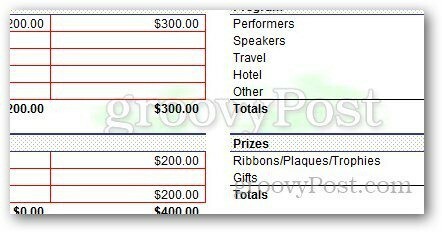Kuinka vesileima taulukot Excel 2010 ja 2013
Microsoft Office Microsoft Excel 2010 Excel 2013 Kunnostautua / / March 18, 2020
Viimeksi päivitetty

Excel 2010 ja 2013 antaa sinulle mahdollisuuden lisätä vesileimoja laskentataulukoihisi. Vaiheet ovat erilaisia versioissa. Tässä on eroja.
Aiemmin osoitimme sinulle kuinka lisätä vesileima laskentataulukoihin Microsoft Excel 2007: ssä. Microsoft Word 2013 on helppo oletusarvoinen vesileima-vaihtoehto, mutta Excel 2013: ssa sinun on lisättävä vesileimat otsikko- ja alatunnisteasetuksilla. Täältä miten Excel 2010 tai 2013.
Toimittajan huomautus: Tässä on linkki, jos etsit ohjeita vesileiman lisääminen Excelin uusimpaan versioon.
Kuinka vesileima-taulukko Excel 2010: ssä
Avaa laskentataulukko, johon haluat lisätä vesileiman, napsauta Lisää-välilehteä Nauha-kohdasta. sitten ylä- ja alatunniste.
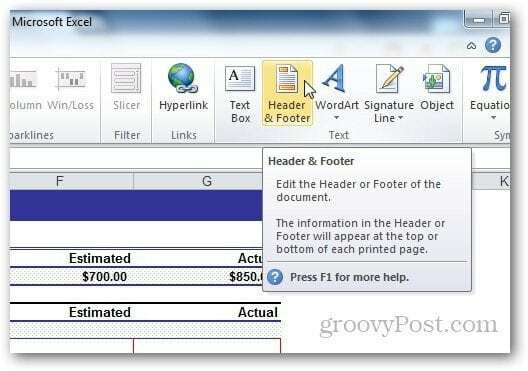
Valitse Ylä- ja alatunniste -työkalujen Suunnittelu ja napsauta Kuva ylä- ja alatunniste-elementeistä.
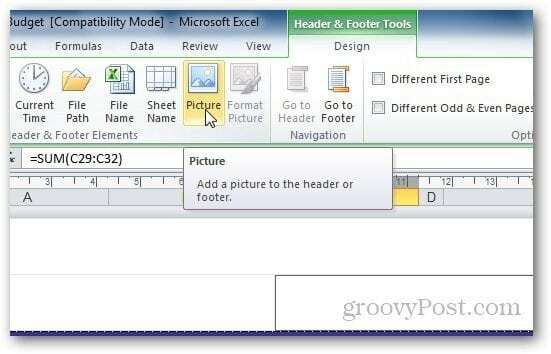
Selaa kuvaa, jota haluat käyttää vesileimana. Huomaa, että kun olet lisännyt kuvan otsikkokenttään, se näyttää sinulle & [Kuva] -välilehdessä, mutta älä huolestu. Napsauttamalla mitä tahansa muuta solua, tämä teksti muuttuu kuvaksi. Jos haluat, että se näkyy arkin keskellä, paina Enter-näppäintä ennen & [Kuva] -kohtaa ja siirrä se kohtaan, jossa haluat otsikon näkyvän.
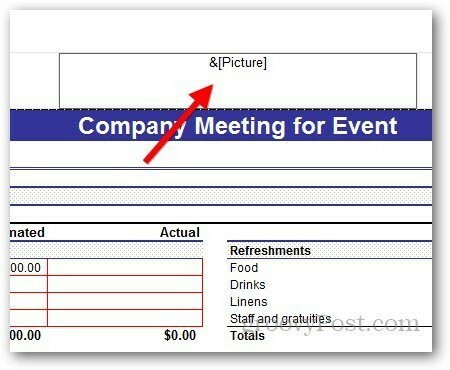
WordArt: n käyttö vesileimana Excel 2010: ssä
Voit käyttää WordArt-ohjelmaa myös vesileimana Excel 2010: ssä. Klikkaa Lisää >> WordArt. Valitse käytettävä muoto ja kirjoita teksti.
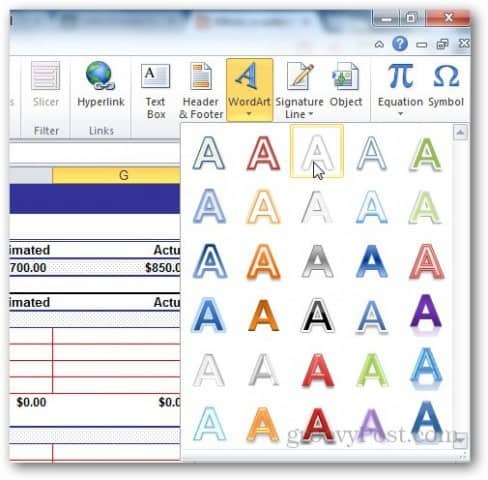
Näkyvästä pienestä tekstieditorin pikakuvakkeesta voit muuttaa käytettävän fontin koon.
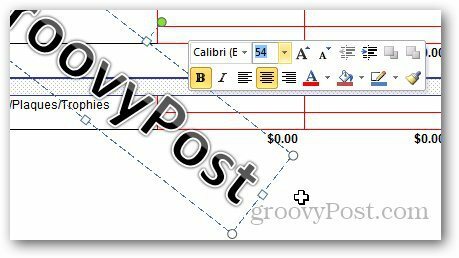
Tämän WordArt -sovelluksen käyttäminen voi kuitenkin vaikeuttaa käyttäjän laskentataulukkoa. Napsauta Muotoilu-kohdasta Muotoile.
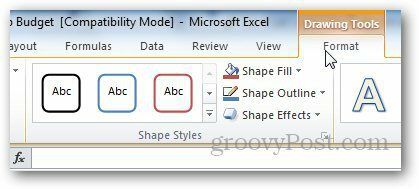
Napsauta pientä nuolta WordArt-tyylien alla avataksesi WordArt-asetukset.
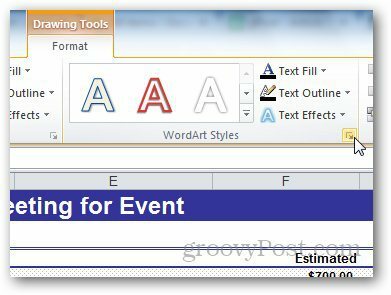
Valitse sitten sivupalkista Tekstin täyttö ja valitse Kiinteä täyttö. Täältä säädä myös läpinäkyvyys johonkin sopivaan ja napsauta Ok. Tällä tavoin voimme muuttaa vesileiman näkyvyyttä siten, että se ei peitä taulukon tekstiä.
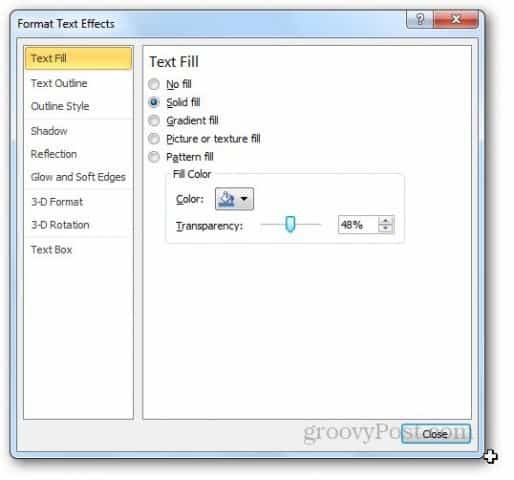
Mene nyt tekstin ääriviivaan ja valitse ei riviä.
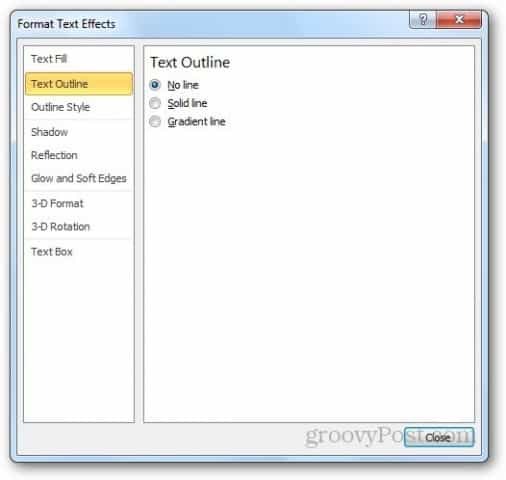
Näin näyttää WordArt-vesileima. Voit pelata asetuksilla saadaksesi haluamasi tuloksen.
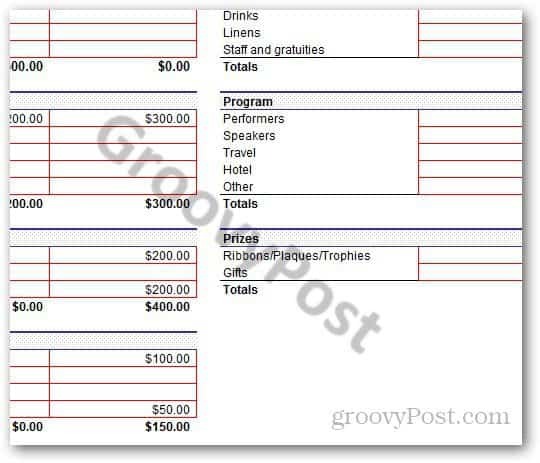
Kuinka lisätä vesileimaa Excel 2013: een
Suurin osa vaiheista on samat Excel 2013: lle kuin ne ovat Excel 2010: ssä. Suurin ero on Excel-asettelussa. Mene vain Lisää >> Otsikko ja alatunniste.
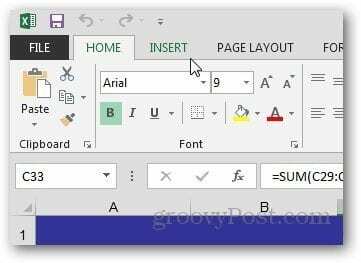
Napsauta Kuva-painiketta otsikko- ja alatunnisteelementeistä.
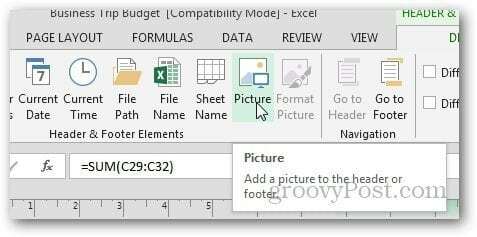
Excel 2013: ssa voit käyttää tietokoneesi kuvia ja Office.com -kuvia tai jopa etsiä kuvia Bing-hakutuloksista ja käyttää kuvaa vesileimana.
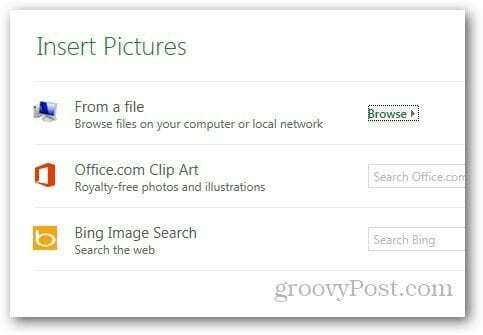
WordArt: n käyttö vesileimana Excel 2013: ssa
Alussa voi olla vaikea löytää WordArt-vaihtoehtoa Excel 2013: sta, mutta se on silti samassa välilehdessä kuin Excel 2010. Siirry kohtaan Lisää ja napsauta Teksti-välilehden WordArt-kuvaketta alla olevan kuvan mukaisesti ja valitse haluamasi.
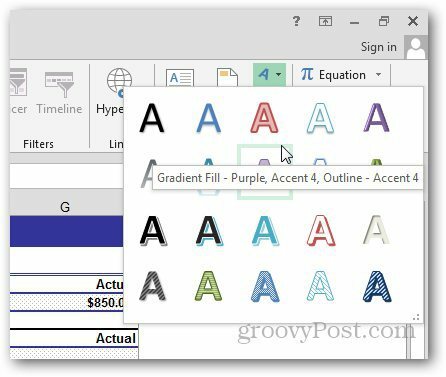
Napsauta samaa nuolta WordArt-tyylien alla avataksesi Muotoile-vaihtoehdon.

Uusi sivupalkki tulee näkyviin. Napsauta sieltä Teksti-asetukset ja avaa Tekstin täyttö- ja äärivaihtoehdot.
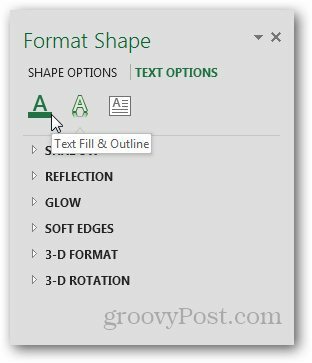
Valitse Tekstitäyttö-kohdasta Kiinteä täyttö ja Tekstin ääriviivat -kohdassa Ei riviä. Valitse haluamasi läpinäkyvyys ja sulje valikko.
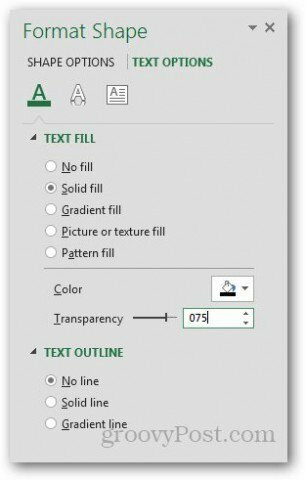
Ja olet valmis.
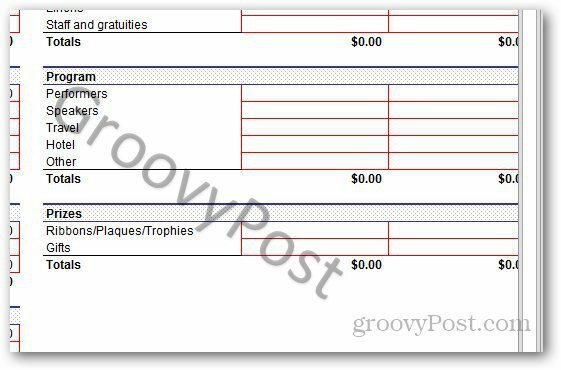
Kuvan vesileiman mukauttaminen
Voit jopa mukauttaa kuvan ulkonäköä. Napsauta Suunnittelu-välilehdessä Muotoile kuva.
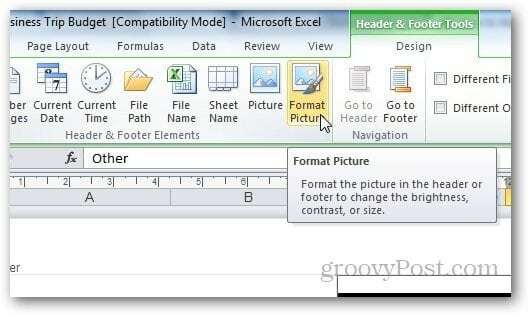
Täältä voit muuttaa kuvan kokoa ja ulkonäköä. Napsauta Kuva-välilehteä ja valitse asetukset omien asetusten mukaan. Ehdotan Washout-ominaisuuden käyttöä kuvanhallinnan alla olevasta pudotusvalikosta, koska se saa vesileiman häipymään ja käyttäjän on helpompi lukea laskentataulukon sisältöä.
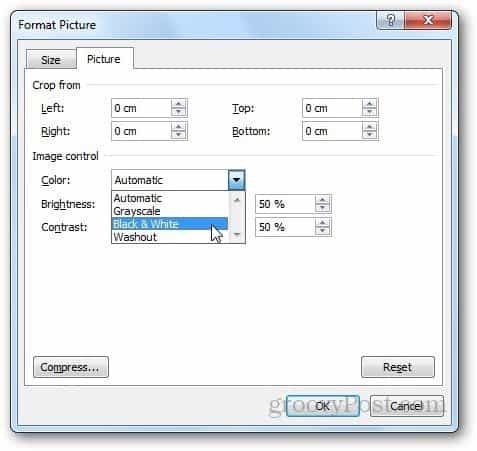
Pakkausasetuksen avulla käyttäjät voivat muuttaa kuvan tarkkuutta ja kokoa. Jos olet rajannut jonkin vesileiman osan asetuksista, voit käyttää pakkausvaihtoehtoa rajatun alueen poistamiseen tai jopa vain pakkaa kuvan helppokäyttöiseksi.
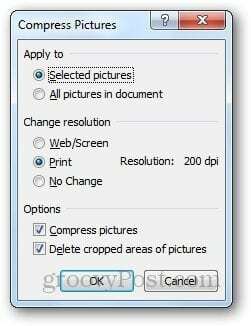
Huomaa kuitenkin, että kuvan pakkaaminen voi heikentää vesileiman laatua. Jos olet hyvin, napsauta Käytä, muuten jätä se sellaisena kuin se on.
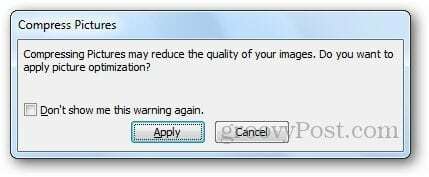
Vesileiman mukauttamisvaiheet ovat samat sekä Excel 2010: lle että Excel 2013: lle.