Kuinka asentaa Windows 11 ilman Internet-yhteyttä
Microsoft Windows 11 Sankari / / July 26, 2022

Viimeksi päivitetty

Windows 11 haluaa Internetin, kun määrität uuden laitteen. Joten näytämme sinulle, kuinka Windows 11 asennetaan ilman Internet-yhteyttä.
Kun Windows 11 asennetaan alun perin, se haluaa muodostaa yhteyden Internetiin. Microsoft haluaa sinun luovan tilin uudelle laitteellesi tai sitä tehdessäsi puhdas asennus datayhteyttä käyttämällä.
Et kuitenkaan ehkä halua luoda Microsoft-tiliä, vaan sinulla on sen sijaan perinteisempi offline-kokemus. Tai saatat joutua asentamaan tietokoneesi ilman Internetiä.
Onneksi on olemassa kiertotapa, jonka avulla voit ohittaa Internet-vaatimuksen. Joten näin voit asentaa Windows 11:n ilman Internet-yhteyttä.
Asenna Windows 11 ilman Internetiä
Jos sinun on asennettava Windows 11 ilman Internetiä, sinun on suoritettava muutama vaihe. Prosessi on kuitenkin suoraviivainen.
Asenna Windows 11 ilman Internetiä seuraavasti:
- Käy läpi alkuasetusnäytöt ja valitse ensin maasi out-of-box-kokemus (OOBE) näyttö.
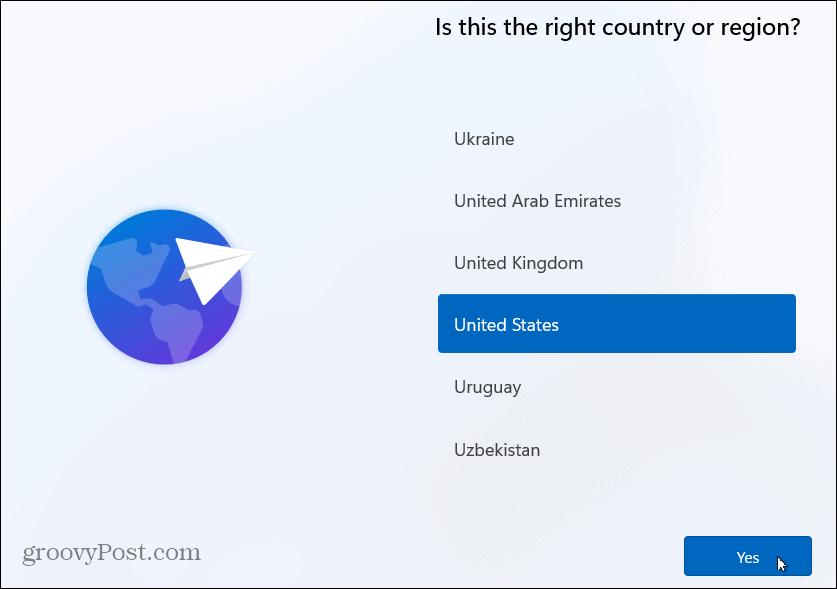
- Valitse seuraavaksi näppäimistöasettelu seuraavalta OOBE-näytöltä.
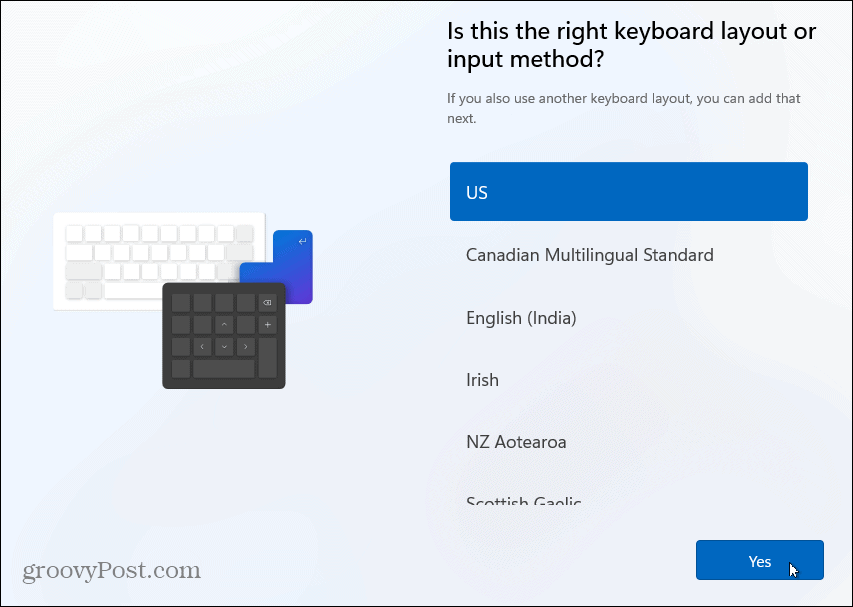
- Klikkaa Ohita -painiketta, jos et tarvitse toista näppäimistöasettelua.
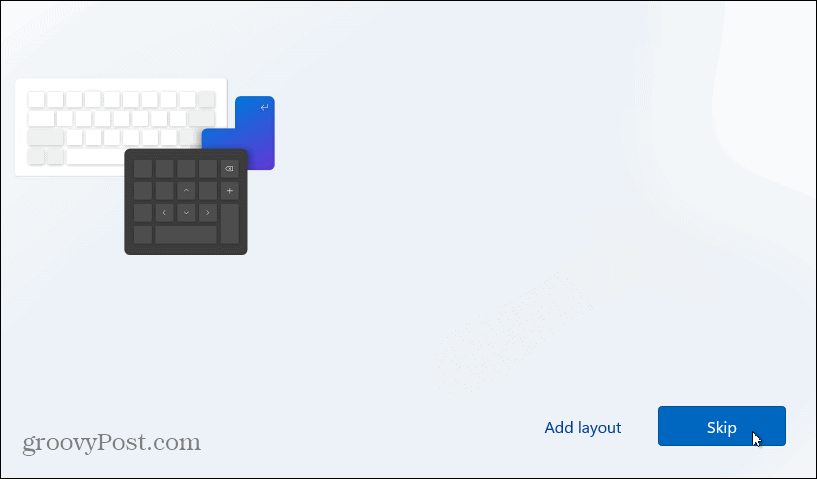
- Kun "Yhdistämme sinut verkkoon" -näyttö tulee näkyviin, paina Vaihto + F10 näppäimistölläsi.
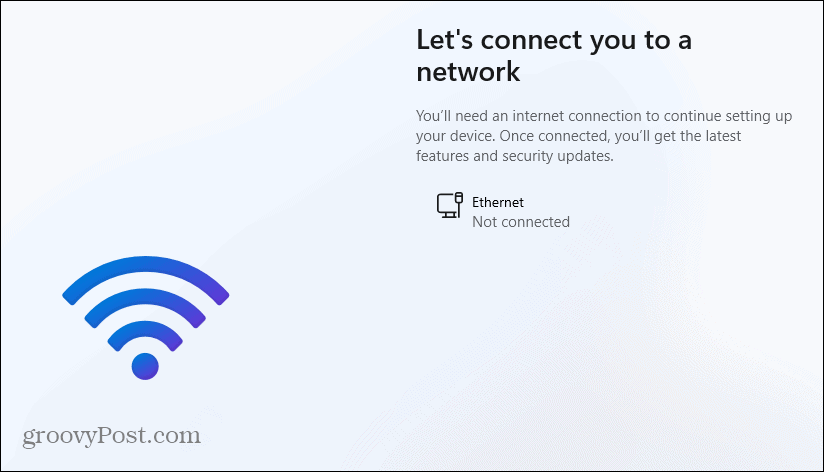
- Vuonna Komentokehote näkyviin tulevaan ikkunaan, kirjoita seuraava komento ja paina Tulla sisään.
OOBE\BYPASSNRO
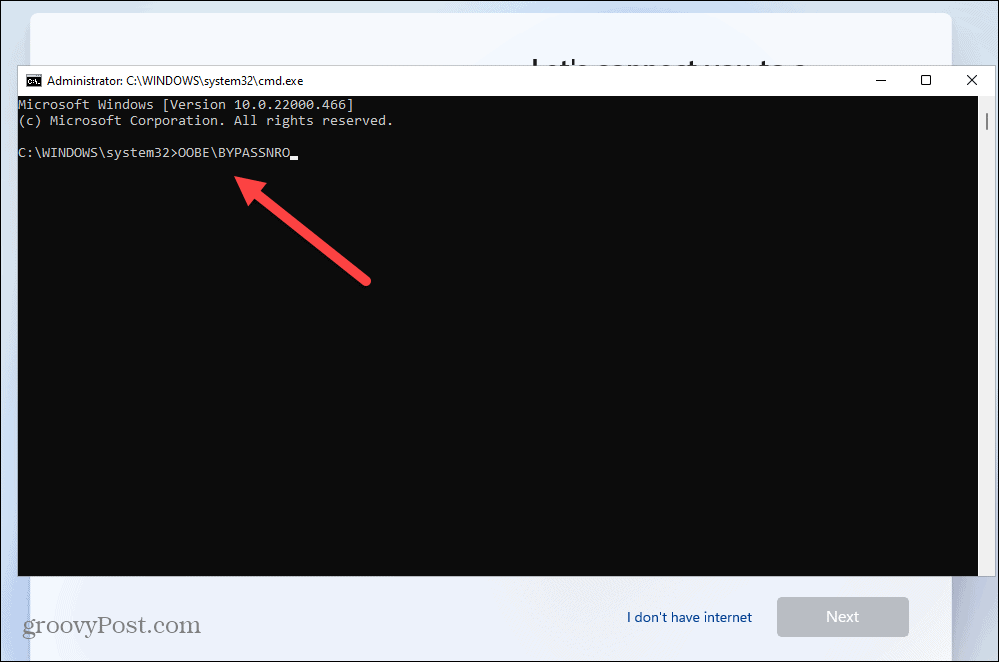
- Tietokoneesi käynnistyy uudelleen ja käynnistää OOBE: n uudelleen – anna alueesi ja näppäimistöasettelu toisen kerran.
- Kun "Yhdistämme sinut verkkoon" -näyttö tulee näkyviin, napsauta Minulla ei ole Internetiä linkki.
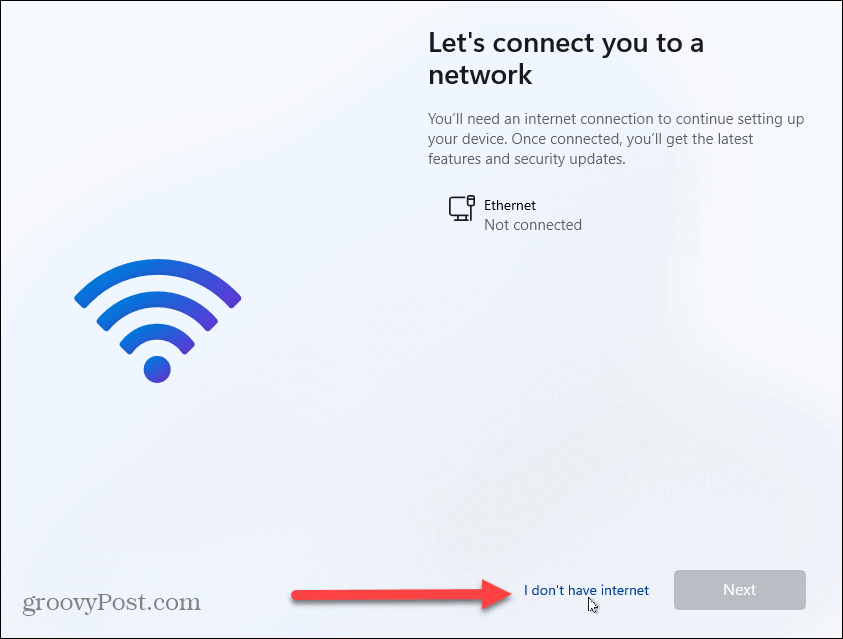
- Napsauta seuraavassa OOBE-näytössä Jatka rajoitetulla asetuksella oikeassa alakulmassa.
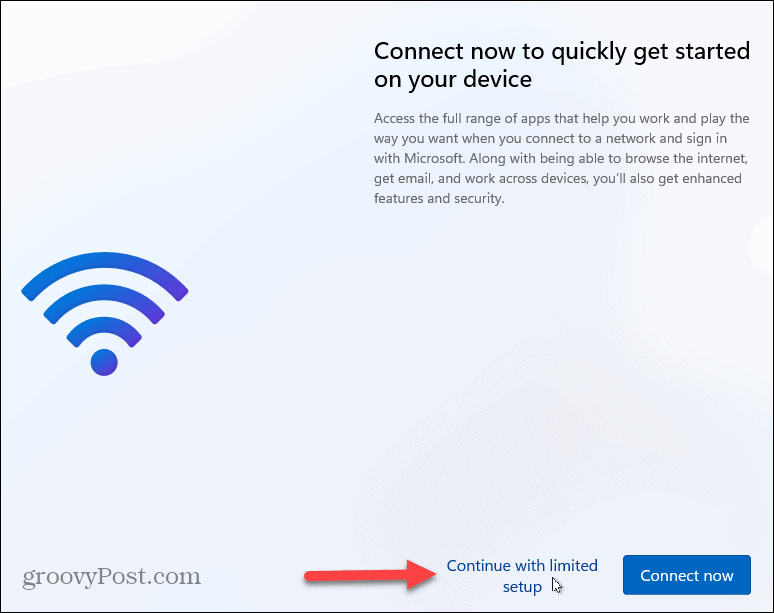
- Klikkaa Hyväksyä -painiketta, kun EULA tulee näkyviin.
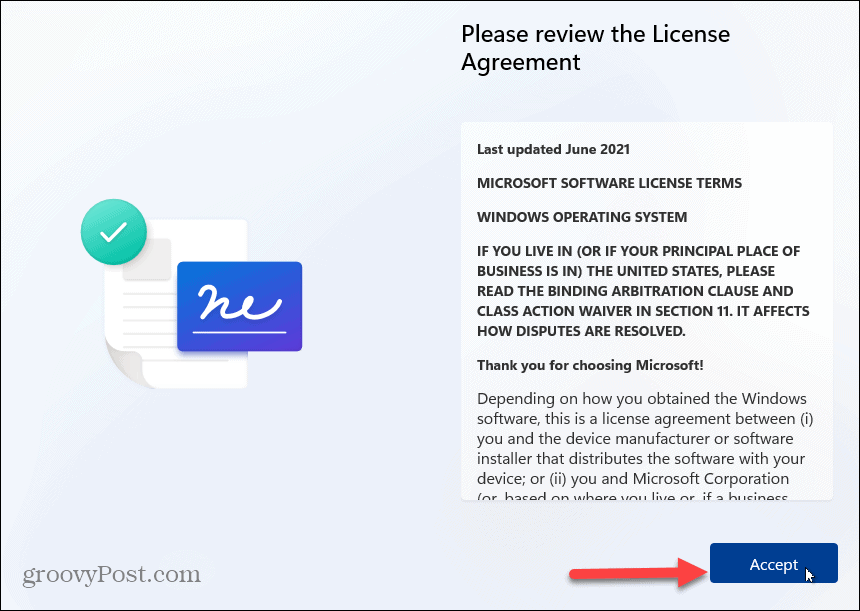
Luo paikallinen tili Windows 11:ssä
Nyt kun olet ohittanut ensimmäisen pyynnön muodostaa Internet-yhteys, voit tehdä sen luo paikallinen tili noudattamalla näytön ohjeita.
Luo paikallinen tili seuraavasti:
- Kirjoita paikallisen käyttäjän nimi ja napsauta Seuraava.
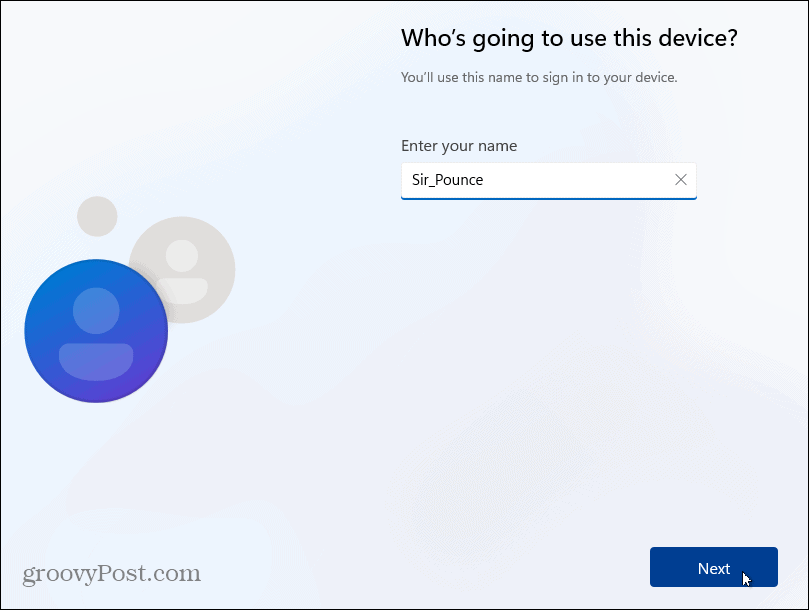
- Kirjoita a Salasana vahvistaaksesi paikallisen käyttäjätilin kahdesti.
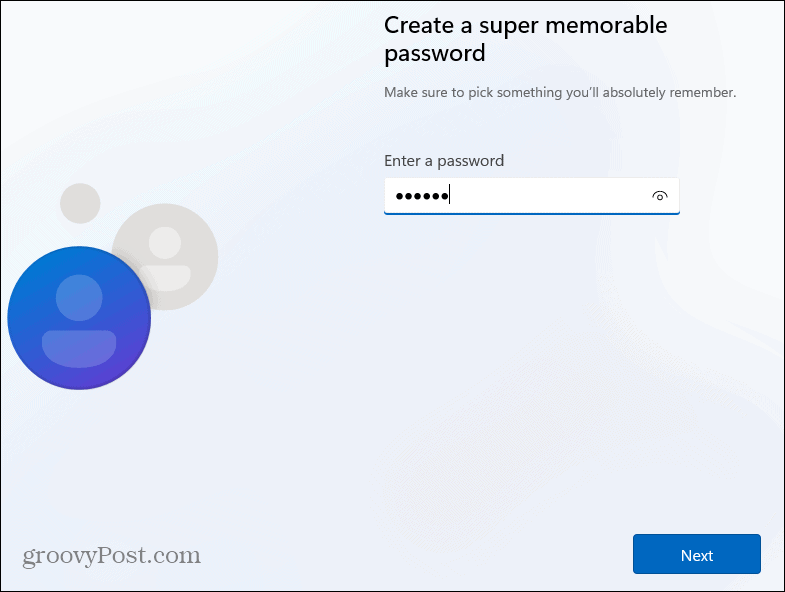
- Täydennä kolme turvallisuuskysymykset tarvitaan tilin palauttamiseen tarvittaessa.
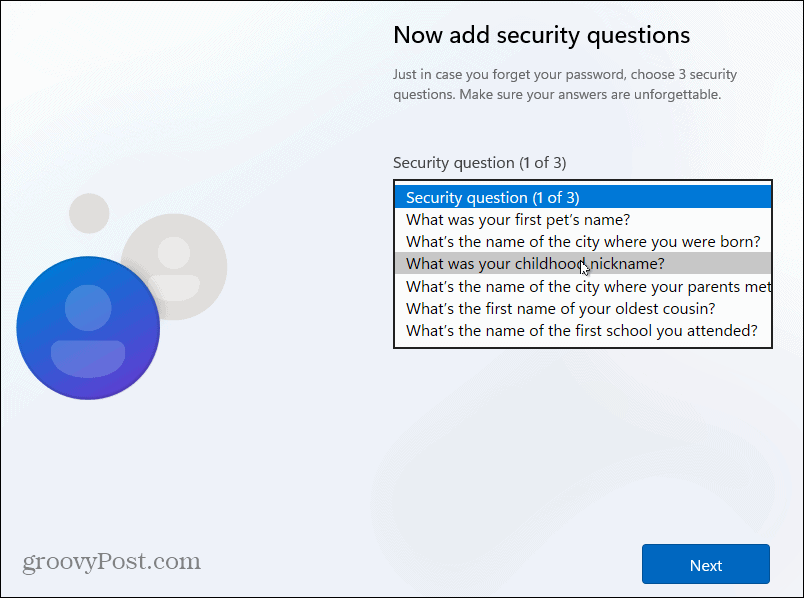
- Valitse yksityisyysasetukset, joita haluat käyttää tietokoneessa ja napsauta Hyväksyä. Huomaa, että voit muuta yksityisyysasetuksiasi Asetuksissa.
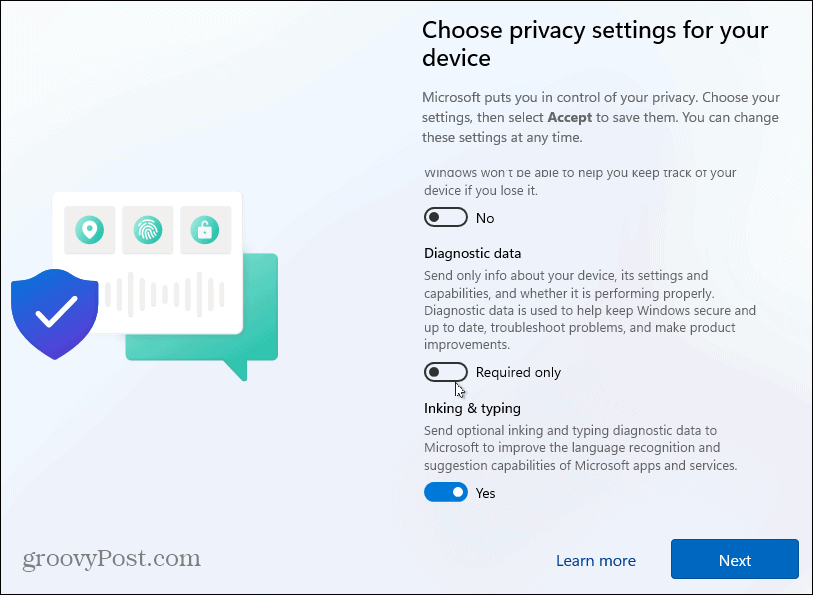
- Odota hetki, kun Windows 11 otetaan käyttöön.
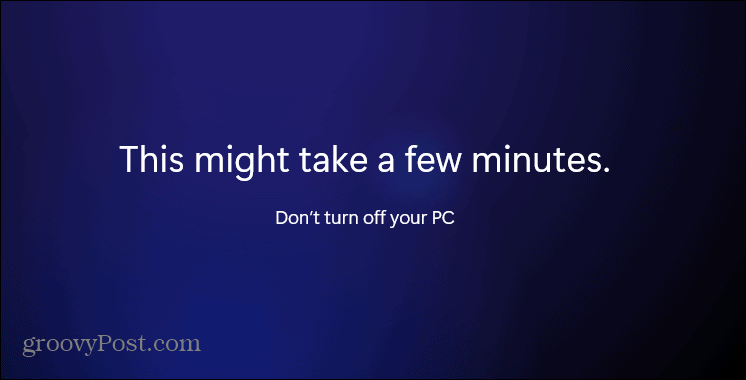
- Kun asennusprosessi on valmis, voit aloittaa Windows 11:n käytön paikallisena käyttäjänä.
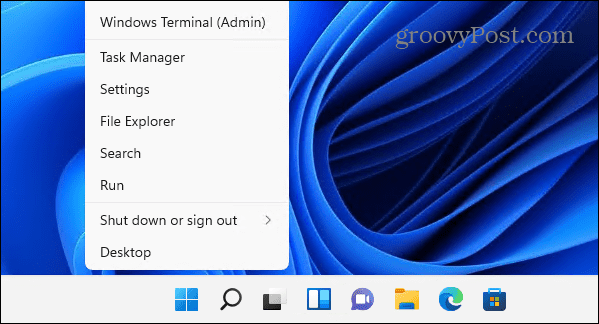
Windows 11:n käyttö
Nyt kun olet asentanut Windowsin, voit aloittaa sen määrityksen ja käyttöjärjestelmän käytön. Tämä menetelmä toimii sekä Windows 11 Homessa että Prossa ja välttää Microsoft-tilin luomisen. On kuitenkin syytä mainita, että tiedostosi eivät synkronoidu muihin koneisiin, joissa käytät a Microsoft-tili.
Jos et vielä käytä Windows 11:tä, katso, miten se tehdään luo paikallinen käyttäjätili Windows 10:ssä.
Windows 11:ssä on uusittu käyttöliittymä, josta et ehkä pidä, mukaan lukien keskitetty Käynnistä-valikko. Hyvä uutinen on, että voit siirrä Käynnistä-painiketta vasemmalle pienellä vaivalla. Haluat myös tarkastella uusia ominaisuuksia, kuten Widgetit, Teams Chat, ja Snap Layouts.
Kuinka löytää Windows 11 -tuoteavain
Jos sinun on siirrettävä Windows 11 -tuoteavain tai vain tehtävä käyttöjärjestelmän puhdas asennus,...
Kuinka tyhjentää Google Chromen välimuisti, evästeet ja selaushistoria
Chrome tallentaa selaushistoriasi, välimuistisi ja evästeet erinomaisesti selaimesi suorituskyvyn optimoimiseksi verkossa. Hänen tapansa...
Myymälähintojen vastaavuus: Kuinka saada verkkohinnat kaupassa tehdessäsi ostoksia
Myymälästä ostaminen ei tarkoita, että sinun pitäisi maksaa korkeampia hintoja. Hintavastaavuustakuiden ansiosta saat verkkoalennuksia tehdessäsi ostoksia...
Disney Plus -tilauksen lahjoittaminen digitaalisella lahjakortilla
Jos olet nauttinut Disney Plus -palvelusta ja haluat jakaa sen muiden kanssa, näin voit ostaa Disney+ Gift -tilauksen...



