BIOSin avaaminen Windows 11:ssä
Microsoft Windows 11 Sankari / / July 21, 2022

Viimeksi päivitetty

Kun suoritat tietokoneen vianmääritystä, sinun on joskus käytettävä järjestelmän BIOS/UEFI: ää. Näin voit avata BIOSin Windows 11:ssä.
BIOSin tai UEFI: n käyttäminen Windows 11 -tietokoneellasi voi ratkaista useita ongelmia. Se voi myös saada tietyt ominaisuudet toimimaan käyttöjärjestelmän kanssa - TPM 2.0:n käyttöönotto, esimerkiksi.
Teknisesti useimmissa nykyaikaisissa tietokoneissa on nyt UEFI; voit käyttää sitä samalla tavalla kuin vanhemmissa järjestelmissä BIOSia. The UEFI tarjoaa lisäominaisuuksia, mutta useimmat käyttäjät kutsuvat sitä silti BIOSiksi.
Jos sinun on käytettävä BIOSia muuttaaksesi asetusta tai ottaaksesi toiminnon käyttöön, voit avata BIOSin Windows 11:ssä seuraavasti.
Siirry BIOSiin suoraan Bootupista
Yksinkertaisin tapa siirtyä BIOS: iin on painaa näppäimistön näppäintä samalla, kun tietokone käynnistetään. Näppäin, jota painat päästäksesi BIOSiin, vaihtelee järjestelmien välillä. se on kuitenkin tyypillistä
Voit siirtyä BIOSiin painamalla näppäintä seuraavasti:
- Jos tietokoneesi on jo käynnistetty, käynnistä Windows 11 uudelleen.
- Paina näppäimistön BIOS-näppäintä tietokoneen käynnistyessä, ja sinun pitäisi nähdä viesti, joka ilmoittaa, että olet siirtymässä BIOS: iin.
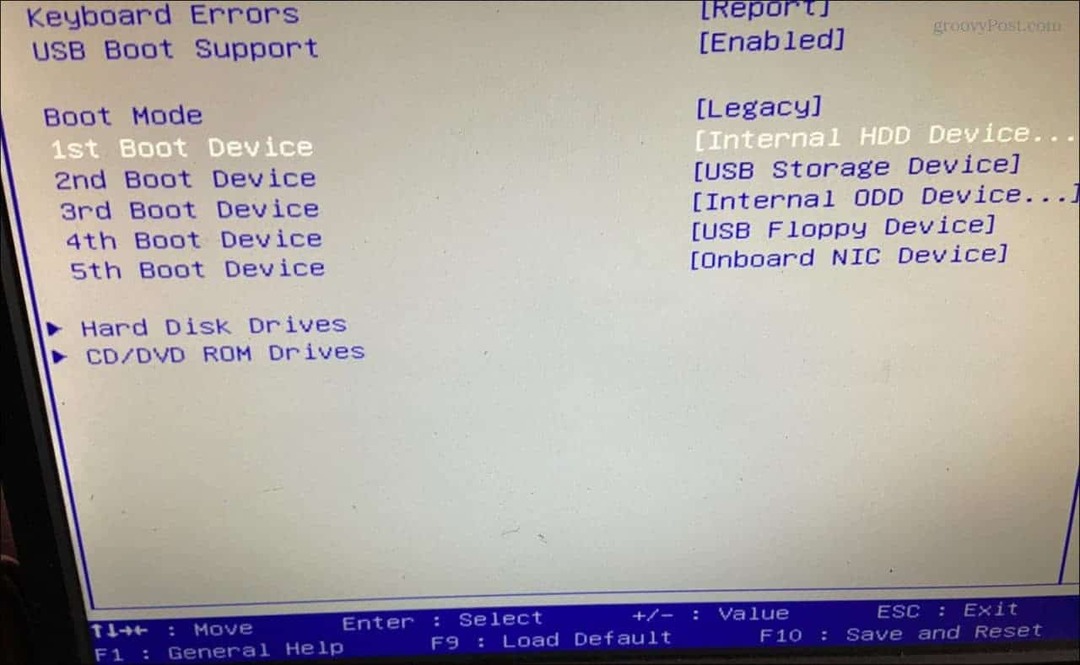
Avaa BIOS Windows 11:n asetuksista
Jos et löydä oikeaa näppäintä, jolla painat ja siirryt BIOSiin, pääset sinne Windows 11:n asetuksista.
Voit käyttää BIOSia asetusten kautta seuraavasti.
- Klikkaa Aloitusnäppäin tai paina Windows-avain käynnistääksesi Aloitusvalikko ja napsauta asetukset.

- Kun asetukset avautuu, napsauta Järjestelmä vasemmasta ruudusta.
- Vieritä alas oikealla puolella ja napsauta Elpyminen vaihtoehto.
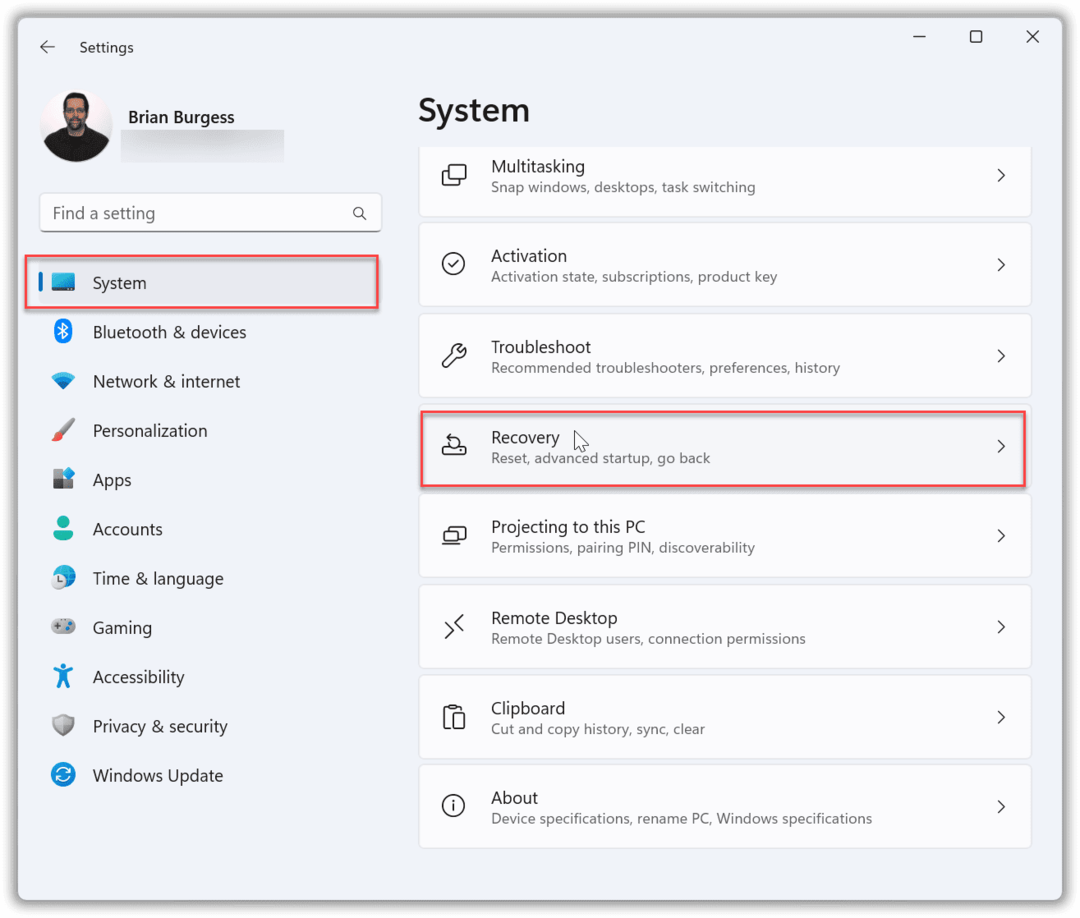
- Etsi Palautus-osiosta Palautusvaihtoehdot -osio ja napsauta Käynnistä uudelleen nyt vieressä olevaa painiketta Edistynyt käynnistys.
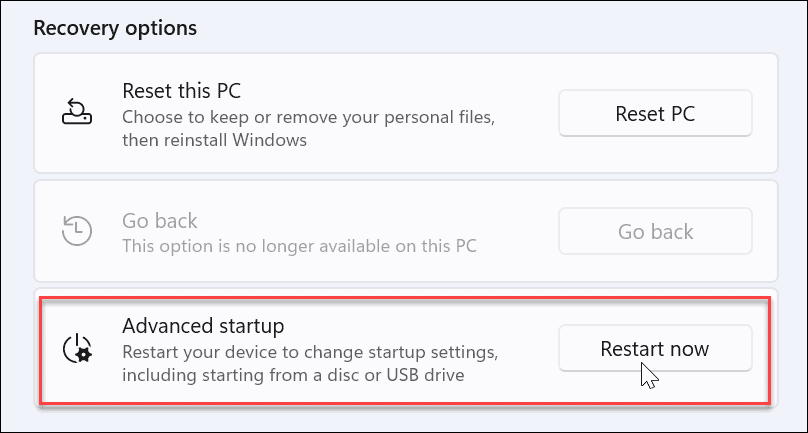
- Kun aloita vahvistus uudelleen näyttöön tulee, napsauta Käynnistä uudelleen nyt -painiketta.
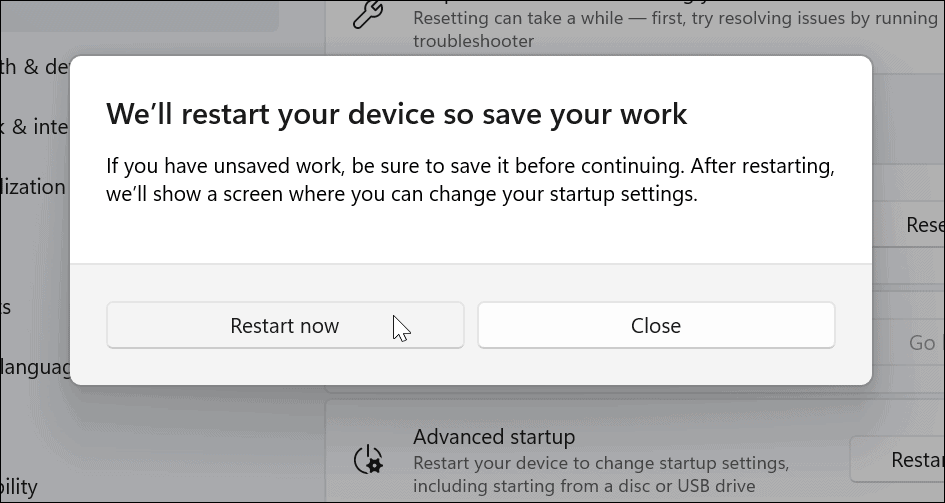
- Kun tietokoneesi käynnistyy uudelleen, näet sinisen Edistyneet asetukset valikosta.
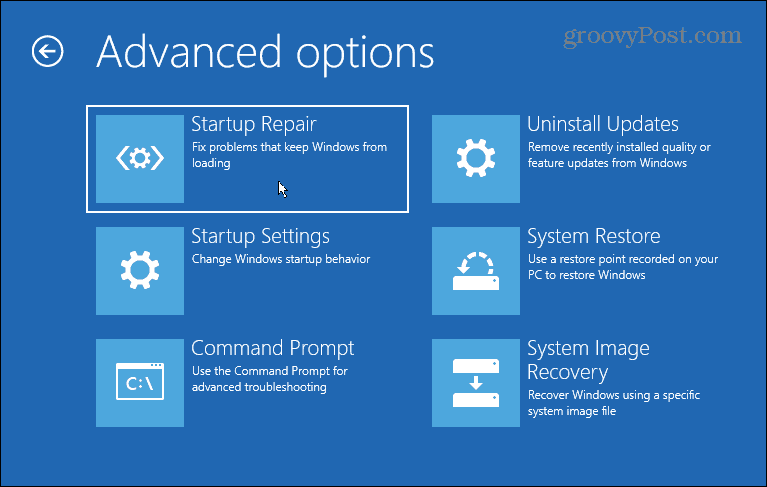
- Navigoida johonkin Vianmääritys > Lisäasetukset ja valitse UEFI-laiteohjelmiston asetukset.
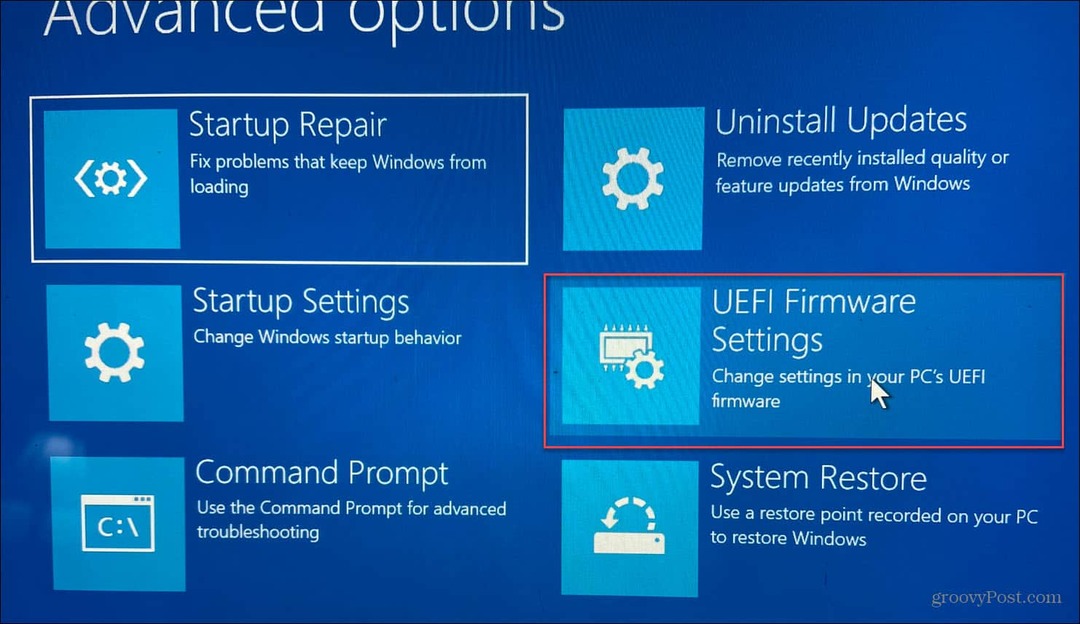
- Klikkaa Uudelleenkäynnistää -painiketta.
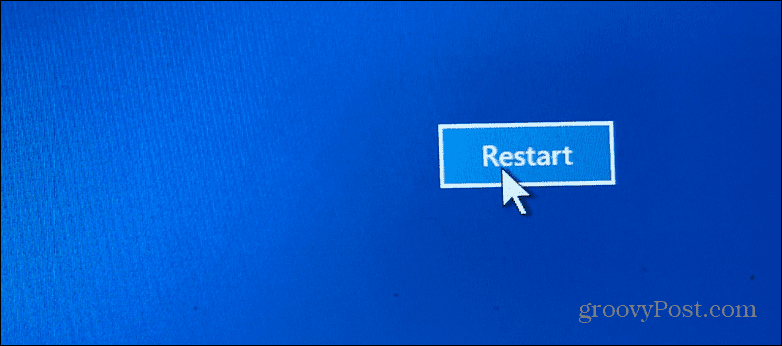
Tietokoneesi käynnistyy nyt uudelleen ja käynnistyy suoraan BIOSiin, ja voit tehdä tarvittavat säädöt.
Siirry Windows 11 BIOSiin PowerShellin avulla
Voit myös käyttää päätekomentoja päästäksesi BIOS: iin. Voit käyttää joko komentokehotetta tai PowerShell terminaali. Esimerkissämme käytämme PowerShellia.
- Klikkaa Aloitusnäppäin, etsiä powershellja napsauta Suorita järjestelmänvalvojana oikealla olevista tuloksista.
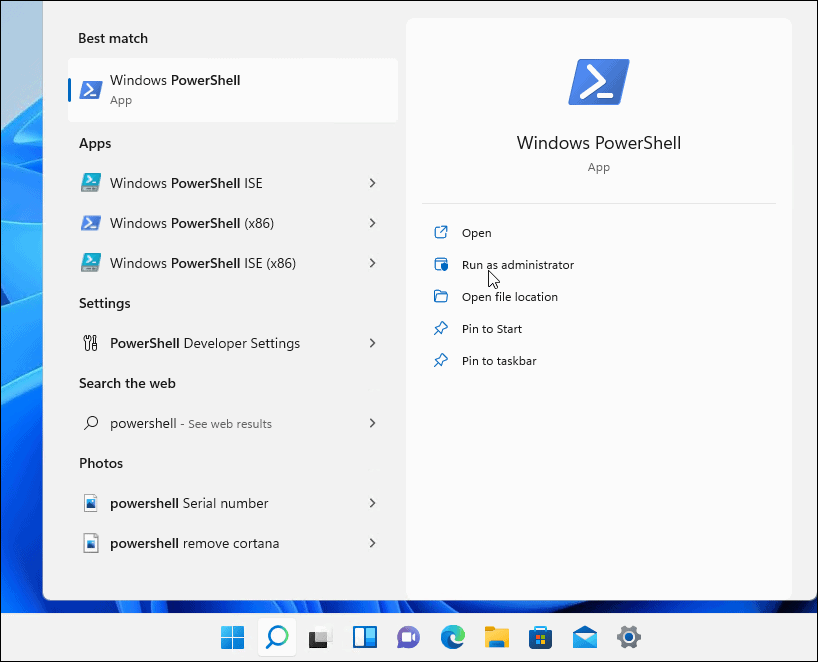
- Kirjoita seuraava komento ja paina Tulla sisään.
sammutus /r /o /f /t 00
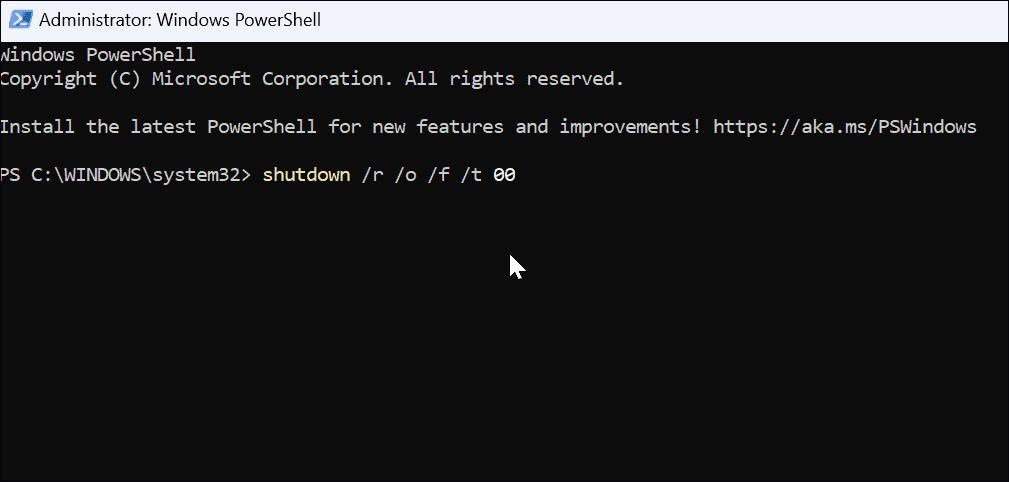
Tietokoneesi käynnistyy uudelleen Edistyneet asetukset ympäristöön, kuten yllä näkyy. Kun se avautuu, siirry kohtaan Vianmääritys > Lisäasetukset ja napsauta UEFI-laiteohjelmiston asetukset. Klikkaa Uudelleenkäynnistää -painiketta, ja se käynnistyy BIOSiin.
Avaa BIOS Windows 11:ssä
Muista, että sinun on tiedettävä, mitä teet, kun käytät BIOS/UEFI: ää. Väärän muutoksen tekeminen voi tehdä tietokoneestasi epävakaan tai se ei toimi oikein. Onneksi voit tehdä muutoksen, mutta jos asiat eivät toimi oikein, voit palata ja muuttaa asetuksia. Joten on tärkeää tehdä muistiinpanoja tehdessäsi muutoksia BIOS: iin.
Windows 11 on täynnä muita ominaisuuksia; saatat haluta esimerkiksi oppia kuinka käyttää tiedostohistoriaa. On myös eri tapoja varmuuskopioida tietosi Windows 11:ssä. Voit esimerkiksi luoda täydellinen varmuuskopio tietokoneestasi. Voit sitten käyttää tätä kuvan varmuuskopiota palauttaa Windows 11 toimivaan tilaan.
Kuinka löytää Windows 11 -tuoteavain
Jos sinun on siirrettävä Windows 11 -tuoteavain tai vain tehtävä käyttöjärjestelmän puhdas asennus,...
Kuinka tyhjentää Google Chromen välimuisti, evästeet ja selaushistoria
Chrome tallentaa selaushistoriasi, välimuistisi ja evästeet erinomaisesti, jotta se optimoi selaimesi suorituskyvyn verkossa. Hänen tapansa...
Myymälähintojen vastaavuus: Kuinka saada verkkohinnat kaupassa tehdessäsi ostoksia
Myymälästä ostaminen ei tarkoita, että sinun pitäisi maksaa korkeampia hintoja. Hintavastaavuustakuiden ansiosta saat verkkoalennuksia tehdessäsi ostoksia...
Disney Plus -tilauksen lahjoittaminen digitaalisella lahjakortilla
Jos olet nauttinut Disney Plus -palvelusta ja haluat jakaa sen muiden kanssa, näin voit ostaa Disney+ Gift -tilauksen...
