Apple Notesin lukitseminen iPhonessa, iPadissa ja Macissa
Yksityisyys Turvallisuus Omena Sankari / / July 20, 2022

Viimeksi päivitetty

Onko sinulla Apple Notes -sovelluksessasi tietoja, jotka haluat pitää turvassa? Näin voit lukita Apple Notes -sovelluksen iPhonessa, iPadissa ja Macissa.
Applen alkuperäinen Notes-sovellus on loistava tapa kirjoittaa muistiin mitä haluat. ICloudin taikuuden ansiosta voit jakaa muistiinpanosi kaikille Apple-laitteillesi.
Joskus et kuitenkaan ehkä halua ihmisten näkevän muistiinpanosi sisältöä. Ehkä teet listaa yllätysjuhliin tai olet merkinnyt muistiin arkaluontoiset tiedot, kuten jonkun pankkitiedot. Jos näin on, voit lukita muistiinpanosi.
Muistiinpanojen lukitseminen tarkoittaa, että kukaan ei voi avata niitä ilman oikeaa salasanaa. Nopeaa käyttöä varten voit myös määrittää Face ID: n tai Touch ID: n avaamaan muistiinpanosi. Voit lukita muistiinpanosi iPhonessa, iPadissa tai Macissa, ja jos lukitset muistiinpanon yhdellä laitteella, se lukitaan kaikkiin muihin Apple-laitteisiin, joihin on kirjautunut samalla Apple ID: llä.
Jos pidät ajatuksesta pitää muistiinpanosi sisältö turvassa, lue eteenpäin ja opi Apple Notesin lukitsemisesta iPhonessa, iPadissa ja Macissa.
Kaikkia Applen muistiinpanoja ei voi lukita
Joissakin tapauksissa et voi lukita Applen muistiinpanoja. Tekstimuistiinpanot ja valokuvia sisältävät muistiinpanot voidaan lukita, mutta muun tyyppiset liitteet voivat estää muistiinpanon lukitsemisen.
Et voi lukita muistiinpanoja, jotka sisältävät jotain seuraavista:
- PDF-tiedostoja
- Audio
- Video
- Keynote-asiakirjat
- Sivujen asiakirjat
- Numeroasiakirjat
Et myöskään voi lukita muistiinpanoja, jotka on jaettu muiden yhteiskäyttäjien kanssa iCloudin kautta, tai muistiinpanoja, jotka synkronoidaan tilien välillä.
Kuinka luoda salasana lukituille muistiinpanoille iPhonessa ja iPadissa
Muistiinpanojen lukitsemiseen ja lukituksen avaamiseen tarvitaan salasana. Yhteensopivilla laitteilla voit määritä Face ID tai Touch ID avataksesi muistiinpanojen lukituksen, mutta sinun on silti määritettävä salasana ensin.
Kun yrität lukita muistiinpanon ensimmäisen kerran, sinua pyydetään luomaan salasana, jos et ole jo määrittänyt sitä. Jos haluat määrittää salasanasi ensin, voit tehdä sen Asetukset-sovelluksen kautta.
Salasanan luominen muistiinpanojen lukitsemiseksi iPhonessa ja iPadissa:
- Avaa asetukset sovellus.
- Vieritä alas ja napauta Huomautuksia.
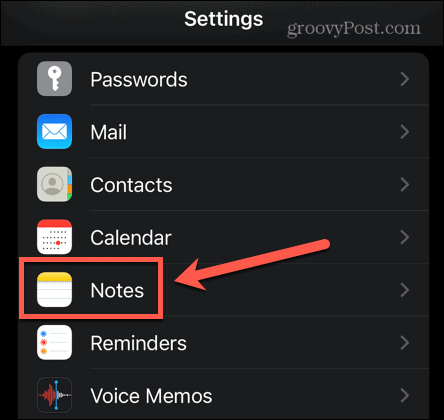
- Napauta Salasana.
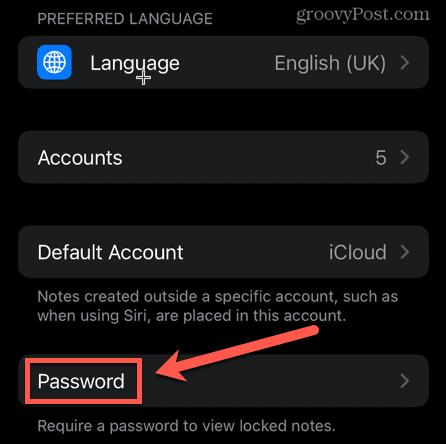
- Jos sinulla on useampi kuin yksi tili, valitse tili, johon haluat lisätä salasanan.
- Syötä salasanasi.
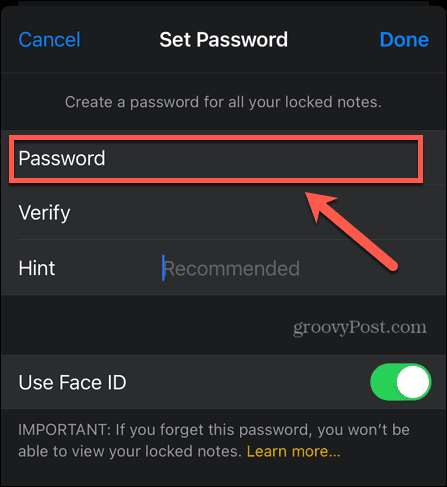
- Vahvista salasanasi kirjoittamalla se uudelleen.
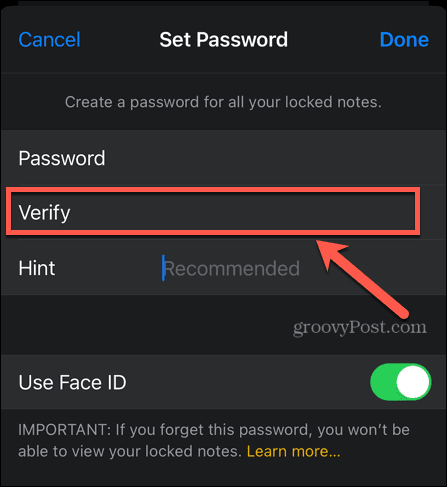
- Jätä itsellesi vihje, joka muistuttaa salasanasi, jos unohdat sen.
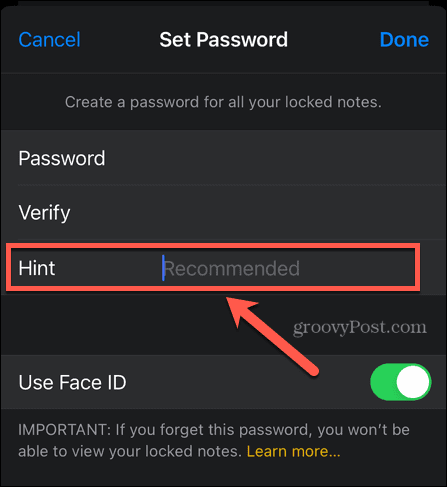
- Jos laitteesi tukee, voit ottaa Face ID: n tai Touch ID: n käyttöön, jotta voit kirjautua sisään kirjoittamatta salasanaa.
- Napauta Tehty vahvistaaksesi salasanasi.
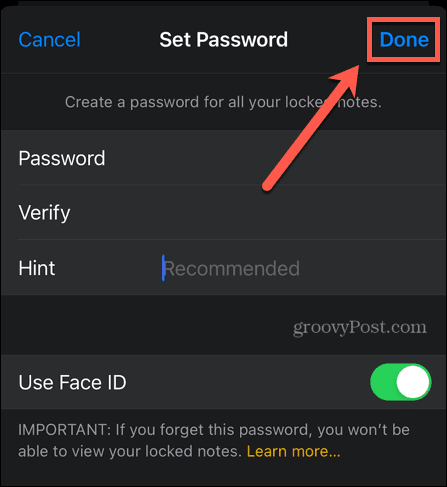
On erittäin suositeltavaa asettaa salasanallesi vihje, joka auttaa sinua muistuttamaan siitä, jos unohdat sen. Tämä johtuu siitä, että jos unohdat salasanasi, et voi käyttää tällä salasanalla lukittuja muistiinpanoja. Salasanasi on mahdollista nollata, mutta se luo vain uuden salasanan, jota voidaan soveltaa kaikkiin tuleviin muistiinpanoihin. se ei palauta salasanaa olemassa oleville lukituille muistiinpanoille.
Apple Notesin lukitseminen iPhonessa ja iPadissa
iOS: n aiemmissa versioissa oli mahdollista lukita useita Applen muistiinpanoja kerralla. Tämä ei ole enää mahdollista; Jos haluat lukita useita muistiinpanoja, sinun on lukittava ne yksitellen. Hyvä uutinen on, että kun olet syöttänyt salasanasi muistiinpanon lukitsemiseksi, sinun ei tarvitse kirjoittaa sitä uudelleen saman istunnon aikana. Voit lukita niin monta lisähuomautusta kuin haluat ilman, että sinun tarvitsee kirjoittaa salasanaasi uudelleen.
Yksi tärkeä huomioitava asia: muistiinpanosi nimet näkyvät edelleen Notes-sovelluksessa, jopa lukituille muistiinpanoille. Jos haluat piilottaa jotain, varmista, että se ei näy muistiinpanojesi nimissä, koska nämä tiedot näkyvät kaikille laitettasi käyttäville.
Yksittäisen muistiinpanon lukitseminen iPhonessa ja iPadissa:
- Käynnistä Huomautuksia sovellus.
- Valitse muistiinpanosi sisältävä kansio.
- Etsi muistiinpanosi luettelosta tai käytä hakupalkkia löytääksesi sen puolestasi.
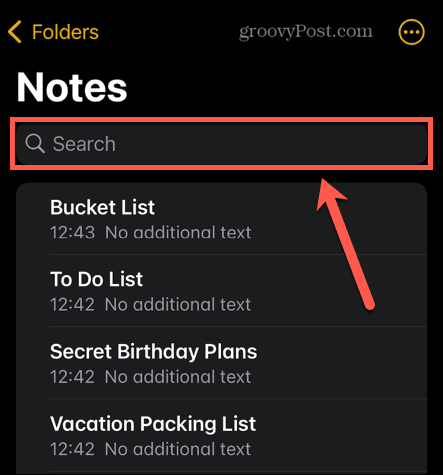
- Avaa muistiinpano napauttamalla sitä.
- Napauta näytön oikeassa yläkulmassa kolmepisteitä kuvake.
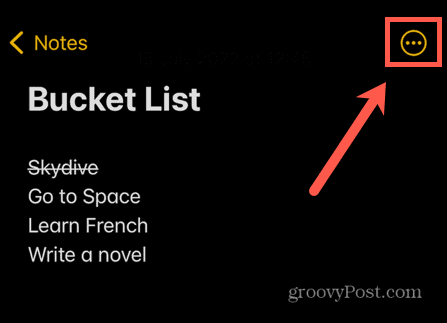
- Napauta Lukko kuvake.
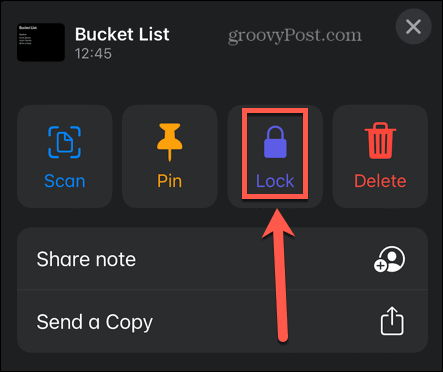
- Kirjoita määrittämäsi salasana. Vaikka määrität Face ID: n tai Touch ID: n, sinun on syötettävä salasanasi, kun lukitset muistiinpanon ensimmäisen kerran. Jos et ole määrittänyt salasanaa, sinua pyydetään määrittämään se nyt.
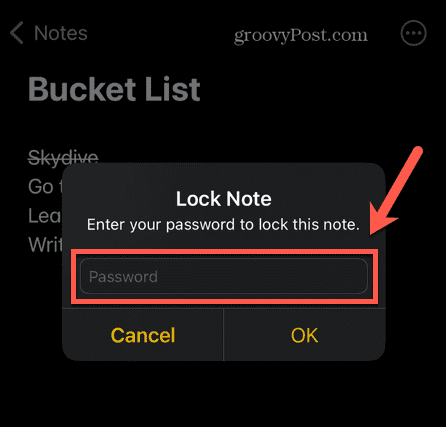
- Napauta OK, ja muistiinpanosi on valmis lukittavaksi.
- Lukitse muistiinpano napauttamalla Lukko -kuvaketta tai lukitse laitteesi.
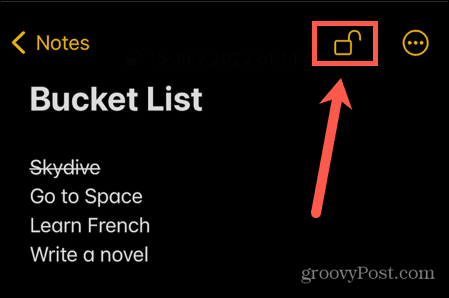
Lukitun Apple-muistion avaaminen iPhonessa ja iPadissa
Jos olet lukinnut Applen muistiinpanot, kukaan ei näe niitä ilman salasanaasi. Jotta voit käyttää muistiinpanojasi uudelleen, sinun on avattava niiden lukitus.
Kaikki muut samalla salasanalla lukitut muistiinpanot avataan, kun avaat yksittäisen muistiinpanon. Tämä säästää sinun tarvitse avata jokaisen muistiinpanon lukitusta, jonka haluat tarkastella. Kaikki muistiinpanosi pysyvät lukitsemattomina, kunnes lukitset yhden niistä uudelleen tai lukitset laitteesi.
Lukitun muistiinpanon avaaminen iPhonessa ja iPadissa:
- Avaa Huomautuksia sovellus.
- Avaa kansio, joka sisältää lukitun muistiinpanosi.
- Etsi muistiinpano luettelosta tai käytä hakupalkkia. Hakupalkin alla on vaihtoehto löytää nopeasti kaikki lukitut muistiinpanot.
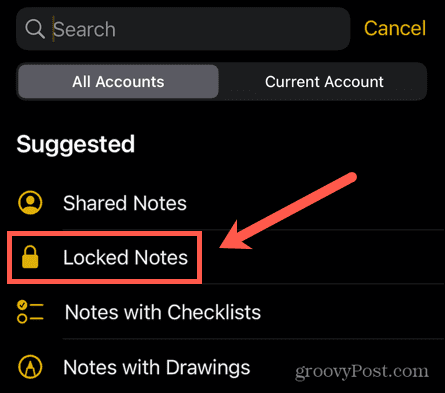
- Napauta muistiinpanoa, jonka lukituksen haluat avata.
- Saat tiedon, että muistiinpano on lukittu. Napauta NäytäMerkintä.
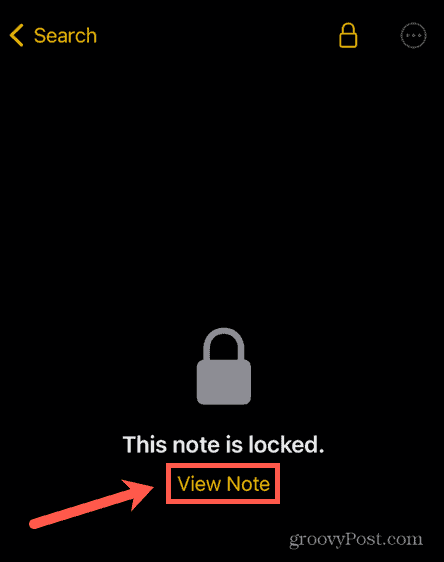
- Kirjoita salasanasi tai käytä Face ID: tä tai Touch ID: tä avataksesi muistiinpanon lukituksen.
Muistiinpanosi on nyt avattu. Myös kaikkien muiden lukittujen muistiinpanojen lukitus avataan, kunnes lukitset muistiinpanon tai lukitset laitteen.
Lukon poistaminen Apple Notesta iPhonessa ja iPadissa
Jos päätät, että et enää halua muistiinpanon lukittavan, voit poistaa lukon siitä kokonaan. Lukon poistaminen varmistaa, että pääset käsiksi muistiinpanoon, vaikka muut muistiinpanot olisivat lukittuina. Voit lisätä ja poistaa muistiinpanojen lukkoja niin monta kertaa kuin haluat.
Kun poistat muistiinpanosta lukon, lukko poistetaan kaikista laitteista, jotka on kirjattu sisään samalla Apple ID: llä.
Muistiinpanon lukituksen poistaminen iPhonessa ja iPadissa:
- Avaa Huomautuksia sovellus.
- Valitse kansio, joka sisältää lukitun muistiinpanosi.
- Etsi muistiinpano tai käytä hakupalkkia löytääksesi sen.
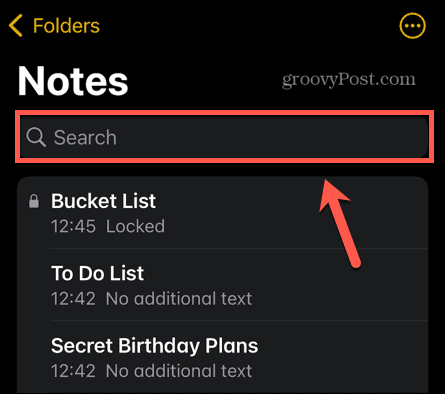
- Napauta muistiinpanoa, jonka lukituksen haluat poistaa.
- Napauta Näytä huomautus.
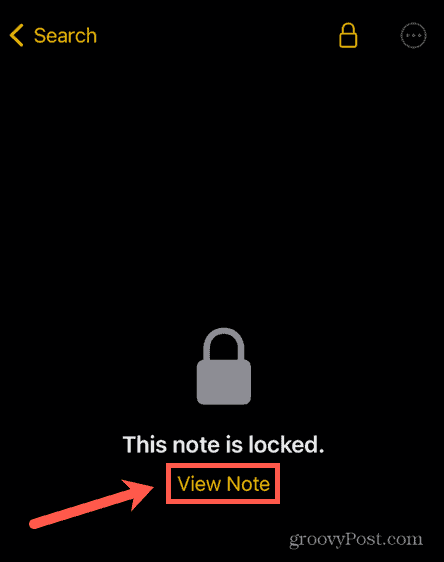
- Avaa muistiinpanon lukitus tarvittaessa salasanalla, Face ID: llä tai Touch ID: llä.
- Napauta oikeassa yläkulmassa olevaa kolme pistettä kuvake.
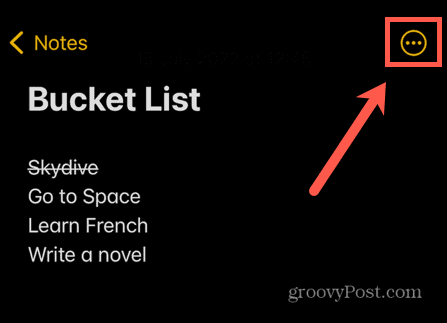
- Valitse Poista poistaaksesi lukon muistiinpanostasi.
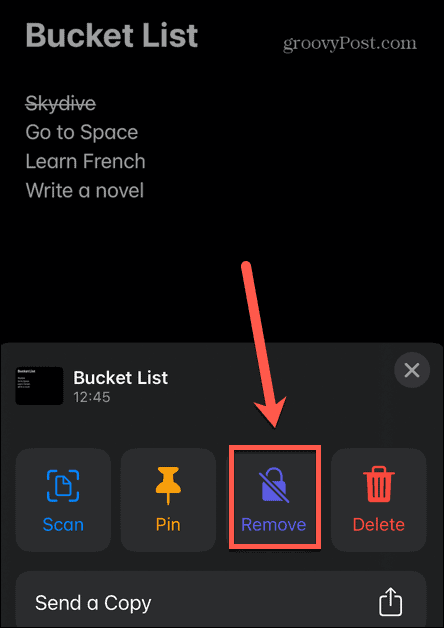
- Kun lukko on poistettu, riippulukon kuvaketta ei enää näy muistiinpanossasi.
Lukittujen Apple Notesin salasanan vaihtaminen iPhonessa ja iPadissa
Jos olet huolissasi siitä, että salasanasi on vaarantunut, tai haluat vain vaihtaa sen, voit vaihtaa lukittujen muistiinpanojesi salasanan. Yhden muistiinpanon salasanan vaihtaminen muuttaa sen myös muiden samaa salasanaa käyttävien muistiinpanojen kohdalla.
Sinun on tiedettävä nykyinen salasanasi, jotta voit vaihtaa sen uuteen.
Lukittujen muistiinpanojen salasanan vaihtaminen iPhonessa ja iPadissa:
- Avaa asetukset sovellus.
- Vieritä alas ja napauta Huomautuksia.
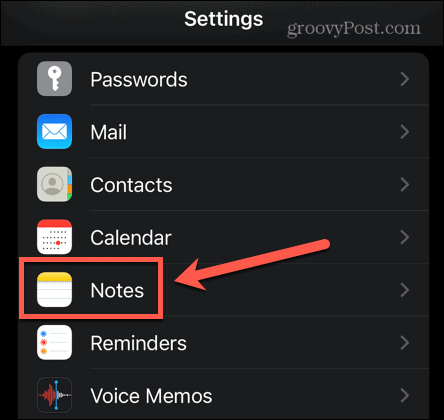
- Valitse Salasana.
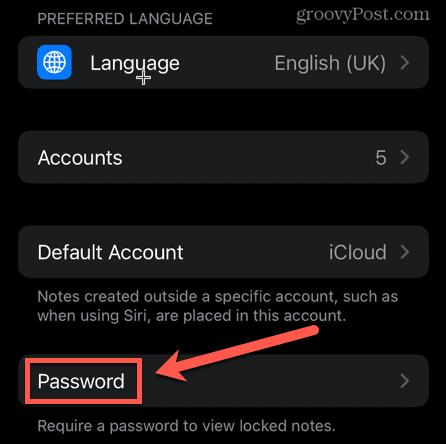
- Napauta Vaihda salasana.
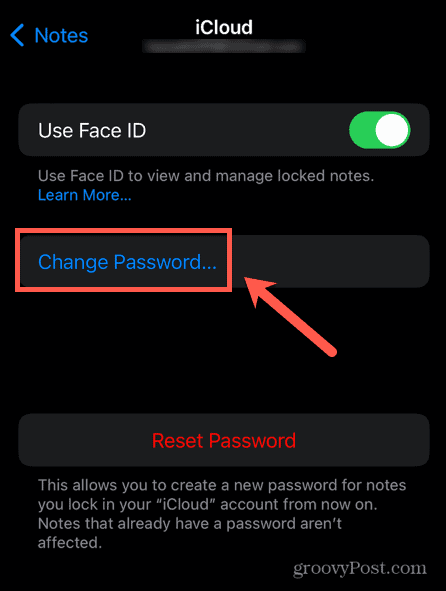
- Anna nykyinen salasanasi, kirjoita ja vahvista uusi salasanasi. Lisää vihje, joka auttaa sinua muistamaan uuden salasanasi.
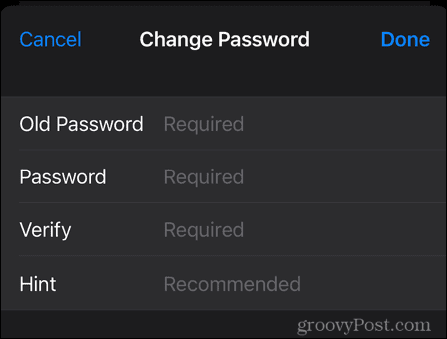
- Napauta Tehty tehdä muutoksia.
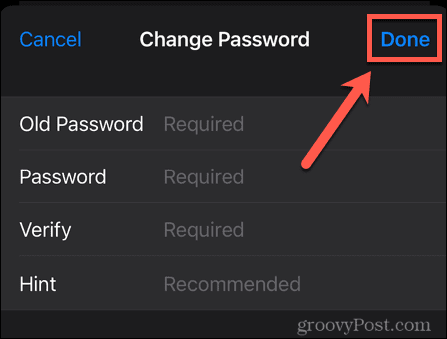
Notes-salasanan nollaaminen iPhonessa ja iPadissa
Jos unohdat salasanasi kokonaan, eikä vihje auta sinua muistamaan sitä, voit nollata Notes-salasanasi.
Tämä uusi salasana on kuitenkin voimassa vain jatkossa lukittamillesi muistiinpanoille. Et voi käyttää vanhoja muistiinpanoja, koska he säilyttävät edelleen vanhan salasanansa. Tästä syystä Notes-salasanan nollaamista tulee käyttää vain viimeisenä keinona. Tämä tarkoittaa, että useat eri salasanat lukitsevat eri muistiinpanoja. Ei ole mahdollista tietää, mitkä muistiinpanot on lukittu vanhalla salasanalla ja mitkä uudella salasanalla, joten asiat voivat pian mennä hyvin sekavaksi.
Jos yrität avata vanhalla salasanalla lukitun muistiinpanon uudella salasanallasi, näet vihjeen vanhasta salasanastasi. Jos onnistut muistamaan sen, sinulle annetaan mahdollisuus päivittää salasana uuteen versioon, jotta kaikki muistiinpanosi käyttävät samaa salasanaa.
Notes-salasanan nollaaminen iPhonessa ja iPadissa:
- Avaa asetukset sovellus.
- Vieritä alas ja valitse Huomautuksia.
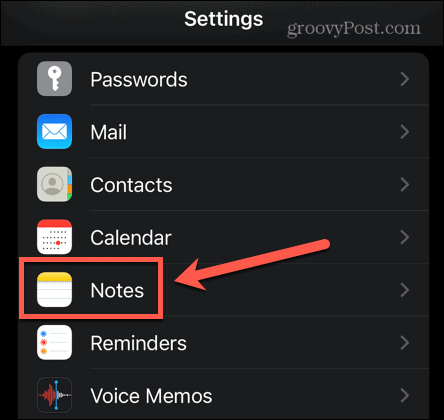
- Napauta Salasana.
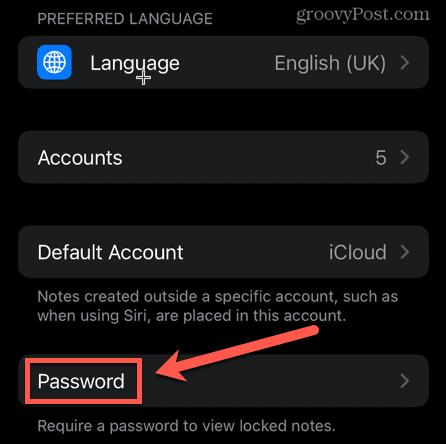
- Jos sinulla on useita tilejä, valitse tili, jota haluat muuttaa.
- Napauta Nollaa salasana.
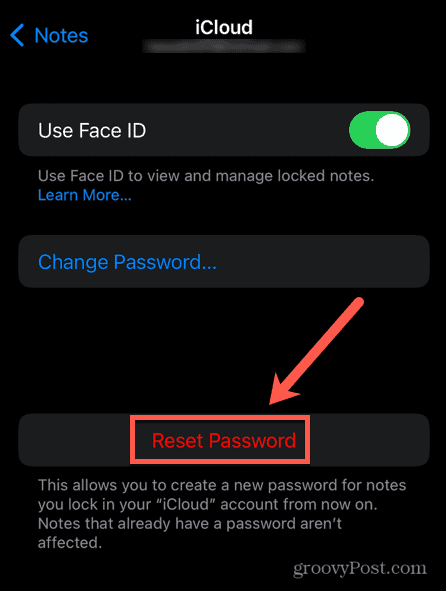
- Anna Apple ID.
- Napauta Nollaa salasana uudelleen vahvistaaksesi.
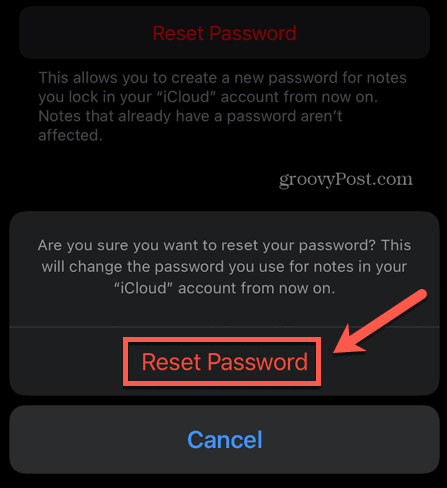
- Kirjoita uusi salasanasi. Tarkista se ja lisää vihje ja napauta sitten Tehty.
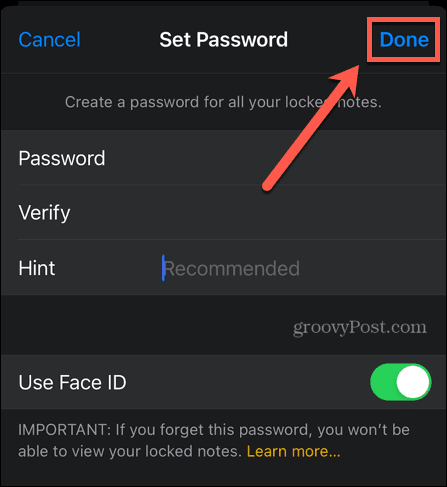
- Salasanasi on nyt päivitetty kaikille lukittamillesi muistiinpanoille.
Salasanan luominen lukituille Apple-muistiinpanoille Macissa
Voit myös lukita Applen muistiinpanot Macin Notes-sovelluksella. Jos et ole päivittänyt iCloud-muistiinpanojasi, näet Päivitä-painikkeen iCloud-muistiinpanokansiosi vieressä Notes-sovelluksessa. Sinun on napsautettava tätä ja noudatettava ohjeita, jotta voit lukita muistiinpanosi Macissa.
Et voi käyttää Face ID: tä muistiinpanojen avaamiseen Macissa, mutta jos sinulla on Touch ID Macissa tai näppäimistöä, voit käyttää sitä muistiinpanojen lukituksen avaamiseen, kun olet määrittänyt salasanasi.
Kuten iPhonessa ja iPadissa, jos et määritä salasanaa, sinua pyydetään luomaan salasana ensimmäistä kertaa yrittääksesi lukita muistiinpanon, mutta saatat haluta poistaa tämän vaiheen ensin.
Salasanan luominen Notesille Macissa:
- Avaa Huomautuksia sovellus.
- Klikkaa Huomautuksia valikko valikkopalkissa.
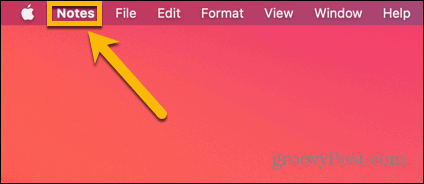
- Valitse Asetukset.
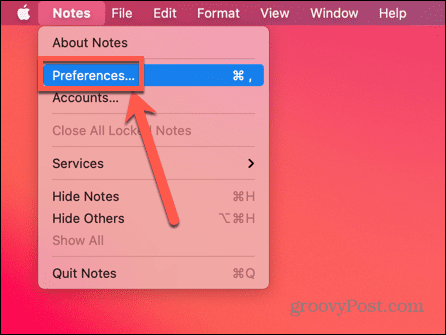
- Klikkaus Aseta salasana.
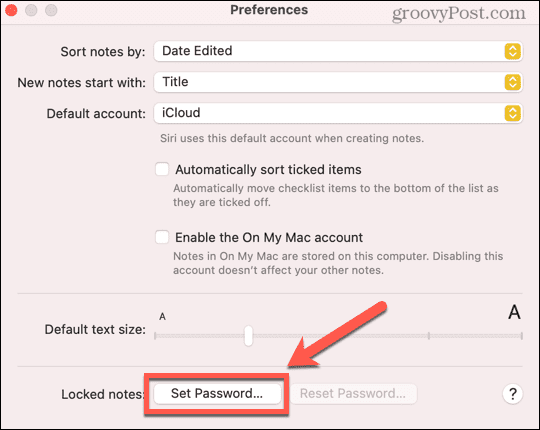
- Syötä salasanasi. Tarkista se ja lisää vihje, joka muistuttaa sinua siitä, jos unohdat sen.
- Klikkaus Aseta salasana vahvistaa.
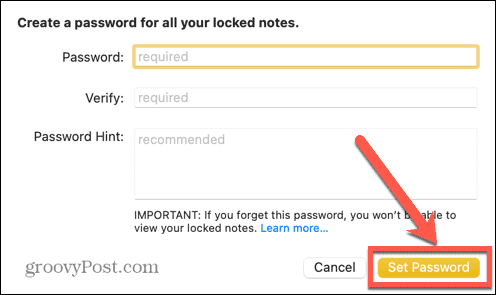
- Jos sinulla on Touch ID Macissasi tai Magic Keyboardissasi, voit ottaa tämän asetuksen käyttöön, jotta voit lukita ja avata muistiinpanoja sormenjäljelläsi.
Apple Notesin lukitseminen Macissa
Kun olet määrittänyt salasanasi, olet valmis lukitsemaan Applen muistiinpanot Macissasi. Kaikkia muistiinpanojasi ei voi lukita kerralla. sinun on lukittava ne yksitellen. Kuitenkin, kun olet antanut salasanasi lukitaksesi ensimmäisen muistiinpanon, sinun ei tarvitse jatkaa sen kirjoittamista muiden muistiinpanojen lukitsemiseksi.
Yksittäisten muistiinpanojen lukitseminen Macissa:
- Avaa Huomautuksia sovellus.
- Valitse lukittava muistiinpano tai etsi se hakupalkin avulla.
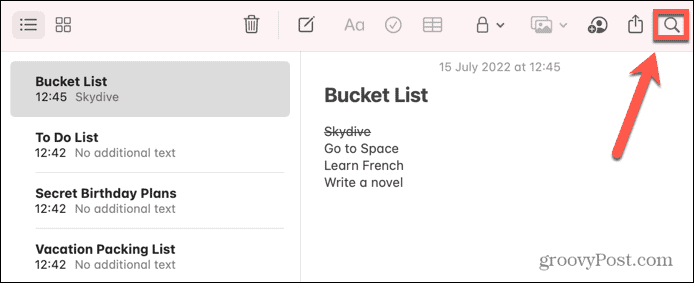
- Klikkaa Lukko -kuvaketta tai napsauta hiiren kakkospainikkeella muistiinpanoa, jonka haluat lukita.
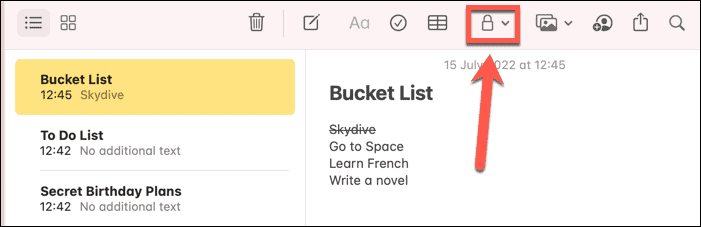
- Valitse Lukitse Huomautus.
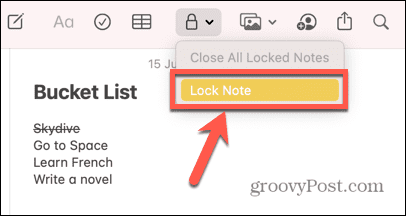
- Jos olet jo määrittänyt salasanan, kirjoita se nyt. Jos et ole, sinua pyydetään luomaan sellainen.
Muistiinpanosi on valmis lukittavaksi. Muistiinpanoa ei lukita ennen kuin suljet Muistiinpanot-sovelluksen, sen jälkeen, kun olet ollut käyttämättömänä, tai lukitsemalla kaikki muistiinpanot manuaalisesti noudattamalla alla olevaa vaihetta. - Lukitse kaikki muistiinpanot napsauttamalla Lukko -kuvaketta uudelleen ja valitse Sulje kaikki lukitut muistiinpanot.
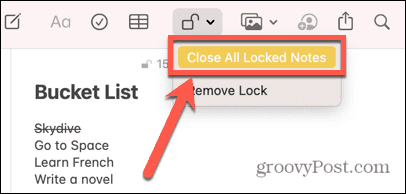
- Muistiinpanosi on nyt lukittu. Kaikissa lukituissa muistiinpanoissa on pieni riippulukkokuvake niiden nimen vieressä ja se ilmoittaa, että ne on lukittu.
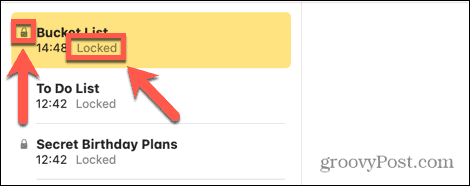
Lukitun muistiinpanon avaaminen Macissa
Nyt kun muistiinpanosi on lukittu, kukaan ei voi käyttää niitä ilman oikeaa salasanaa. Jos haluat nähdä lukitun muistiinpanon sisällön, sinun on avattava sen lukitus uudelleen. Yhden muistiinpanon lukituksen avaaminen avaa kaikkien muiden samaa salasanaa käyttävien muistiinpanojen lukituksen. Nämä muistiinpanot pysyvät lukitsemattomina, kunnes lukitset muistiinpanon manuaalisesti, suljet sovelluksen tai olet käyttämättä jonkin aikaa.
Lukitun muistiinpanon avaaminen Macissa:
- Avata Huomautuksia ja etsi muistiinpano, jonka lukituksen haluat avata.
- Voit käyttää hakupalkkia löytääksesi nopeasti kaikki lukitut muistiinpanot.
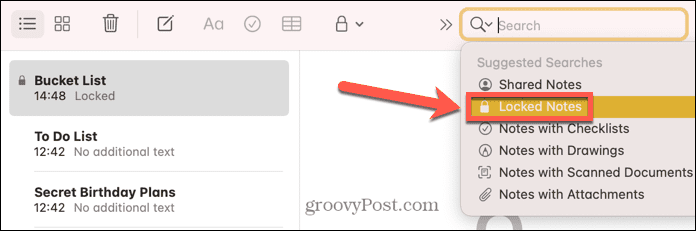
- Napsauta muistiinpanoa, jonka lukituksen haluat avata.
- Sinulle kerrotaan, että muistiinpano on lukittu. Klikkaus Kirjoita salasana.
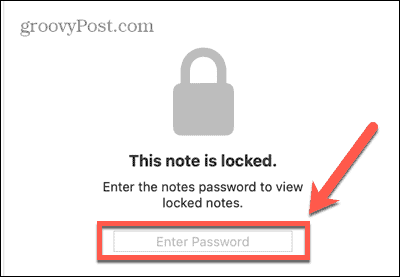
- Anna salasanasi tai avaa muistiinpanon lukitus Touch ID: llä.
Myös kaikki muut samalla salasanalla olevat muistiinpanot avautuvat.
Lukon poistaminen muistiinpanosta Macissa
Jos et halua, että muistiinpano lukitaan enää, voit poistaa lukon. Tämä varmistaa, että voit käyttää muistiinpanoa aina, vaikka muut muistiinpanot olisivat lukittuina.
Lukon poistaminen muistiinpanosta Macissa:
- Avaa Huomautuksia sovellus.
- Valitse muistiinpano, jonka lukituksen haluat avata. Voit käyttää hakupalkkia löytääksesi kaikki lukitut muistiinpanot.
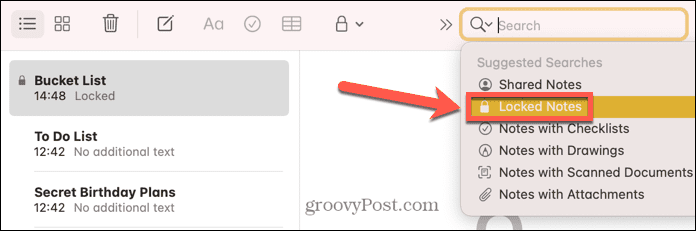
- Napsauta lukkokuvaketta tai napsauta muistiinpanoa hiiren kakkospainikkeella.
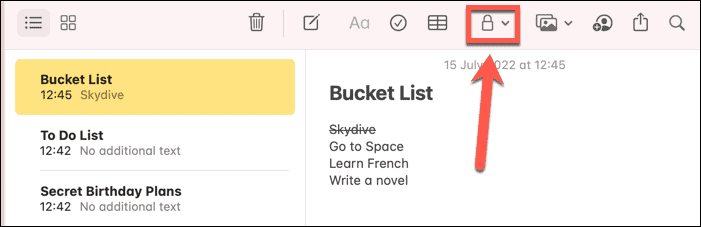
- Valitse Poista lukko.
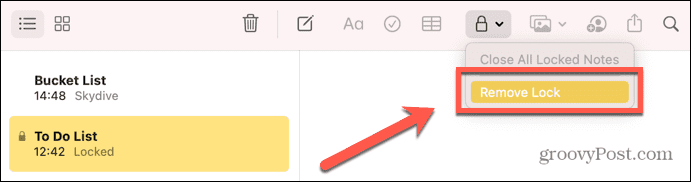
- Jos muistiinpano on tällä hetkellä lukittu, sinun on annettava salasana. Et voi käyttää Touch ID: tä muistiinpanon lukituksen poistamiseen.
Nyt lukitus on poistettu, muistiinpano ei lukitu, vaikka lukitsisit muut muistiinpanot. Riippulukon symboli ei enää näy setelin vieressä.
Lukittujen Apple Notesin salasanan vaihtaminen Macissa
Jos haluat vaihtaa salasanan Apple-muistiinpanojen lukitsemiseksi Macissa, voit tehdä sen, kunhan tiedät nykyisen salasanan. Jos et muista nykyistä salasanaa, ainoa vaihtoehtosi on nollata se, josta voit lukea lisää seuraavassa osiossa.
Kun iCloud- ja On My Mac -tileillesi on asetettu sama salasana, iCloud-salasanan vaihtaminen muuttaa automaattisesti myös On My Mac -muistiinpanojesi salasanan.
Lukitusmuistiinpanojen salasanan vaihtaminen Macissa:
- Avaa Huomautuksia sovellus.
- Klikkaus Huomautuksia valikkopalkissa.
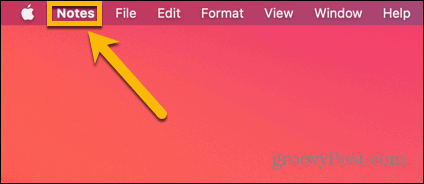
- Valitse Asetukset.
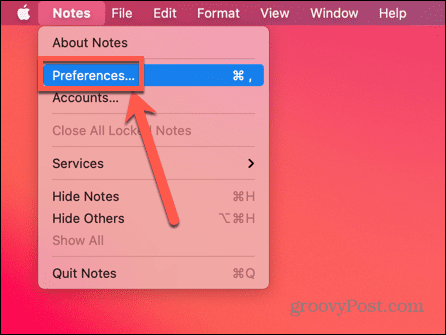
- Klikkaus Vaihda salasana.
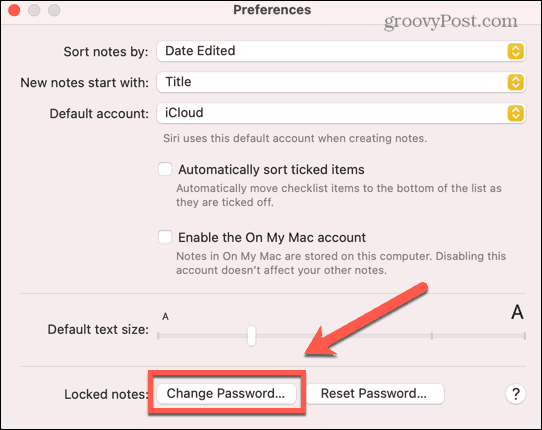
- Anna nykyinen salasanasi, kirjoita ja vahvista uusi salasanasi. Anna vihje, joka muistuttaa sinua uudesta salasanastasi, jos unohdat sen.
- Klikkaus Vaihda salasana.
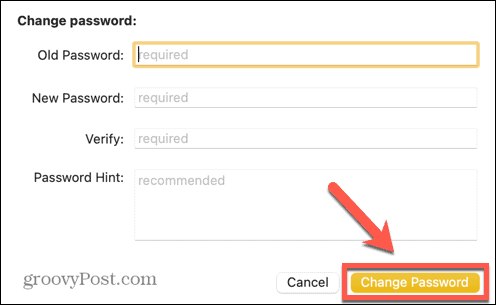
- Kaikki vanhalla salasanalla lukitut muistiinpanot päivitetään uuteen salasanaan.
Notes-salasanan palauttaminen Macissa
Jos et muista salasanaasi, voit nollata sen. Tämä ei kuitenkaan anna sinun käyttää tällä hetkellä lukittuja muistiinpanoja. Voit käyttää uutta salasanaa vain muistiinpanojen lukitsemiseen eteenpäin. Kaikki tällä hetkellä lukitut muistiinpanot säilyttävät edelleen nykyisen salasanansa, ja jos et muista sitä, et voi avata niiden lukitusta.
Notes-salasanan nollaaminen voi johtaa siihen, että muistiinpanot lukitaan useilla eri salasanoilla, joten sitä tulee käyttää vain viimeisenä keinona.
Notes-salasanan nollaaminen Macissa:
- Avaa Huomautuksia sovellus.
- Napsauta valikkopalkissa Huomautuksia.
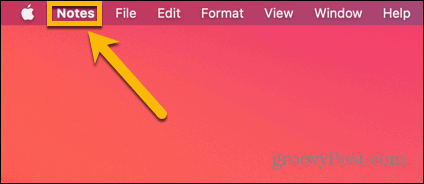
- Valitse Asetukset.
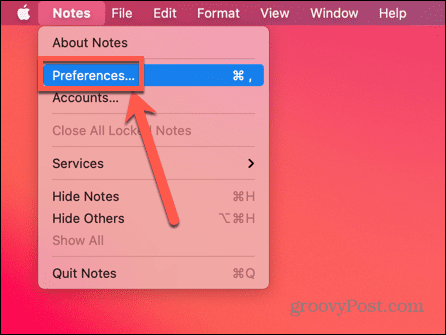
- Klikkaus Nollaa salasana.
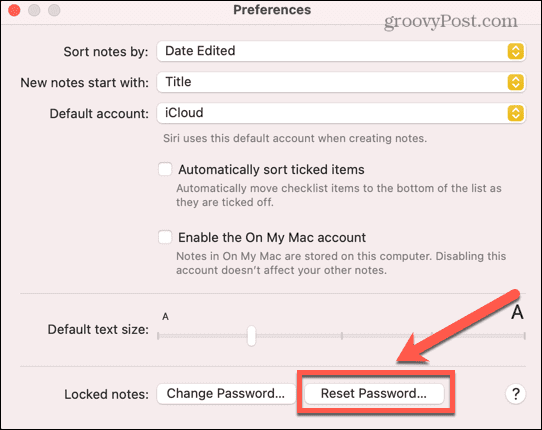
- Vahvista päätöksesi napsauttamalla OK. Sinua voidaan myös pyytää vahvistamaan iCloud-salasanasi.
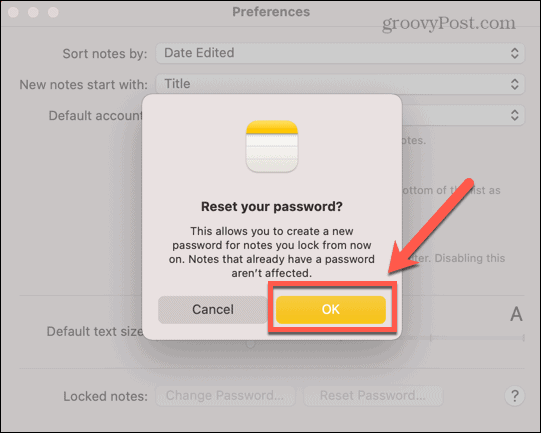
- Klikkaus Nollaa salasana uudelleen antaaksesi lopullisen vahvistuksen.
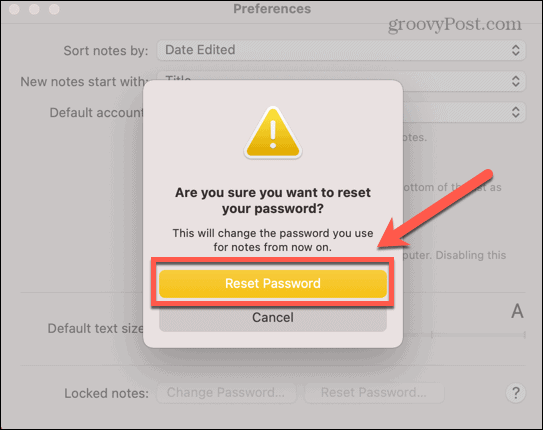
- Kirjoita uusi salasanasi, vahvista se ja anna vihje, joka muistuttaa sinua, jos unohdat sen.
- Klikkaus Aseta salasana vahvistaa.
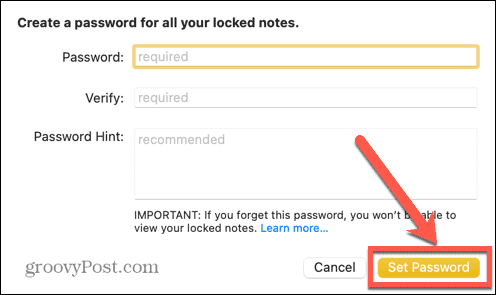
Pidä tietosi turvassa uteliailta silmiltä
Apple Notesin lukitseminen iPhonessa, iPadissa ja Macissa varmistaa, että kaikki tiedot, jotka haluat pitää yksityisinä, pysyvät yksityisinä. Se on nopea ja helppo tapa varmistaa, että vaikka joku omistaisi laitteesi, hän ei näe sitä, mitä et halua heidän näkevän.
Jos sinulla on kuvia, jotka haluat pitää piilossa, voit lisätä ne Piilotettu-albumiisi. Kuitenkin kuka tahansa voi käyttää tätä albumia, jos he tietää, mistä etsiä. Jos haluat olla varma, että ihmiset eivät näe tiettyjä kuvia, voit käyttää Notes-sovellusta lukitse valokuvasi iPhoneen. Jos haluat pitää selaamisesi yksityisenä, voit myös käyttää iCloud Private Relay joka sisältyy iCloud Plus -palveluun. Työpöydällesi se on mahdollista salaa tiedostosi ja kansiosi Macissa jotta niihin pääsee käsiksi vain salasanalla.



