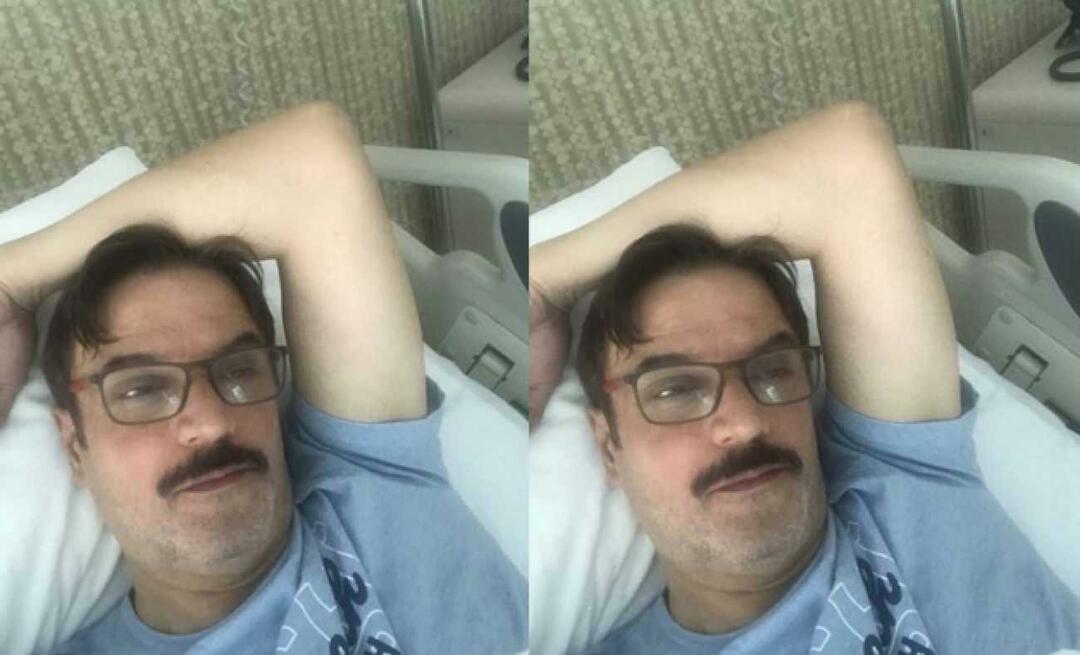Windowsin katkaisutyökalu ei toimi: 5 korjausta
Microsoft Windows 11 Sankari / / July 20, 2022

Viimeksi päivitetty

Snipping Tool on Windowsin sisäänrakennettu apuohjelma, joka joskus lakkaa toimimasta. Tässä on viisi korjausta siltä varalta, että Windows Snipping Tool lakkaa toimimasta.
Snipping-työkalu on sisäänrakennettu Windows 11:een, ja sen avulla voit luoda ja muokata kuvakaappauksia. Jos kuitenkin otat paljon kuvakaappauksia, Snipping Tool ei toimi, vaikeuttaa työnkulkuasi.
Windows Snipping Tool on laadukas kuvakaappausapuohjelma, joka vie vähän levytilaa ja on helppo käyttää järjestelmäresursseja. Voit käynnistää sen painamalla Windows-näppäin + Vaihto + S pikanäppäin. Se ei kuitenkaan ole täydellinen; Kuten kaikissa sisäänrakennetuissa Microsoft-apuohjelmissa, siinä on puutteita.
Jos Windows Snipping Tool ei toimi, tässä on viisi korjausta, joiden avulla saat sen toimimaan.
Korjaa Windowsin katkaisutyökalu, joka ei toimi
Useat asiat voivat mennä pieleen Snipping Toolissa ja aiheuttaa sen toimintahäiriön, kaatumisen, jäätymisen tai lakkaa toimimasta. Tai saatat saada "Snipping tool ei toimi" -virheen Windows 11:ssä. Joten käytä seuraavia vaiheita saadaksesi sen toimimaan uudelleen.
1. Poista Focus Assist käytöstä
The Focus Assist -ominaisuus on loistava tapa tehdä asiat ilman häiriötekijöitä. Se estää ilmoitukset ja estää sovellusten käynnistymisen – mukaan lukien Snipping Toolin.
Voit estää Focus Assistia estämästä Snipping Toolia toimimalla seuraavasti:
- Klikkaus alkaa tai paina Windows-avain käynnistääksesi Aloitusvalikko ja valitse asetukset.

- Kun Asetukset avautuu, napsauta Järjestelmä > Tarkennusapu.
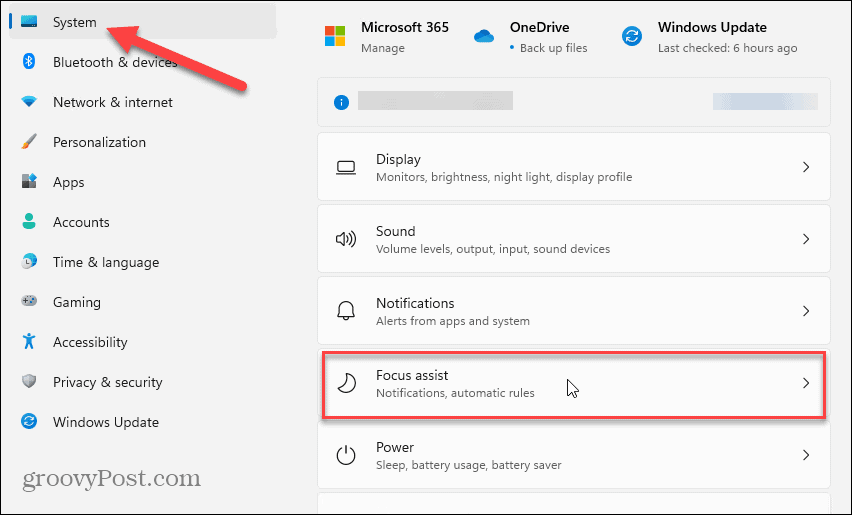
- Valitse Vain prioriteetti vaihtoehto ja napsauta Mukauta prioriteettiluetteloa linkki sen alla.
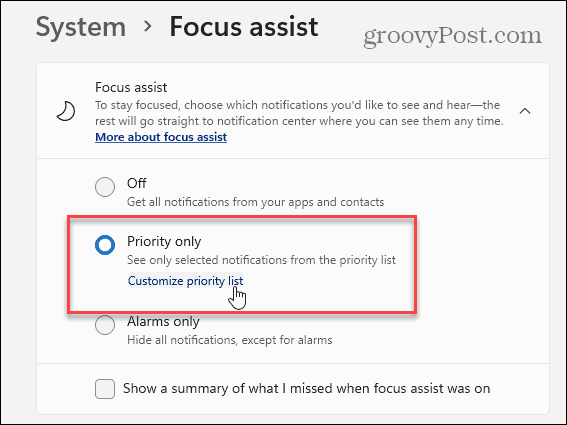
- Käytössä Tarkennusapu sivulle, vieritä alas kohtaan Sovellukset osio ja napsauta Lisää sovellus.
- Valitse Leikkaustyökalu näkyviin tulevasta sovellusluettelosta, joka näkyy Prioriteettilista.
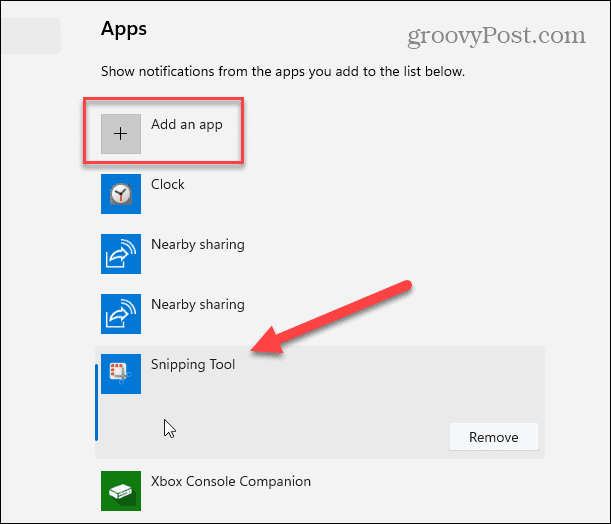
Kun olet lisännyt Snipping Toolin Priority-luetteloon, yritä avata Snipping Tool ja katso, toimiiko se.
2. Palauta tai korjaa leikkaustyökalu
Jos sinulla on edelleen ongelmia Snipping Toolin kanssa, voit yrittää korjaus tai nollaa sovellus siinä Sovelluksen asetukset.
Korjaa tai nollaa Snipping Tool seuraavien vaiheiden avulla:
- Lyö Windows-avain näppäimistölläsi, kirjoita katkaisutyökaluja napsauta hiiren kakkospainikkeella ylintä tulosta alla Paras ottelu.
- Valitse Sovelluksen asetukset näkyviin tulevasta kontekstivalikosta.
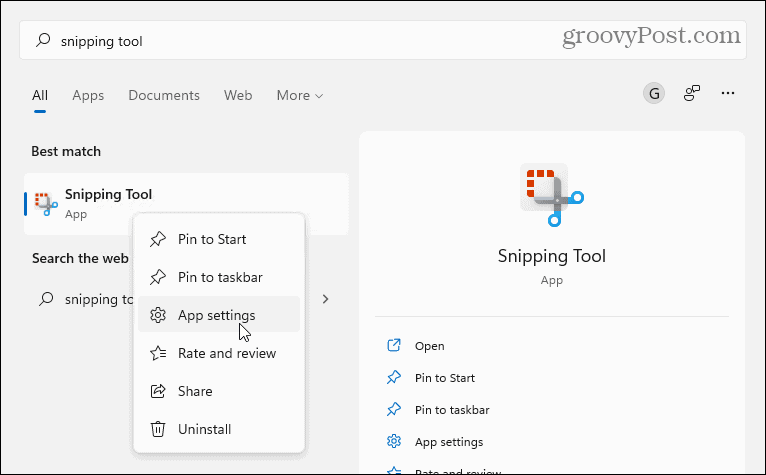
- Vieritä sivua alaspäin kohtaan Nollaa -osio ja kokeile ensin korjausta – napsauta Korjauspainike.
- Jos Snipping Tool ei toimi korjauksen jälkeen, yritä nollata sovellus napsauttamalla Nollaa -painiketta.
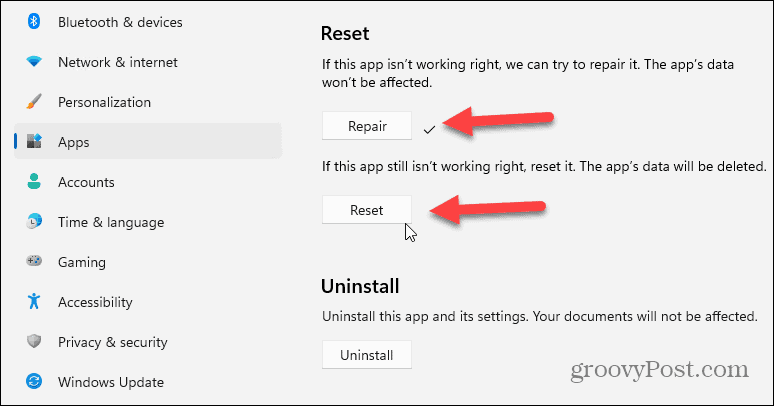
3. Asenna Snipping Tool uudelleen
Jos sovelluksen korjaus tai nollaus ei toimi, voit aina asentaa Snipping Toolin uudelleen.
Voit asentaa Snipping Toolin uudelleen seuraavasti:
- Avata Käynnistä > Asetukset > Sovellukset > Asennetut sovellukset.
- Tyyppi katkaisutyökalu Napsauta hakusovellusten kentässä kolmen pisteen valikko ja valitse Edistyneet asetukset valikosta.
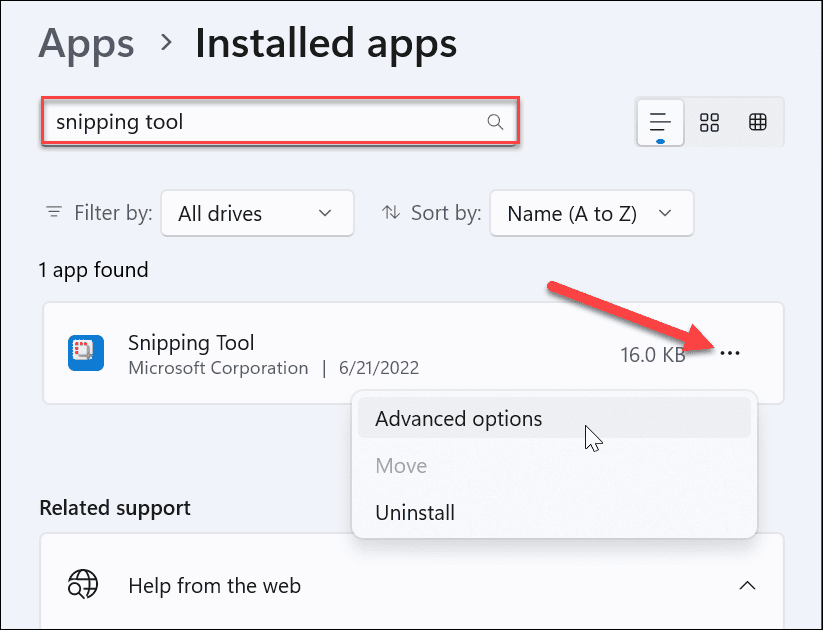
- Vieritä alas Korjaa ja nollaa yllä näkyvä osio ja napsauta Poista asennus kahdesti varmistaaksesi.
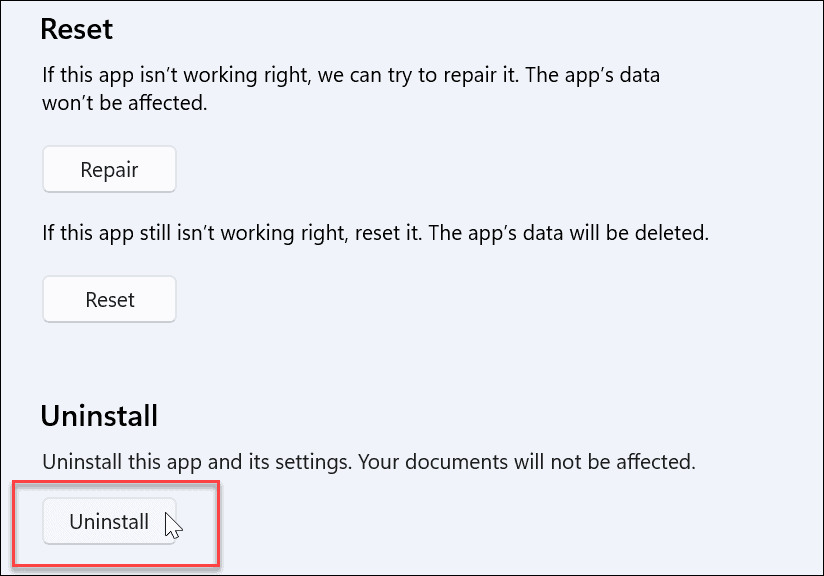
- Kun asennuksen poisto on valmis, avaa Microsoft Store -sovellus.
- Etsiä katkaisutyökalu ja napsauta Saada -painiketta sen vieressä asentaaksesi Snipping Toolin tuoreen ja päivitetyn version uudelleen.
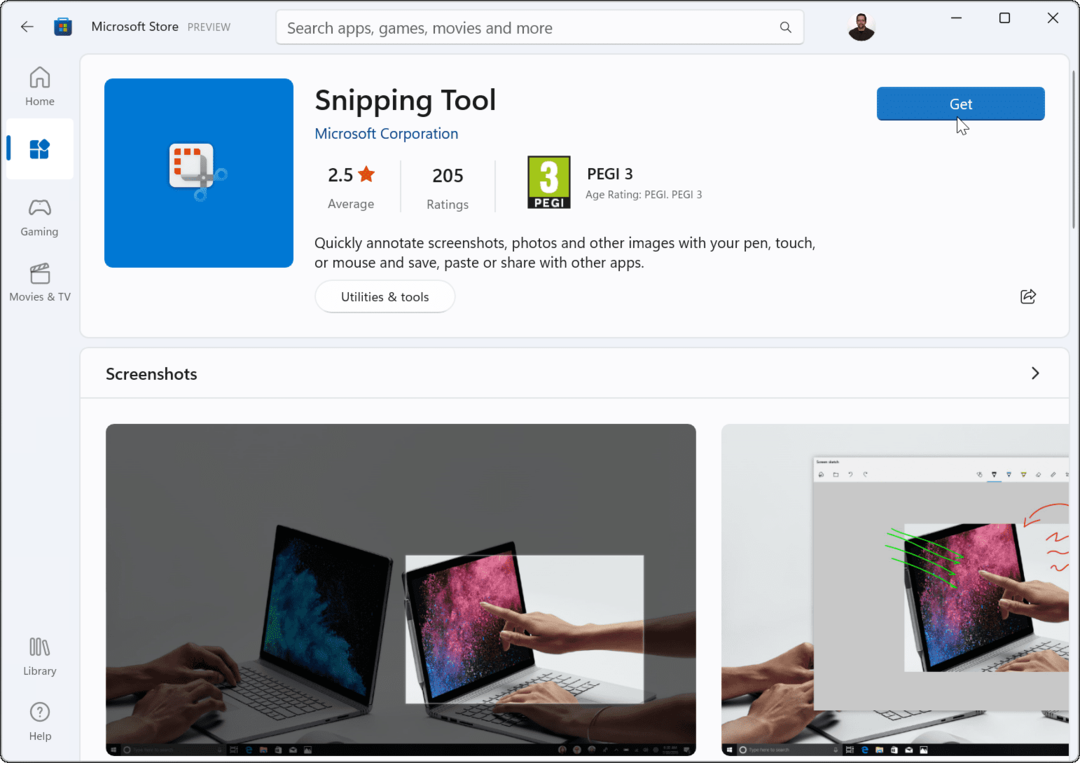
Kun olet ladannut ja asentanut Snipping Toolin, tarkista, toimiiko se. Uuden ja päivitetyn version asentaminen saa sen toimimaan.
4. Kokeile puhdasta käynnistystä
Toinen syy, miksi Snipping Tool ei toimi, voi olla häiriöitä kolmansien osapuolien sovelluksista – mukaan lukien haittaohjelmien torjuntaohjelmistot. Kun sinä puhdas käynnistys Windows 11, se käyttää vain vähän käynnistyssovelluksia ja ohjaimia.
Voit puhdistaa Windows 11:n käynnistyksen seuraavasti:
- Klikkaa alkaa -painiketta tai paina Windows-avain tuoda esille Aloitusvalikko.
- Tyyppi msconfig ja valitse alta paras tulos Paras ottelu.
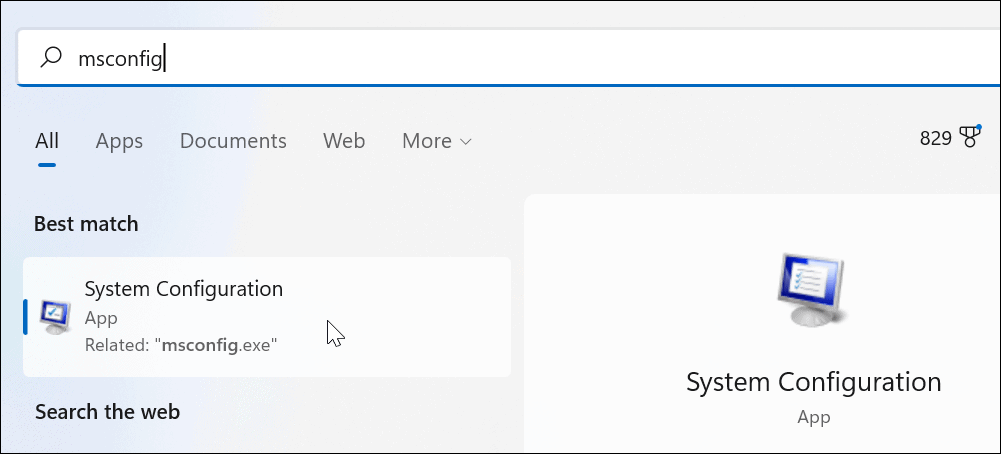
- Klikkaa Palvelut -välilehti yläreunassa Järjestelmän asetukset ikkuna.
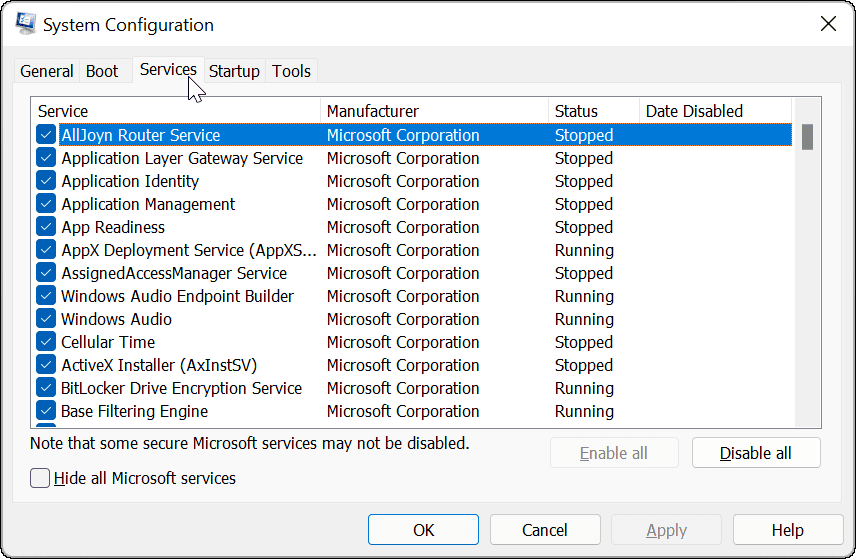
- Tarkista Piilota kaikki Microsoftin palvelut -ruutua ja napsauta sitten Poista kaikki käytöstä -painiketta.
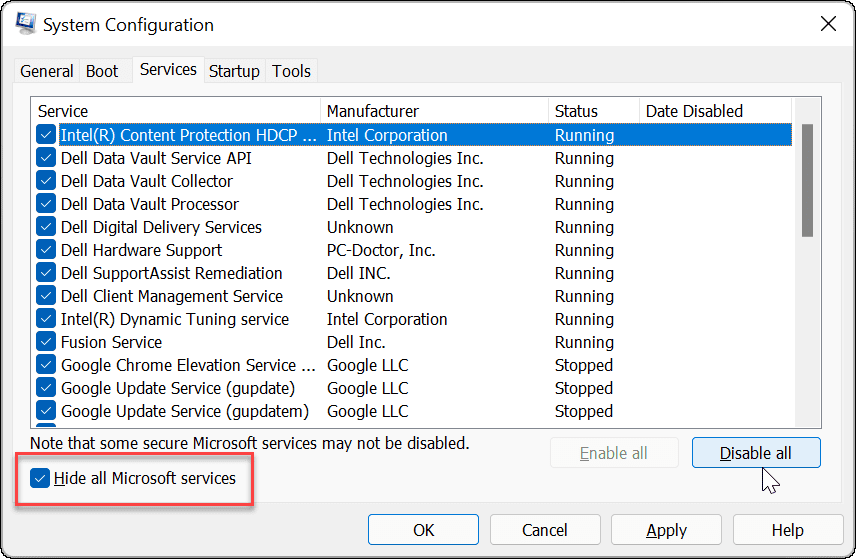
- Klikkaa Aloittaa -välilehti ja valitse Avaa Tehtävienhallinta linkki.
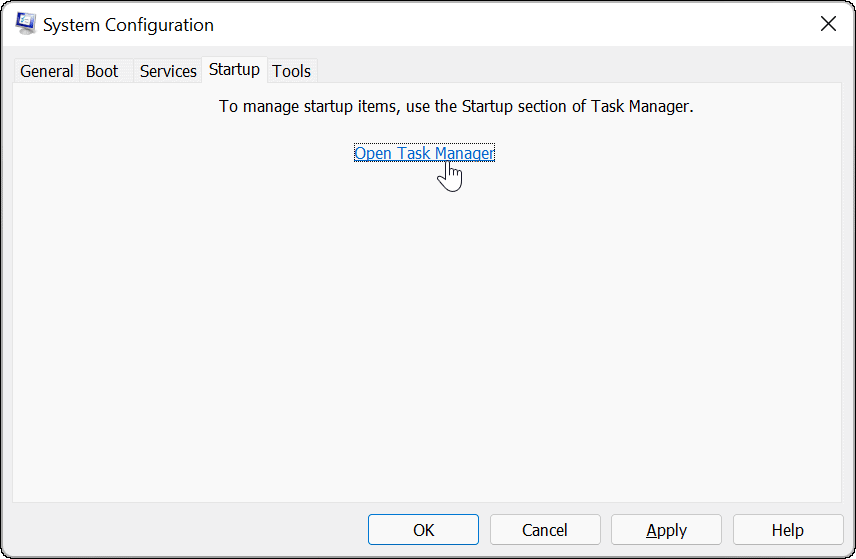
- Klikkaa Aloittaa välilehti ja Poista käytöstä jokainen luettelon sovellus.
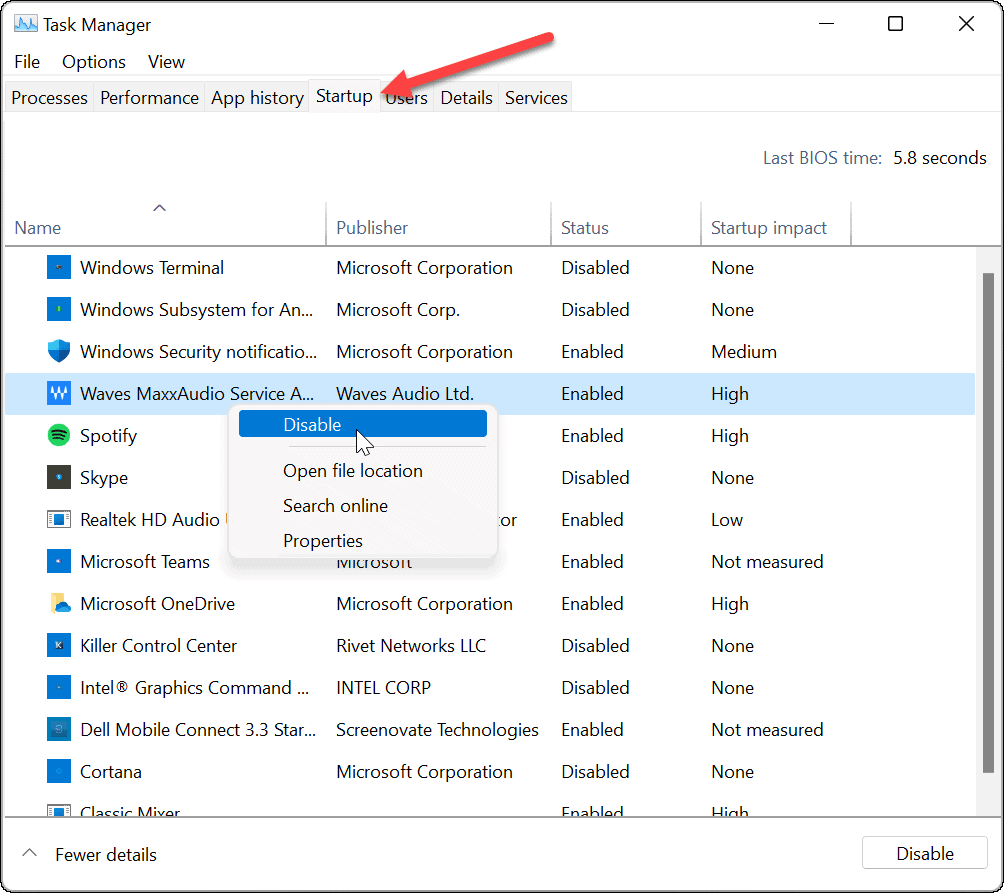
Kun se on valmis, käynnistä Windows 11 uudelleen käynnistääksesi puhtaan käynnistyksen. Tarkista sisäänkirjautumisen jälkeen, toimiiko Snipping Tool.
5. Suorita DISM- ja SFC-skannaus
Windowsin järjestelmätiedostojen ongelmat voivat aiheuttaa sen, että Windows Snipping Tool ei toimi. Voit ajaa a Järjestelmätiedostojen tarkistus (SFC) skannaa ja Deployment Image Service Management (DISM) skannaa ongelman korjaamiseksi. Jokainen tarkistus löytää ja korvaa puuttuvat tai vioittuneet järjestelmätiedostot.
Voit suorittaa aseman SFC- ja DISM-tarkistuksen seuraavasti:
- Klikkaa Aloitusnäppäin ja etsi powershell.
- Valitse Suorita järjestelmänvalvojana vaihtoehto oikealla puolella.
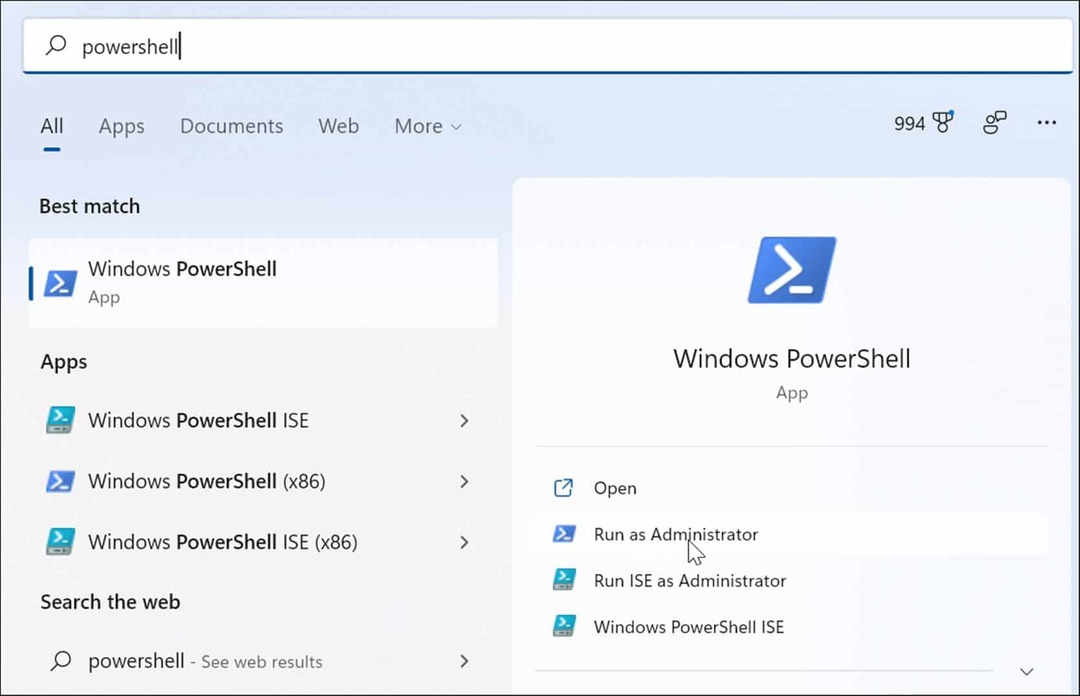
- Suorita seuraava komento ja paina Tulla sisään.
sfc /scannow

- Kun SFC-skannaus on valmis, suorita a DISM-skannaus suorittamalla seuraava komento.
DISM /Online /Cleanup-Image /RestoreHealth
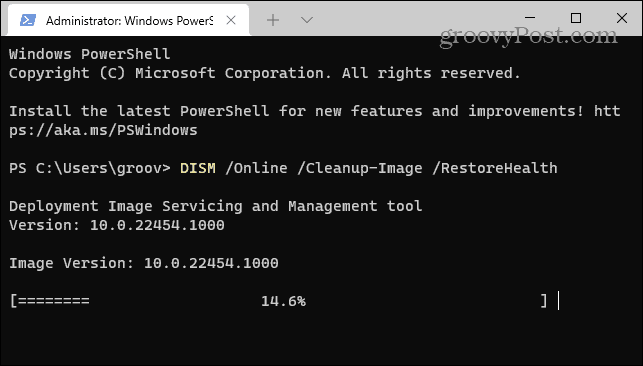
Huomaa, että näiden tarkistusten suorittaminen voi kestää jonkin aikaa. Älä siis sulje terminaalia ennen kuin tarkistukset on suoritettu.
Kuvakaappausten ottaminen Windows 11:ssä
Jos sinulla on ongelmia Snipping Toolin kanssa, yllä olevien vianetsintävaiheiden pitäisi saada se taas toimimaan. Sinä pystyt nollaa Windows 11 viimeisenä keinona, jos mikään muu epäonnistuu. Varmista vain, että teet a täydellinen järjestelmän varmuuskopiointi ensimmäinen. Sitten voit käyttää järjestelmäkuva palauttaaksesi tietokoneesi.
Se on kuitenkin paljon työtä, jotta Snipping Tool saadaan toimimaan. Tietenkin voit aina käyttää kolmannen osapuolen kuvakaappausvaihtoehtoa, kuten Snagit TechSmithiltä tai ilmainen ratkaisu, kuten Greenshot peruskuvakaappaustarpeisiin.
Katso lisätietoja kuvakaappausasetuksista kuinka ottaa kuvakaappaus Windows 11:ssä.
Kuinka löytää Windows 11 -tuoteavain
Jos sinun on siirrettävä Windows 11 -tuoteavain tai vain tehtävä käyttöjärjestelmän puhdas asennus,...
Kuinka tyhjentää Google Chromen välimuisti, evästeet ja selaushistoria
Chrome tallentaa selaushistoriasi, välimuistisi ja evästeet erinomaisesti, jotta se optimoi selaimesi suorituskyvyn verkossa. Hänen tapansa...
Myymälähintojen vastaavuus: Kuinka saada verkkohinnat kaupassa tehdessäsi ostoksia
Myymälästä ostaminen ei tarkoita, että sinun pitäisi maksaa korkeampia hintoja. Hintavastaavuustakuiden ansiosta saat verkkoalennuksia tehdessäsi ostoksia...
Disney Plus -tilauksen lahjoittaminen digitaalisella lahjakortilla
Jos olet nauttinut Disney Plus -palvelusta ja haluat jakaa sen muiden kanssa, näin voit ostaa Disney+ Gift -tilauksen...