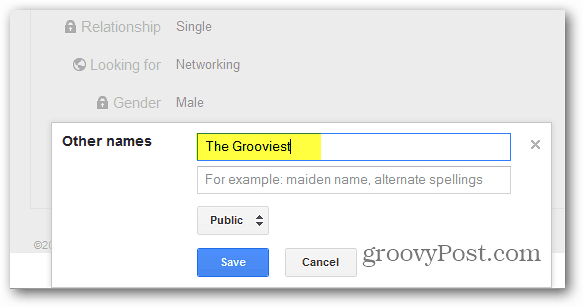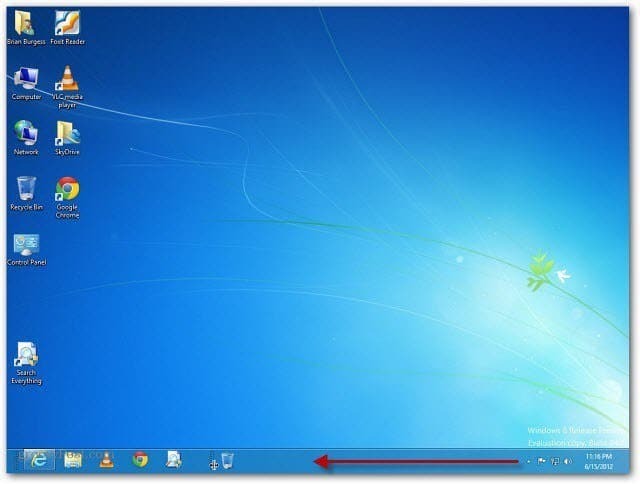Windows 10 -vinkki: Hallitse tiedostoja ja kansioita File Explorer -sovelluksella
Microsoft Windows 10 / / March 18, 2020
Viimeksi päivitetty

Kriittinen osa tiedostojen ja kansioiden hallintaa Windowsissa on tiedostojärjestelmän käyttö. Tässä on tietoja tietojen hallinnasta File Explorer -käyttöjärjestelmässä Windows 10: ssä.
Kun luot tietoja Windows 10 -järjestelmästäsi, keräämme ajan myötä paljon tiedostoja, jotka tallentuvat kiintolevyllemme. Kriittinen osa Windows 10: n (ja Windowsin yleensä) järjestämistä on tiedostojärjestelmä, joka hallitsee tiedostojen tallentamista ja käyttöä tietokoneellasi. Se osa, jonka minä ja minä näemme, kun olemme tekemisissä tietokoneillemme luomien tietueiden, kuten asiakirjojen, äänitiedostojen, kuvien ja videoiden kanssa, on Tiedostonhallinta.
Windowsissa se on File Explorer. Tämä tärkeä osa Windows-kokemusta on kehittynyt vuosien varrella tiedostona Varhaisten julkaisujen hallintaohjelma, sitten Windows Explorer ja nimeltään File Explorer, esiteltiin ensin vuonna 2003 Windows 8.
Koska monet teistä ovat tulevat Windows 7: stä ja ohitti kokonaan Windows 8.x: n, ajattelimme sinun tarkastella File Explorer -sovelluksen käyttöä Windows 10: ssä.
File Explorer -sovelluksen käyttö Windows 10: ssä
Napsauta -painiketta nähdäksesi tietokoneesi tallennusvarasto File Explorer -kuvaketta, joka sijaitsee tehtäväpalkissa tai napsauta alkaa > File Explorer.
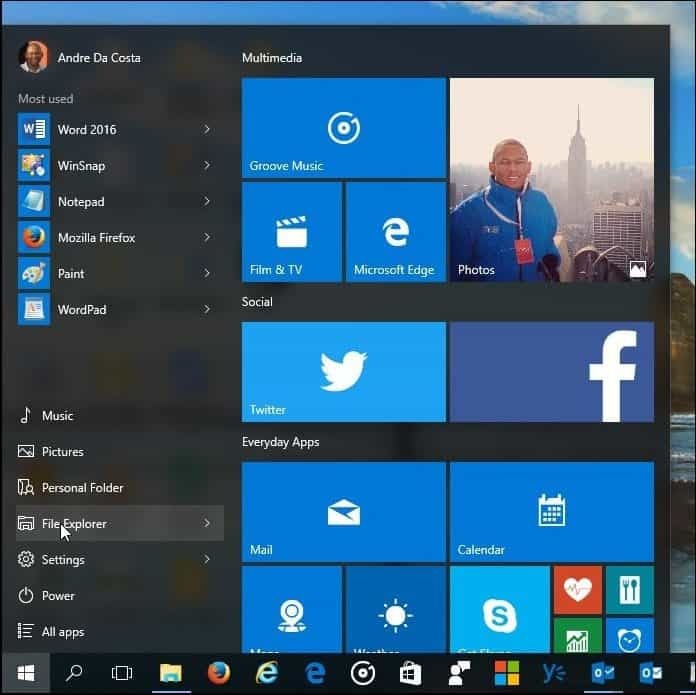
Kun käynnistät File Explorer Windows 10: ssä, saat Nopea pääsy ikkuna. Nimeltään muodollisesti Suosikit aiemmissa Windows-versioissa; Täällä näet useimmin luomasi kansiot ja tiedostot.
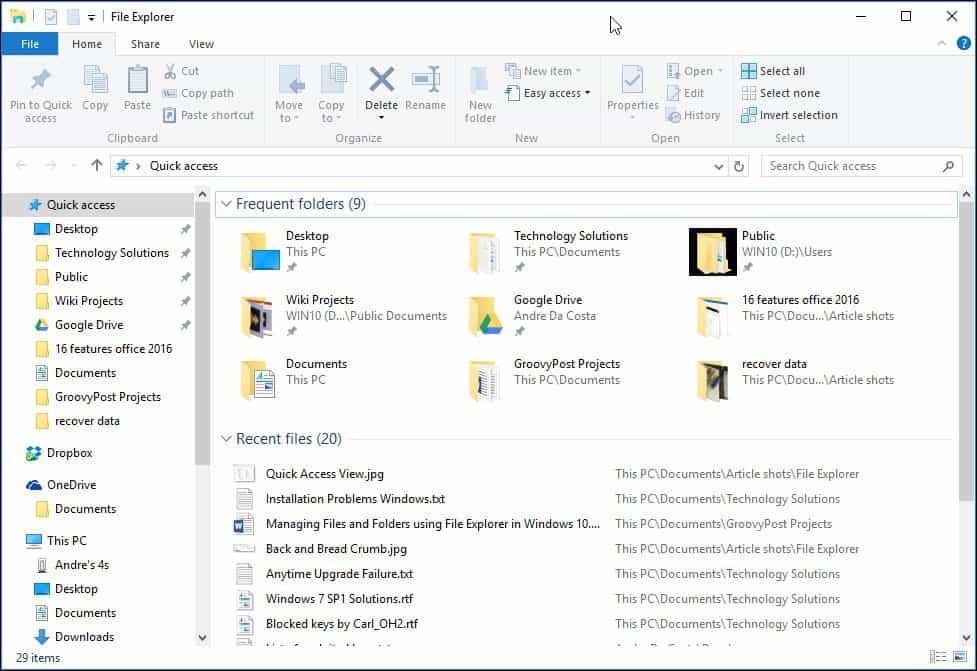
Voit käyttää File Explorer -sovellusta moniin tehtäviin. Tiedostojen ja kansioiden hallinnan ja järjestämisen lisäksi sitä käytetään myös tietokoneesi resurssien, kuten sisäisen tallennustilan, liitetyn tallennustilan ja optisten asemien tarkasteluun ja hallintaan.
| Pikakäyttötyökalurivi | Täällä voit kiinnittää useimmin käytetyt komennot. Pikakäyttö myös automaattisesti nastaa usein käyttämäsi kansiot. |
| Nauhatyökalurivi | Jos olet perehtynyt Microsoft Office -sovellukseen tai sovelluksiin, kuten Paint ja WordPad, Ribbon-työkalurivikomentoa käytetään tiedostojen hallintaan ja paljastaa usein piilotetut komennot nopeasti. Kun valitset tiedoston tai kansion, se näyttää asiayhteysvälilehden, jossa on lisävaihtoehtoja. Voit kopioida, siirtää, poistaa, nimetä uudelleen ja joukon muita tehtäviä nauhalla. |
| Selaus- ja osoitepalkki | Voit käyttää näitä navigoidaksesi sujuvasti kansion hierarkiassa tai taaksepäin ja eteenpäin kansioiden välillä. Osoiterivillä on myös leipäristivalikko, jonka avulla on helppo navigoida toiseen kansiopolkuun. |
| Nopea pääsy | Täältä löydät täältä yleisimmin käytettyjä ja kiinnittämiäsi kansioita, jotka ovat Windows 10: n uusi ominaisuus. |
| OneDrive synkronoidut kansiot | Jos sinulla on Microsoft-tili Kun asennat Windows 10 -tietokoneesi, voit tallentaa tiedostosi online-tallennuspalveluun ja synkronoida ne tietokoneesi kanssa. |
| Tämä tietokone | Aiemmissa Windows-versioissa tätä kutsuttiin Computer Exploreriksi. Täällä voit tarkastella ja hallita sisäistä tallennustilaa ja siihen liitettyjä tallennuslaitteita, mukaan lukien optiset tallennusvälineet. |
| Hae | Käytä hakukomentoa löytääksesi nykyiseen kansioon tallennetut tiedostot. |
| Tilapalkki | Näyttää tiedot ikkunaan tallennetusta sisällöstä, kuten tiedostojen määrä, koko, tiedostojen valinta ja nopea pääsy kansioasetteluun. |
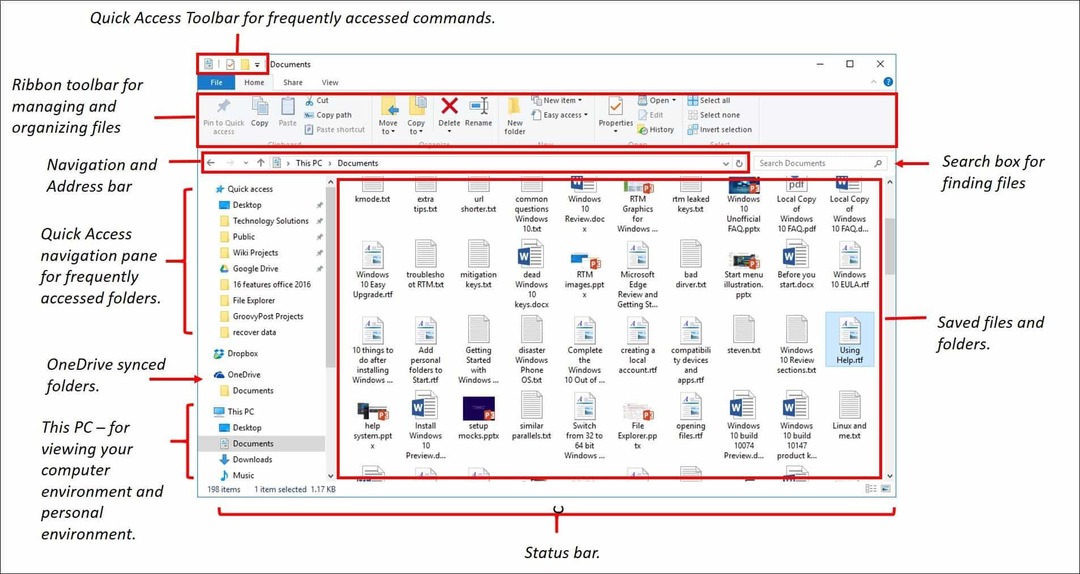
Jos haluat näe tietokoneympäristösi, jota nyt kutsutaan Tämä tietokone, napsauta sitä vasemmassa ruudussa tai voit muuttaa sen oletusasetukseksi Kansioasetukset vuoropuhelua. Valitse tämä valitsemalla näkymä välilehti nauhassa ja napsauta vaihtoehdot alla Näytä piilota ryhmä.
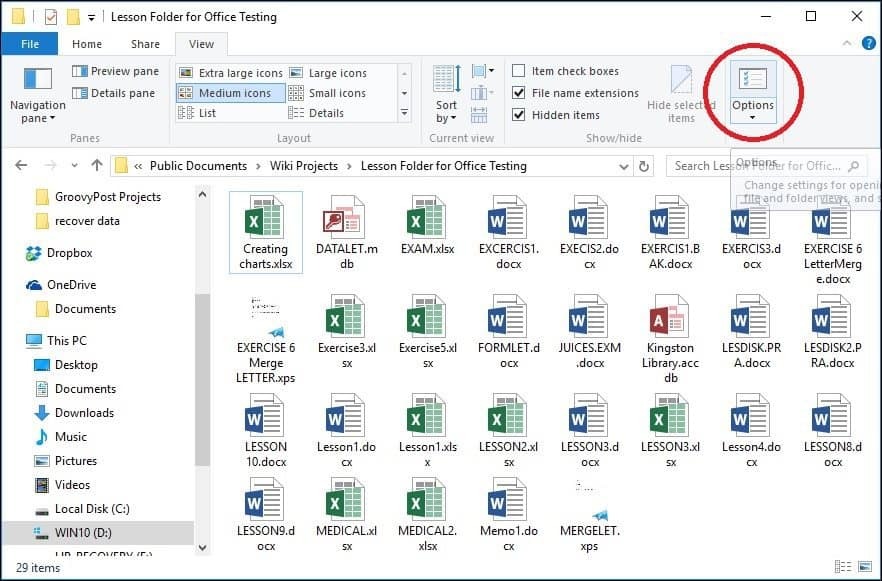
Napsauta Avaa File Explorer luetteloruutu ja valitse Tämä tietokone napsauta sitten Käytä ja OK.
Jos et halua nähdä useimmin käytettyjä kansioita ja äskettäin käytettyjä tiedostoja, voit säätää näitä asetuksia samasta valintaikkunasta. Poista tietosuoja-kohdasta seuraava valinta:
- Näytä äskettäin käytetyt tiedostot pikakäytössä
- Näytä usein käytetyt kansiot pikakäytössä
Tai voit poistaa kaikki jäljet napsauttamalla Asia selvä painiketta.
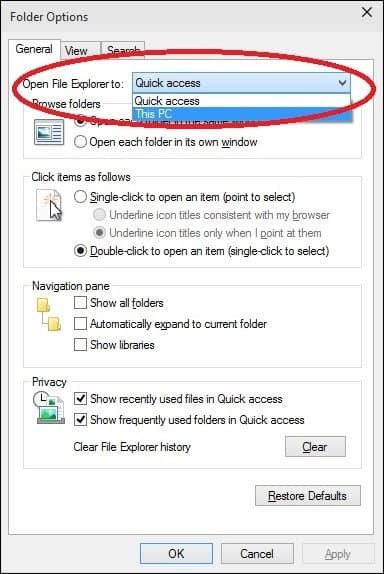
Käyttäjäkansio
Windows 7: ssä ja aiemmissa versioissa sinulla oli Käyttäjä-kansio, jota käytettiin tallentamiseen ja järjestämiseen tiedostoja kansioihin sisällön mukaan, kuten Asiakirjat, Äänitiedostot, Kuvat, Videot ja muun tyyppiset tiedot. Jotkut näistä kansioista ovat edelleen saatavissa osoitteesta Tämä tietokone. Muihin kansioihin, jotka saattavat olla osa kolmansien osapuolien luomia käyttäjän kansioita, pääsee käyttäjän hakemistossa Leipämurska -valikossa.
Napsauta osoiterivillä olevaa nuolta (katso alla) ja napsauta käyttäjän kansiota, jota tilisi nimi edustaa. Tai paina Windows-näppäin + R, sitten tyyppi:%käyttäjäprofiili% ja paina Enter.
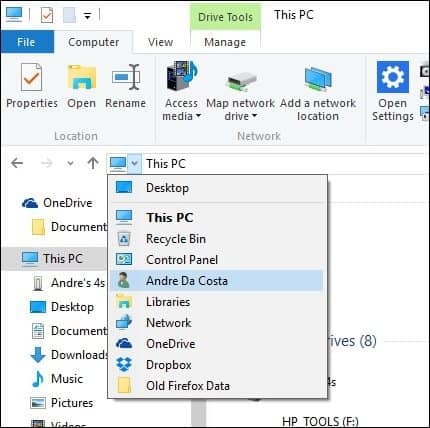
Vaihda, kuinka tiedostot näytetään Windows 10: n File Explorerissa
Voit muuttaa tiedostojesi ulkoasua Näytä-välilehdellä. Kun aktivoit tämän välilehden, näet useita ryhmiä, joilla voidaan muuttaa ikkunan asettelua, tiedostoja, nykyistä näkymää tai piilottaa tiettyjä näytöllä näkyviä asioita. Napsauta Layout-ryhmässä yhtä käytettävissä olevista vaihtoehdoista muuttaaksesi, kuinka tiedostosi näytetään näytöllä. Voit myös esikatsella asettelua ennen vahvistamista siirtämällä hiiren osoittimen jonkin käytettävissä olevan vaihtoehdon päälle.
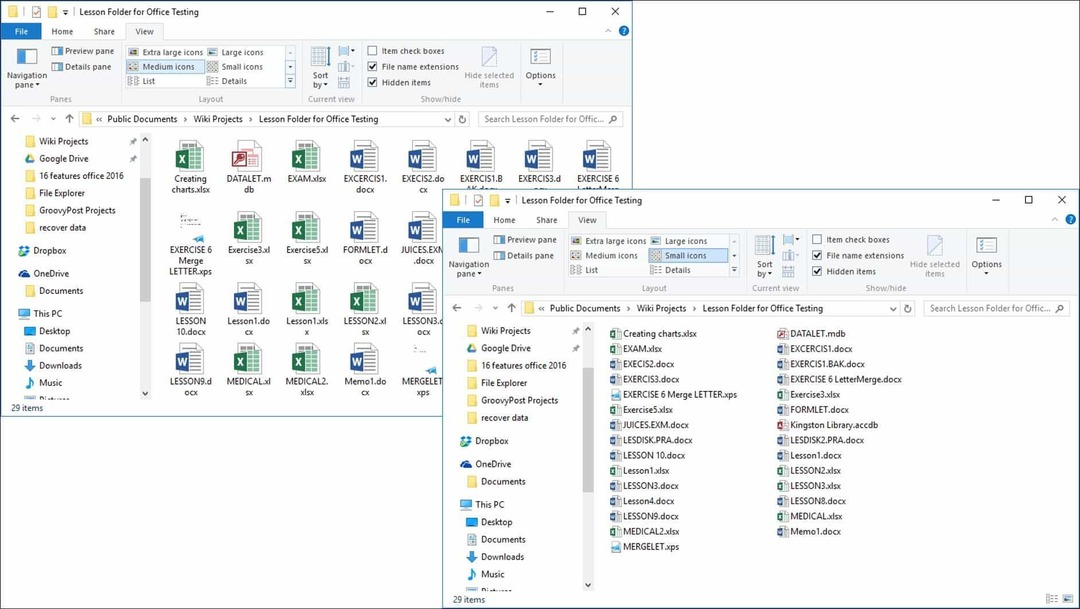
File Explorer tarjoaa erilaisia tapoja tarkastella tiedostoja
Palaa edelliseen kansioon
Jos haluat navigoida edelliseen kansioon, voit tehdä tämän muutamalla tavalla tehokkaasti käyttämällä joko Viimeisimmät sijainnit -painiketta tai Leipämurna-valikkoa. Kun napsautat Viimeisimmät sijainnit-valikkoa, voit palata nopeasti aiemmin toimivaan hakemistoon käymättä läpi useita hakemistoja matkan varrella.
Windows Vistassa esitelty Leipämurna-valikko tarjoaa samanlaisia ominaisuuksia; Voit esimerkiksi navigoida helposti kansioon, jolla on kansiopolku. Joten jos kansiossa on alikansioita, voit siirtyä nopeasti mihin tahansa polun kansioon.
Kärki: Voit myös palata askel taaksepäin myös askelpalautin-näppäimellä.

Tiedostojen ja kansioiden järjestäminen
Jos Windows 10 -järjestelmätietokoneellasi on paljon tiedostoja, haluat järjestää ne. Joten jos haluat nähdä äskettäin luodut tai vanhemmat tiedostot tai joudut arkistoimaan tiettyjä tiedostoja muualle, voit tehdä sen helposti. Näytä-välilehti tarjoaa vaihtoehtoja tiedostojen näyttötavan lajitteluun. Tässä olen päättänyt lajitella tiedostot tyypin mukaan. Kun valitsen tämän näkymän, näen kaikki Microsoft Word -asiakirjat ja Excel-työkirjat.
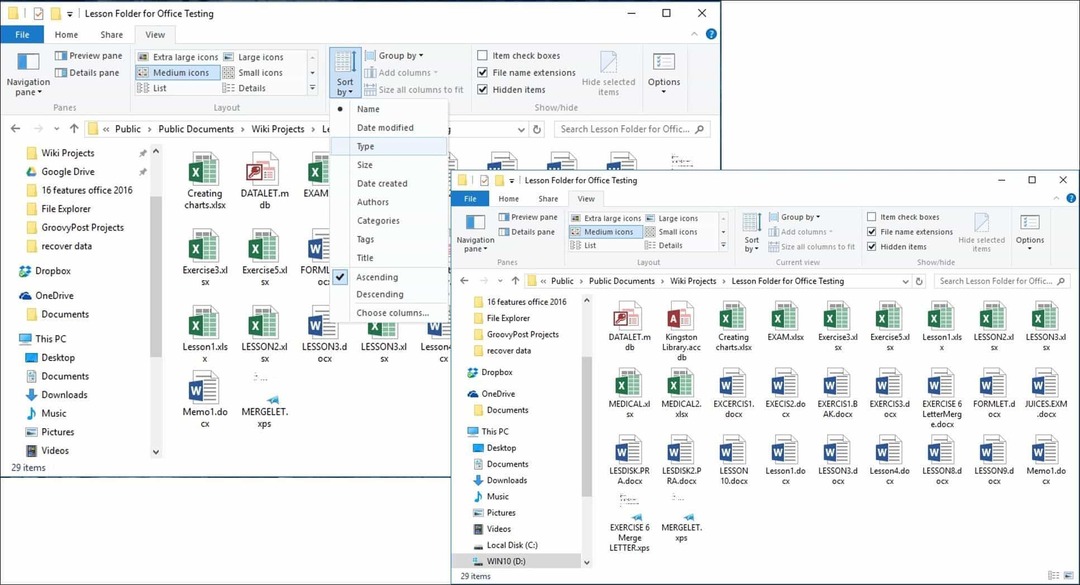
Kopioi, liitä tiedosto tai kansio
Yksi käyttäjien yleisimmistä toimista on kopiointi, joka luo kopion alkuperäisestä tiedostosta. Kopioida tiedosto valitsemalla kopioitava tiedosto ja napsauttamalla Koti-välilehden Kopioi-painiketta.
Voit aivan yhtä helposti kopioida tai siirtää tiedoston poistumatta nykyisestä sijainnistasi. Koti-välilehdessä Järjestää napsauta Kopioi tai Siirrä-painiketta ja valitse sijainti, jos se on luettelossa, tai napsauta Valitse sijainti -painiketta ja valitse sijainti.
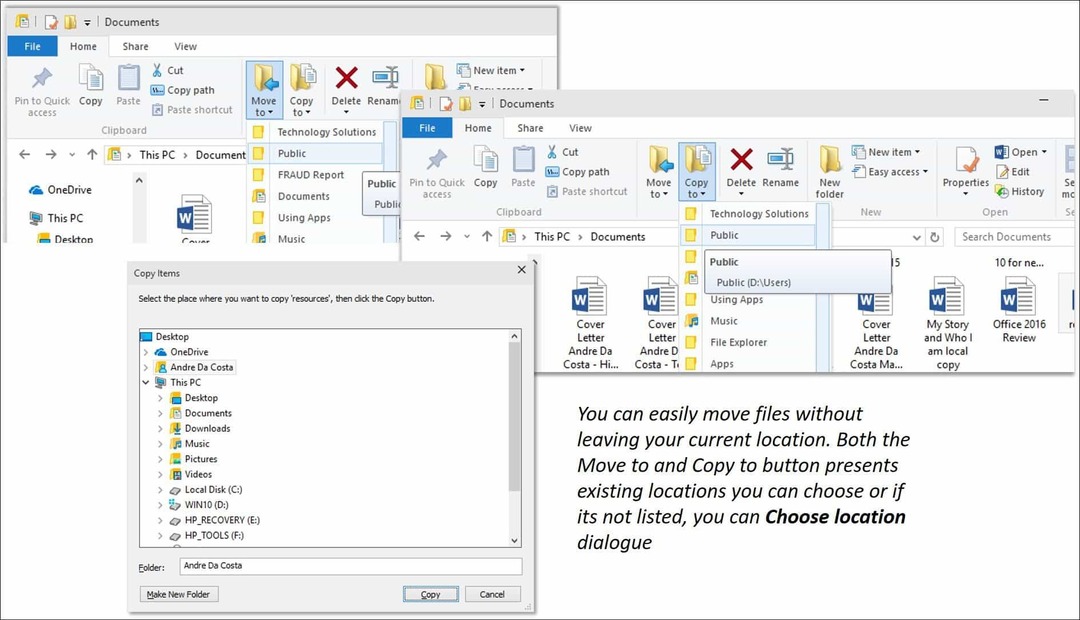
Windows 10 File Explorer -sovelluksen mukauttaminen
Jos on kansioita, joihin yleisesti pääset käsiksi, voit asettaa ne kiinnittymään pikakäyttöruutuun. Napsauta hiiren kakkospainikkeella kiinnitettyä kansiota ja valitse Kiinnitä pikakäyttöön tai valitse kansio ja sitten Kiinnitä pikakäyttöön Koti-välilehdessä.
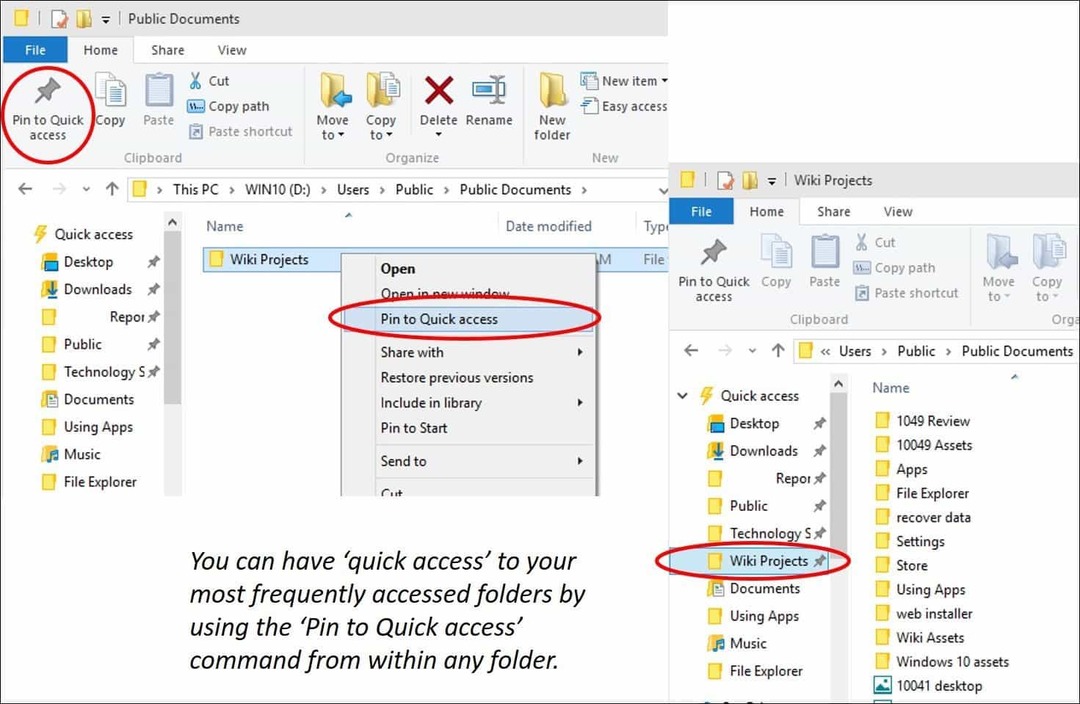
Jos et aina halua nähdä nauhaa Windows 10: ssä, voit pienentää sen napsauttamalla Pienennä-painiketta tai painamalla Control + F1näppäimistöllä.
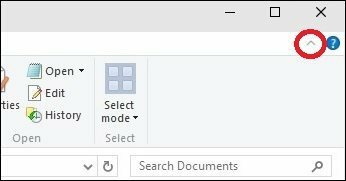
Kuten nyt tiedät, Windows 10: n File Explorer sisältää runsaasti työkaluja, joita voit käyttää tiedostojen hallintaan! Nauha, joka on monille uusi, tarjoaa lukuisia organisaatiotyökaluja, joihin pääsee nopeasti. Kaiken tämän avulla on helpompaa löytää ja löytää tietojasi.