Jaetun näytön käyttäminen Windows 11:ssä
Microsoft Windows 11 Sankari / / July 15, 2022

Viimeksi päivitetty

Windows 11 tarjoaa useita tapoja jakaa näyttö monitoimia varten. Näin voit käyttää jaettua näyttöä Windows 11:ssä.
Windows 11:ssä on useita moniajoominaisuuksia, jotka voivat jakaa näytön. Jaetun näytön ominaisuuksien ansiosta voit avata useita näyttöjä samanaikaisesti ja jokaisessa tapahtuu erilaisia toimintoja.
Yleisin ja ilmeisin tapa näytön jakamiseen on käyttää Windows-avain + Oikein tai Vasen Nuoli. Voit myös jakaa näytön Windows 11:ssä ikkunoiden hallintaominaisuuksien avulla. Voit käyttää esimerkiksi Windows Snapia, Virtual Desktopsia ja Snap Layoutsia. Tutkitaan jokaista tarkemmin.
Näytämme sinulle, kuinka voit käyttää jaettua näyttöä Windows 11:ssä, jotta voit tehdä monia asioita ja saada asiat tehtyä.
Käytä Windows Snapia näytön jakamiseen
Microsoft esitteli Windows 7:n kanssa Windows Snap -ominaisuuden, jonka avulla voit napsauttaa ikkunat auki näytön vasemmalle ja oikealle puolelle. Sitten voit tarkastella näyttöjä vierekkäin.
Voit käyttää Windows Snapia seuraavasti:
- Vedä avoin näyttö (selain, avoin tiedosto tai sovellus) ja vedä se näytöstä otsikkopalkki näytön vasemmalle tai oikealle puolelle, kunnes näet läpikuultavan ääriviivan.
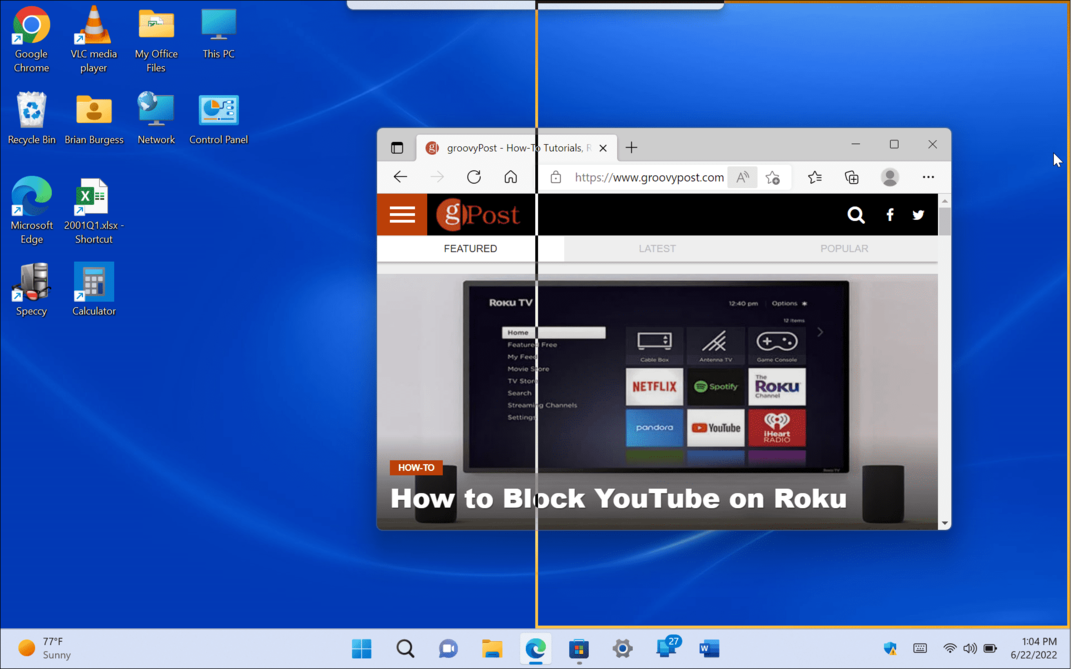
- Kun vapautat sen, sinulla on jaettu näyttö, jonka toisella puolella on vetämäsi kohde ja muut avoimet sovellukset.
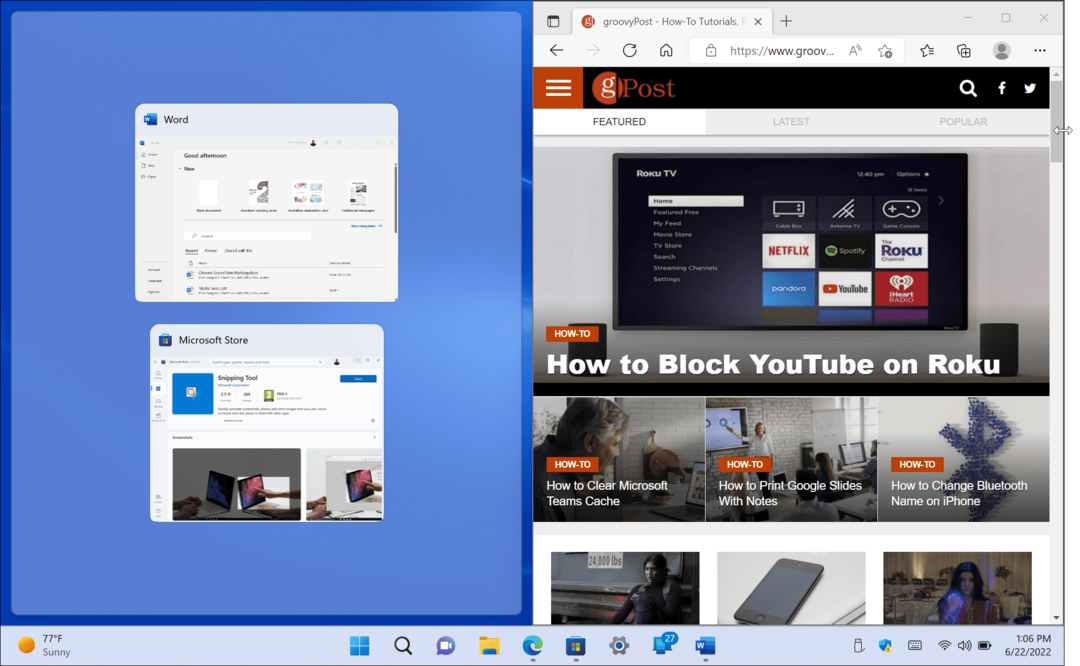
- Kun kaksi ikkunaa avautuu, voit muuttaa niiden kokoa viemällä kohdistinta näyttöjen väliin ja muuttaa kokoa vetämällä ja pudottamalla.
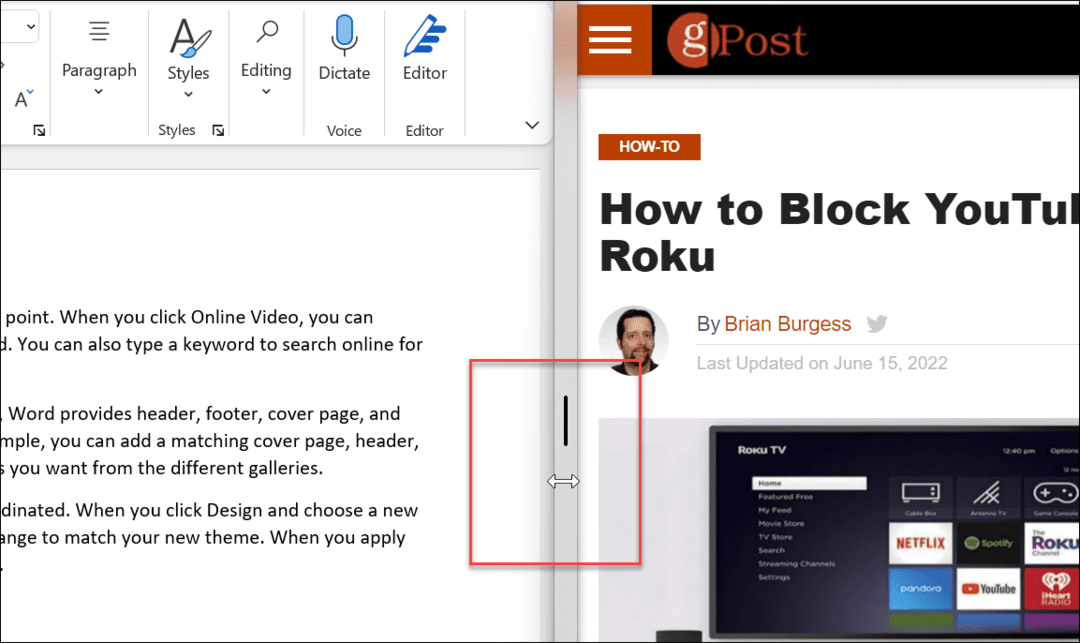
- Voit myös käyttää pikanäppäintä Windows-avain plus nuolinäppäin siihen suuntaan, johon haluat sen menevän.
Tavallisen snap-ominaisuuden käyttäminen näytön jakamiseen on hyödyllistä moniajossa. Voit esimerkiksi tutkia aihetta selaimellasi yhdellä näytöllä ja kirjoittaa artikkelisi Wordissa toisella.
Käytä Snap Layoutsia Windows 11:ssä
Yksi Windows 11:n uusista ominaisuuksista on Snap Layouts. Ne tulevat näkyviin, kun viet hiiren osoittimen päälle Maksimoida -painiketta avoimessa ikkunassa. Jotkut ihmiset pitävät niitä ärsyttävinä ja haluavat poista Snap Layouts käytöstä heti. Mutta jos aiot tehdä moniajoja, se tekee jaetun näytön käyttämisestä Windows 11:ssä paljon helpompaa.
Kun asettelu tulee näkyviin, napsauta käytettävissä olevaa vyöhykettä napsauttaaksesi ikkunan siihen. Snap Layouts tekee näytön jakamisesta helppoa. Esimerkiksi Windows 10:ssä napsautusapu vaati jokaisen ikkunan vetämisen näytön reunaan.
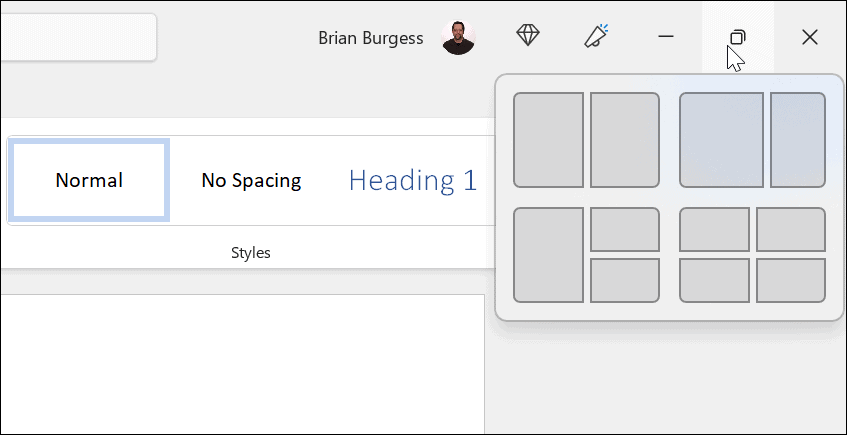
Tässä esimerkissä laitoimme jokaiselle vyöhykkeelle sovelluksen ja muutimme niiden kokoa hieman. Huomaa, että mitä suurempi näyttösi, sitä enemmän vyöhykkeitä siinä on.
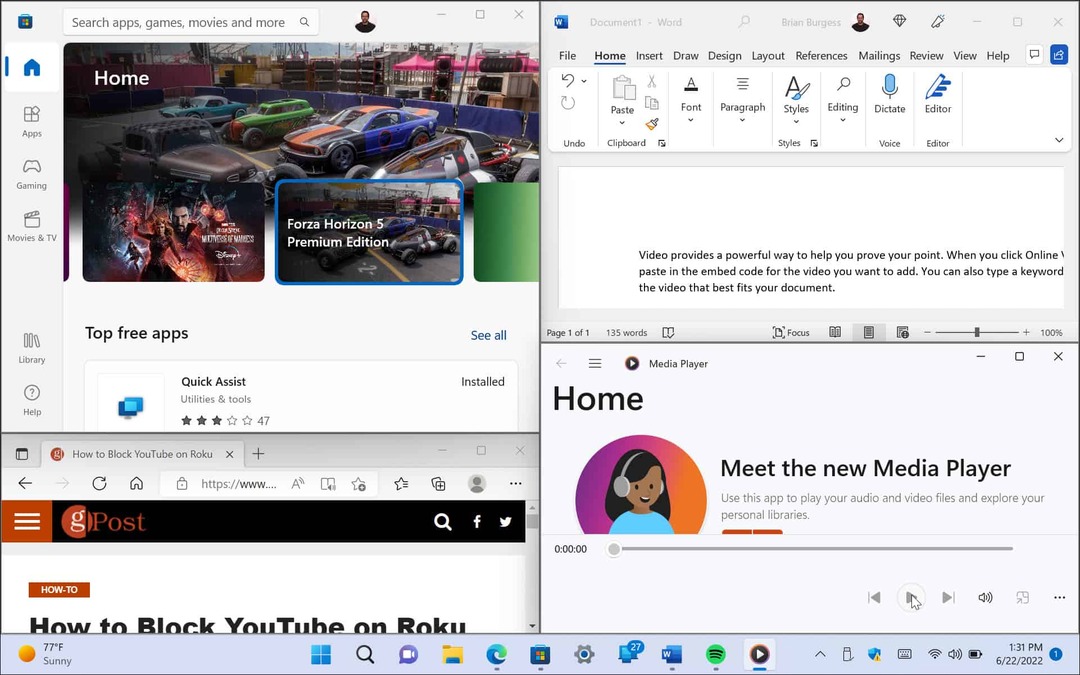
Jos haluat muuttaa asettelua, vie hiiri sen vyöhykkeen päälle, johon haluat ikkunan, ja napsauta sitä.
Käytä virtuaalisia työpöytiä
Toinen tapa jakaa näytöt eri kokoonpanoihin on käyttää Virtuaaliset työpöydät Windows 11:ssä. Virtuaaliset työpöydät ovat hyvä vaihtoehto, jos haluat työpöydän, jossa on avoimia Office-sovelluksia, toisen multimedian ja toisen, jossa on esimerkiksi chat ja sosiaalinen media.
Voit käyttää virtuaalisia työpöytiä seuraavasti:
- Vie hiiri kohteen päälle Tehtävänäkymä -painiketta tehtäväpalkissa ja napsauta Uusi työpöytä.
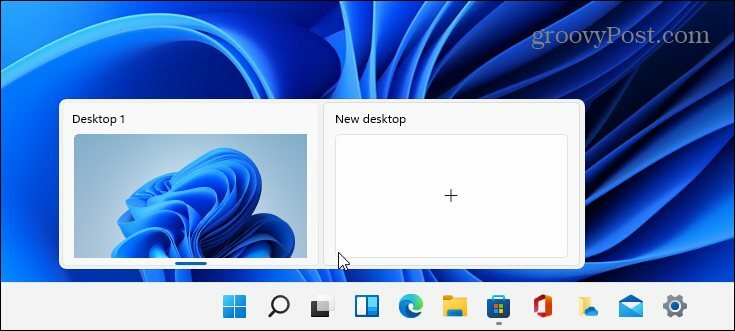
- Avaa haluamasi sovellukset jokaisella työpöydällä.
- Vie hiiri kohteen päälle Tehtävänäkymä -painiketta, ja pääset käyttämään työpöytää, jonka kanssa sinun on työskenneltävä.
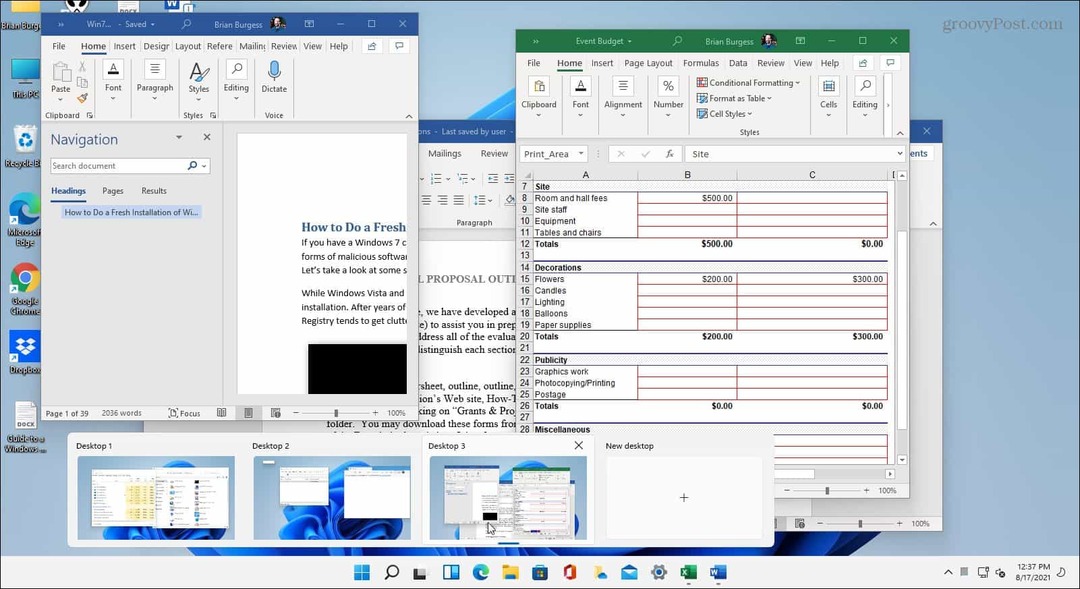
Jos sinulla on useita virtuaalisia työpöytiä, vie hiiri sen päälle Tehtävänäkymä -painiketta ja esikatsele, mitä kullekin tapahtuu.
Käytä jaettua näyttöä Windows 11:ssä
Jos tarvitset useita näyttöjä auki samanaikaisesti, Windows 11 tarjoaa laadukkaita ratkaisuja asioiden hoitamiseen. Microsoft tarjoaa monia tapoja saada jaettu näyttö uudessa käyttöjärjestelmässä.
Tietenkin, jos et käytä virtuaalisia työpöytiä ja huomaat Tehtävänäkymä-painikkeen tiellä, voit piilota Tehtävänäkymä-painike tehtäväpalkista.
Jos et vielä käytä Windows 11:tä, tarkista kuinka käyttää jaettua näyttöä Windows 10:ssä.
Kuinka löytää Windows 11 -tuoteavain
Jos sinun on siirrettävä Windows 11 -tuoteavain tai vain tehtävä käyttöjärjestelmän puhdas asennus,...
Kuinka tyhjentää Google Chromen välimuisti, evästeet ja selaushistoria
Chrome tallentaa selaushistoriasi, välimuistisi ja evästeet erinomaisesti selaimesi suorituskyvyn optimoimiseksi verkossa. Hänen tapansa...
Myymälähintojen vastaavuus: Kuinka saada verkkohinnat kaupassa tehdessäsi ostoksia
Myymälästä ostaminen ei tarkoita, että sinun pitäisi maksaa korkeampia hintoja. Hintavastaavuustakuiden ansiosta saat verkkoalennuksia tehdessäsi ostoksia...
Disney Plus -tilauksen lahjoittaminen digitaalisella lahjakortilla
Jos olet nauttinut Disney Plus -palvelusta ja haluat jakaa sen muiden kanssa, näin voit ostaa Disney+ Gift -tilauksen...



