Teeman vaihtaminen Windows Terminalissa
Windows 10 Windows 11 Sankari / / July 15, 2022

Viimeksi päivitetty

Haluatko vaihtaa teeman Windows Terminal -sovelluksessa? Tämä opas selittää kuinka.
Uusi Windows Terminal korvaa erinomaisesti komentokehotteen Windows 11 -tietokoneissa.
Toisin kuin vanha cmd.exe, Windows Terminal on muokattavissa, jolloin voit avata PowerShell-ikkunoita, muodostaa yhteyden Azure-etäpäätteisiin ja paljon muuta. Voit jopa muokata Windows Terminalia näyttämään haluamaltasi (tai tarvitsemasi).
Jos sinulla on vaikeuksia nähdä käynnistämiesi komentojen tekstituloksia, saatat haluta tietää, kuinka voit mukauttaa Windows Terminal -sovelluksen tarpeisiisi. Tämä opas näyttää sinulle kuinka.
Fontin vaihtaminen Windows Terminalissa
Oletuksena Windows Terminal -sovellus käyttää Consolas oletusfonttina uusille Windows PowerShell -välilehdille. Voit kuitenkin mukauttaa Windows Terminalia käyttämään mitä tahansa tuettua järjestelmäfonttia Windows 11:ssä.
Fontin vaihtaminen Windows Terminalissa:
- Avaa Käynnistä-valikko ja paina Terminaali sovellus.
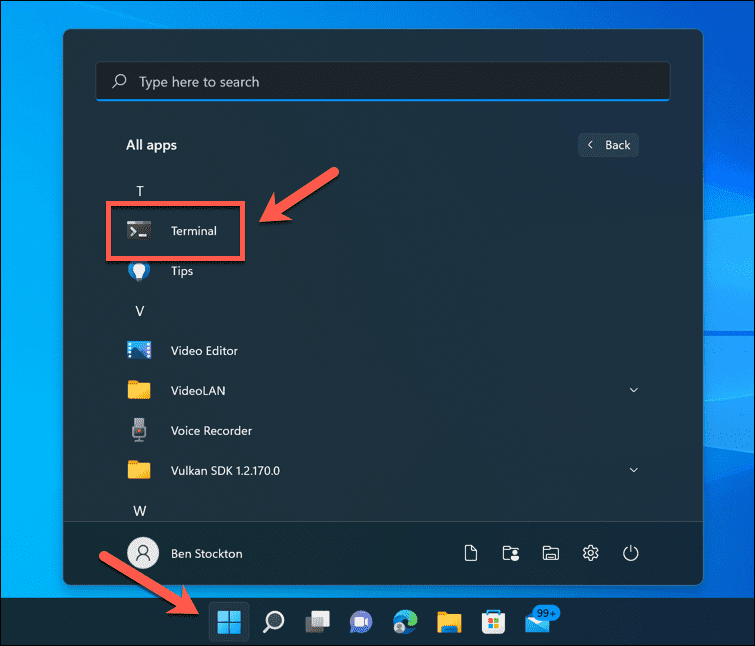
- Paina Terminal-ikkunassa avattava nuoli välilehtipalkissa.
- Lehdistö asetukset.
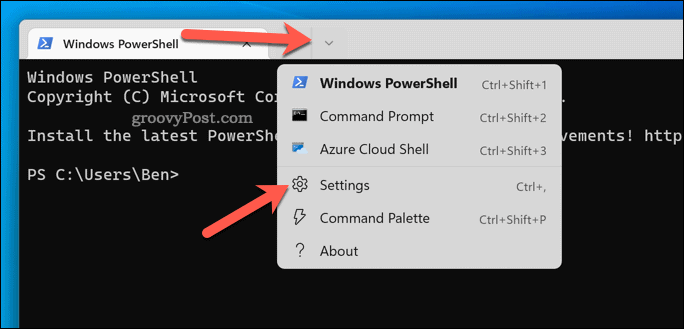
- Sisään asetukset, valitse oletusprofiilisi vasemmalla olevasta valikosta. Useimmille käyttäjille tämä on Windows PowerShell.
- Valitse Ulkomuoto oikealla.
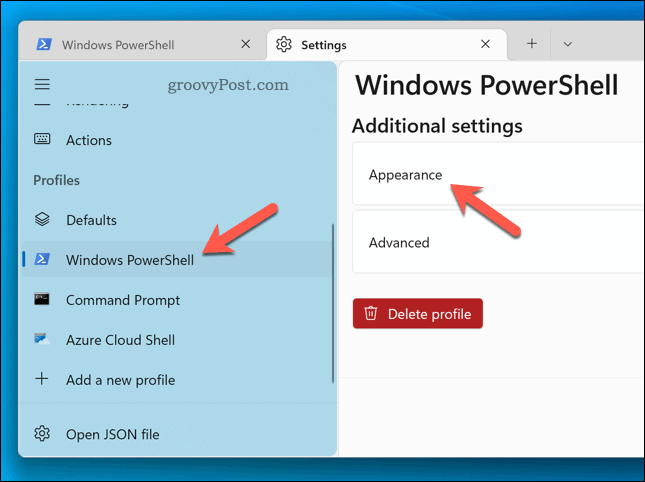
- Sisään Ulkomuoto, valitse uusi fontti Font face pudotusvalikosta.
- Jos haluat käyttää mukautettua fonttia, valitse Näytä kaikki fontit valintaruutu ja valitse sitten fontti.
- Lehdistö Tallentaa vahvistaa.
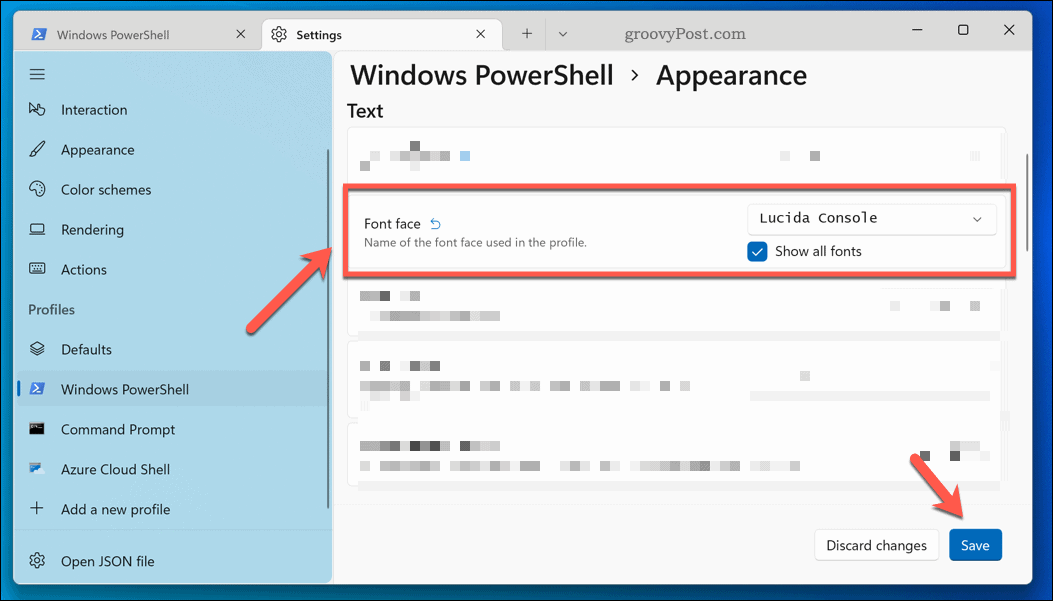
Valitsemasi fontti tulee näkyviin automaattisesti. Jos ei, sulje Terminal-ikkuna ja käynnistä se uudelleen. Etkö näe haluamaasi fonttia? Voit aina asentaa uusia fontteja Windows 11:een ensimmäinen.
Kuinka muuttaa Windows Terminal -fontin kokoa
Voit myös muuttaa fonttikokoa Windows Terminalissa. Jos sinulla on vaikeuksia esimerkiksi nähdä tekstiä, tämä helpottaa lukemista. Fonttikoon muuttaminen Windows Terminalissa:
- Avaa Aloitusvalikko ja napsauta Terminaali sovellus (tai etsi se ensin manuaalisesti).
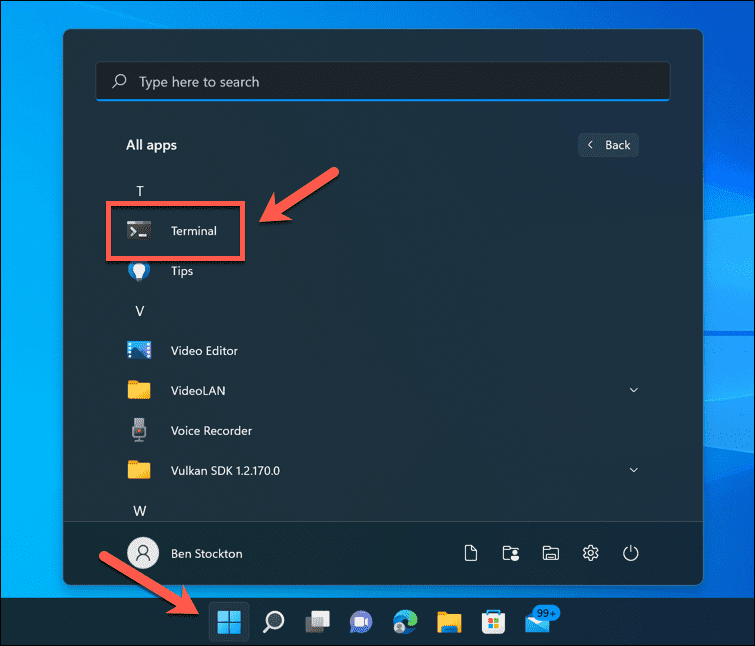
- Vuonna Terminaali ikkunassa, paina nuolikuvake välilehtipalkissa.
- Napsauta seuraavaksi asetukset.
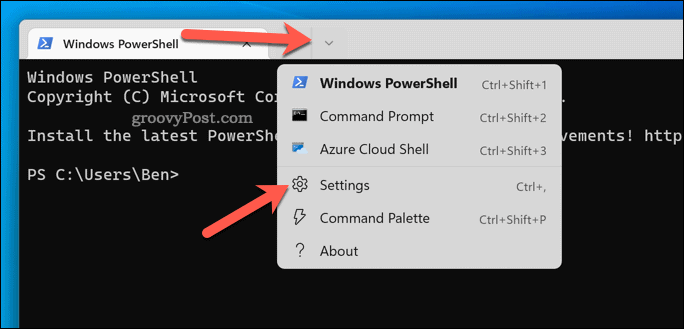
- Valitse Windows PowerShell (tai oletusprofiilisi) vasemmalla.
- Valitse oikealta Ulkomuoto vaihtoehto.
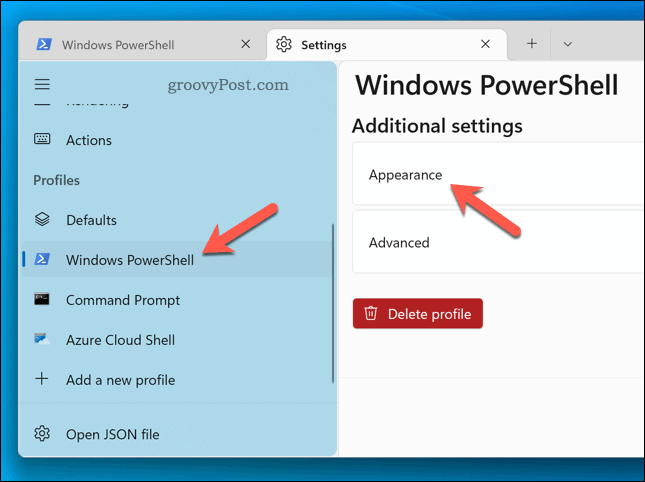
- Muuta Fonttikoko tarpeisiisi sopiva arvo. Oletuksena tämä on asetettu 12.
- Kun olet valmis, paina Tallentaa ottaaksesi muutokset käyttöön.
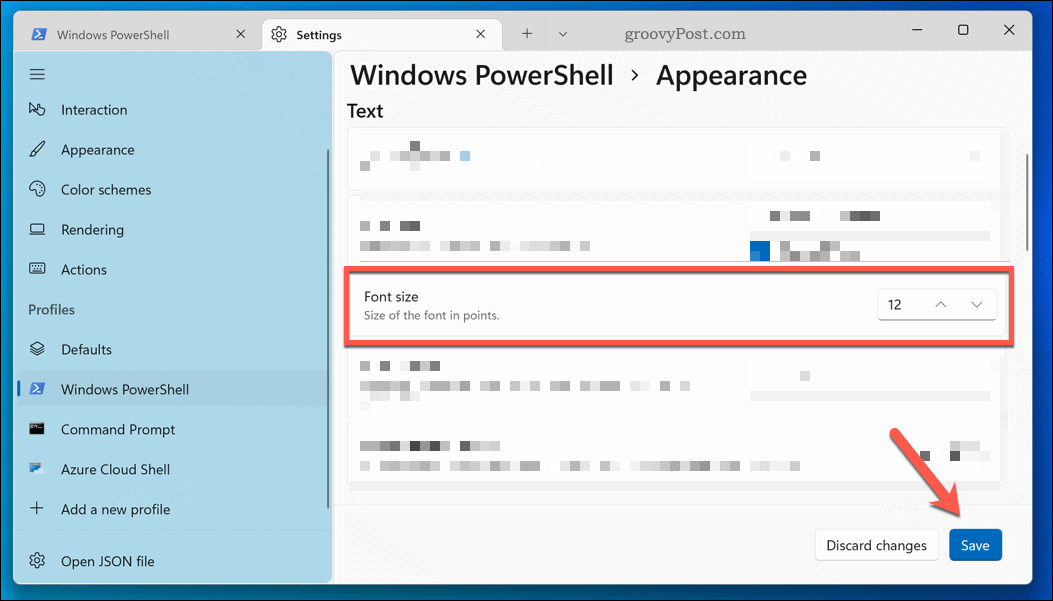
Windows Terminalin kirjasinkoon muutosten pitäisi näkyä välittömästi. Jos ei, käynnistä sovellus uudelleen nähdäksesi muutokset.
Kuinka muuttaa fontin painoa Windows Terminalissa
Viimeinen tekstiasetus, jota voit muuttaa, on fontin paino. Voit esimerkiksi tehdä tekstistä lihavemman, vaaleamman tai tummemman. Voit muuttaa Windows Terminal -fontin painoa seuraavasti:
- Avaa Aloitusvalikko ja valitse Terminaali.
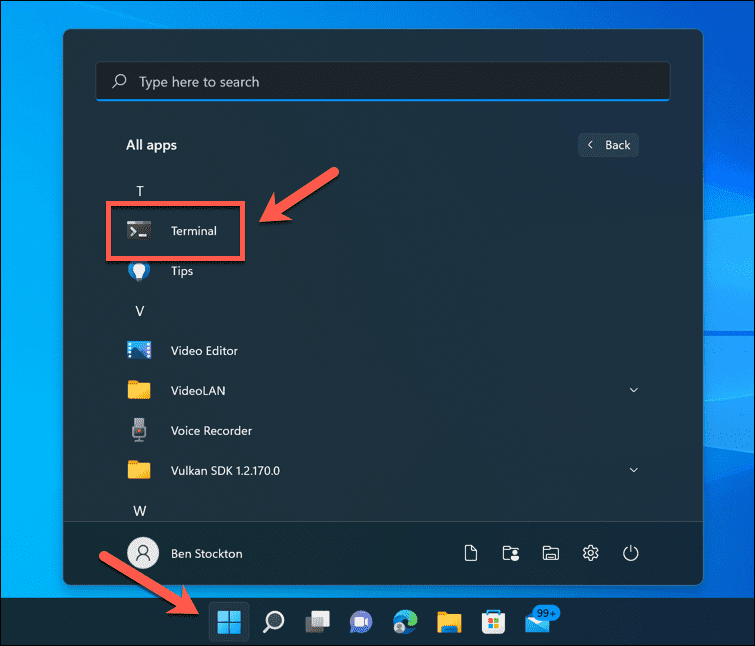
- paina nuolikuvake in Terminaali ikkuna.
- Klikkaus asetukset.
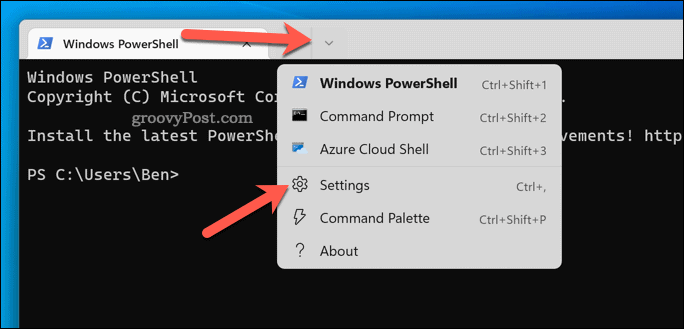
- Lehdistö Windows PowerShell > Ulkomuoto.
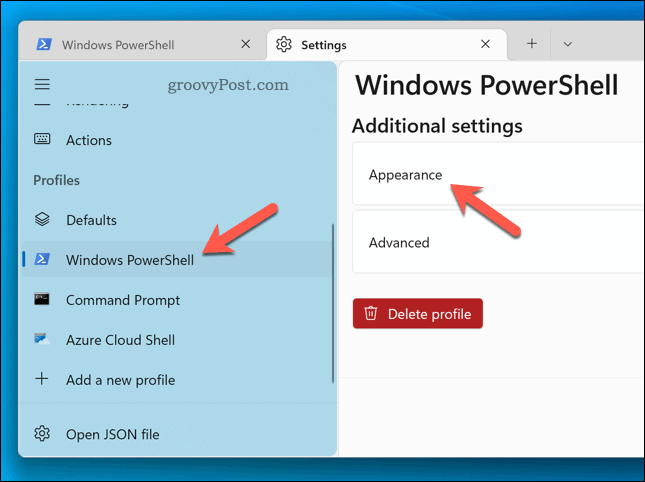
- Vuonna Fontin paino pudotusvalikosta valitse haluamasi vaihtoehto (esim. Lihavoitu)
- Lehdistö Tallentaa vahvistaa.
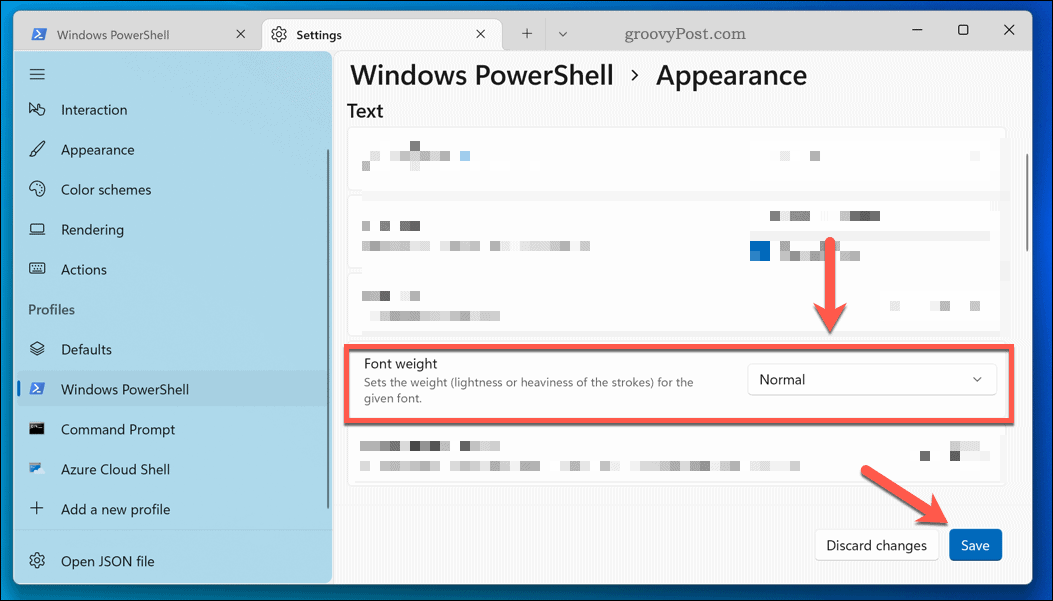
Fontin painon muutokset tulevat näkyviin välittömästi.
Windows 11 -tietokoneen mukauttaminen
Yllä olevat vaiheet ovat vain useita tapoja, joilla voit mukauttaa Windows Terminalia (ja muita järjestelmäsovelluksia) Windows 11:ssä.
Voit esimerkiksi muuttaa Windows Terminalin teemaa, jolloin voit ottaa käyttöön uuden taustakuvan tai väriteeman. Voit myös käyttää Windows Terminalia asenna Windows-alijärjestelmä Linuxille käyttää vain Linux-sovelluksia.
Haluatko suorittaa päätekomentoja järjestelmänvalvojana? Sinun on tehtävä suorita Windows Terminal (ja PowerShell) järjestelmänvalvojana voidakseen tehdä sen.
Kuinka löytää Windows 11 -tuoteavain
Jos sinun on siirrettävä Windows 11 -tuoteavain tai vain tehtävä käyttöjärjestelmän puhdas asennus,...
Kuinka tyhjentää Google Chromen välimuisti, evästeet ja selaushistoria
Chrome tallentaa selaushistoriasi, välimuistisi ja evästeet erinomaisesti selaimesi suorituskyvyn optimoimiseksi verkossa. Hänen tapansa...
Myymälähintojen vastaavuus: Kuinka saada verkkohinnat kaupassa tehdessäsi ostoksia
Myymälästä ostaminen ei tarkoita, että sinun pitäisi maksaa korkeampia hintoja. Hintavastaavuustakuiden ansiosta saat verkkoalennuksia tehdessäsi ostoksia...
Disney Plus -tilauksen lahjoittaminen digitaalisella lahjakortilla
Jos olet nauttinut Disney Plus -palvelusta ja haluat jakaa sen muiden kanssa, näin voit ostaa Disney+ Gift -tilauksen...


![Kirjaudu sisään automaattisesti online-palveluihin Windows 7: llä [Ohjeet]](/f/e2c49294499f92c609fc7ca1d3d14990.png?width=288&height=384)
