Windows 11 Vedä ja pudota ei toimi
Microsoft Windows 11 Sankari / / July 12, 2022

Viimeksi päivitetty

Kohteiden vetäminen ja pudottaminen Windowsissa voi olla ärsyttävää. Näin voit korjata Windows 11:n vedä ja pudota, joka ei toimi.
Windowsin vedä ja pudota -ominaisuuden avulla voit siirtää kohteita käyttöjärjestelmässä ja tehdä asiat nopeasti.
Saatat kuitenkin joutua tilanteeseen, jossa vedä ja pudota -toiminto ei toimi oikein tai ei toimi ollenkaan. Toki aina voi käyttää Ctrl + X ja Ctrl + V siirtää kohteita paikkojen välillä. Valitettavasti tämä ei ole aina paras vaihtoehto käyttäjille – etenkään ihmisille, jotka eivät ole pikanäppäinten faneja.
Jos haluat mieluummin käyttää hiirtä kohteiden siirtämiseen, tässä on joitain tapoja korjata Windows 11:n vedä ja pudotus epäonnistumisen.
Sovelluksen uudelleenkäynnistäminen korjataksesi Windows 11:n Vedä ja pudota ei toimi
Jos vedä ja pudota -toiminto ei toimi tietyn sovelluksen kanssa, voit korjata sen käynnistämällä sen uudelleen.
Korjaus on helppoa. Tallenna kaikki tarvitsemasi työt ja
Voit myös haluta sulkea sovelluksen Task Managerissa seuraavasti:
-
Avaa Tehtävienhallinta napsauttamalla hiiren kakkospainikkeella alkaa painiketta ja valitsemalla Tehtävienhallinta valikosta.
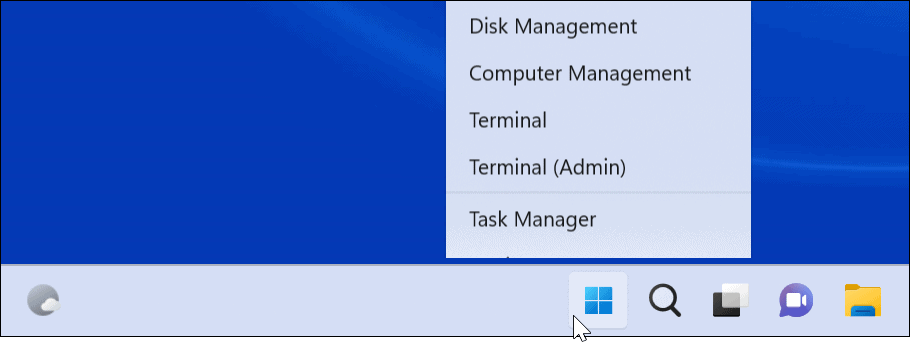
- Napsauta ongelmallista sovellusta hiiren kakkospainikkeella -kohdan alla Prosessit-välilehti ja valitse Lopeta tehtävä valikosta.
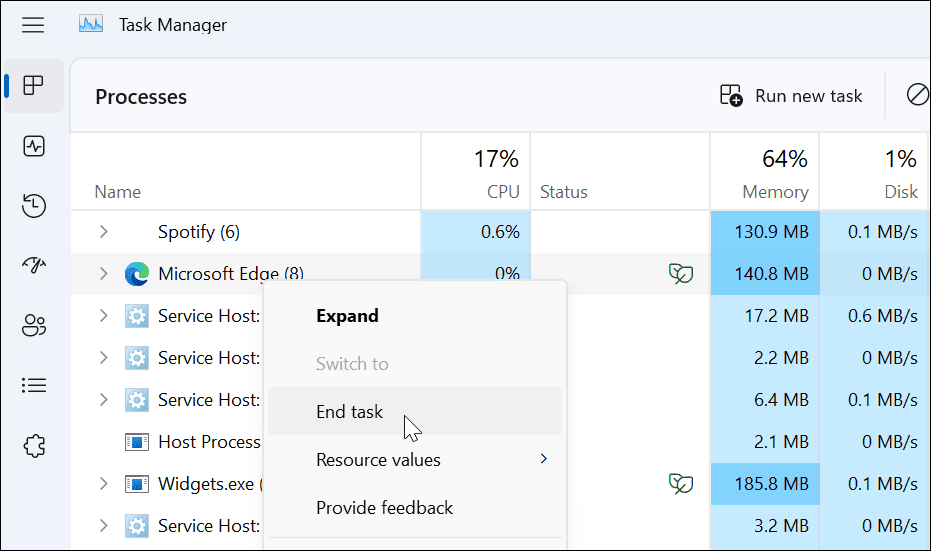
Kun olet lopettanut sovelluksen Task Managerissa, palaa sovellukseen, käynnistä se uudelleen ja katso, toimiiko vedä ja pudota -ominaisuus.
Kuinka unohtaa viimeinen vedä ja pudota
Joskus Windows jää jumiin viimeisimpään vedä ja pudota -toimintoon. Onneksi sen voi unohtaa helposti.
Avata Tiedostonhallinta, napsauta mitä tahansa tiedostoa tai kansiota, pidä hiiren vasenta painiketta painettuna ja paina poistu avain. Yritä vetää ja pudottaa tiedosto nähdäksesi onnistuuko se.
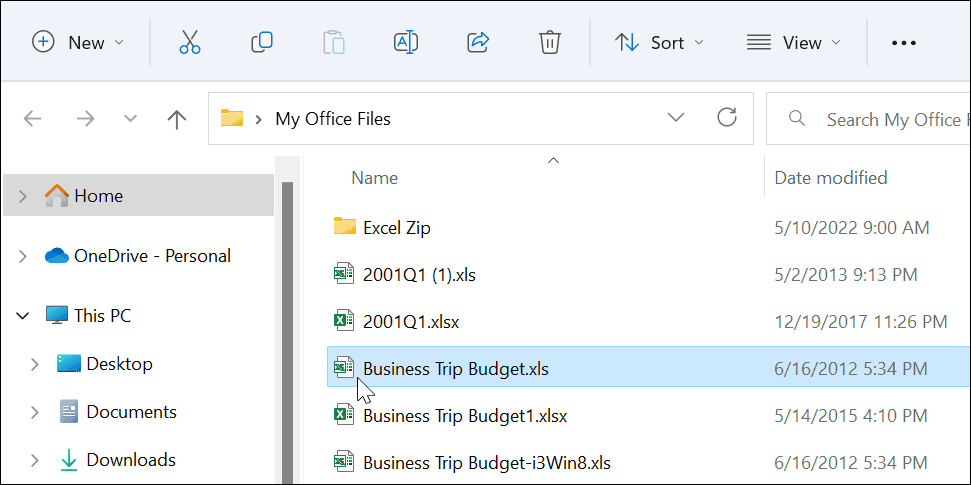
Kuinka päivittää Windows 11
Kun Microsoft ottaa käyttöön päivityksiä, ne sisältävät tietoturva-, virhe- ja järjestelmäkorjauspäivitykset. Järjestelmäsi pitäisi päivittää taustalla, mutta se ei aina toimi. Onneksi voit päivitä Windows 11 manuaalisesti.
Voit tarkistaa Windows-päivitykset seuraavasti:
- Klikkaa alkaa -painiketta tai paina Windows-avain ja auki asetukset.

- Kun asetukset avautuu, napsauta Windows päivitys vasemmalla olevan luettelon alalaidasta.
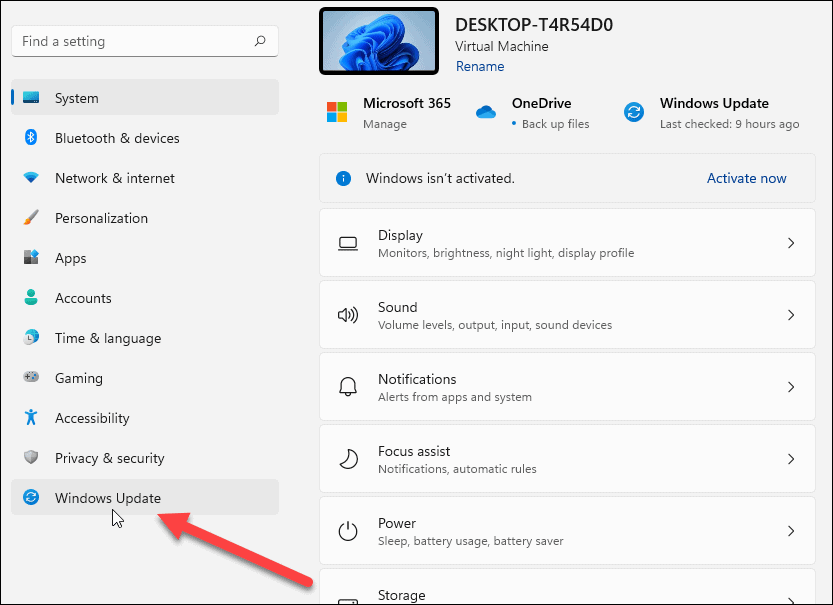
- Klikkaa Tarkista päivitykset -painiketta ja lataa saatavilla olevat päivitykset – saatat tarvita käynnistä Windows 11 uudelleen suorittaaksesi päivitysprosessin loppuun.
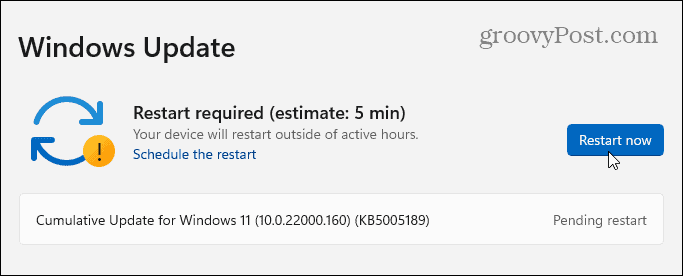
Kun olet asentanut uusimmat Windows-päivitykset, tarkista, toimiiko vedä ja pudota -ominaisuus.
Kuinka käynnistää File Explorer uudelleen korjataksesi vedä ja pudota ei toimi
Toinen syy, miksi Windows 11:n vedä ja pudota ei toimi, on File Explorerin jäätyminen.
Käynnistä File Explorer uudelleen Windowsissa seuraavasti:
- Napsauta hiiren kakkospainikkeella Aloitusnäppäin ja valitse Tehtävienhallinta valikosta.
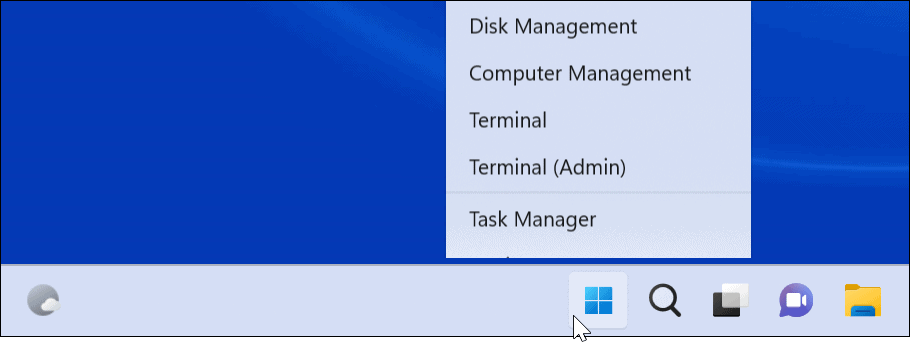
- Valitse Prosessit-välilehti, lajittele nimen mukaan ja napsauta hiiren kakkospainikkeella Windowsin Resurssienhallinta.
- Klikkaus Lopeta tehtävä valikosta. Työpöytäsi katoaa hetkeksi, mutta saat sen takaisin seuraavassa vaiheessa.
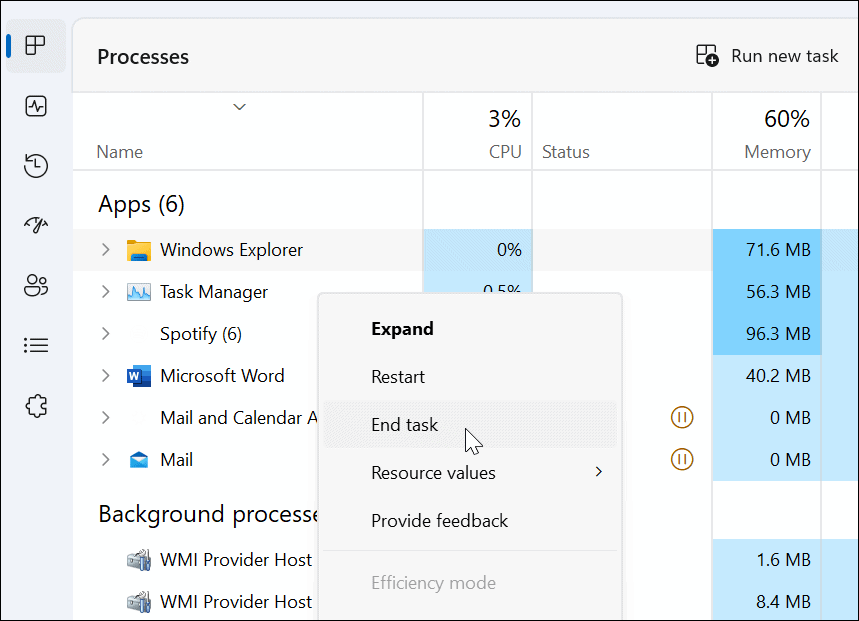
- Klikkaus Suorita uusi tehtävä, tyyppi explorer.exeja napsauta OK.
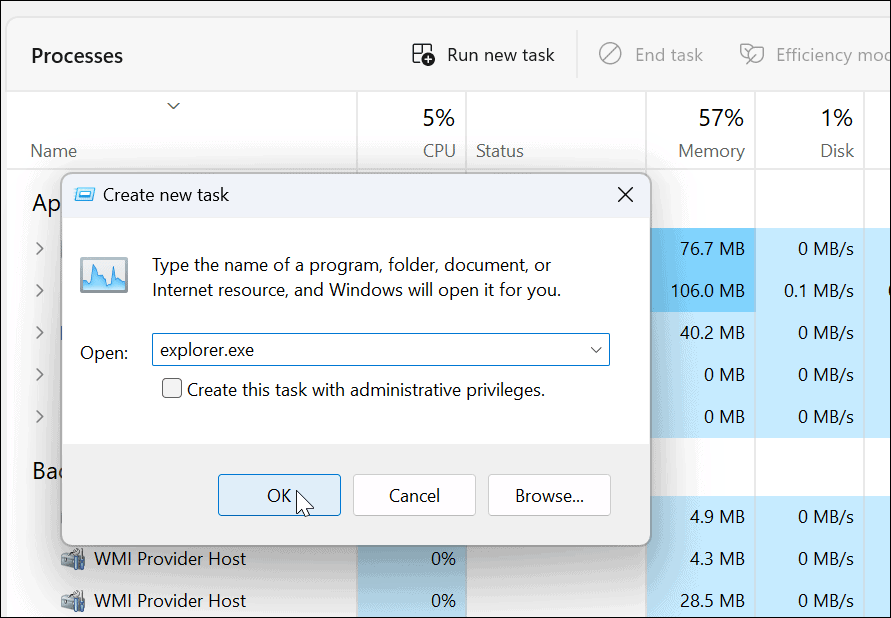
File Explorer käynnistyy uudelleen, ja voit nähdä, toimiiko vedä ja pudota -ominaisuus.
Kuinka tarkistaa, onko hiiressäsi ongelmia
Jos vedä ja pudota ei toimi, ongelma voi olla hiiressäsi. Jos sinulla on hiiri, jonka johto on kytkettävä, irrota se ja liitä se takaisin USB-porttiin varmistaaksesi, että se tunnistetaan. Jos se ei ole, sinun kannattaa yrittää kytkeä se toiseen tunnettuun toimivaan porttiin tietokoneellasi tai toiseen tietokoneeseen.
Onko sinulla langaton hiiri? Varmista, että se on yhdistetty Bluetoothin tai muun langattoman tekniikan kautta. Esimerkiksi monet Logitech-hiiret käyttävät patentoitua vastaanotinta, joka kytketään USB-porttiin.

Jos hiiri käyttää paristoja, vaihda vanhat paristot uuteen. Jos se on itsestään latautuva hiiri, kytke se yöksi, jotta se latautuu täyteen. Tarkista myös hiiri ja johto (jos sellainen on) vaurioiden varalta. Jos hiiressä on fyysisiä vaurioita, tämä johtuu todennäköisesti siitä, että vedä ja pudota -toiminto ei toimi.
Jos hiiri ei toimi sen jälkeen, kun se on liitetty toiseen tietokoneeseen, se on vaihdettava. Joten jos vedä ja pudota toimii, se on todennäköisesti järjestelmäongelma.
Kuinka tarkistaa hiiren ohjaimet
Jotain muuta tarkistettavaa on, ovatko hiiren ohjaimet ajan tasalla. Hiiren ajurien ajantasaisuuden varmistaminen on yksinkertaista Laitehallinta.
Voit tarkistaa hiiren ohjaimet seuraavasti:
- Osuma Windows-näppäin + R tuoda esille Juosta valintaikkuna.
- Tyyppi devmgmt.msc ja napsauta OK.
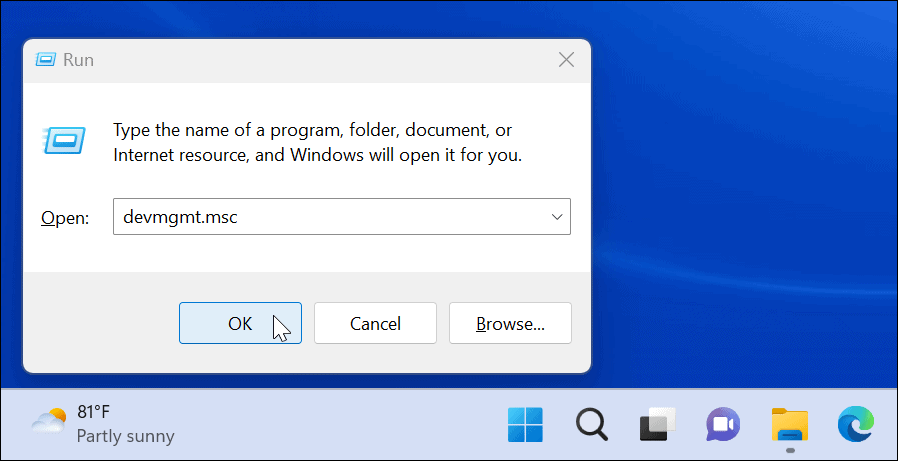
- Laajenna Hiiret ja muut osoitinlaitteet
- Napsauta hiiren kakkospainikkeella ja valitse Päivitä ohjain, ja seuraa näytön ohjeita.
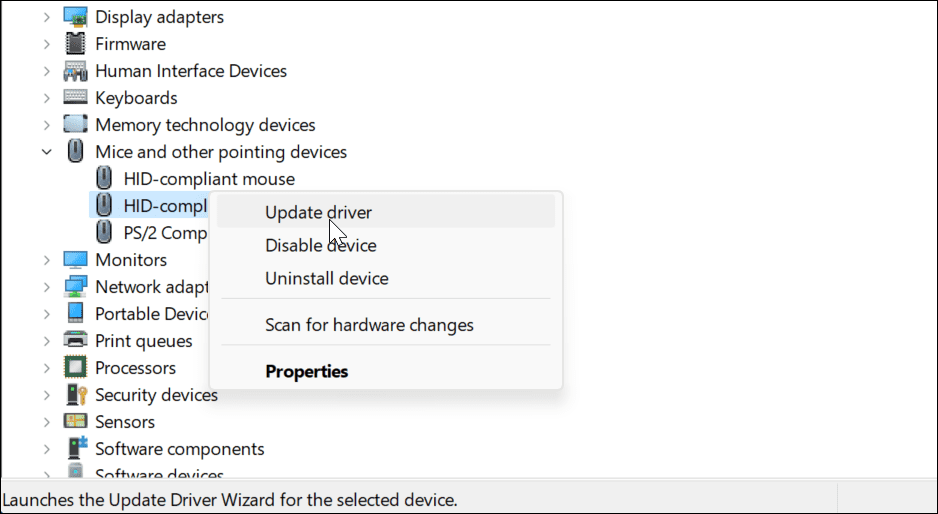
Jos hiiressäsi on oma ohjelmisto, käynnistä se tietokoneellasi ja tarkista, voitko käyttää sitä hiiren päivittämiseen.
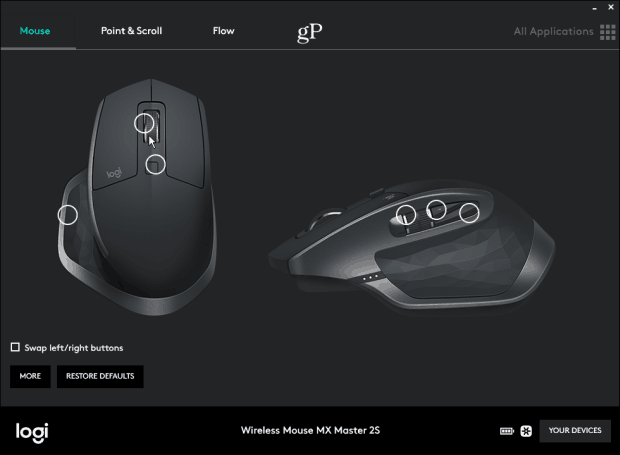
SFC- ja DISM-skannauksen suorittaminen
Vedä ja pudota -ominaisuus ei ehkä toimi vioittuneiden järjestelmätiedostojen vuoksi. Tarkistaaksesi, haluat juosta Järjestelmätiedostojen tarkistus (SFC), ja Käyttöönottokuvan huolto ja hallinta (DISM) skannaa tarkistaakseen tietokoneesi vioittuneet asennustiedostot.
SFC-skannaus löytää vioittuneet järjestelmätiedostot ja korvaa ne tunnetuilla työtiedostoilla. Se ei kuitenkaan saa kiinni kaikkea, joten suorita DISM-skannaus toisena saadaksesi korvaavat tiedostot suoraan Microsoftilta.
Suorita SFC- ja DISM-skannaukset seuraavasti
- Klikkaa alkaa -painiketta tai paina Windows-avain.
- Hae PowerShell ja valitse Suorita järjestelmänvalvojana oikealta puolelta Aloitusvalikko.
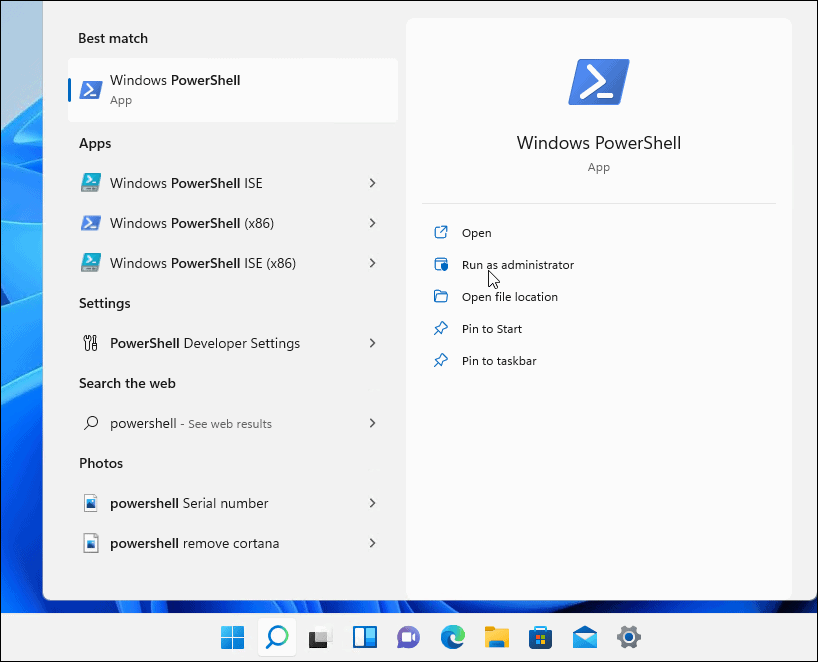
- Kirjoita seuraava komento ja paina Enter.
sfc / scannow

- Jälkeen SFC skannaus on valmis, suorita DISM skannaus, joka korvaa vioittuneet järjestelmätiedostot tunnetuilla työtiedostoilla Microsoftin palvelimilta.
- Kun olet edelleen terminaalissa, suorita seuraava komento:
DISM /Online /Cleanup-Image /RestoreHealth
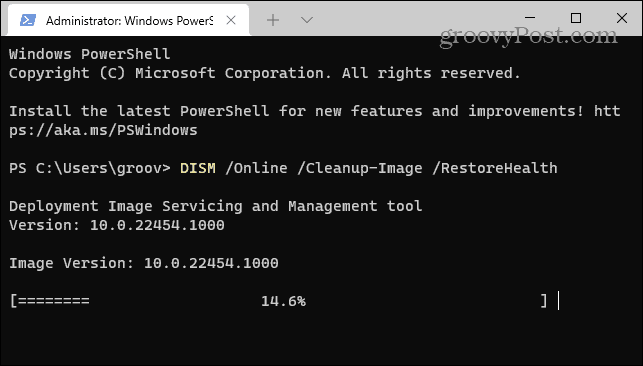
Huomaa, että jokaisen skannauksen valmistuminen voi kestää jonkin aikaa. Kun ne ovat valmiit, käynnistä tietokoneesi uudelleen ja katso, toimiiko vedä ja pudota.
Korjaa Windows 11 Vedä ja pudota ei toimi
Jos sinulla on ongelma, jossa vedä ja pudota ei toimi, voit korjata sen jollain yllä kuvatuista vianetsintävaiheista.
Jos olet vasenkätinen, voit Tee hiirestä vasenkätinen Windows 11:ssä ja 10:ssä. Hiiri ei ole niin herkkä kuin haluaisit, mutta voit muuttaa hiiren herkkyyttä Windowsissa. Lisäksi, jos olet uusi Windows 11 ja sinulla on kosketuslevy, tutustu kosketuslevyn eleiden mukauttaminen.
Kuinka tyhjentää Google Chromen välimuisti, evästeet ja selaushistoria
Chrome tallentaa selaushistoriasi, välimuistisi ja evästeet erinomaisesti, jotta se optimoi selaimesi suorituskyvyn verkossa. Hänen tapansa...
