Windows 11 Mail ei toimi: 7 korjausta
Microsoft Windows 11 Sankari / / July 11, 2022

Viimeksi päivitetty
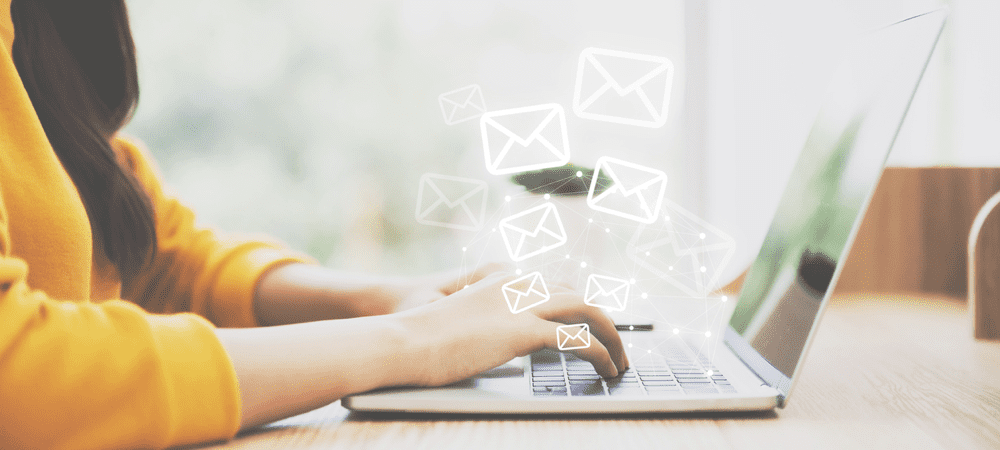
Sähköposti on edelleen tärkeä verkkoviestinnän väline. Jos joudut tilanteeseen, jossa Windows 11 Mail ei toimi, tässä on 7 korjausta.
Jopa tekstiviestien, sosiaalisen median ja yhteistyösovellusten kanssa, kuten löysä, sähköposti on edelleen olennainen viestintäväline.
Jos käytät sisäänrakennettua Mail-sovellusta Windows 11:ssä, saatat joskus kohdata sen kanssa ongelmia. Se ei esimerkiksi ehkä käynnisty, se ei ehkä synkronoi sähköpostisi ja siinä voi olla muita ongelmia.
Ongelmasta huolimatta saatat kokea, että Windows 11 Mail ei toimi. Jos näin on, tässä on seitsemän korjausta, joiden avulla voit saada sen takaisin käyttöön.
Käynnistä tietokoneesi uudelleen
Yksi vianetsintävaiheista, jota sinun tulee kokeilla, on Windows 11:n uudelleenkäynnistys. Se vie vain hetken ja tyhjentää välimuistin ja sovellukset, jotka voivat olla ristiriidassa Mail-palvelun kanssa.
Käynnistä tietokone uudelleen napsauttamalla hiiren kakkospainikkeella Aloitusnäppäin ja valitse Sammuta tai kirjaudu ulos > Käynnistä uudelleen.

Käynnistä uudelleenkäynnistyksen jälkeen Sähköpostisovellus ja katso, toimiiko se taas. Jos näin ei ole, jatka alla olevilla vaiheilla.
Suorita sovelluksen vianmääritys
Microsoft kehittää Mail-sovelluksen, ja Windows 11:ssä on vianmääritys, jonka avulla voit ratkaista ongelmia.
Voit suorittaa sovelluksen vianmäärityksen seuraavasti:
- Klikkaa Aloitusnäppäin tai paina Windows-avain avaamaan Aloitusvalikko ja napsauta asetukset.

- Kun Asetukset avautuu, napsauta Järjestelmä vasemmalla ja Vianetsintä vaihtoehto oikealla.
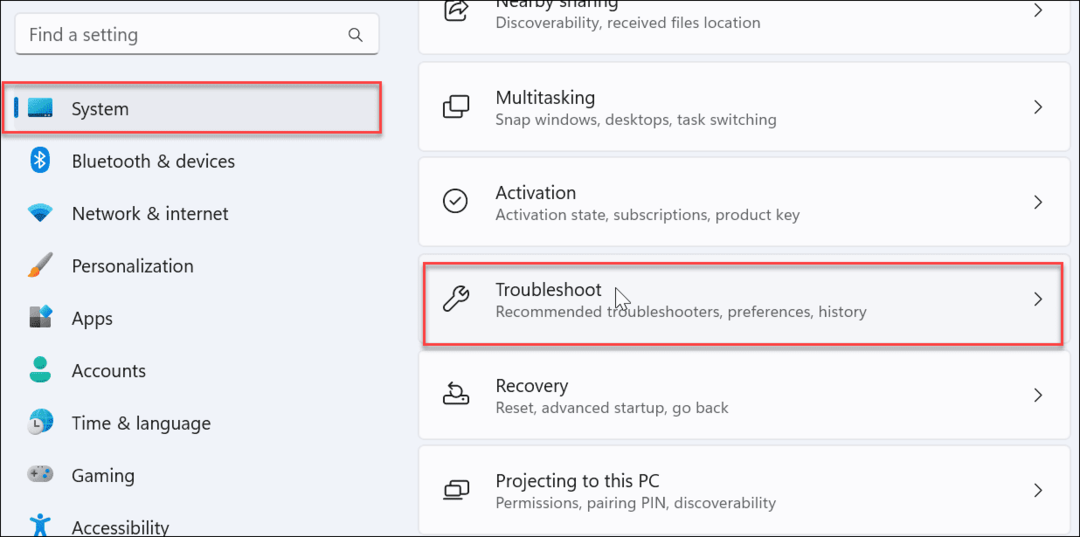
- Valitse Muut vianmääritysohjelmat alla Vaihtoehdot osio.
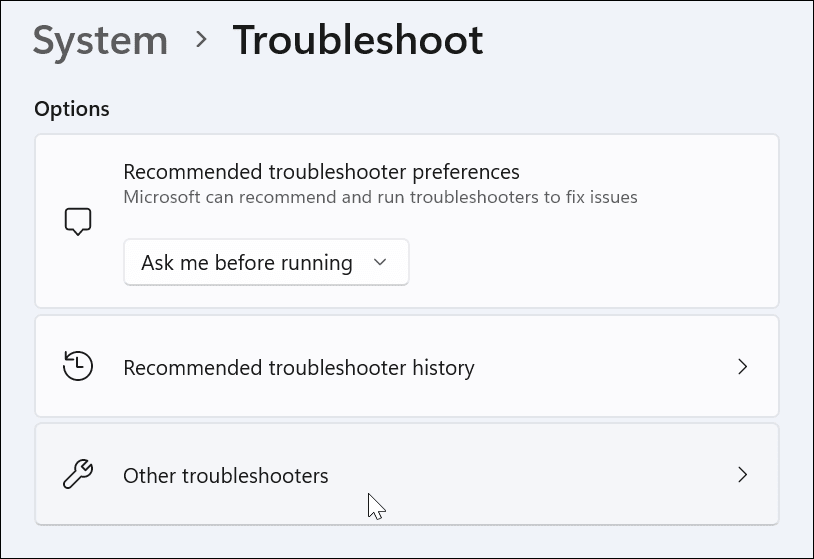
- Klikkaa Juosta vieressä olevaa painiketta Windows Store -sovellukset ja seuraa näytön ohjeita.
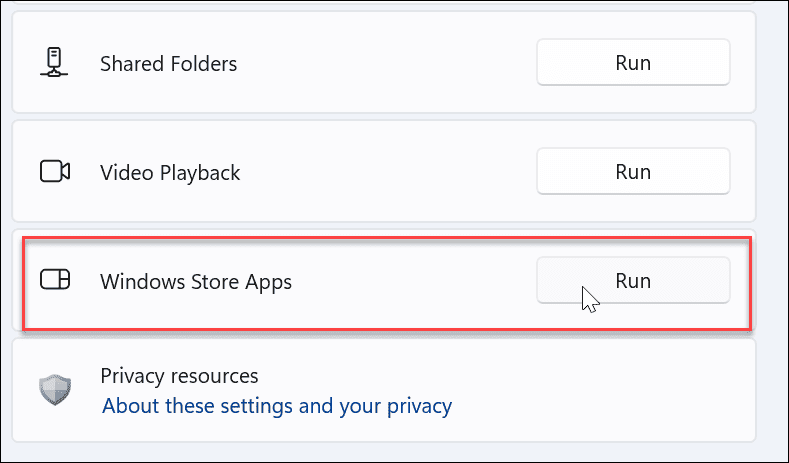
Kun olet suorittanut vianmäärityksen, tarkista, toimiiko Mail-sovellus nyt.
Tarkista sähköpostin synkronointiasetukset
Voit tarkistaa synkronointiasetukset, jos Mail-sovellus ei anna sinulle ilmoituksia uusista viesteistä tai synkronointi ei onnistu oikein.
Tarkista sähköpostin synkronointiasetukset seuraavasti:
- Käytä pikanäppäintä Windows-näppäin + I avata asetukset.
- Kun Asetukset avautuu, napsauta Tilit vasemmassa ruudussa ja Sähköposti ja tilit vaihtoehto oikealla.
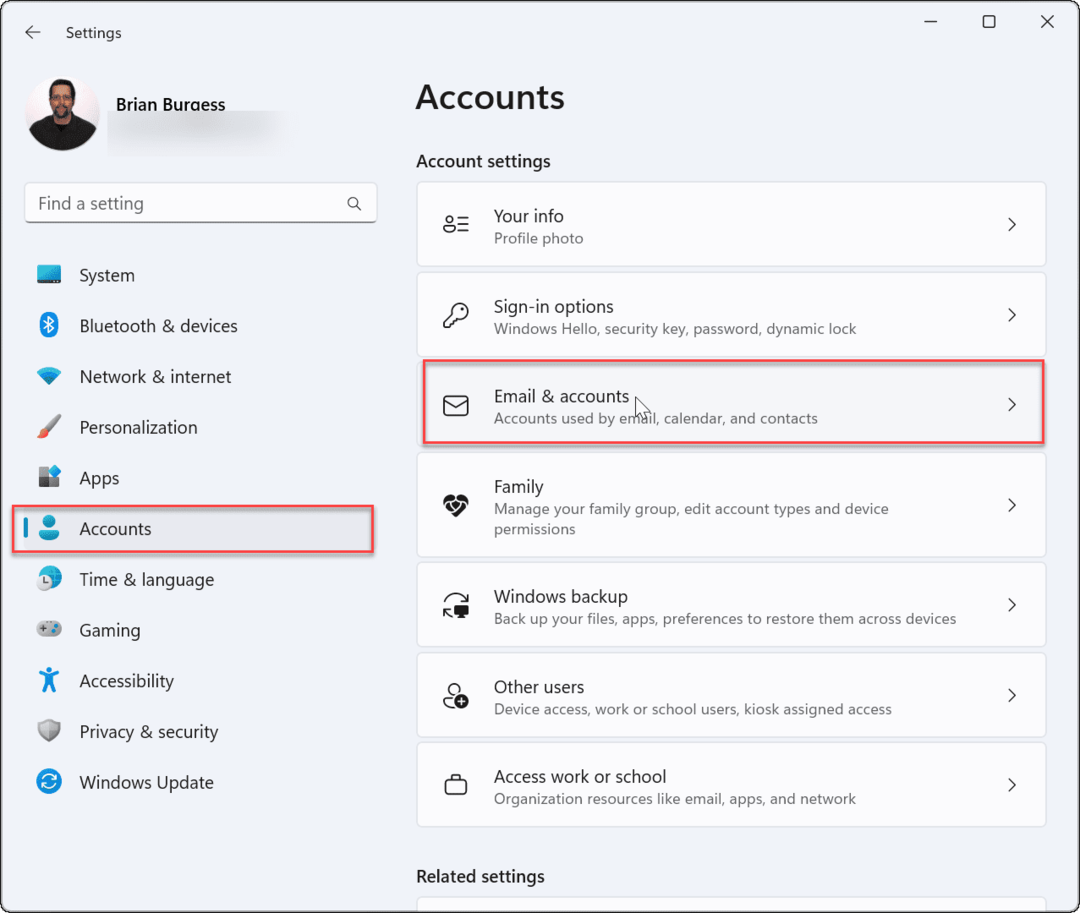
- Laajenna sähköpostitilisi ja napsauta Hallitse -painiketta.
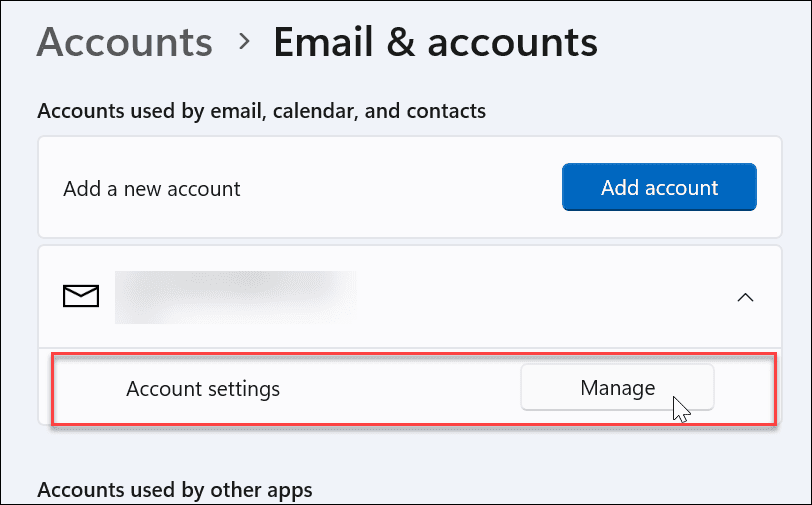
- Kun Tilin asetukset ikkuna tulee näkyviin, napsauta Muuta postilaatikon synkronointiasetuksia.
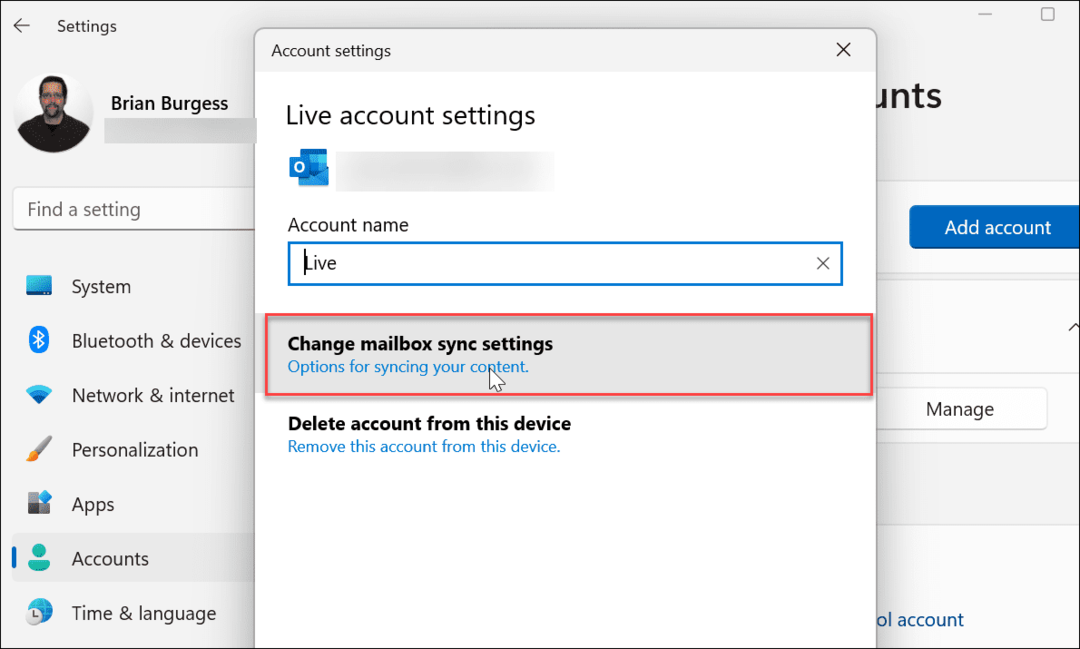
- Varmista Lataa uutta sisältöä on asetettu kun tavarat saapuvat ja varmista, että jokainen synkronointivaihtoehto on kytketty päälle Päällä. Kun olet valmis, napsauta Tehty -painiketta näytön alareunassa.
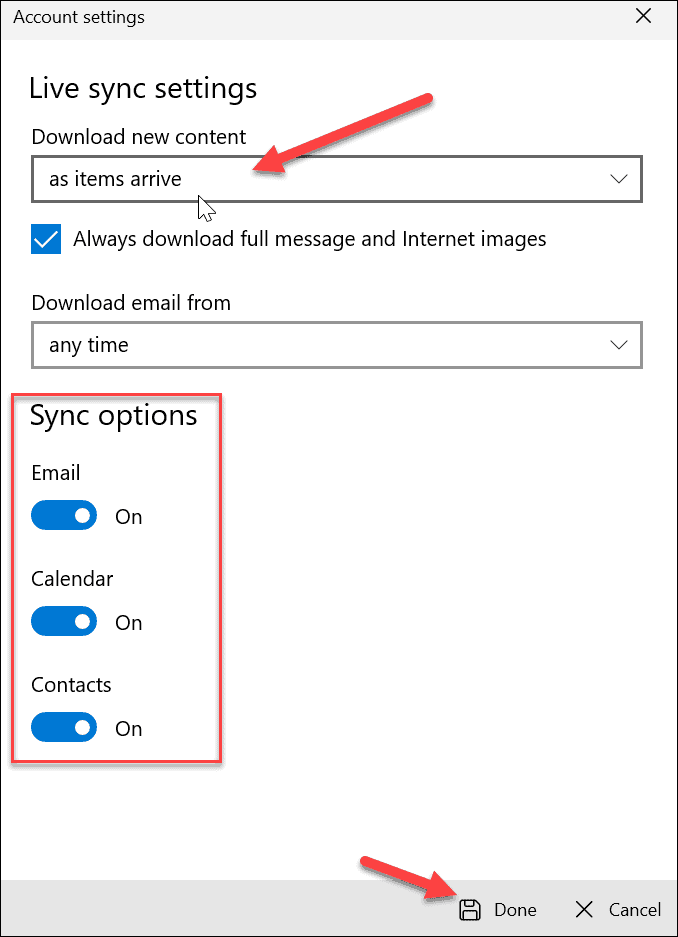
Tarkista sähköpostin tietosuoja-asetukset
Jos sinulla on edelleen ongelmia Mail-sovelluksen kanssa, sinun kannattaa tarkistaa sähköpostin tietosuoja-asetukset. Sinun on varmistettava, että Mail-sovellus käyttää sähköposteja.
Tarkista sähköpostin tietosuoja-asetukset seuraavasti:
- Käyttää Windows-näppäin + I avata asetukset.
- Kun se avautuu, napsauta Yksityisyys ja turvallisuus vasemmasta ruudusta ja valitse Sähköposti vaihtoehto oikealla.
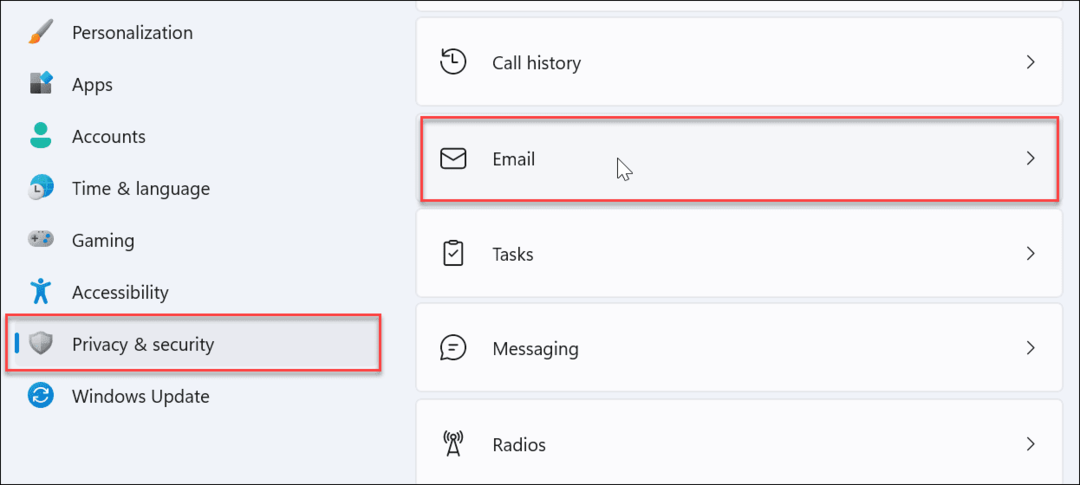
- Muista kytkeä vieressä oleva kytkin päälle Posti ja kalenteri.
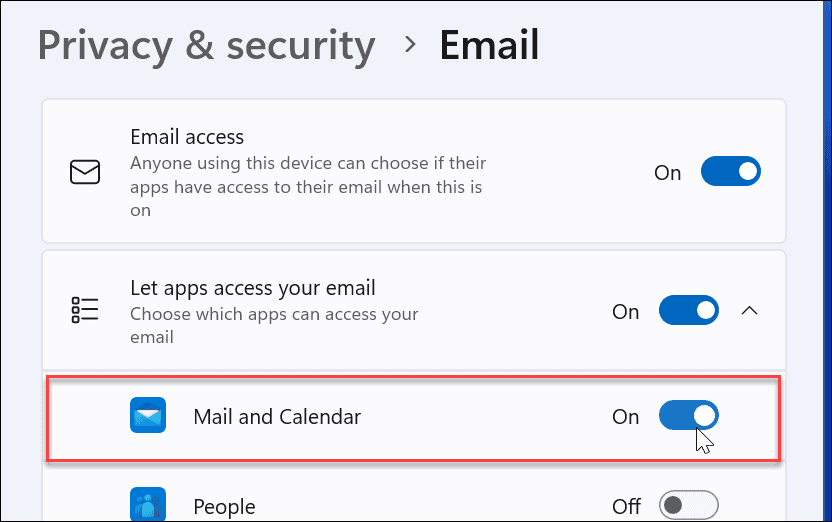
Korjaa tai nollaa sähköpostisovellus
Jos Mail-sovellus ei vieläkään toimi, voit yrittää korjata ja/tai nollata sovelluksen. Ensimmäinen asia, jonka haluat kokeilla, on sovelluksen korjaus. Jos se ei korjaa ongelmaa, voit tehdä nollauksen. Muista vain, että nollaus poistaa kaikki tiedot sovelluksesta ja palauttaa sen oletusasetuksiin. Sinun on määritettävä sähköpostisi uudelleen.
Voit korjata tai nollata Mail-sovelluksen seuraavasti:
- Käyttää Windows-näppäin + I avataksesi Asetukset.
- Valitse Sovellukset vasemmasta ruudusta ja valitse Asennetut sovellukset oikealla.
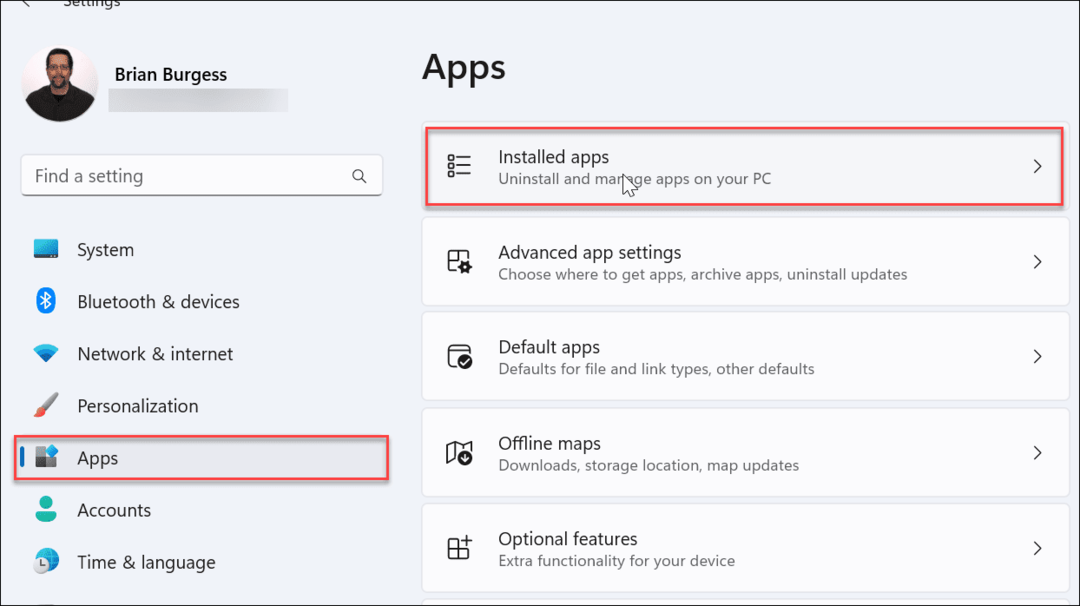
- Tyyppi Mail napsauta hakukentässä kolmipiste vieressä olevaa painiketta Posti ja kalenteri, ja valitse Edistyneet asetukset.
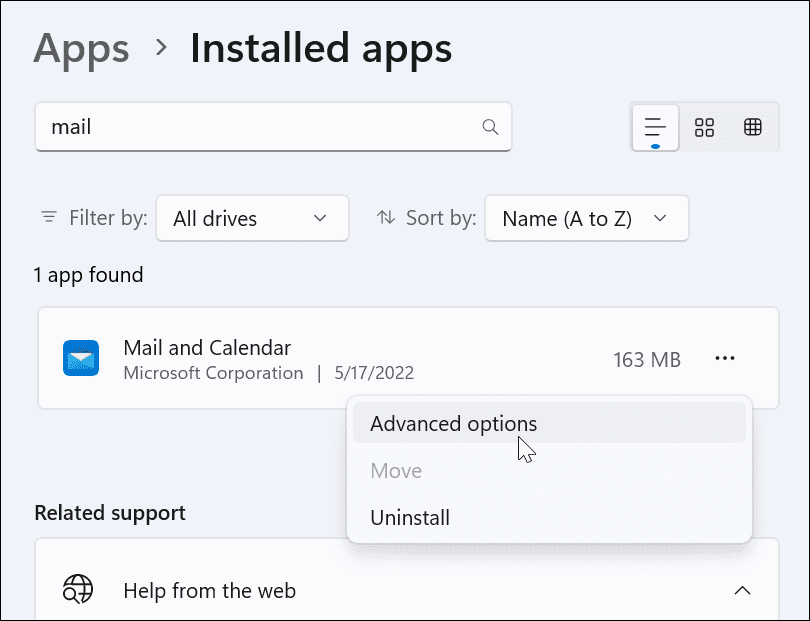
- Vieritä alas -kohdan alla Nollaa -osio ja napsauta Korjauspainike. Kun olet suorittanut korjauksen, tarkista jos Mail toimii.
- Jos se ei vieläkään toimi, napsauta Nollaa painiketta ja vahvista. Jälleen nollaus poistaa kaikki tiedot sovelluksesta.
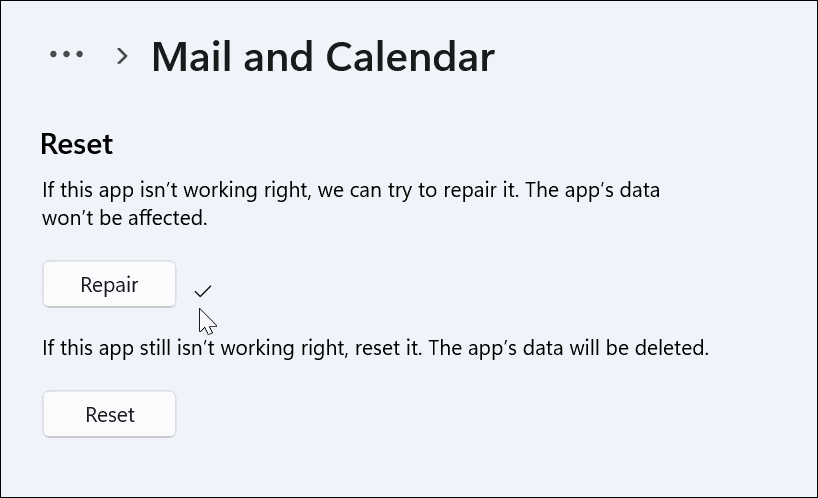
Suorita SFC- ja DISM-skannaukset
Jos Mail-sovellus ei vieläkään toimi, se voi olla ongelma järjestelmässä. Esimerkiksi kun suoritat DISM- ja SFC-tarkistuksen, se etsii vioittuneet järjestelmätiedostot ja korvaa ne toimivilla.
Suorita DISM- ja SFC-skannaus seuraavasti:
- Klikkaus alkaa tai paina Windows-avain ja tyyppi powershell.
- Klikkaa Suorita järjestelmänvalvojana vaihtoehto oikealla.
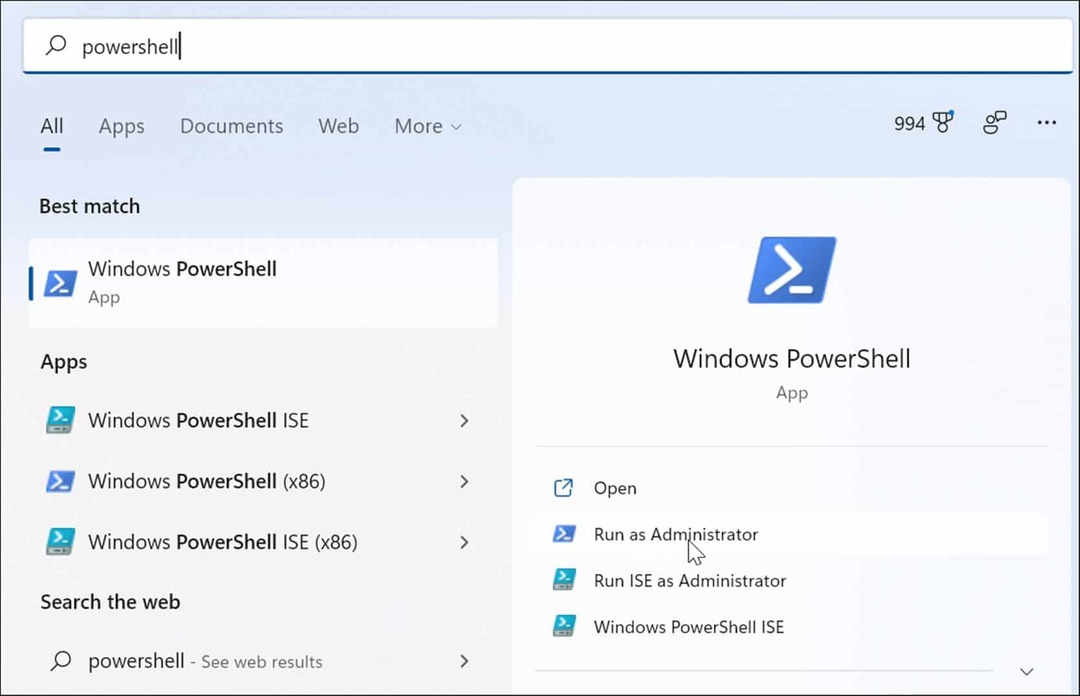
- Kun pääte avautuu, kirjoita seuraava komento ja paina Tulla sisään.
sfc /scannow

- Kun SFC-skannaus on valmis, suorita DISM-tarkistus, koska se voi korvata SFC-tarkistuksen menettämät järjestelmätiedostot Microsoft-palvelimien tiedostoilla.
- Kirjoita seuraava komento ja paina Enter.
DISM /Online /Cleanup-Image /RestoreHealth
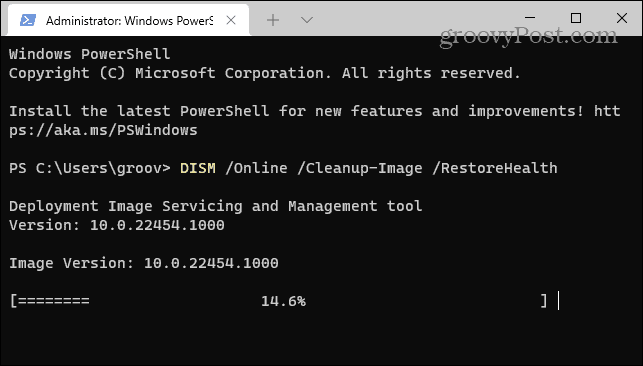
Asenna Mail App uudelleen
Yllä olevien vaiheiden pitäisi saada järjestelmäsi ajan tasalla ja Mail-sovellus toimimaan. Jos se ei kuitenkaan vieläkään toimi, voit poistaa sovelluksen ja asentaa sen uudelleen.
Voit asentaa Mail-sovelluksen uudelleen seuraavasti:
- Lyö Windows-avain ja tyyppi Mail.
- Kun se tulee näkyviin, napsauta Poista asennus linkin oikealla puolella Aloitusvalikko.
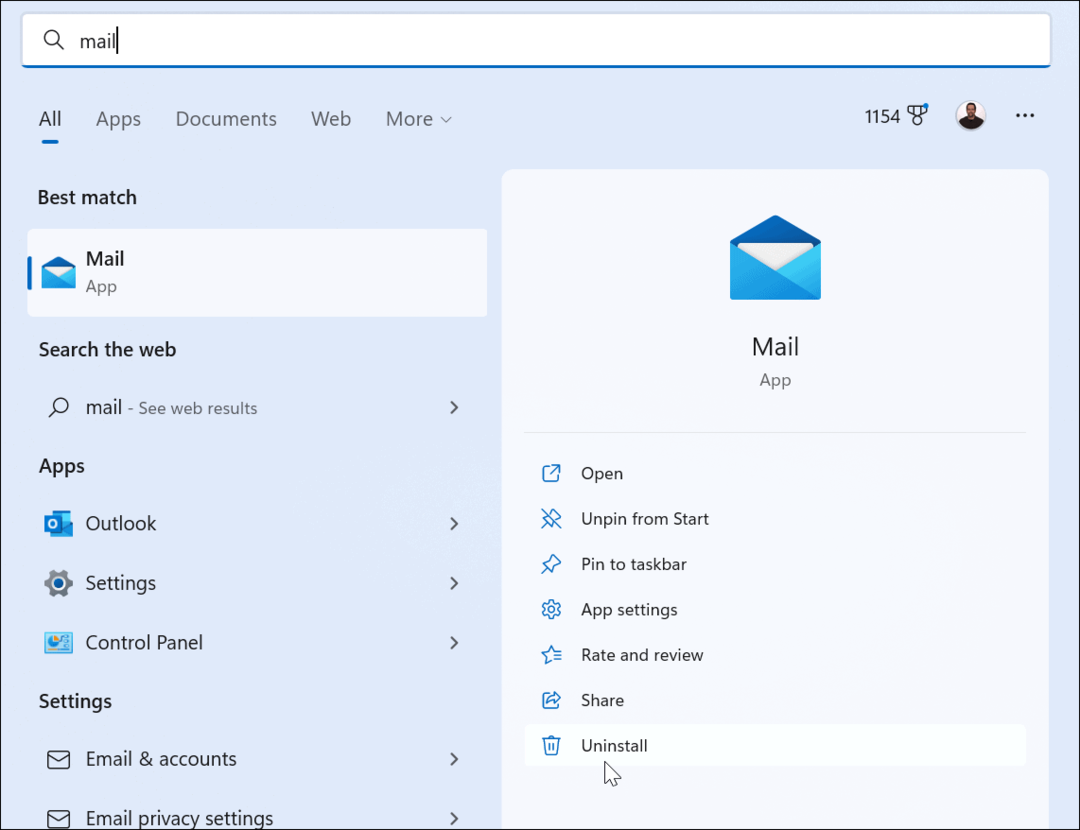
- Kun se on poistettu, avaa Microsoft Store -sovellus, etsi sähköposti ja kalenteri ja asenna uusi kopio sovelluksesta. Voit myös lataa se Microsoftilta verkossa.
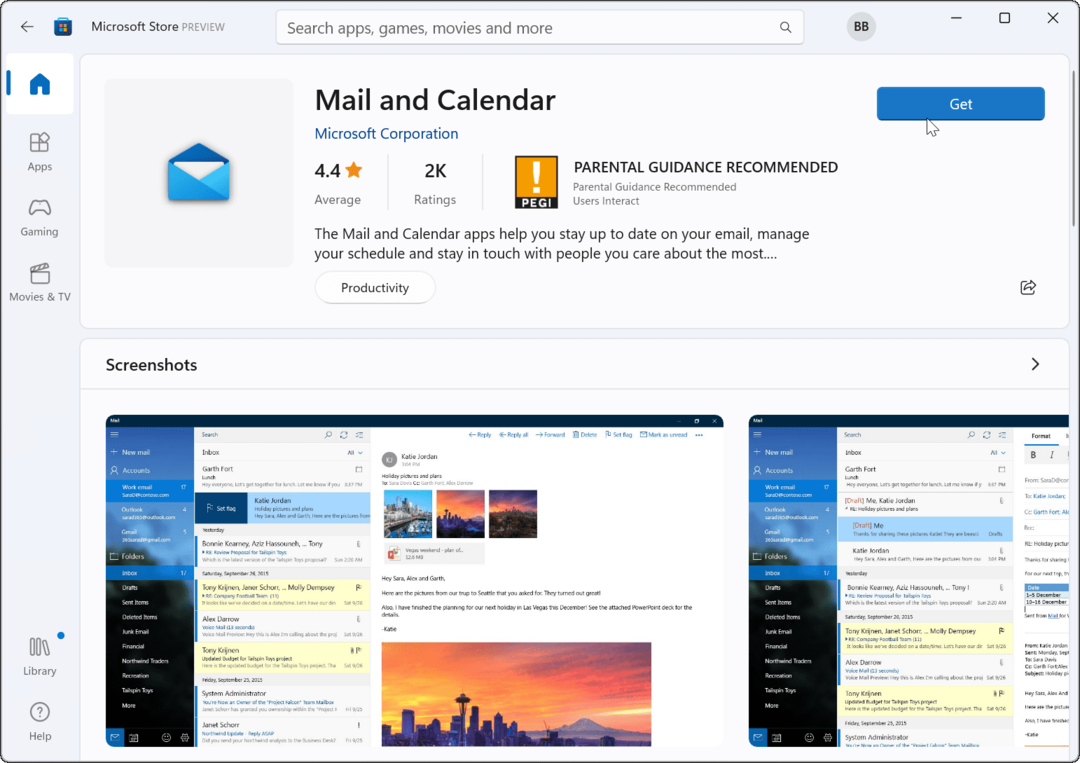
Korjaus Windows 11 Mail App ei toimi
Kun olet tehnyt SFC- ja DISM-skannauksen, järjestelmässäsi pitäisi olla puuttuvat tiedostot, joita se tarvitsee Mail-sovelluksen suorittamiseen. Sen uudelleenasentaminen juuri päivitettyyn järjestelmään korjaa ongelman. Jos sinulla on edelleen ongelmia Windows 11 Mail -sovelluksen kanssa, joka ei jostain syystä toimi, voit aina tehdä puhtaan asennuksen.
Varmista vain, että olet tehnyt a täydellinen järjestelmäkuvan varmuuskopio ensin, jotta voit palauta Windows 11 -järjestelmäsi sen sijaan, että aloitat kokonaan alusta.
Myös muut asiat voivat mennä vikaan järjestelmässäsi. Tarkista ensin, miten Korjaa 100-prosenttinen levyn käyttö tai oppia kuinka korjaa Windows 11, jos se kaatuu jatkuvasti.
Kuinka löytää Windows 11 -tuoteavain
Jos sinun on siirrettävä Windows 11 -tuoteavain tai vain tehtävä käyttöjärjestelmän puhdas asennus,...
Kuinka tyhjentää Google Chromen välimuisti, evästeet ja selaushistoria
Chrome tallentaa selaushistoriasi, välimuistisi ja evästeet erinomaisesti selaimesi suorituskyvyn optimoimiseksi verkossa. Hänen tapansa...
Myymälähintojen vastaavuus: Kuinka saada verkkohinnat kaupassa tehdessäsi ostoksia
Myymälästä ostaminen ei tarkoita, että sinun pitäisi maksaa korkeampia hintoja. Hintavastaavuustakuiden ansiosta saat verkkoalennuksia tehdessäsi ostoksia...
Disney Plus -tilauksen lahjoittaminen digitaalisella lahjakortilla
Jos olet nauttinut Disney Plus -palvelusta ja haluat jakaa sen muiden kanssa, näin voit ostaa Disney+ Gift -tilauksen...
