Windows 11:n hakupalkki ei toimi
Microsoft Windows 11 Sankari / / July 09, 2022

Viimeksi päivitetty
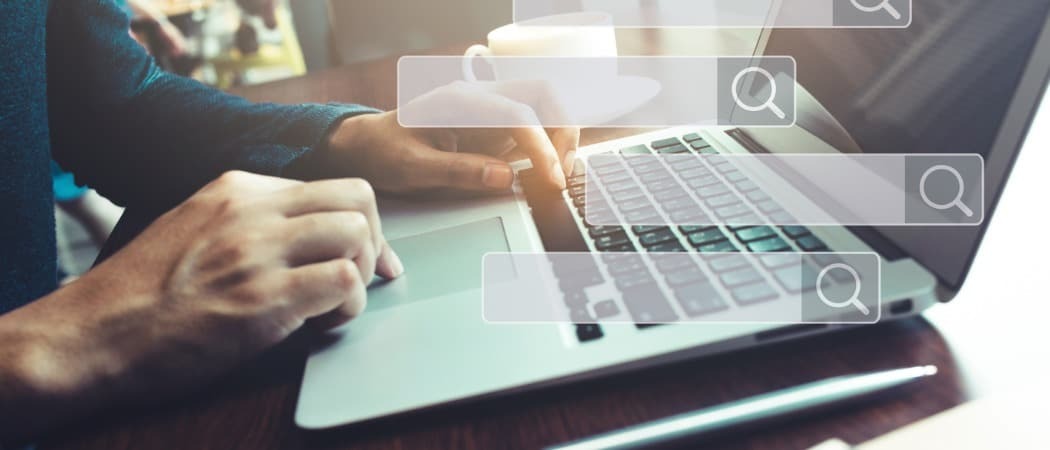
Aloititko päivän havaitessasi, että hakupalkki puuttuu tai ei toimi oikein? Windows 11:n hakupalkin avulla voit etsiä tietokoneeltasi paikallisia kohteita ja verkosta muita aiheeseen liittyviä kohteita.
Käytän hakua yksinomaan, koska se on erittäin nopea löytää ja käynnistää tarvitsemani sovellukset. Jos se ei toimi, tuottavuudeni pysähtyy räjähdysmäisesti.
Jos sinulla on ongelmia hakupalkin kanssa, tässä on joitain korjauksia Windows 11 -hakupalkkiin, jotka eivät toimi.
Varmista, että hakupalkki on käytössä
merkintä: Windows 11:n hakupalkki ei ole samanlainen kuin Windows 10:ssä. Se näkyy hakupainikkeena Käynnistä-painikkeen vieressä Windows 11:ssä.
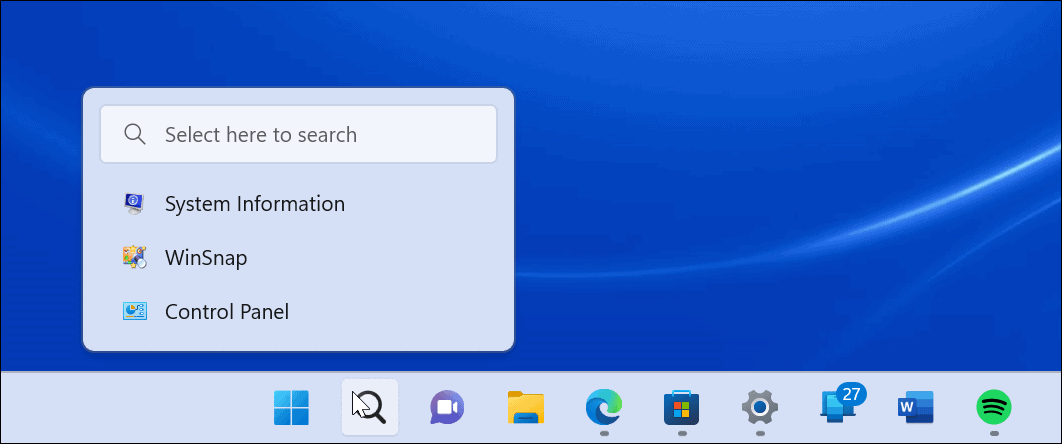
Windows 11:n hakupalkissa on uusi ulkoasu verrattuna Windows 10:n hakupalkkiin.
Hakupalkin voi ottaa käyttöön tai poistaa käytöstä Windows 11:n mukautusasetuksissa. Ehkä se sammutettiin aikanaan tehtäväpalkin mukauttaminentai se sammutettiin vahingossa jostain muusta syystä.
Ota haku käyttöön tehtäväpalkissa seuraavasti:
- Klikkaa Aloitusnäppäin tai paina Windows-avain ja napsauta asetukset.

- Kun asetukset avautuu, napsauta Personointi vasemmasta ruudusta ja Tehtäväpalkki oikealla olevista vaihtoehdoista.
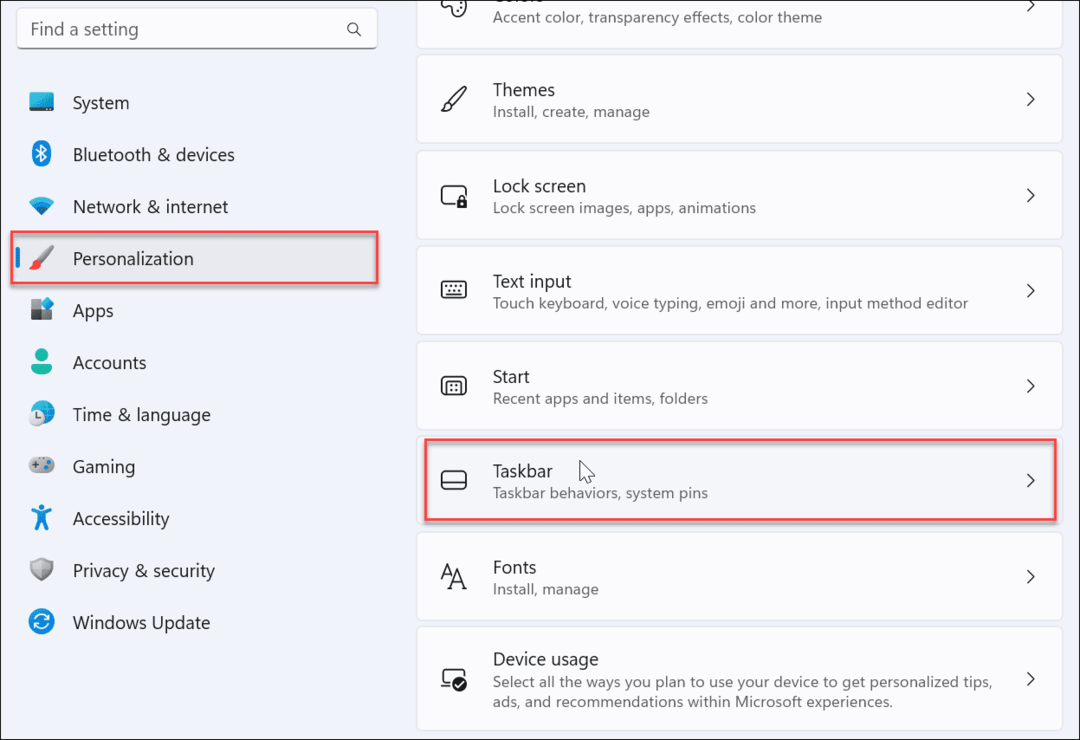
- Laajenna Tehtäväpalkin kohteet osiosta ja varmista Hae on käytössä.
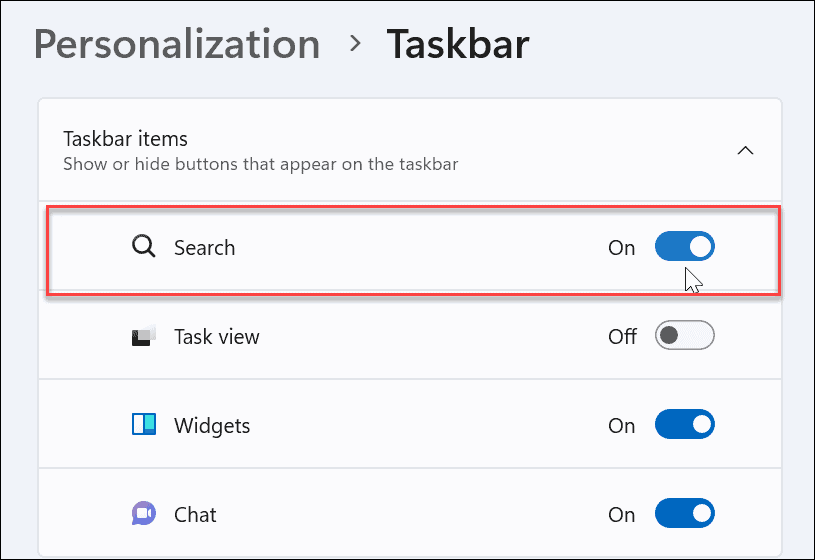
Myöhemmin sinun pitäisi nähdä hakukuvake vieressä Aloitusnäppäin tehtäväpalkissa. Jos et näe sitä tai se ei vieläkään toimi, jatka alla olevilla vianetsintävaiheilla.
Käynnistä Windows uudelleen
Tietokoneen uudelleenkäynnistäminen voi korjata monia Windows 11:n ongelmia. Uudelleenkäynnistys poistaa sovellukset ja taustaprosessit, jotka voivat olla ristiriidassa haun kanssa.
Napsauta hiiren kakkospainikkeella Aloitusnäppäin ja valitse Sammuta tai kirjaudu ulos > Käynnistä uudelleen.

Kirjaudu uudelleen käynnistyksen jälkeen sisään Microsoft-tililläsi ja katso, toimiiko hakupalkki nyt.
Päivitä Windows 11
Windows 11 päivittää itsensä taustalla, kun Microsoft lähettää päivityksiä. Päivitykset sisältävät virheenkorjauksia sekä tietoturva- ja järjestelmäkorjauksia. Et kuitenkaan jostain syystä ehkä saanut viimeisintä päivitystä, mutta voit saada sen manuaalisesti.
Tuore päivitys saattaa sisältää virheenkorjauksen, joka estää Windows-haun toimimisen.
Voit päivittää Windowsin manuaalisesti seuraavasti:
- Avata Käynnistä > Asetukset.
- Kun asetukset avautuu, napsauta Windows päivitys vasemmassa ruudussa.
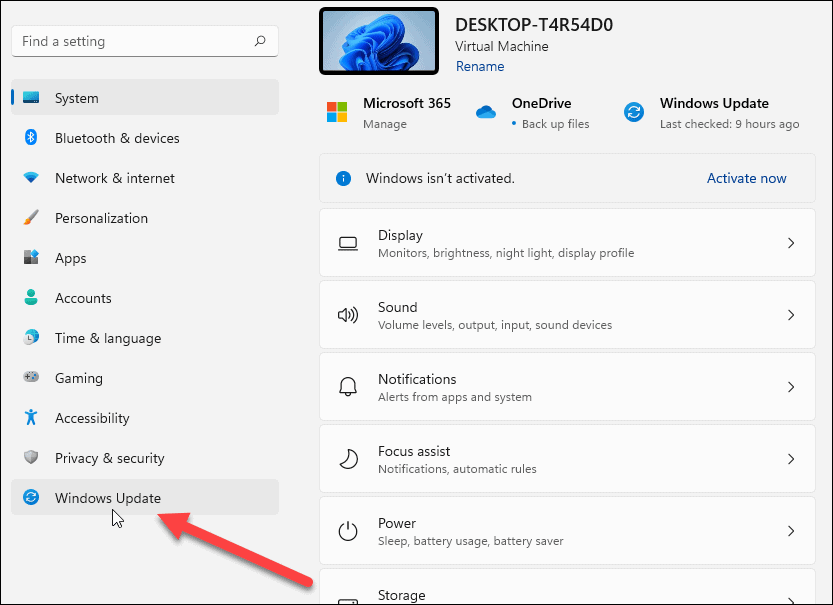
- Klikkaa Tarkista päivitykset -painiketta.
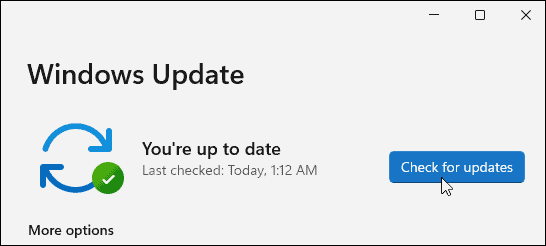
- Jos päivityksiä on saatavilla, napsauta Lataa ja asenna painiketta ja käynnistä tietokoneesi uudelleen tarvittaessa asennuksen loppuun saattamiseksi.
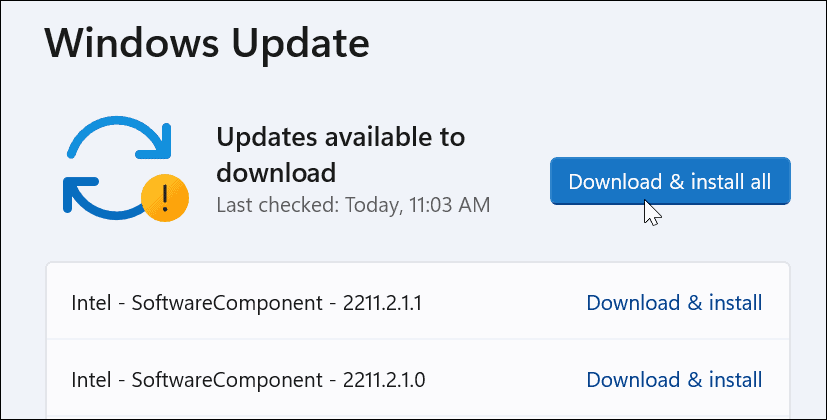
Kun päivitys on valmis, tarkista, toimiiko hakupalkki. Jos ei, jatka seuraavilla vaiheilla.
Käynnistä Windowsin hakupalkin prosessi uudelleen
Hakupalkin prosessi saattaa jäädä taustalla ja aiheuttaa sen, että se ei toimi. Onneksi voit sulkea ja käynnistää prosessin uudelleen.
Käynnistä Windowsin hakupalkin prosessi uudelleen seuraavasti:
- Avaa Tehtävienhallinta painamalla pikanäppäintä Ctrl + Shift + Esc.
- Kun Tehtävienhallinta käynnistyy, vaihda kohtaan Tiedot-välilehti ja lajittele nimen mukaan.
- Napsauta hiiren kakkospainikkeella services.exe ja valitse Lopeta tehtävä.
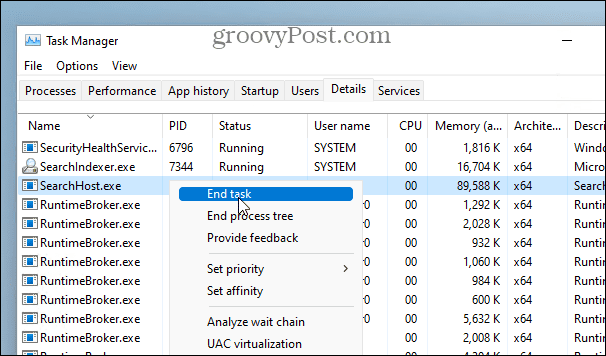
- Klikkaa Lopeta prosessi -painiketta, kun vahvistusviesti tulee näkyviin.
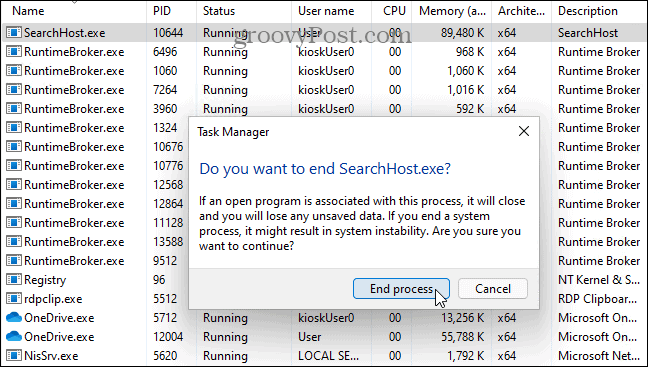
Kun olet lopettanut tehtävän, napsauta tehtäväpalkin Haku-kuvaketta, niin se käynnistyy uudelleen ja sen pitäisi alkaa toimia uudelleen.
Käynnistä Windows Search Service uudelleen
Jos hakupalkin uudelleenkäynnistys ei toiminut, voit yrittää käynnistää koko hakupalvelun uudelleen.
Käynnistä Windows Search Service uudelleen seuraavasti:
- Osuma Windows-näppäin + R tuoda esille Juosta valintaikkuna.
- Tyyppi services.msc ja napsauta OK tai lyödä Tulla sisään.
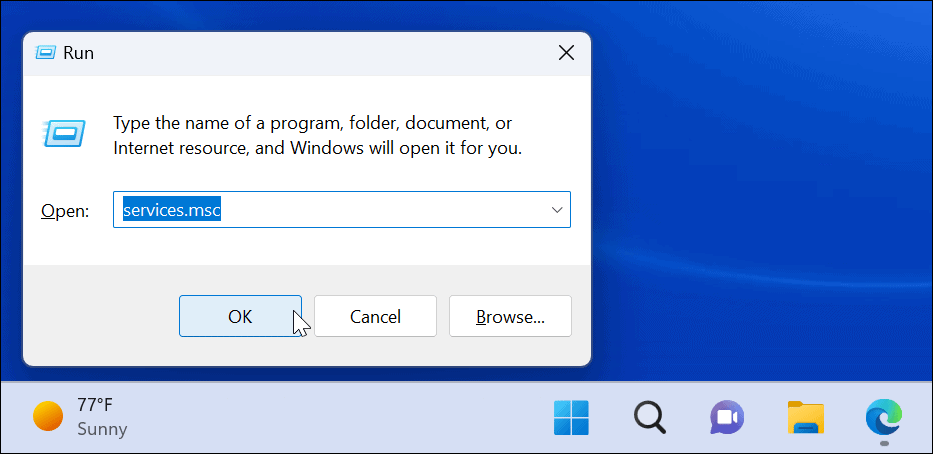
- Lajittele prosessit nimen mukaan löytääksesi Windows-haku ja kaksoisnapsauta sitä.
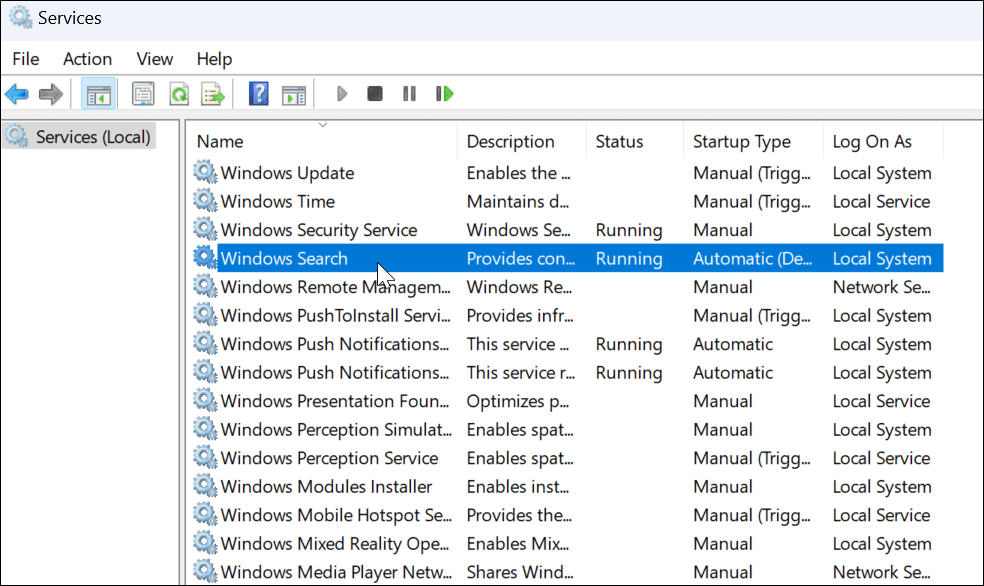
- Kun Windowsin hakuominaisuudet näyttö avautuu, napsauta Lopettaa -painiketta.
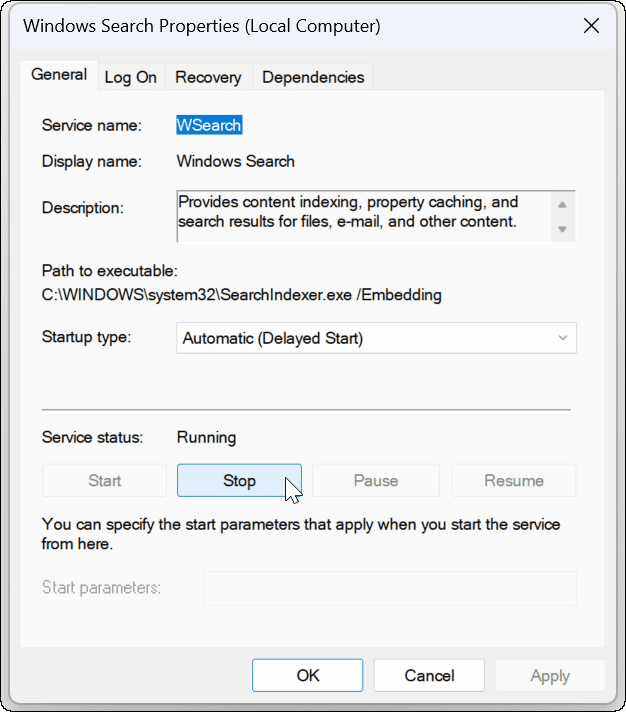
- Kun olet lopettanut palvelun, napsauta alkaa -painiketta nähdäksesi, toimiiko Windows 11 -hakupalkki.
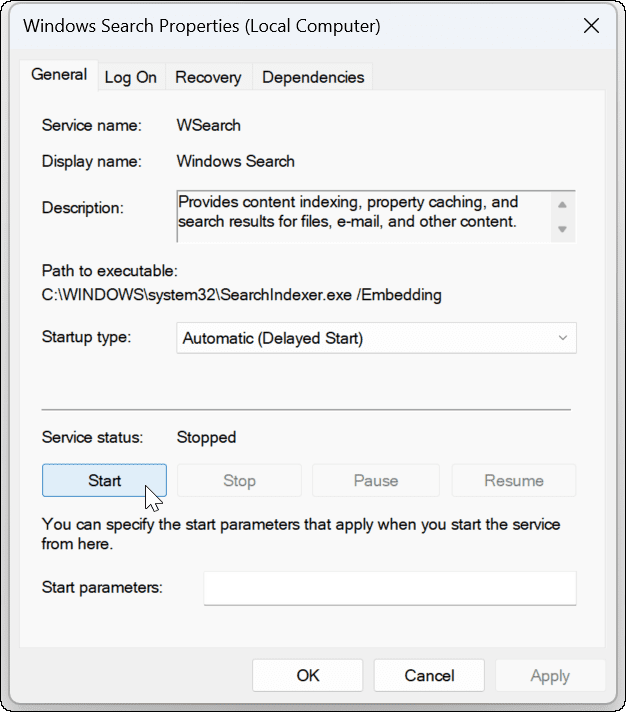
Käytä Windowsin haun vianmääritystä
Jos hakupalkki ei vieläkään toimi, kokeile sisäänrakennettua haun ja indeksoinnin vianmääritystä.
Voit käyttää vianmääritysohjelmaa seuraavasti:
- Avata asetukset ja navigoi kohteeseen Järjestelmä > Vianmääritys.
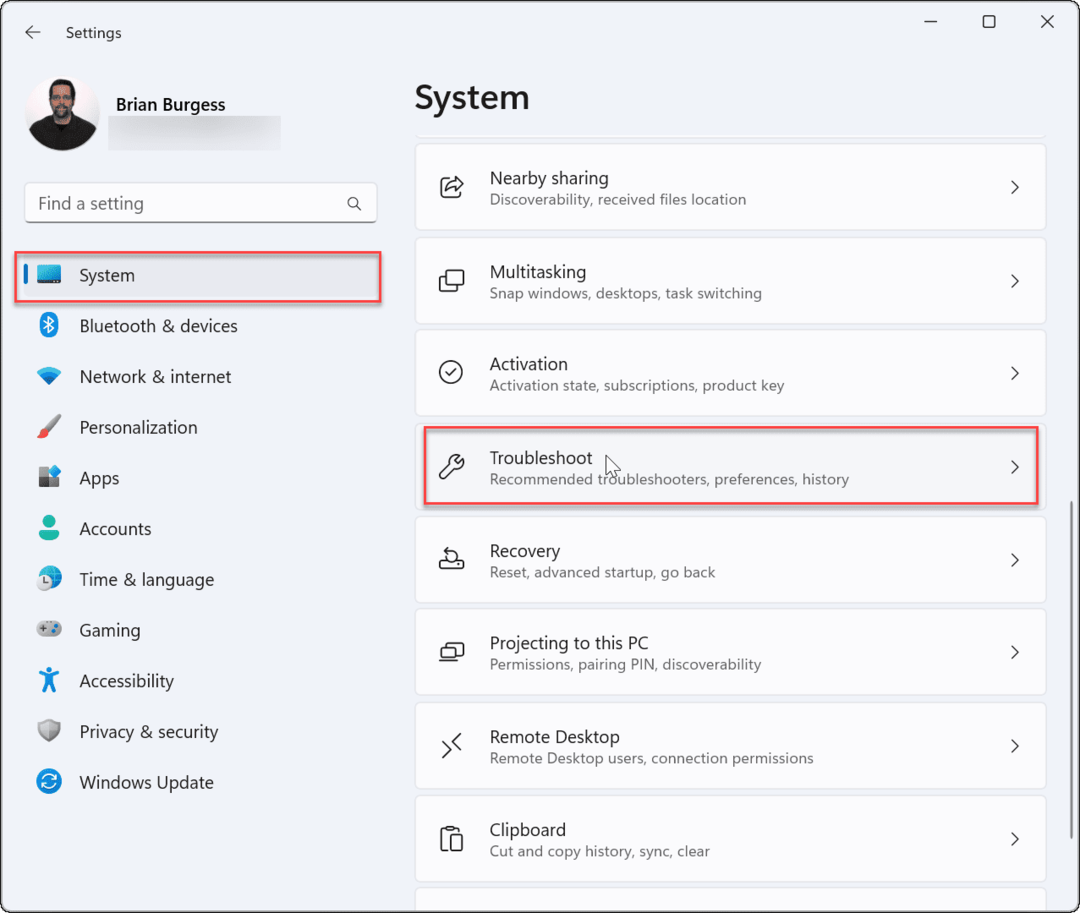
- Valitse Muutvianetsintää vaihtoehto.
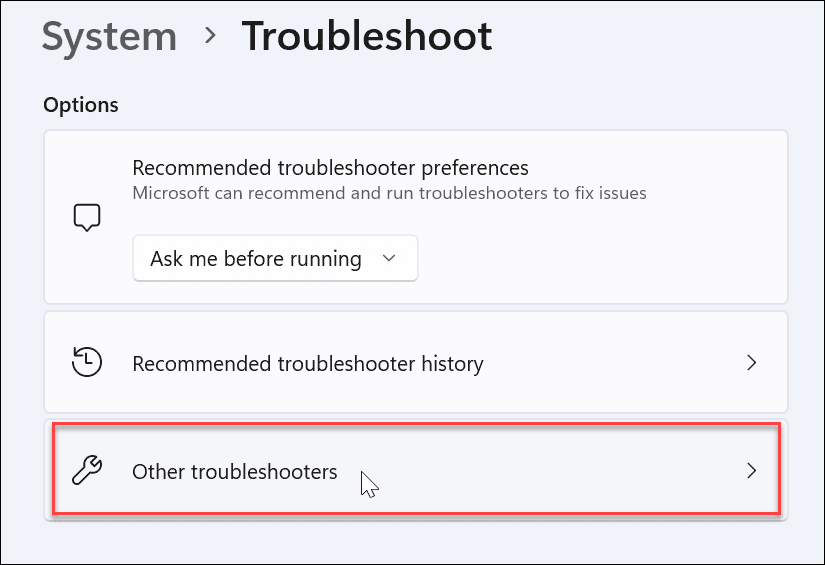
- Vieritä luetteloa alaspäin Haku ja indeksointi ja napsauta Juosta painiketta sen vieressä.
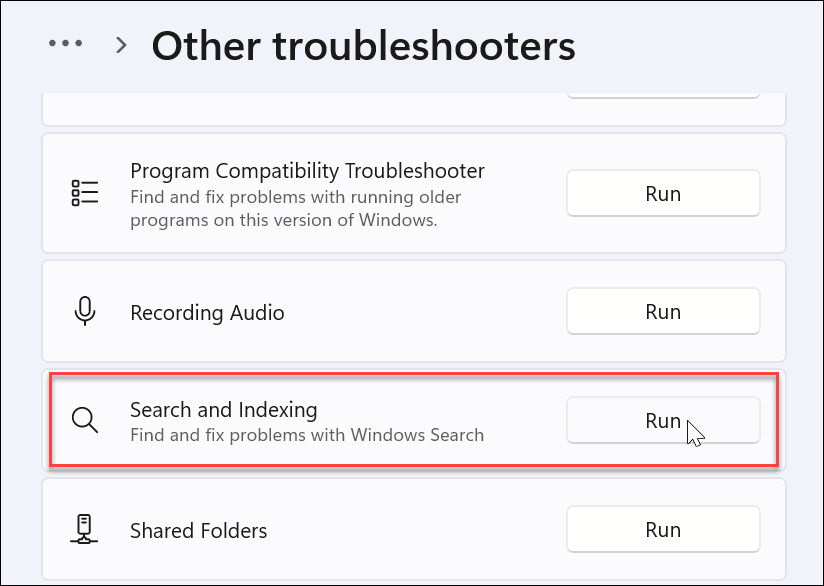
- Kun vianmääritys käynnistyy, tarkista ongelmasi ja seuraa näytön ohjeita. Vianmäärityksen pitäisi korjata ongelma automaattisesti.
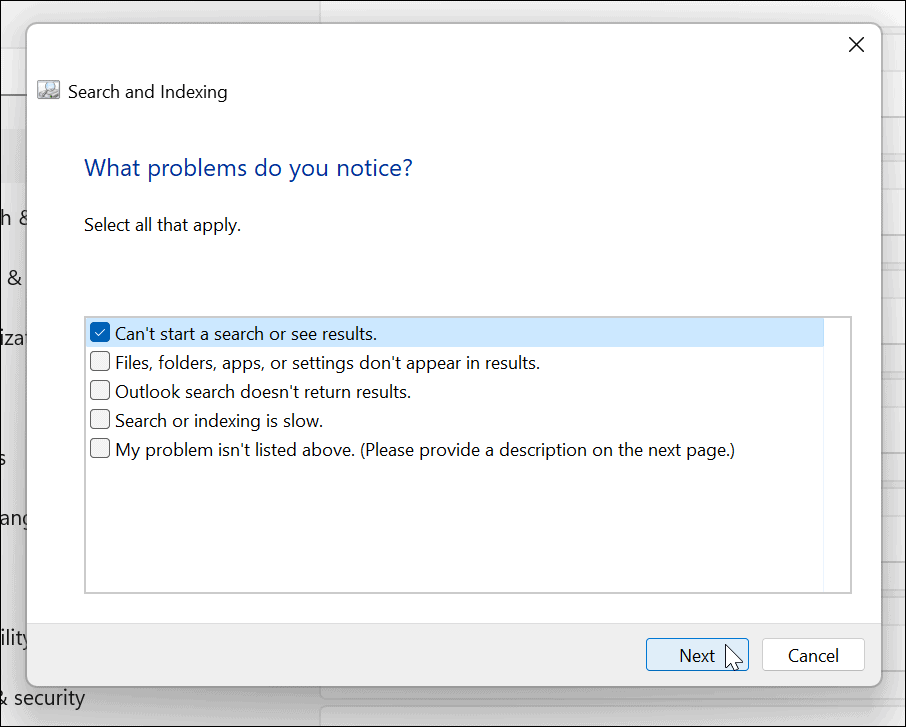
Windowsin hakupalkin korjaaminen
Jos Windowsin hakupalkki puuttuu tai se ei toimi oikein, yllä olevien vaiheiden pitäisi saada se taas toimimaan.
Jotkut käyttäjät eivät ehkä arvosta Windows 11 -haun tarjoamia verkkotuloksia. Siinä tapauksessa voit poista verkkohakutulokset käytöstä. Toisaalta et ehkä halua Windowsin hakevan tiettyjä tiedostoja ja kansioita. Onneksi voit piilota tiedostot ja kansiot hausta Windows 11:ssä.
On myös tärkeää mainita, että haku toimii yleensä odotetusti, mutta joskus saatat tarvita hallita haun indeksointia Windows 11:ssä.
Kuinka löytää Windows 11 -tuoteavain
Jos sinun on siirrettävä Windows 11 -tuoteavain tai vain tehtävä käyttöjärjestelmän puhdas asennus,...
Kuinka tyhjentää Google Chromen välimuisti, evästeet ja selaushistoria
Chrome tallentaa selaushistoriasi, välimuistisi ja evästeet erinomaisesti selaimesi suorituskyvyn optimoimiseksi verkossa. Hänen tapansa...
Myymälähintojen vastaavuus: Kuinka saada verkkohinnat kaupassa tehdessäsi ostoksia
Myymälästä ostaminen ei tarkoita, että sinun pitäisi maksaa korkeampia hintoja. Hintavastaavuustakuiden ansiosta saat verkkoalennuksia tehdessäsi ostoksia...
Disney Plus -tilauksen lahjoittaminen digitaalisella lahjakortilla
Jos olet nauttinut Disney Plus -palvelusta ja haluat jakaa sen muiden kanssa, näin voit ostaa Disney+ Gift -tilauksen...


