Kuinka pienentää Excel-tiedoston kokoa
Microsoft Office Microsoft Excel Sankari Kunnostautua / / July 05, 2022

Viimeksi päivitetty

Haluatko pienentää Excel-tiedoston kokoa? Voit kokeilla muutamia helppoja temppuja. Tämä opas näyttää, mitä tehdä.
Siellä on jopa 1 048 576 riviä ja 16 384 saraketta Excelissä – se on paljon soluja täytettävänä.
Ongelmana on, että mitä enemmän tietoja laitat laskentataulukkoon, sitä suurempi tiedosto on. Jos Excel-tiedostosi kasvaa liian suureksi, voi olla epäkäytännöllistä lähettää sähköpostia kollegoille tai asiakkaille. Se voi myös hidastua Excelissä ja lakata toimimasta kunnolla.
Jos kohtaat tämän ongelman, tässä on joitain tehokkaita vinkkejä Excel-tiedoston koon pienentämiseen.
Kuinka pienentää tiedostokokoa Excelissä poistamalla laskentataulukoita
Useiden laskentataulukoiden käyttäminen Excelissä helpottaa laskentataulukoiden jäsentämistä, mutta mitä enemmän laskentataulukoita käytät, sitä suurempi tiedostokoko on. Tarpeettomien laskentataulukoiden poistaminen voi auttaa pienentämään tiedostokokoa.
Voit poistaa laskentataulukoita Excelissä seuraavasti:
- Varmista, että taulukko, jonka aiot poistaa, ei sisällä tietoja, joita muut taulukot tarvitsevat tai joihin ne viittaavat.
- Napsauta hiiren kakkospainikkeella arkkivälilehteä näytön alareunassa.
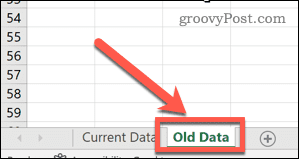
- Valitse Poistaa.
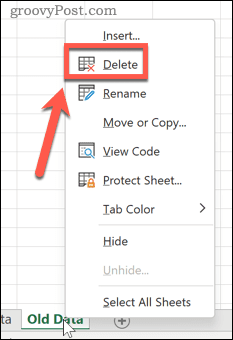
Taulukko poistetaan – toista vaiheet kaikille muille poistetuille taulukoille.
Tyhjennä pivot-taulukon välimuistit
Pivot-taulukot Excelissä ovat loistava tapa analysoida tietojasi, mutta niillä voi olla merkittävä vaikutus Excel-tiedostojesi kokoon. Tämä johtuu siitä, että Excel tallentaa oletusarvoisesti pivot-taulukon lähdetietovälimuistin tiedostosi mukana. Tätä asetusta on kuitenkin mahdollista muuttaa ja välimuisti päivittyy, kun laskentataulukko avataan.
Voit estää pivot-välimuistin tallentamisen Exceliin seuraavasti:
- Valitse mikä tahansa solu pivot-taulukosta.
- Avaa Pivot-taulukon analysointi valikosta.
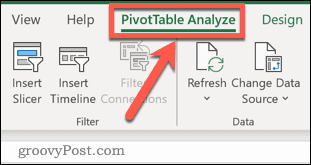
- Valitse Vaihtoehdot.
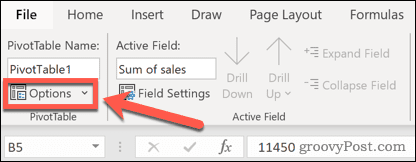
- Valitse Data -välilehti.
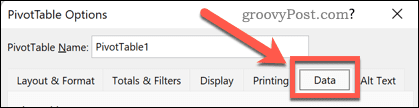
- Varmista, että Tallenna lähdetiedot tiedostolla on valitsematon.
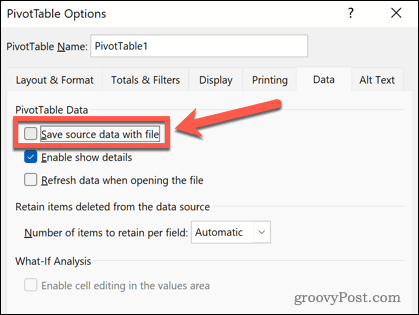
- Klikkaus OK vahvistaa.
Tallenna kaavat arvoiksi
Excelin kaavat avulla voit tehdä melkein mitä tahansa Excelissä sisäänrakennettujen toimintojen avulla. Kaavat vievät kuitenkin enemmän tilaa kuin arvot, joten jos sinulla on paljon kaavoja laskentataulukkoon, jotka on jo laskettu, sinun kannattaa harkita näiden kaavojen muuntamista arvoihin.
Kaavan tallentaminen arvoksi Exceliin:
- Valitse kaava, joka sisältää kaavan.
- Käytä pikanäppäintä Ctrl+C Windowsissa tai Cmd+C Macissa solun kopioimiseksi. Vaihtoehtoisesti voit napsauttaa sitä hiiren kakkospainikkeella ja valita Kopio.
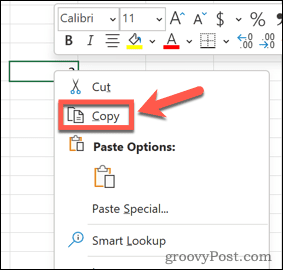
- Napsauta solua hiiren kakkospainikkeella ja valitse Liitä erikois > Arvot.
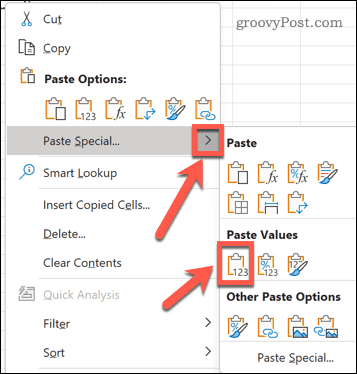
Kaavasi korvataan sen tuloksen arvolla.
Poista tai pakkaa kuvat
Kuvia ei yleensä käytetä Excel-laskentataulukoissa, mutta jos olet käyttänyt niitä asiakirjassasi, ne lisäävät tiedostokokoa. Voit joko poistaa nämä kuvat tai pakata ne.
Kuvan pakkaaminen Excelissä:
- Valitse kuva laskentataulukosta.
- The Kuvamuoto -välilehti tulee näkyviin nauhaan – valitse tämä valikko.
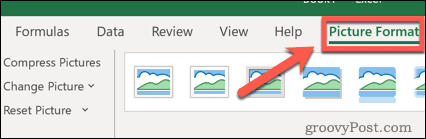
- paina Pakkaa kuvat kuvake.
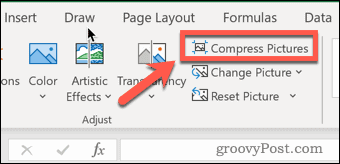
- Valitse resoluutio – mitä pienempi tarkkuus, sitä pienempi Excel-tiedostosi koko on.
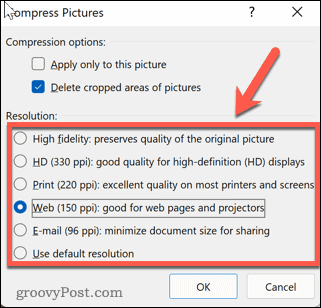
- Varmista, että Poista rajatut alueet kuvista on valittu.
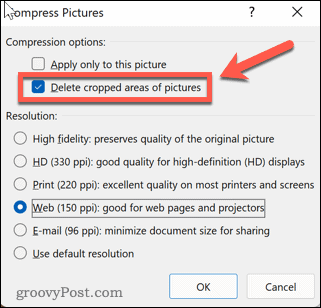
- Jos haluat käyttää samaa pakkausta kaikkiin kuviisi, varmista, että Käytä vain tähän kuvaan valintaruutua ei ole valittu.
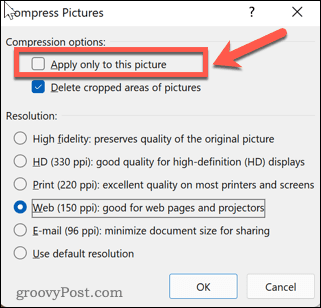
- Klikkaus OK pakkaamaan kuviasi.
Pienennä Excel-tiedoston kokoa tallentamalla XLSB-muodossa
Toinen tapa pienentää Excel-tiedoston kokoa on tallentaa se binäärimuodossa. Oletusmuoto on XML, joka toimii paremmin muiden sovellusten kanssa, mutta jos aiot käyttää tiedostoa vain Excelissä, sen tallentaminen .XLSB-tiedostona voi auttaa pienentämään tiedoston kokoa.
Excel-tiedoston tallentaminen .XLSB-muodossa:
- Lehdistö Tiedosto > Tallenna nimellä.
- Valitse tiedoston tallennuspaikka.
- Valitse tiedostomuotojen luettelosta Excelin binaarinen työkirja.
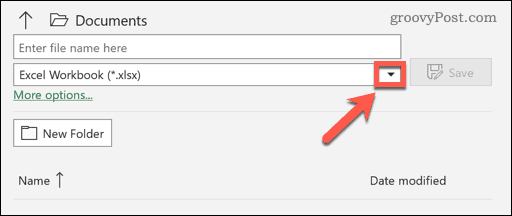
- Lehdistö Tallentaa vahvistaa.
Excel-ongelmien ratkaiseminen
Jos mietit kuinka pienentää Excel-tiedoston kokoa, voit yleensä ratkaista ongelman noudattamalla yllä olevia ohjeita.
Excel on tehokas sovellus, mutta kun asiat menevät pieleen, sen korjaaminen voi olla turhauttavaa. Jos sinulla on ongelmia, voit kokeilla ja estää Excelin kaatumisen. Jos saat ilmoituksia aiheesta pyöreät viitevirheet, Excel voi auttaa sinua jäljittämään ne.
Kuinka löytää Windows 11 -tuoteavain
Jos sinun on siirrettävä Windows 11 -tuoteavain tai vain tehtävä käyttöjärjestelmän puhdas asennus,...
Kuinka tyhjentää Google Chromen välimuisti, evästeet ja selaushistoria
Chrome tallentaa selaushistoriasi, välimuistisi ja evästeet erinomaisesti selaimesi suorituskyvyn optimoimiseksi verkossa. Hänen tapansa...
Myymälähintojen vastaavuus: Kuinka saada verkkohinnat kaupassa tehdessäsi ostoksia
Myymälästä ostaminen ei tarkoita, että sinun pitäisi maksaa korkeampia hintoja. Hintavastaavuustakuiden ansiosta saat verkkoalennuksia tehdessäsi ostoksia...
Disney Plus -tilauksen lahjoittaminen digitaalisella lahjakortilla
Jos olet nauttinut Disney Plus -palvelusta ja haluat jakaa sen muiden kanssa, näin voit ostaa Disney+ Gift -tilauksen...



