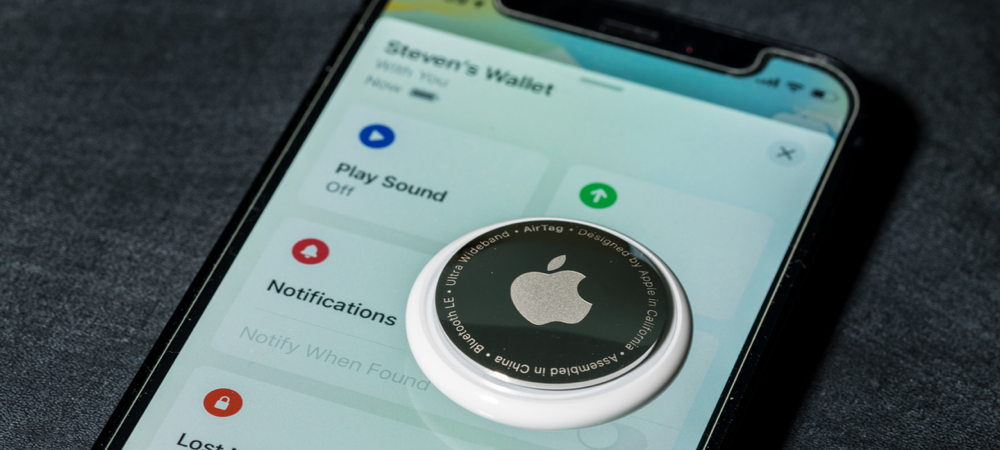Kuinka muokata Instagram-kuvia kuin ammattilainen: Social Media Examiner
Miscellanea / / July 04, 2022
Haluatko ottaa Instagram-kuvasi kunnollisista upeisiin? Etsitkö vinkkejä kuvankäsittelyyn?
Tässä artikkelissa opit muokkaamaan valokuvia Instagramia varten käyttämällä esituotantotekniikoita ja 15 alkuperäistä Instagram-ominaisuutta.
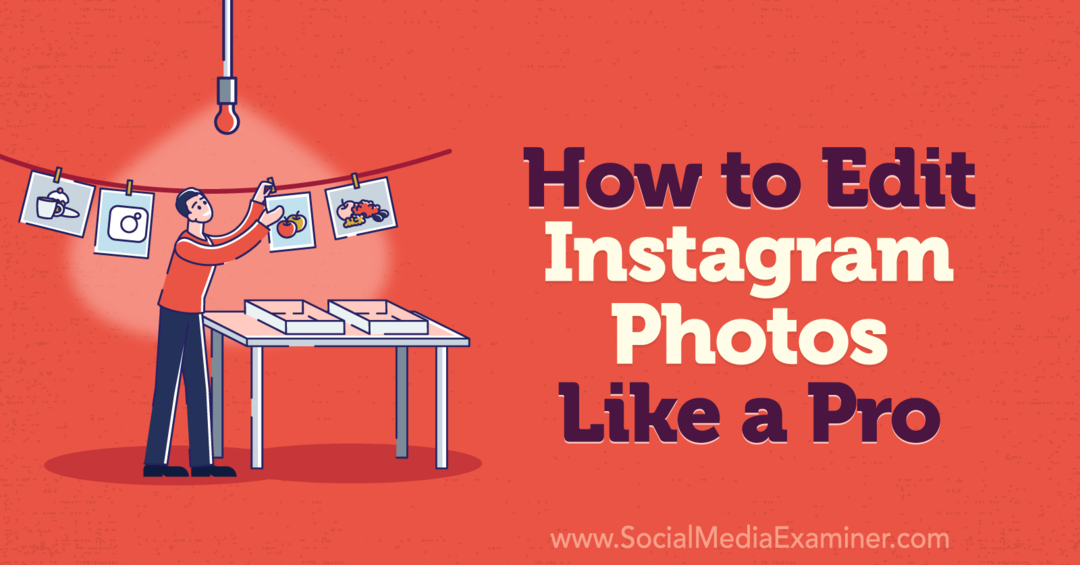
Kuinka suunnitella Instagram-valokuvia kuin ammattilainen: Esituotannon parhaat käytännöt
Alkuperäisistä Instagram-muokkaustyökaluista kolmannen osapuolen muokkaussovelluksiin sinulla on paljon vaihtoehtoja valokuvien parantamiseen ja ongelmien korjaamiseen. Mutta joitain asioita on vaikea tai mahdoton muokata jälkituotannossa.
Siksi on tärkeää aloittaa hyvällä pohjalla ja pyrkiä ottamaan laadukkaita valokuvia. Katsotaanpa muutamia tuotantoa edeltäviä parhaita käytäntöjä, jotka voit ottaa heti käyttöön varmistaaksesi, että aloitat hyvästä valokuvasta.
Koostumustekniikat
Valokuvan sommittelu tarkoittaa tapaa, jolla asetat kuvan ja järjestät elementtejä kehyksessä. Hyvä sommittelu on välttämätöntä, jotta voit näyttää katsojille, mistä etsiä, ja välittää viestisi tehokkaasti. Käytä alla olevia tekniikoita luodaksesi visuaalisesti houkuttelevia ja yhtenäisiä kuvia.
Kuvasuhde
Valokuvasi saattaa näyttää upealta kameran rullassa. Mutta jos sitä ei helposti rajata johonkin Instagramin vakiokuvasuhteesta (1:1 ja 4:5), se ei välttämättä anna haluamiasi tuloksia.
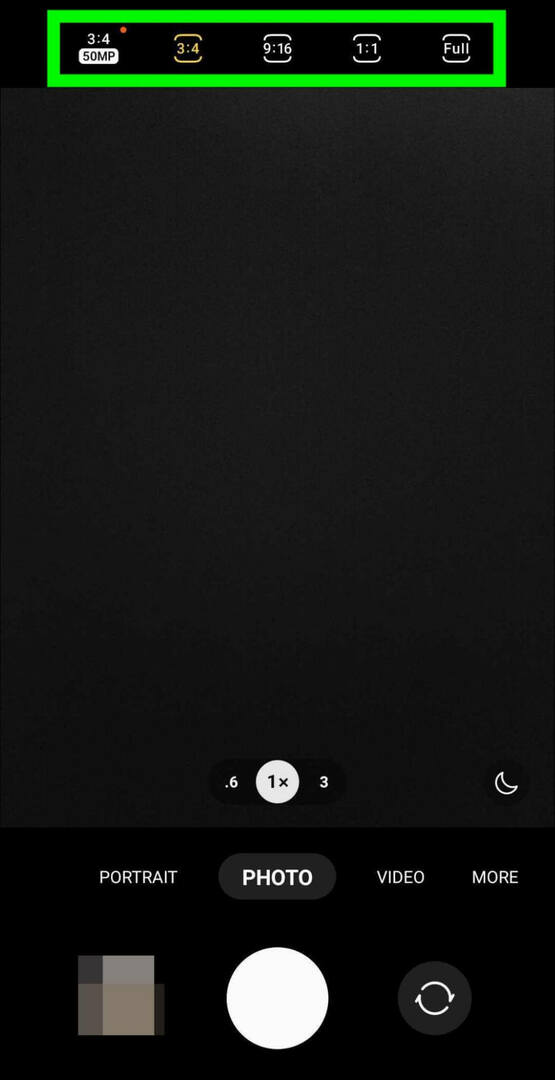
Vaikka voit varmasti rajata valokuvasi ja muuttaa kuvasuhdetta jälkituotannossa, on usein helpompi valita oikea kuvasuhde ennen kuvan ottamista. Avaa kameran asetukset ja valitse kuvasuhde ennen valokuvan ottamista.
Kolmannen sääntö
On houkuttelevaa sijoittaa valokuvasi pääelementti aivan kehyksen keskelle. Joskus se on hyvä idea (katso symmetria). Mutta muissa tapauksissa kolmossäännön käyttäminen voi tehdä sävellyksestäsi visuaalisesti mielenkiintoisemman.
Kun määrität kuvan, jaa kuva kolmosiksi ruudukon avulla – pysty- ja vaakasuunnassa. Sijoita sitten henkilö, tuote tai toiminta yhteen tai useampaan neljästä pisteestä, joissa ruudukkoviivat leikkaavat.
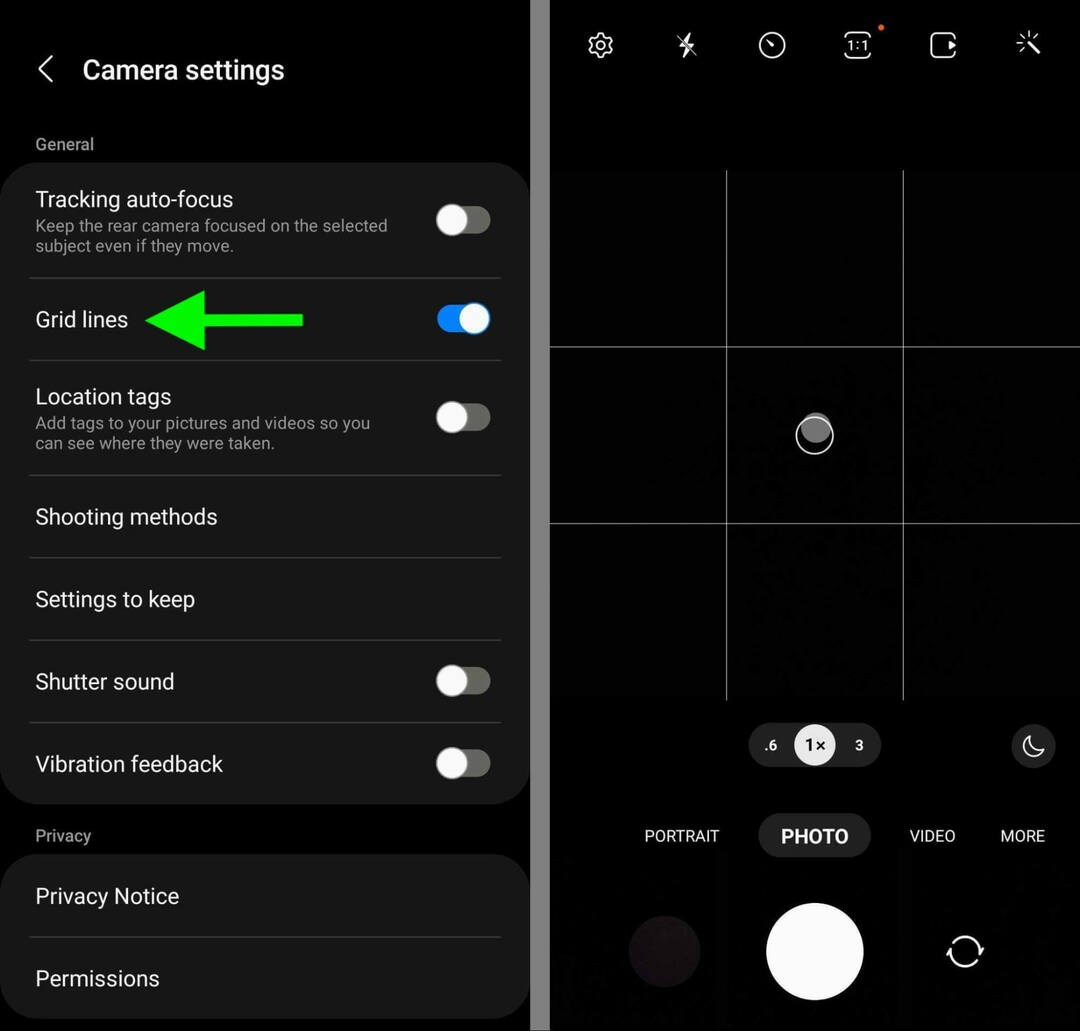
Useimmissa kamerasovelluksissa on sisäänrakennettu ruudukko, jonka voit ottaa käyttöön ohjataksesi sommitteluasi. Avaa mobiililaitteesi kamerasovellus, katso asetukset ja ota ruudukko käyttöön. Tämä ominaisuus voi myös auttaa sinua määrittämään symmetrisen koostumuksen (katso alla).
Alkuperäinen Instagram-kamera näyttää myös ruudukon automaattisesti. Mutta on tärkeää huomata, että sisäänrakennettu kamera tukee vain 1:1-kuvia, joten sinun on valittava eri kamerasovellus 4:5-kuville.
Symmetria
Valokuvat, joissa on pysty- ja vaakasymmetria, näyttävät täydellisen tasapainoisilta, mikä voi olla uskomattoman houkutteleva yleisöäsi. Kamerasovelluksesi ruudukko voi olla suuri apu symmetristen kuvien määrittämisessä.
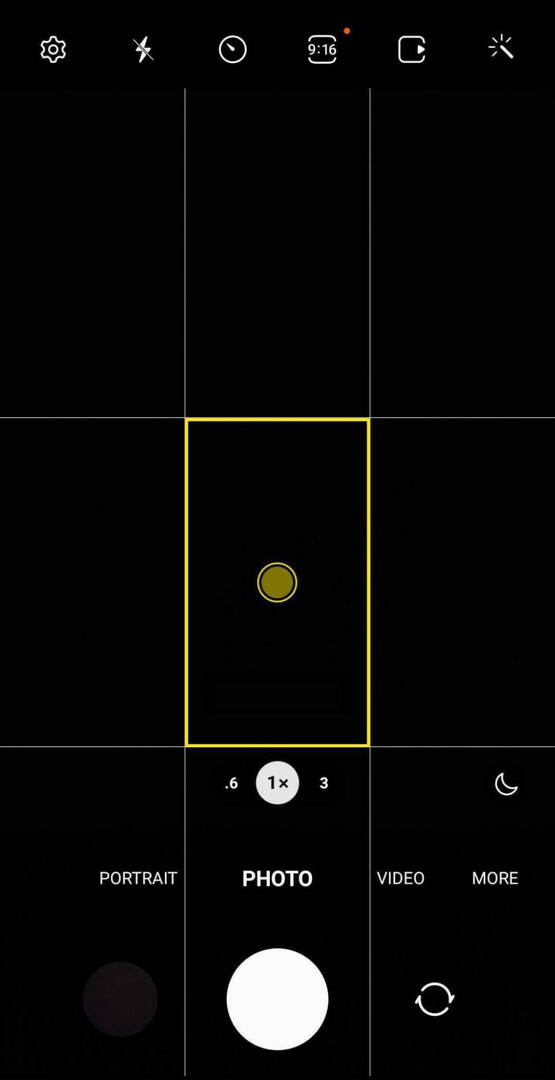
Sijoita kohde kehyksen keskelle – ruudukon keskelle. Käytä sitten ruudukkoviivoja kuvan pysty- ja vaakasuuntaisten elementtien linjaamiseen.
Kehystys
Yllä olevien sommittelusääntöjen noudattaminen voi auttaa sinua rajaamaan kohteen visuaalisesti houkuttelevalla tavalla. Mutta joskus kehyksen lisääminen sävellykseen voi olla vieläkin hyödyllisempää ohjaamaan katsojien katseita.
Opas liiketoiminnan tulevaisuuteen

Web3:n renessanssi avaa uusia mahdollisuuksia yrittäjille, tekijöille ja markkinoijille, jotka ovat valmiita omaksumaan muutokset. Mutta keneen voit luottaa?
Esittelyssä Crypto Business Conference; ensiluokkainen tapahtuma kaikille, jotka haluavat oppia saattamaan Web3:n toimimaan yrityksensä hyväksi.
Liity kanssamme aurinkoiseen San Diegoon, Kaliforniaan, kaikkien aikojen ensimmäiseen kryptokonferenssiin liike-elämän pioneereille… ei rahoitus- ja teknologianörteille. Saat toteuttamiskelpoisia, liiketoimintaa rakentavia ideoita todistetuilta innovoijilta – ilman teknistä ammattikieltä.
VANADA ISTUISIKuvakehykset, ikkunat, ovet, arkkitehtoniset elementit ja luonnonkomponentit voivat lisätä Instagram-kuviin ylimääräisen kehystyskerroksen. Kun määrität otoksen, etsi tapoja lisätä jokin näistä elementeistä sommitteluusi.
Valotusasetukset
Ennen kuin aloitat valokuvauksen, on myös hyvä idea tarkistaa kamerasovelluksesi valotusasetukset. Vaikka monien kuvankäsittelysovellusten avulla voit säätää valotusta jälkituotannossa, on mahdotonta palauttaa yksityiskohtia, joita ei ole alkuperäisessä valokuvassa.
Kun asetat otoksesi riviin, napauta näyttöä ja kerro kamerallesi, mihin tarkentaa. Lisää tai vähennä valotusta vetämällä valotuksen liukusäädintä vasemmalle tai oikealle.
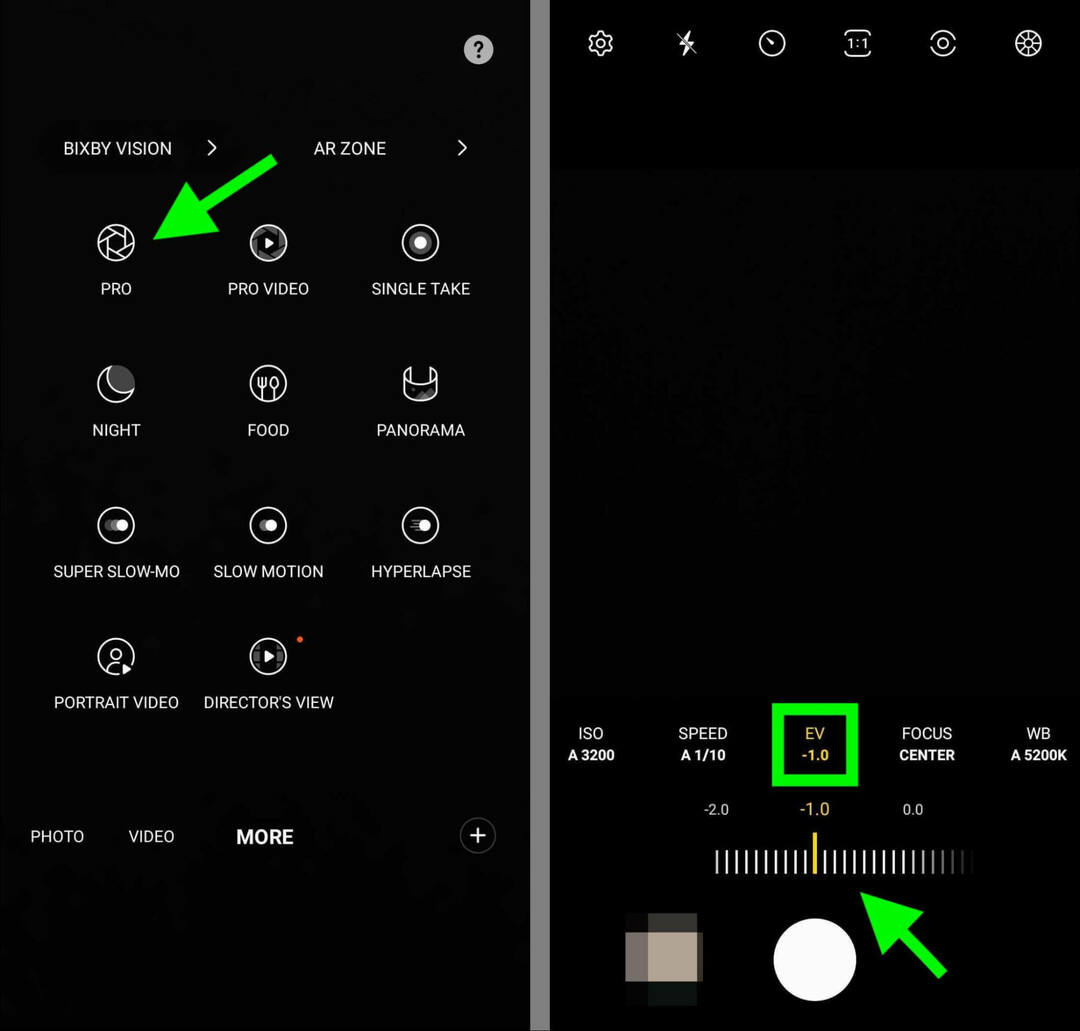
Jos laitteesi ylivalottaa kuvia ja menettää tärkeimmät tiedot, voit myös säätää valotusasetuksia kamerasovelluksesi pro-tilassa. Esimerkiksi sen sijaan, että asettaisit valotusarvon (EV) arvoon 0,0, valitse se aina -1,0:aan yksityiskohtien säilyttämiseksi. Käytä sitten jälkituotannossa alla olevia korostus- ja varjovinkkejä ulkoasun hienosäätämiseen.
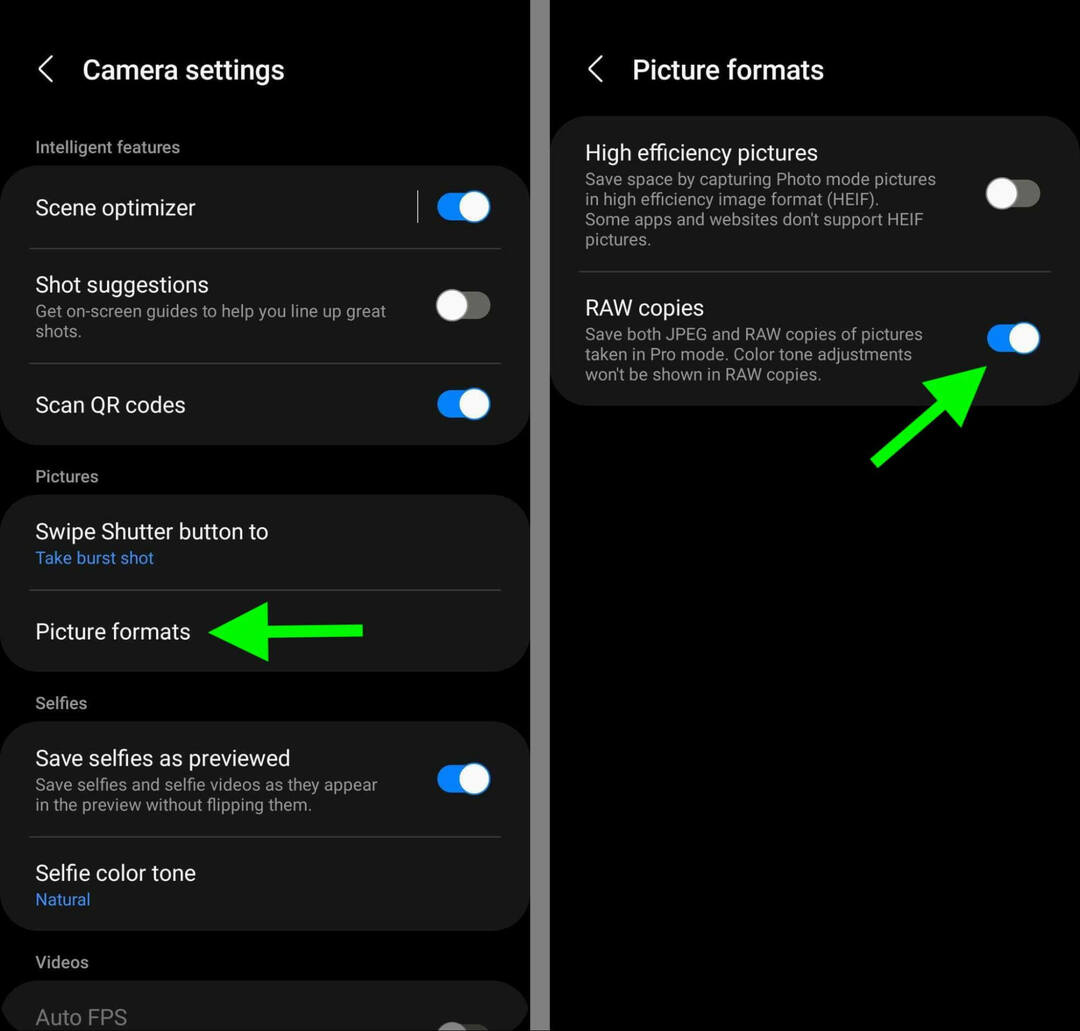
Kun määrität kamerasovellusta, on myös hyödyllistä ottaa käyttöön RAW-muotoiset kuvat oletus-JPG-tiedostojen lisäksi. Kun kamerasi tuottaa RAW-kuvatiedostoja, saat paljon enemmän tilaa valotuksen korjaamiseen jälkituotannossa.
Valkotasapaino
Kuten valotusta, voit säätää valkotasapainoa jälkituotannossa, ainakin jossain määrin. Mutta on paljon helpompaa hienosäätää kuvan väriä tai kylläisyyttä, kun valkotasapaino on jo oikea.
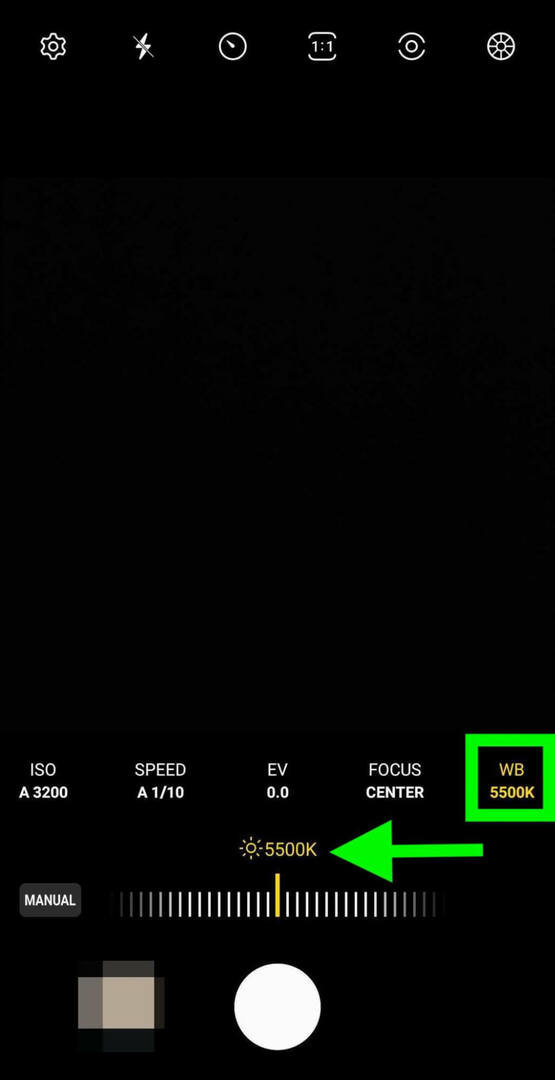
Jos haluat muuttaa valkotasapainoa, siirry kameran asetuksiin tai ota ammattitila käyttöön. Vaihda sitten valkotasapainoa pitäen mielessä, että suuremmat luvut näyttävät yleensä sinisemmiltä (viileämmiltä), kun taas pienemmät numerot näyttävät oranssimmilta (lämpimiltä).
Jos laitteesi kamerasovellus ei salli valkotasapainon säätämistä tai jos sinun on säädettävä näitä asetuksia jälkituotannossa, tarvitset kolmannen osapuolen sovelluksen. Instagramissa ei ole sisäänrakennettuja muokkaustyökaluja näitä asetuksia varten, mutta ilmaiset kuvankäsittelysovellukset, kuten Snapseed, ovat.
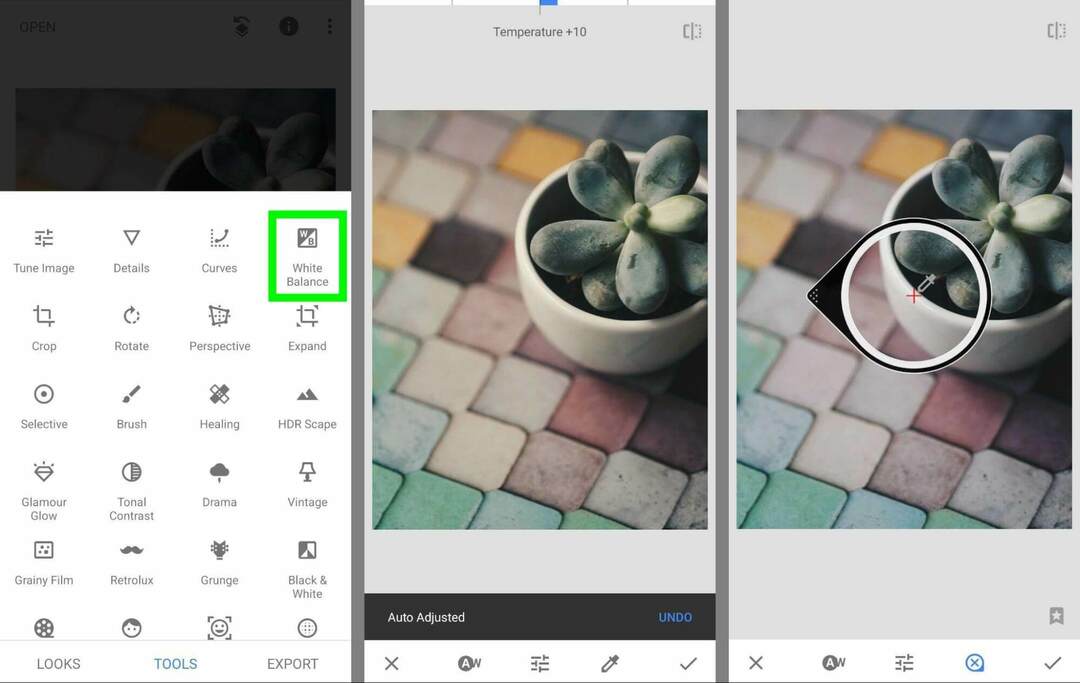
Avaa valokuvasi Snapseedissa ja valitse Työkalut-välilehti. Napauta Valkotasapainoa ja napauta AW-painiketta säätääksesi automaattisesti. Voit myös säätää valokuvan valkotasapainoa vetämällä liukusäädintä manuaalisesti tai käyttää tippaa.
Kuvien muokkaaminen Instagramissa: 15 alkuperäistä Instagram-valokuvaa Muokkausominaisuudet
Vaikka valkotasapaino, valotus ja sommittelu olisivat oikeat, on hyvä idea parantaa Instagram-kuviasi muokkauksella ennen julkaisua. Mobiilisovelluksen kuvankäsittelyohjelmassa on yli tusina muokkaustyökalua, jotka voivat auttaa Instagram-postauksissasi olevia kuvia erottumaan joukosta ja vangitsemaan yleisösi huomion.
Pääset käyttämään näitä muokkaustyökaluja avaamalla Instagram-sovelluksen ja luomalla uuden viestin. Lataa kuva tai ota uusi valokuva alkuperäisellä kameralla. Napauta sitten oikeaa nuolta nähdäksesi muokkausvaihtoehdot ja aloittaaksesi valokuvien muokkaamisen.
#1: Suodattimet
Instagramin suodatinvaihtoehtojen avulla voit soveltaa kuvaasi joukon kuvankäsittelyn esiasetuksia yhdellä napautuksella. Useimmat sisältävät joukon kylläisyys-, kontrasti- ja kirkkausasetuksia, mutta jotkut säätävät myös yleistä väriä.
Plussaa on, että suodattimet voivat säästää aikaa ja soveltaa yhtenäistä tyyliä Instagram-ruudukossasi. Mutta on tärkeää muistaa, että jokaisella yrityksellä on pääsy samoihin noin 20 suodattimeen, jotta kuvasi voivat näyttää samalta kuin kaikki muutkin.
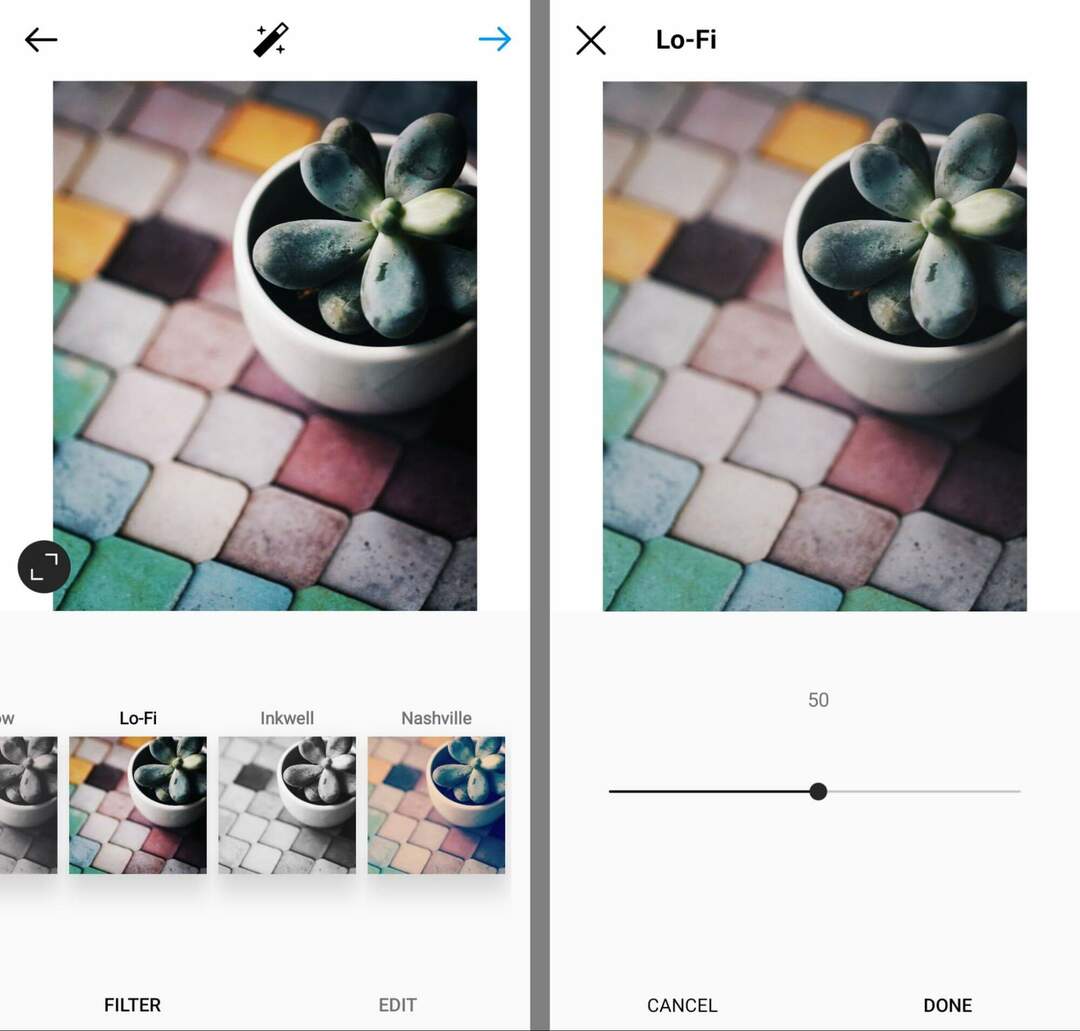
Parhaan tuloksen saamiseksi harkitse suodattimen käyttöä lähtökohtana. Kaksoisnapauta mitä tahansa suodatinta säätääksesi voimakkuutta. Oletuksena Instagram käyttää suodattimia 100-prosenttisesti, mutta voit valita sen alas luodaksesi vähemmän äärimmäisen vaikutuksen. Käytä sitten alla olevia muokkaustyökaluja hienosäätääksesi Instagram-kuvasi ja varmistaaksesi, että ne näyttävät ainutlaatuisilta.
#2: Lux
Ennen kuin aloitat kuvien muokkaamisen manuaalisesti, napauta taikasauvaa näytön yläreunassa. Tämä painike avaa Instagramin lux-työkalun, joka antaa sinulle toisen helpon tavan luoda katseenvangitsija kuvia. Voit käyttää lux-työkalua sellaisenaan tai sisäänrakennettujen suodattimien lisäksi.
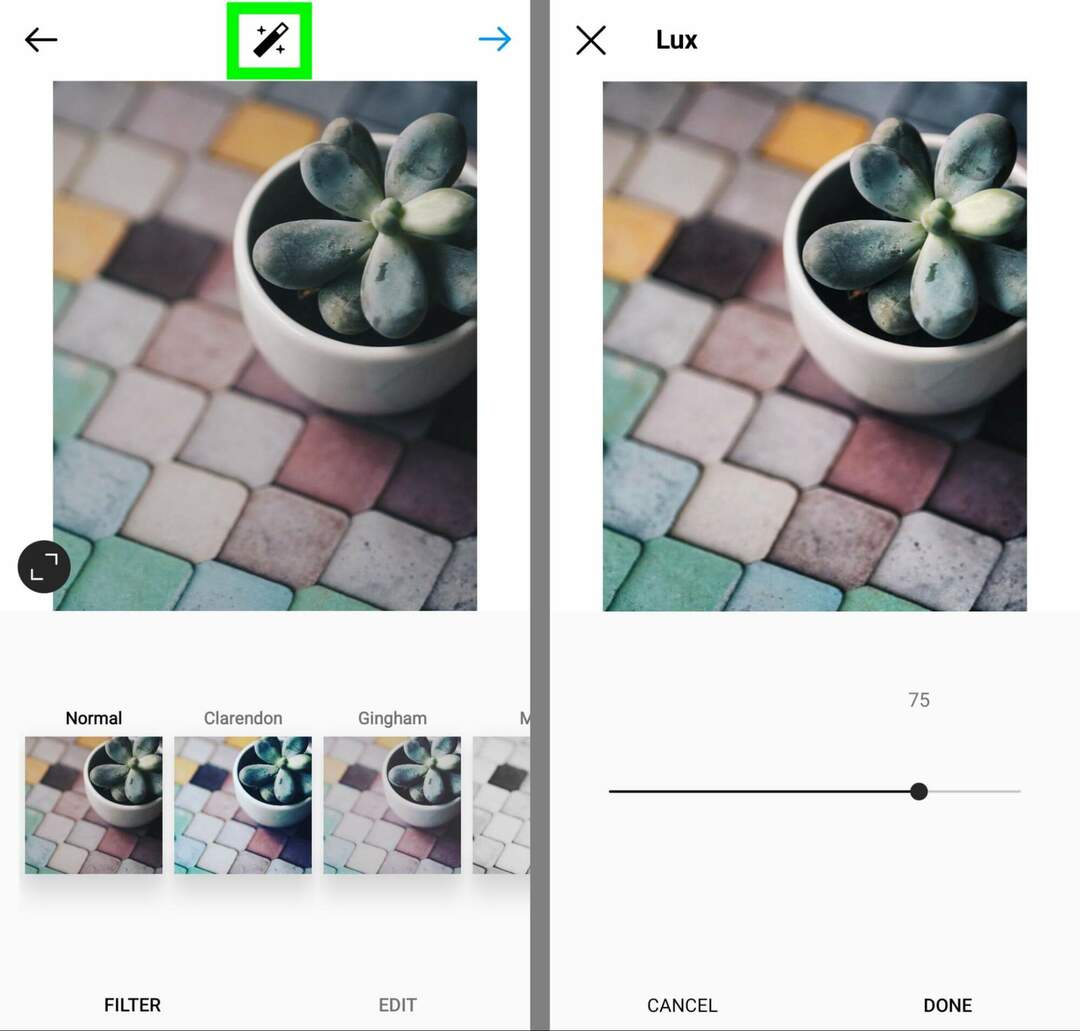
Kuten suodattimet, lux-työkalu käyttää useita esiasetuksia, mukaan lukien kylläisyys, kontrasti ja terävyys. Yhdessä nämä ominaisuudet tekevät kuvista eloisampia. Kun todella haluat saada Instagram-kuvasi näyttämään, käytä lux-suodatinta ja valitse sitten manuaalisesti nämä ominaisuudet entistä enemmän.
#3: Säädä
Napauta sitten Muokkaa-välilehteä muokataksesi valokuviasi manuaalisesti. Säätötyökalu on ihanteellinen kuvien suunnan muuttamiseen kuvasuhdetta säilyttäen. Se voi myös suoristaa kuvia, jotka ovat hieman vinossa, jolloin näyttävät siltä, että olet saanut täydellisen kuvan.
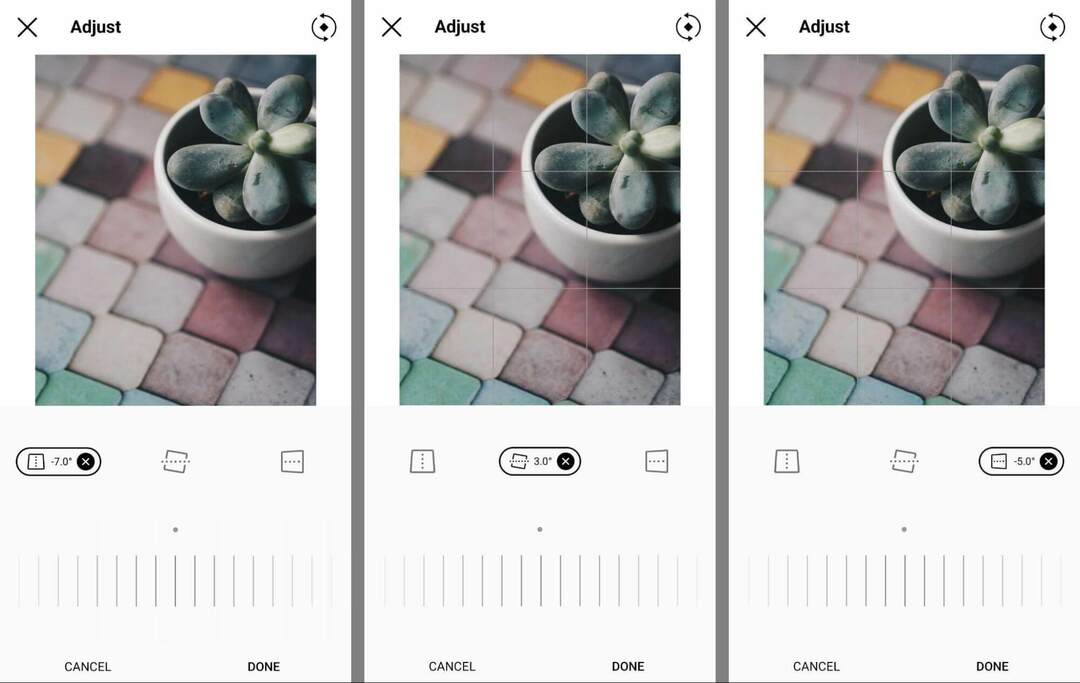
Lisäksi voit käyttää säätötyökalua muuttaaksesi valokuvasi kulmia. Napauta pysty- tai vaakatyökalua ja käytä liukusäädintä saadaksesi kuvan ylä-, ala-, vasen tai oikea puoli näyttämään lähempänä katsojaa.
#4: Kirkkaus
Voit lisätä tai vähentää kuvan valotasoa napauttamalla Kirkkaus-työkalua. Oletusarvoisesti kirkkaustaso on 0. Voit nostaa sitä 100:aan lisätäksesi valoa tai pienentää sitä arvoon –100 poistaaksesi valoa.
Käynnistä sosiaaliset projektit nopeammin ja helpommin
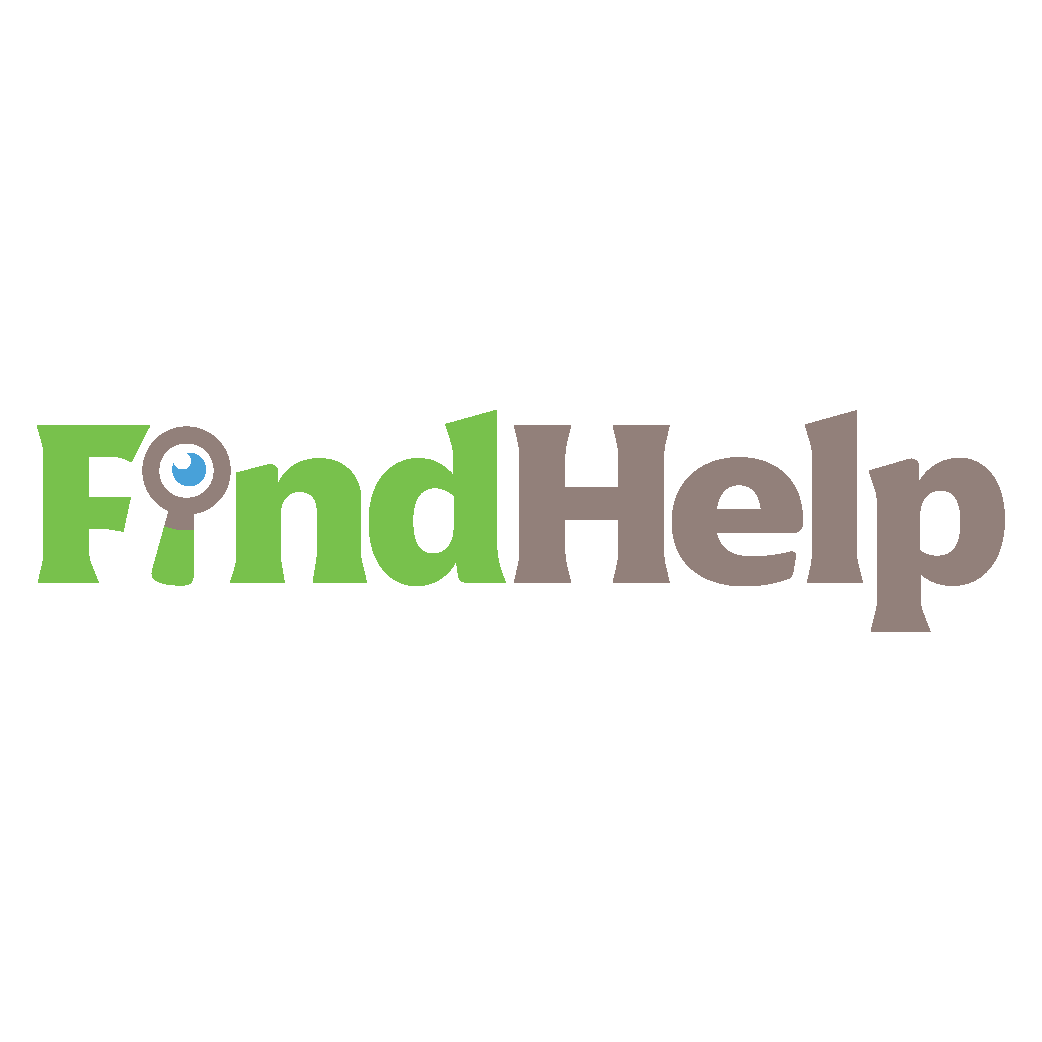
Etsitkö sisällöntuottajaa, kampanjapäällikköä tai strategia sosiaalisiin kanaviin tai erikoisprojektiisi?
Löydä oikea asiantuntija monimutkaisimpaankin projektiin tai kampanjaan vain muutamalla napsautuksella uudella FindHelp-markkinapaikallamme. Sinulla on enemmän aikaa keskittyä muihin liiketoiminta-alueisiin tinkimättä sosiaalisesta läsnäolostasi. Selaa korkeasti koulutettuja Facebook- ja Instagram-asiantuntijoita jo tänään.
ETSI APUA TÄNÄÄN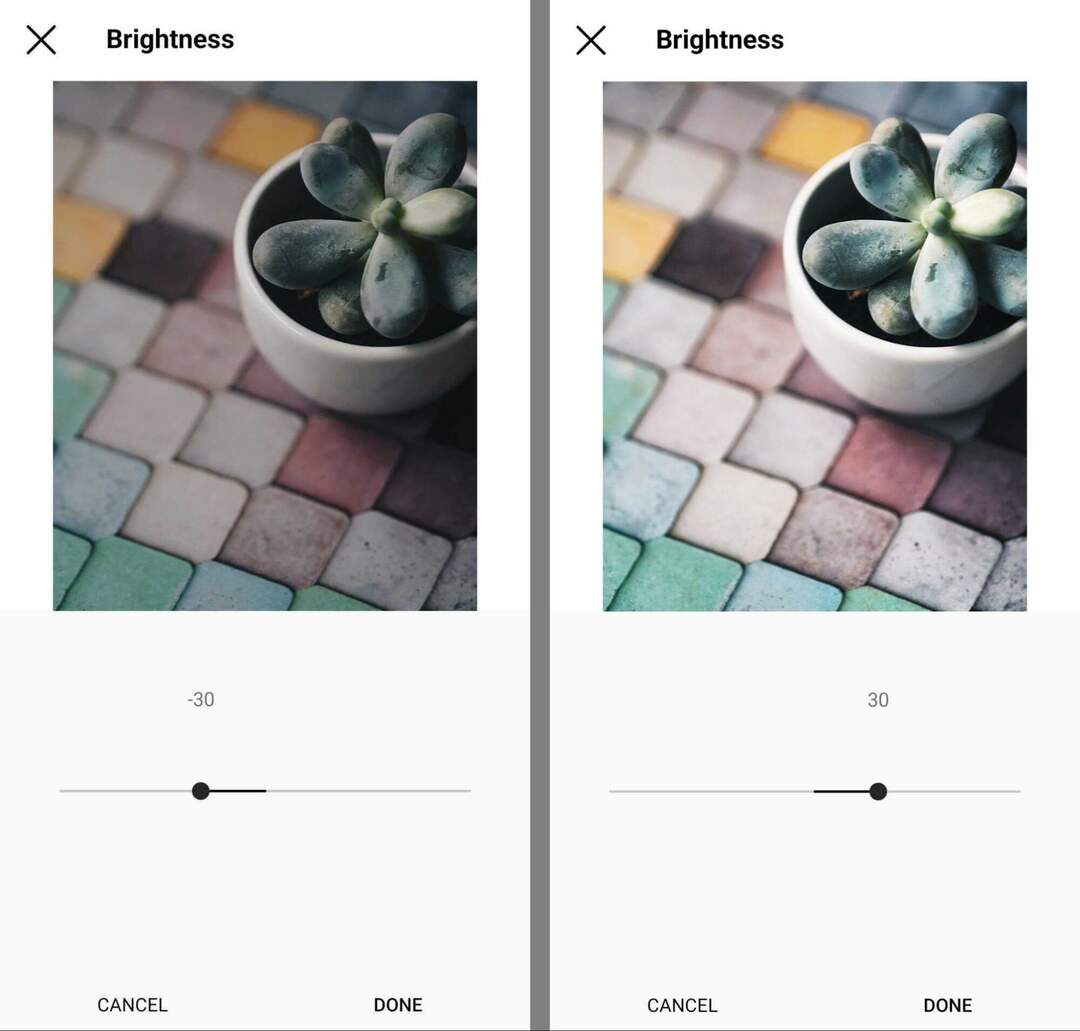
Jos alkuperäinen kuvasi oli yli- tai alivalottunut, kirkkauden säätäminen on helppo tapa korjata tämä yleinen ongelma. Voit parantaa kuvaasi yhdistämällä kirkkauden muokkaukset muihin valotukseen liittyviin työkaluihin, kuten kontrastiin, varjoihin ja kohokohtiin.
#5: Kontrasti
Kuten kirkkaus, kontrastityökalu mahdollistaa kontrastin lisäämisen tai pienentämisen 100:lla. Lisäämällä kontrastia lisäät olennaisesti enemmän eroja valokuvan osiin, jolloin sävyt erottuvat tehokkaasti toisistaan. Suuremman kontrastin kuvat näyttävät yleensä terävämmiltä ja niitä voi olla helpompi tulkita, mikä voi kiinnostaa yleisöäsi.
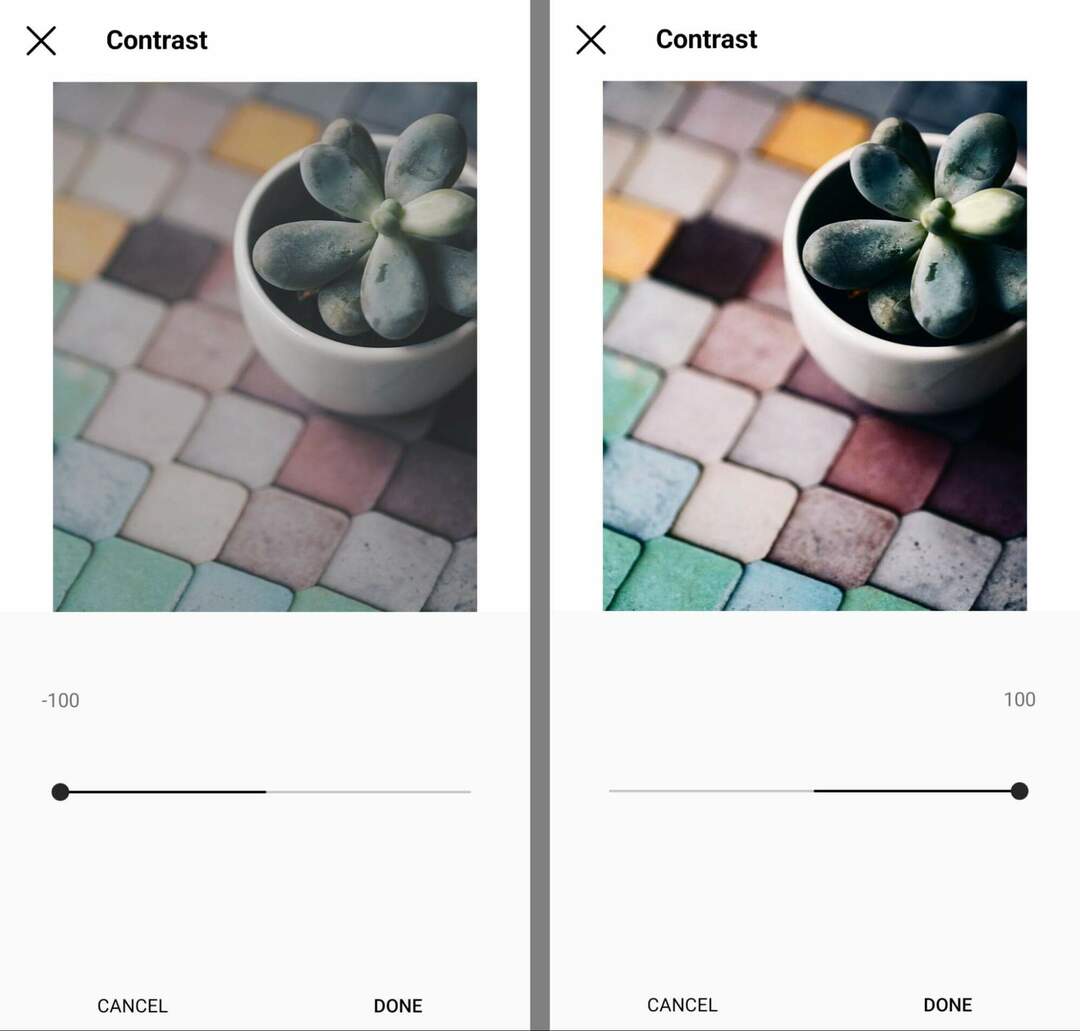
Kun vähennät kontrastia, sävyt näyttävät samanlaisilta toistensa kanssa. Pienikontrastiset kuvat voivat näyttää vaimeilta tai unenomaisilta, mutta niitä voi olla haastavampaa käsitellä yhdellä silmäyksellä.
#6: Rakenne
Instagramin rakennetyökalu lisää terävyyttä ja lisää tarkkuutta valokuvasi tekstuureihin. Tämän muokkaustyökalun oletusarvo on 0. Terävöittääksesi valokuvasi yksityiskohtia, voit käyttää liukusäädintä suurentaaksesi rakenteen jopa 100.

Jos valokuvasi aihe ei ole selkeä tai jos haluat tuoda kuvan tekstuurit esiin, on hyvä idea käyttää tätä muokkaustyökalua kohtuudella. Vältä liioittelemasta rakennetyökalua, koska liiallinen tekstuuri voi näyttää luonnottomalta, mikä voi häiritä.
#7: Lämpö
Instagramin lämpötyökalu säätää valokuviesi sävyjä. Lisää lämpöä lisätäksesi oranssin sävyä valokuvaasi tai vähennä lämpöä lisätäksesi sinertävää sävyä. Jos alkuperäisen valokuvasi valkotasapaino on pois päältä, lämpötyökalu voi auttaa sinua luomaan luonnollisemman sävyn kaikkialle.
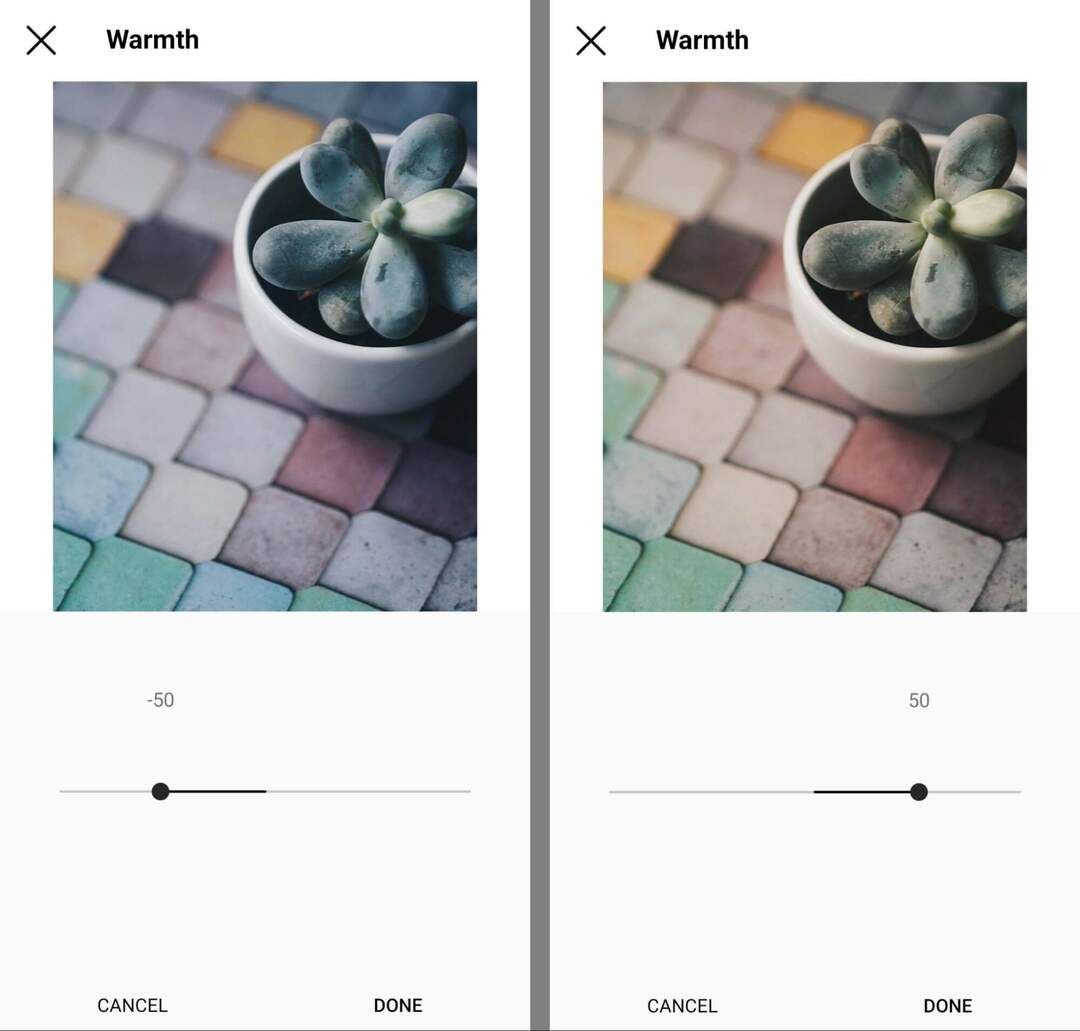
#8: Kylläisyys
Instagram-kylläisyystyökalu muuttaa kuvan värien voimakkuutta. Valitse numero 100, jotta värit näyttävät keskittyneemmiltä. Vaihtoehtoisesti voit pienentää arvoa –100 poistaaksesi värit kokonaan ja luomalla mustavalkoisen (yksivärisen) kuvan.
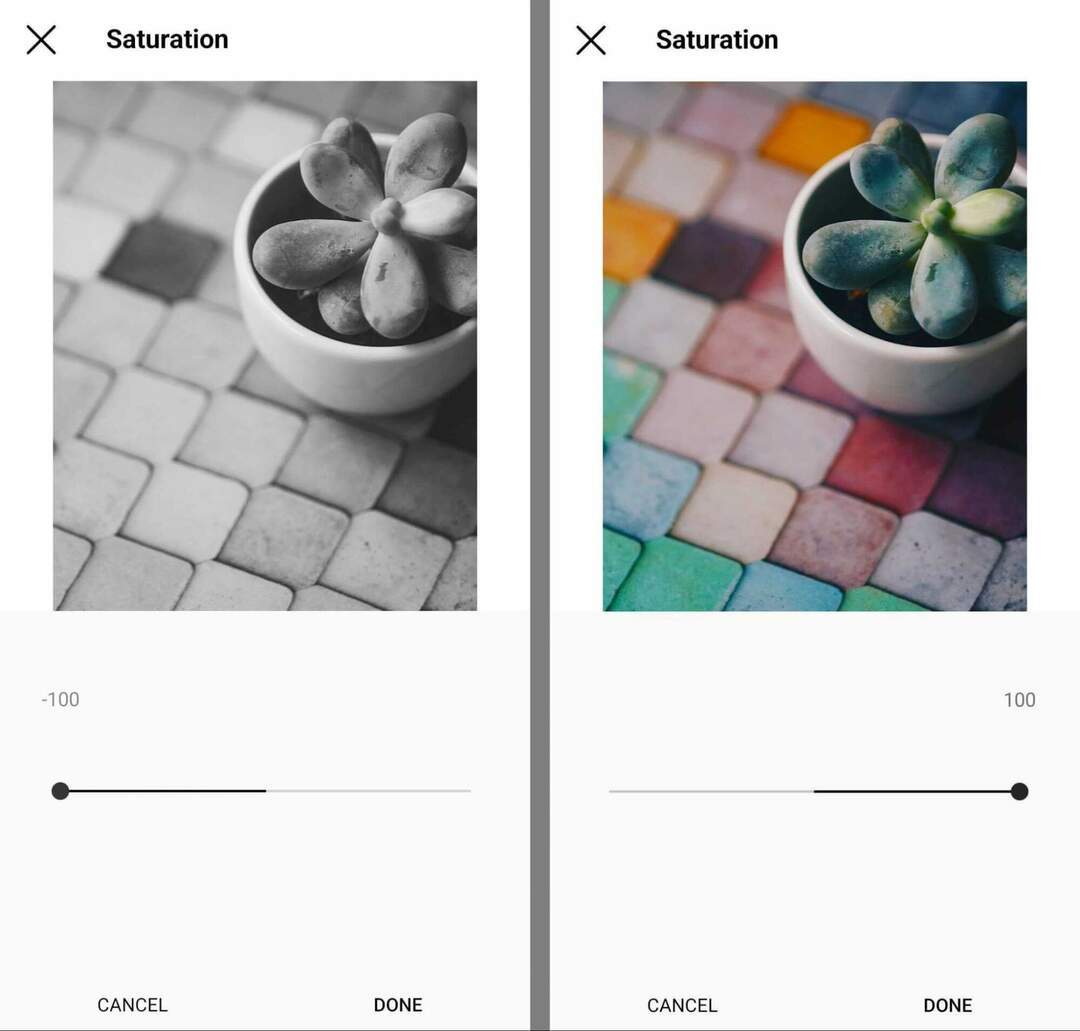
Kylläisten kuvien syvemmät sävyt erottuvat syötteessä helpommin. On kuitenkin tärkeää käyttää kylläisyyttä kohtuudella, varsinkin jos haluat kuvien näyttävän realistisilta. esimerkiksi kun julkaiset tuotekuvia.
#9: Väri
Vaikka Instagram-lämpötyökalu antaa kuville oranssin tai sinisen sävyn, värityökalu antaa sinulle paremman hallinnan valokuvaan lisäämääsi sävyyn. Instagram-värityökalulla voit valita kahdeksasta sävystä, jotka kattavat sateenkaaren koko spektrin.
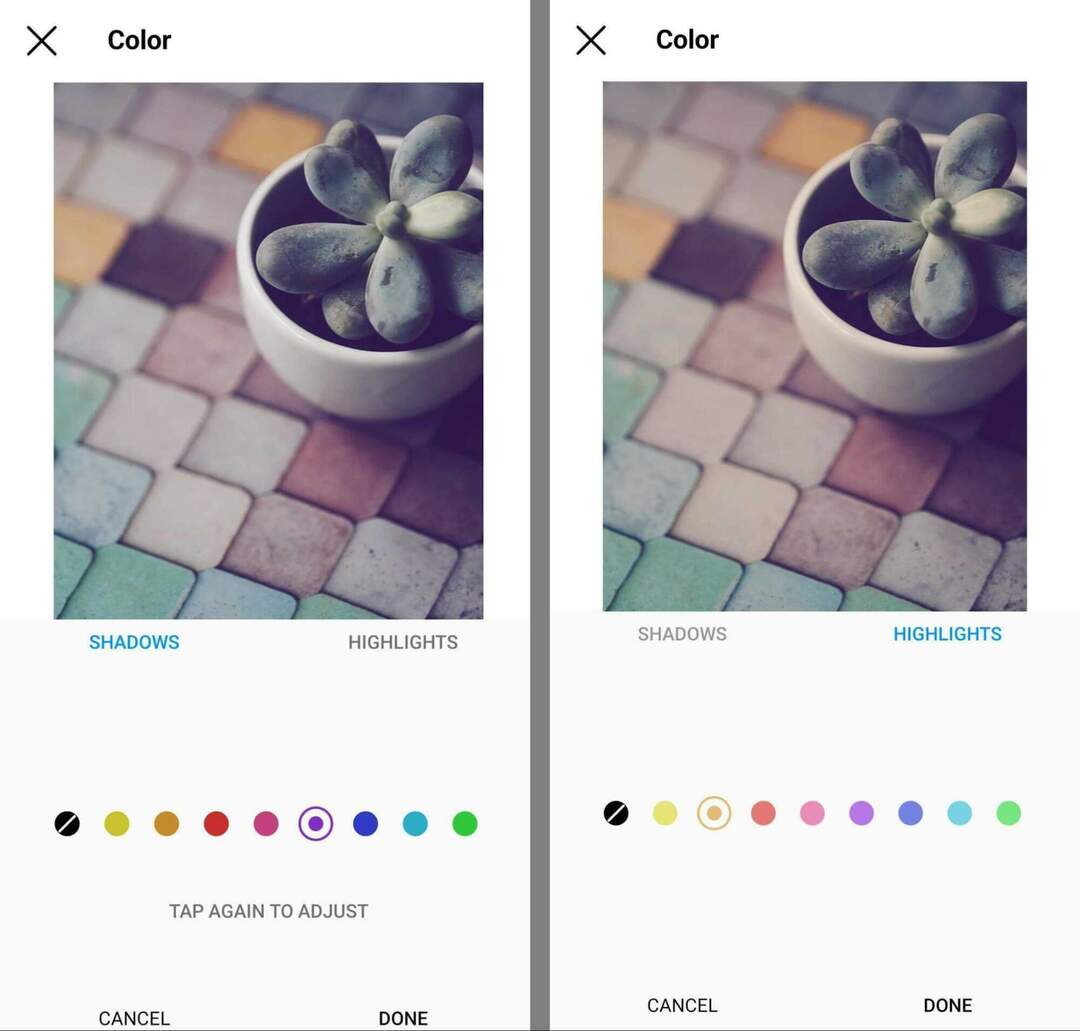
Kun muokkaat Instagram-kuvia, voit myös valita värin lisäämisen kuvan varjoihin tai valokohtiin. Toisin sanoen voit lisätä väriä kuvan tummimpiin tai vaaleimpiin osiin. Kaksoisnapauta mitä tahansa värivaihtoehtoa päästäksesi liukusäätimeen, joka voi säätää voimakkuutta välillä 0–100.
#10: Häivyttää
Kuvien muokkaaminen Instagramin häivytystyökalulla voi antaa niistä pehmeämmän nuotin. Tämä työkalu vähentää kylläisyyttä ja kontrastia hieman kohtuullisiksi tekstuureiksi ja saa kuvistasi näyttämään tasaisemmilta. Se tarjoaa yksinkertaisen korjauksen kuville, jotka näyttävät liian ankarilta tai kuvioituneilta.
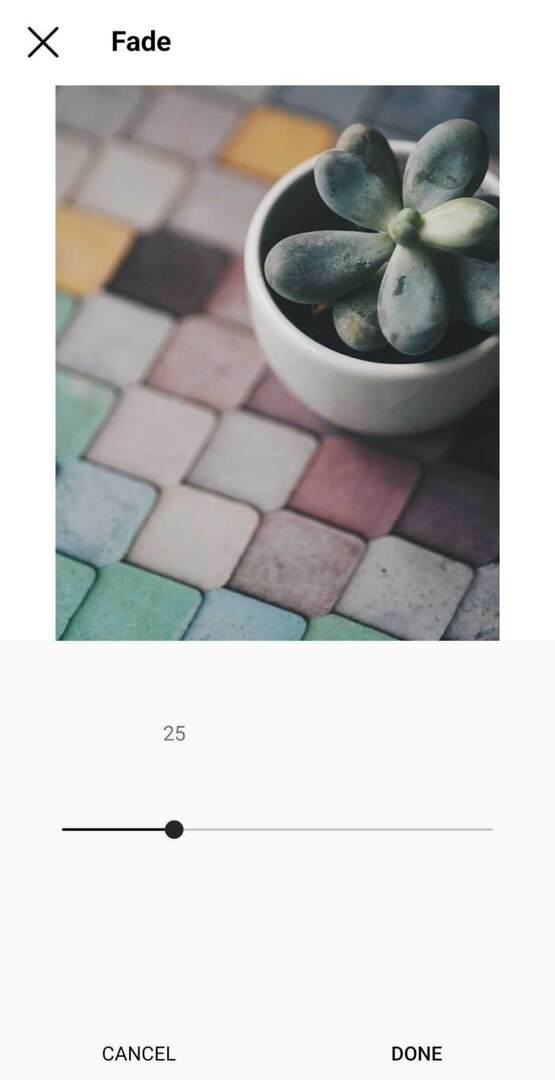
#11: Kohokohdat
Vaikka Instagramissa ei ole valokuvanmuokkaustyökalua erityisesti valotusta varten, kohokohtien ja varjojen työkalut voivat auttaa sinua ratkaisemaan valotukseen liittyviä ongelmia. Korostukset-työkalulla voit kirkastaa tai tummentaa kuvan vaaleimpia kohtia. Liukusäädin siirtyy -100:sta 100:aan.
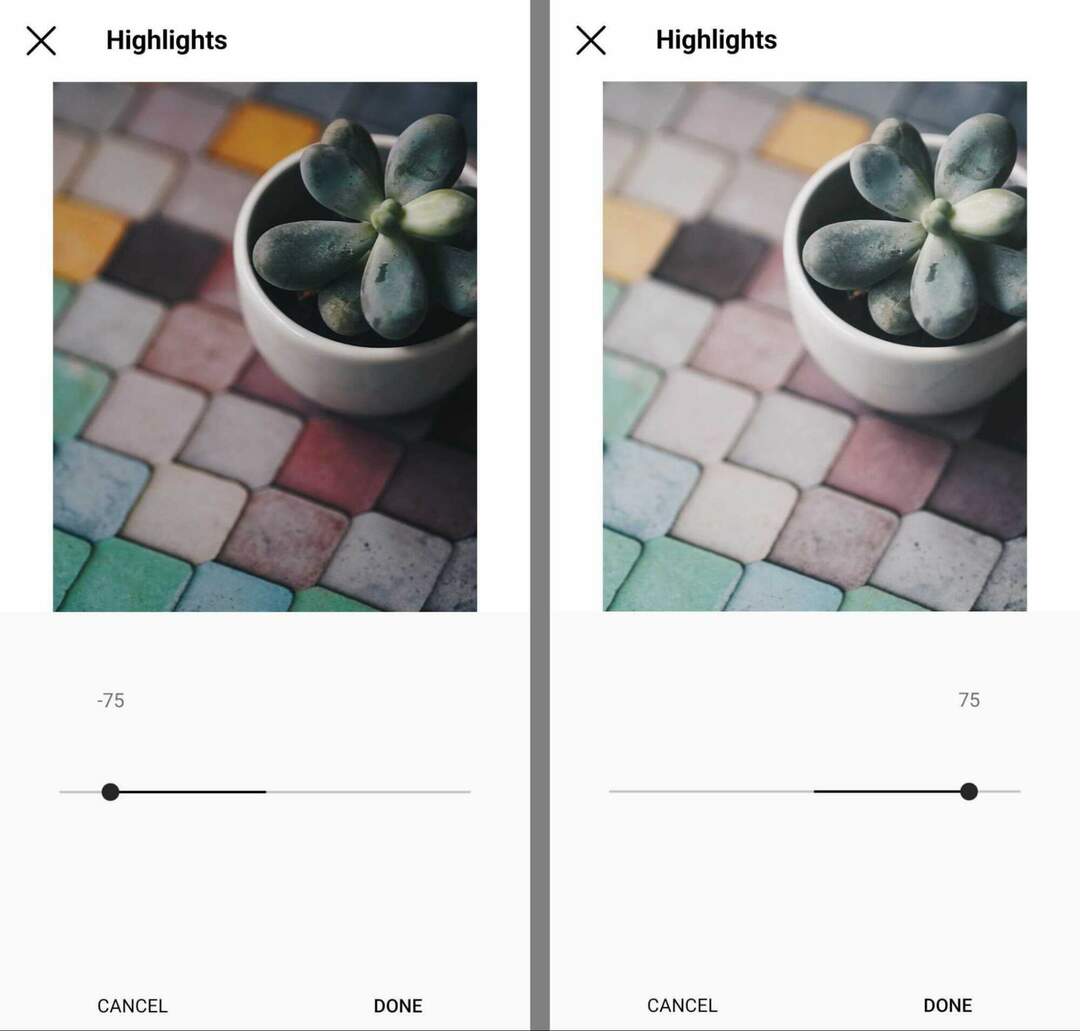
Jos käytät Instagramin kohokohdat -työkalua kuvien kirkastamiseen, varo liioittelemasta sitä. Liiallinen korostus häiritsee katsojia ja voi poistaa valokuvistasi yksityiskohtia, jolloin ne näyttävät haalistuneilta.
#12: Varjot
Vaikka Instagramin korostustyökalu käsittelee kuvan vaaleimmat osat, varjot-työkalu muokkaa kuvan tummia alueita. Tummenna varjot vetämällä liukusäädintä vasemmalle, mutta varo murskautuneita varjoja – täysin mustia alueita, joista puuttuu yksityiskohtia.
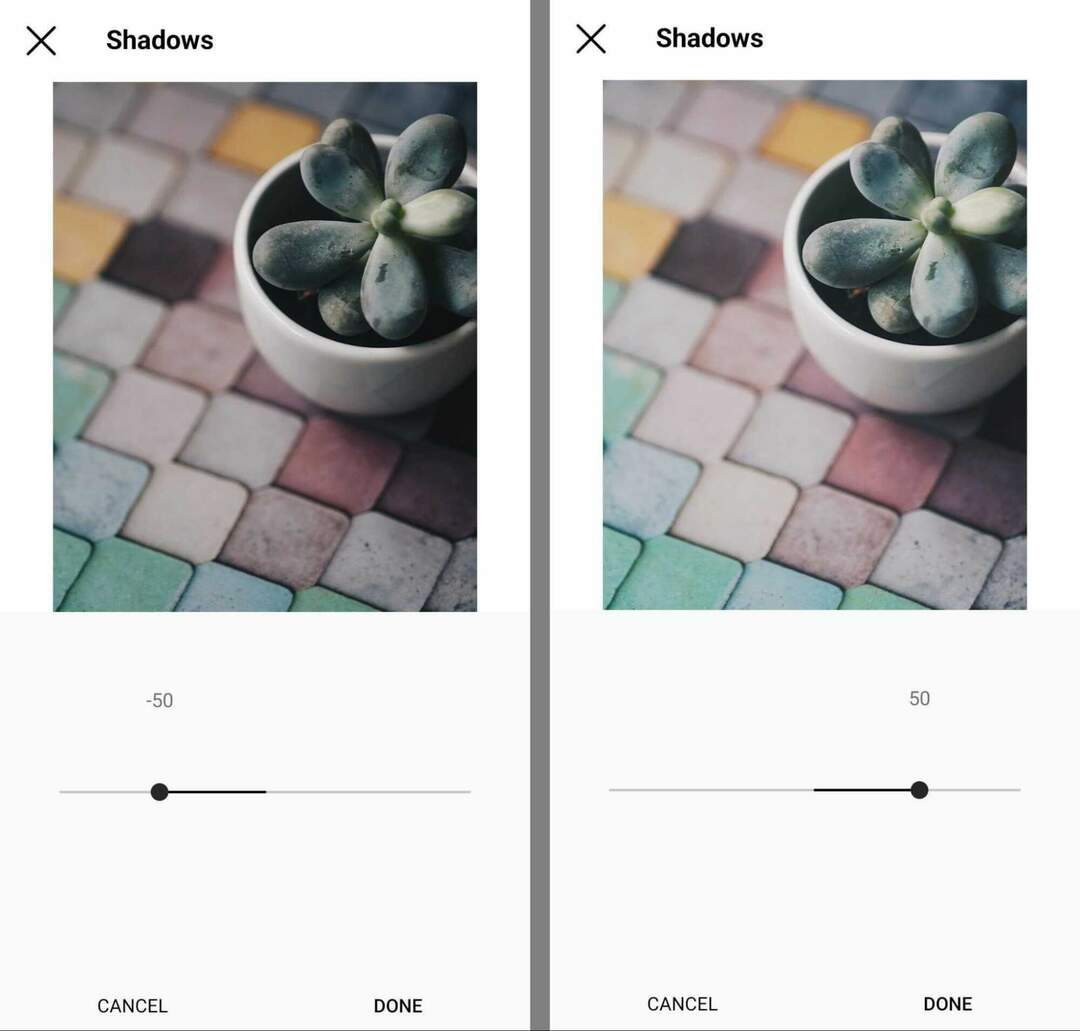
Voit kirkastaa kuvan varjoja vetämällä liukusäädintä oikealle. Kirkastamalla varjoja voit tuoda esiin hienovaraisia yksityiskohtia ja korjata alivalotusongelmia.
#13: Vinjetti
Instagram-vinjettityökalu on suunniteltu tummentamaan valokuvien reunoja säilyttäen samalla vaaleammat sävyt keskellä, mikä antaa kuville hieman vintage-ilmeen. Oletusarvoisesti vinjetti on 0. Liukusäätimellä voit valita numeron 100 asti.
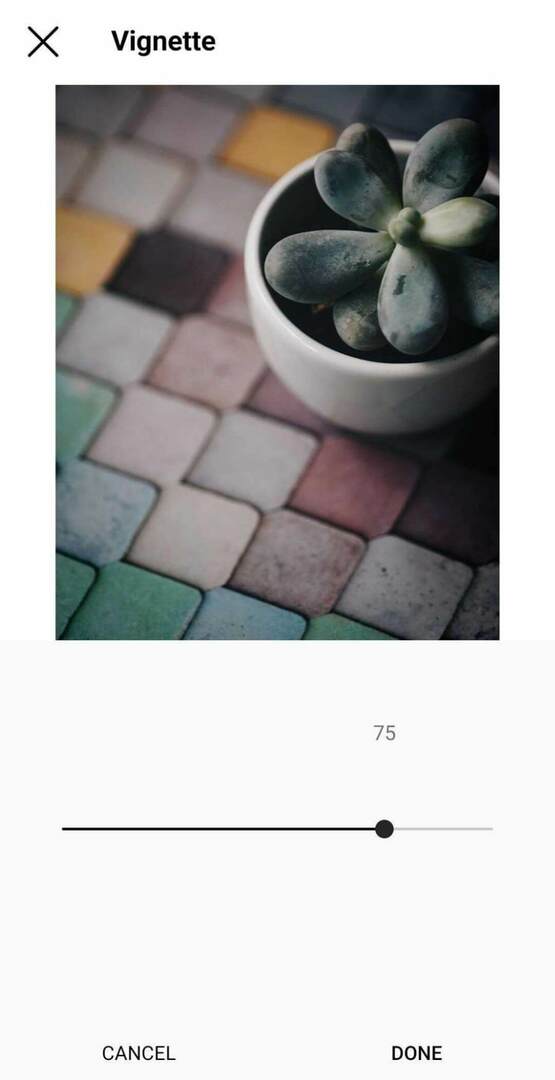
Tämä työkalu on erityisen hyödyllinen, jos haluat ohjata yleisösi katseet pois kuvan reunoista kohti keskustaa. Mutta on parasta ohittaa tämä työkalu, jos valokuvasi käyttää kolmasosien sääntöä tai sen polttopiste ei ole kuvan keskellä.
#14: Tilt Shift
Instagramin kallistuksen siirtotyökalulla voit muuttaa valokuvasi syväterävyyttä, muuttaa tehokkaasti kuvan tarkennusta ja sumentaa ympäröivät alueet. Säteittäinen kallistus tarkentaa pyöreälle alueelle, kun taas lineaarinen kallistus luo polttoviivan valokuvan poikki.
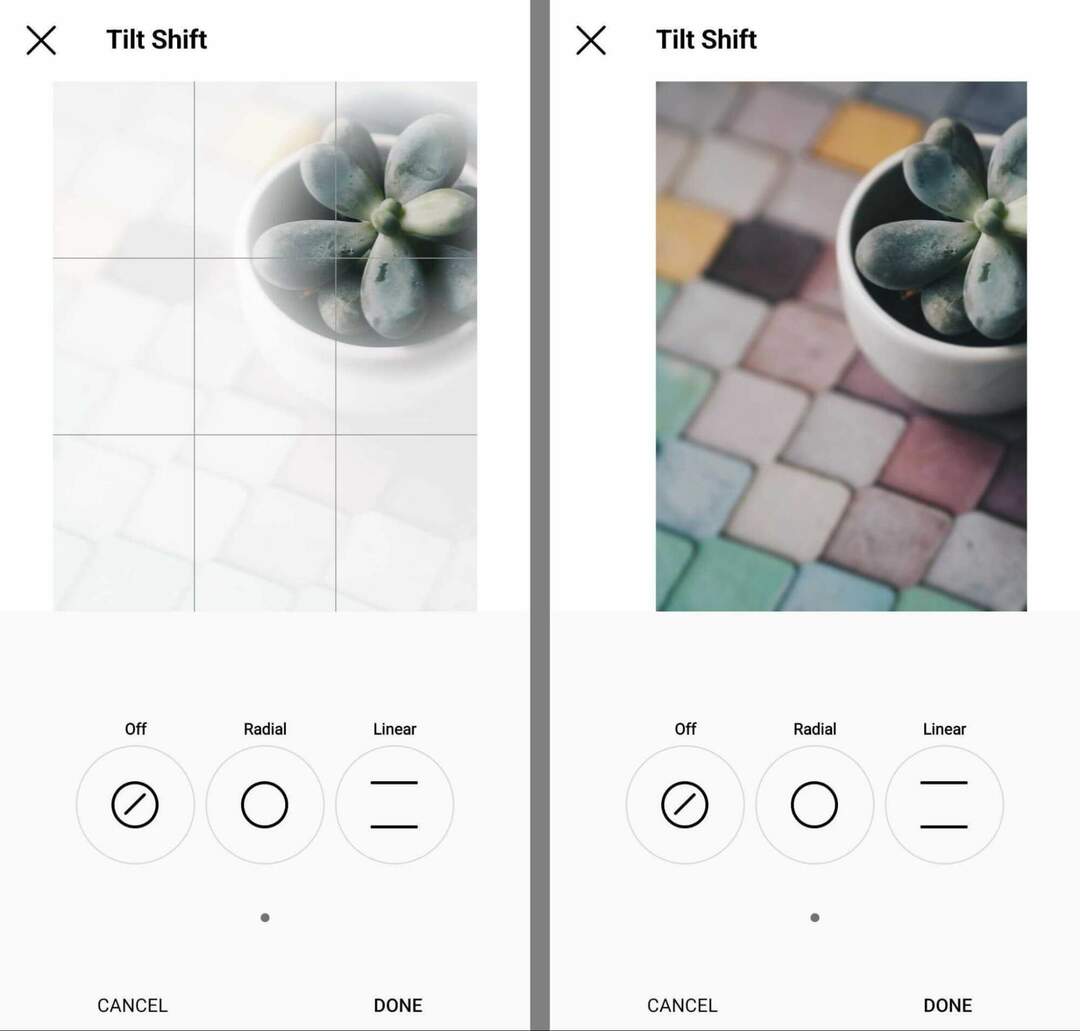
Molempien Instagram-työkalujen avulla voit valita polttopisteen, joka voi olla missä tahansa kuvassa. Varo, että nämä työkalut rajaavat ei-neliömäisiä (1:1) kuvia, mikä voi johtaa siihen, että valokuvistasi voi menettää paljon tietoja.
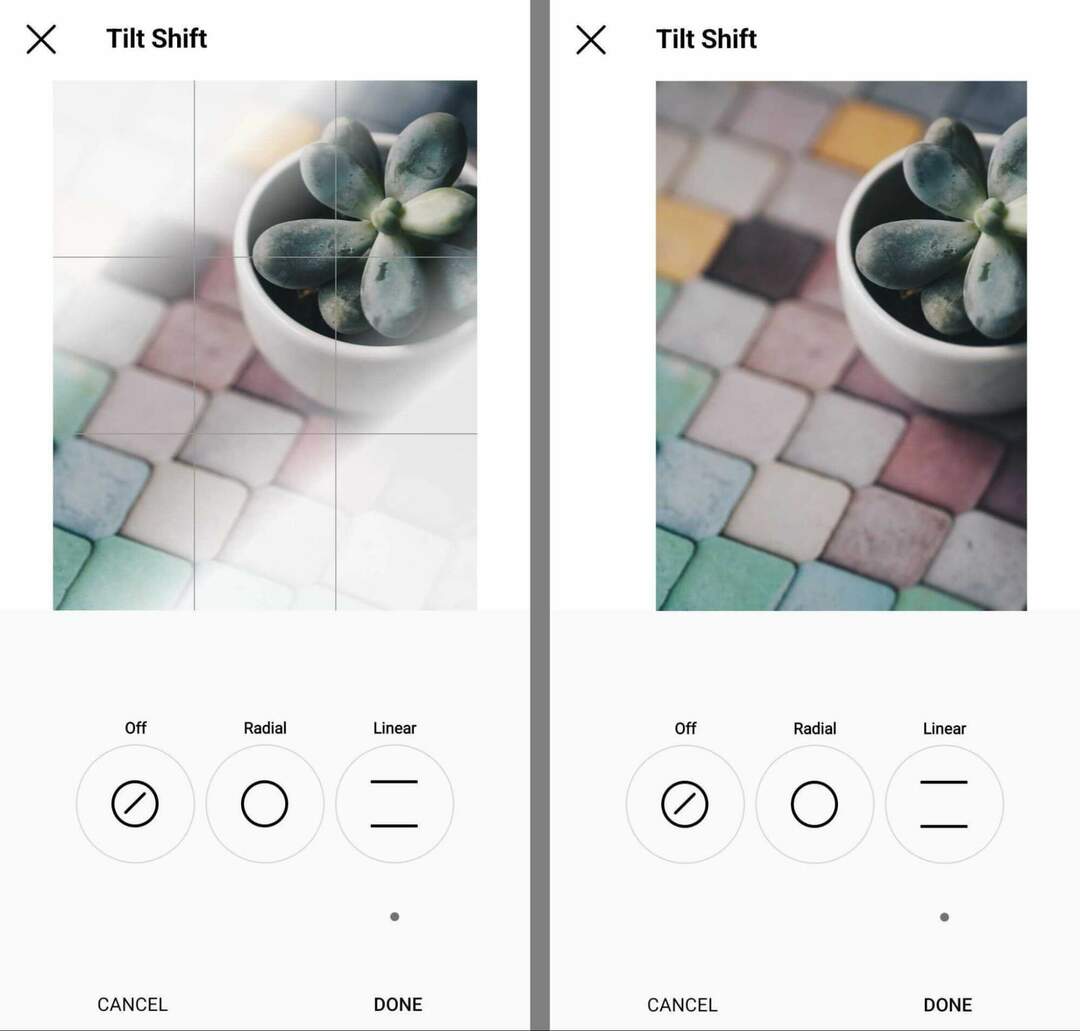
#15: Terävöittää
Instagramin teroitustyökalu vähentää epäselvyyttä ja saa kaikki kuvasi elementit näyttämään terävämmältä. Tämä työkalu on ihanteellinen lisäämään selkeyttä sumeisiin kuviin ja helpottamaan kuvien ymmärtämistä yhdellä silmäyksellä.
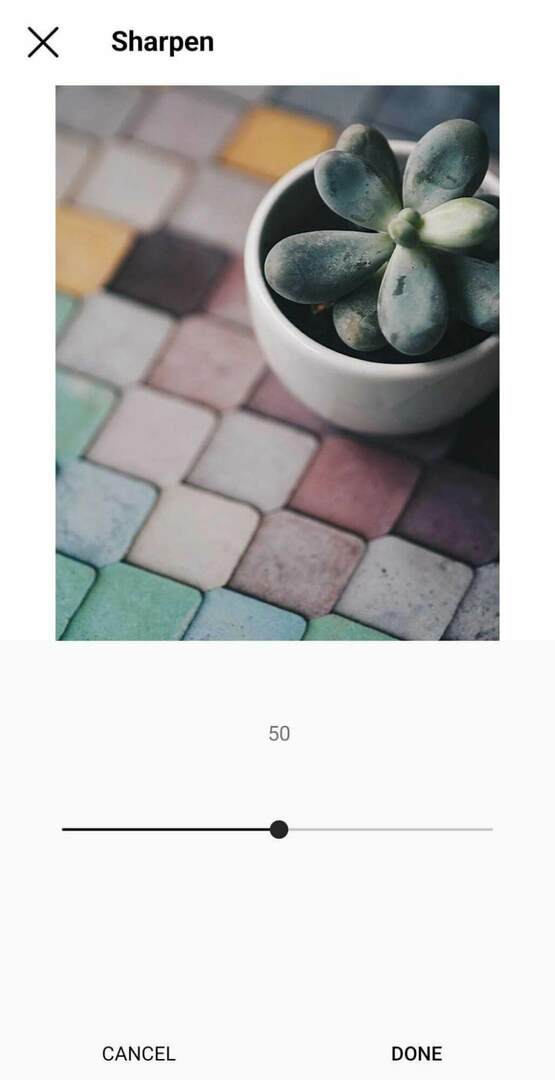
Johtopäätös
Noudata näitä esituotannon parhaita käytäntöjä luodaksesi vankan perustan valokuvillesi ja käytä jälkituotannon Instagram-valokuvien muokkausvinkkejä tehdäksesi upeista kuvista entistä parempia. Käyttämällä molempia suositussarjoja voit luoda Instagram-syötteeseesi näyttäviä kuvia, jotka näyttävät käyttämästäsi ammattimaisia muokkaustyökaluja.
Lisää neuvoja Instagram-sisällöstä:
- Tutustu neljään Instagram-ruudukon suunnittelutyökaluun, jotka auttavat sinua luomaan visuaalisesti houkuttelevan profiiliruudukon.
- Opi luomaan Instagram-tyyli, joka fanien on helppo tunnistaa.
- Opi suunnittelemaan, luomaan ja optimoimaan Instagram-sisältöä yrityksellesi.
Oletko kiinnostunut NFT: stä, DAO: sta ja Web3:sta?
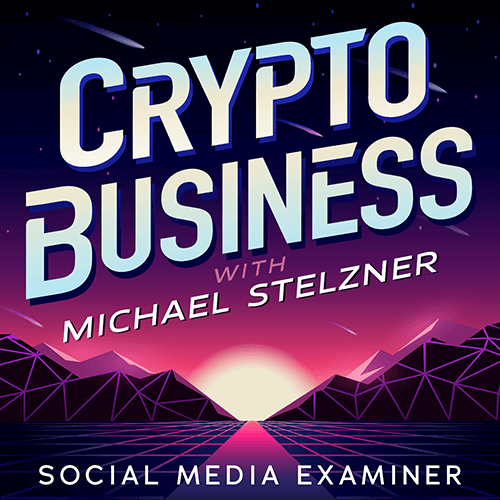
Seuraa Crypto Business podcastia saadaksesi selville, kuinka NFT: t, sosiaaliset tunnukset, DAO: t (ja paljon muuta) vaikuttavat yritykseesi lähitulevaisuudessa.
Joka perjantai isäntä Michael Stelzner haastattelee alan johtavia asiantuntijoita siitä, mikä toimii juuri nyt Web3:ssa ja mitä on odotettavissa tulevaisuudessa, jotta voit valmistaa yrityksesi muutokseen, vaikka olisit kokonaisvaltainen aloittelija.
SEURAA ESITYSTÄ