Päivämäärän mukaan lajittelu Google Sheetsissa
Google Levyt Google Sankari / / June 29, 2022

Viimeksi päivitetty

Olet luonut upean laskentataulukon, joka on täynnä hyödyllistä tietoa. On vain yksi ongelma: päivämäärät eivät ole järjestyksessä.
Jos yrität analysoida tietoja, joissa päivämäärät ovat tärkeitä, päivämäärän mukaan lajittelu on tärkeää. Onneksi Google Sheetsin avulla on helppo lajitella tietosi päivämääräjärjestykseen.
Sinun on ensin varmistettava, että kaikki päivämäärät ovat kelvollisessa päivämäärämuodossa. Kun tämä on tehty, voit lajitella päivämäärät sekunneissa.
Jos olet epävarma, sinun tulee tehdä lajittelu päivämäärän mukaan Google Sheetsissa seuraavasti.
Tekstin muuntaminen päivämääriksi Google Sheetsissa
Ennen kuin voit lajitella päivämäärän mukaan Google Sheetsissa, sinun on varmistettava, että Google Sheets tunnistaa päivämääräarvosi päivämäärinä (ei tekstinä).
Yksinkertainen tapa havaita nämä virheelliset päivämäärät on niiden kohdistaminen. Kelvolliset päivämäärät tasataan solujen oikealle puolelle, kun taas teksti tasataan vasemmalle.
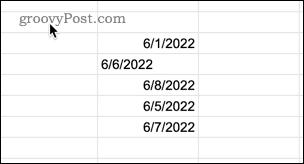
Kun tulet lajittelemaan näitä soluja, virheelliset päivämäärät jättävät tietosi epäjärjestyksessä.
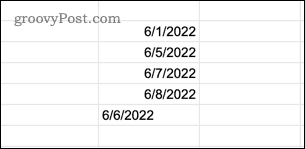
Jos löydät virheellisiä päivämääriä, voit muuntaa ne päivämääriksi, jotta ne lajittuvat oikein.
Tekstin muuntaminen päivämääriksi Google Sheetsissa:
- Avaa Muoto valikosta.
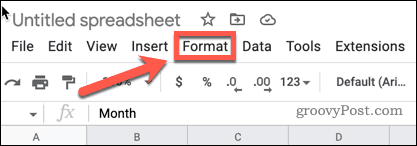
- Lehdistö Määrä > Päivämäärä.
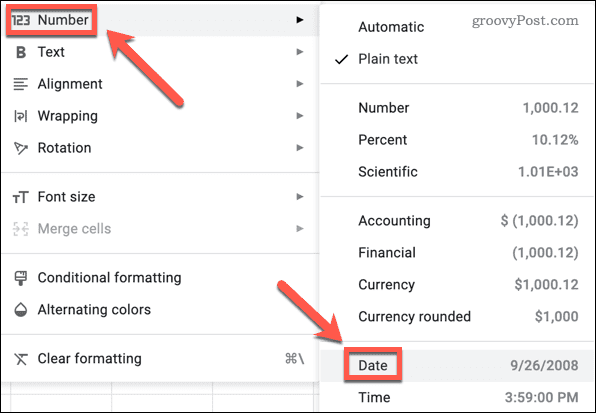
Google Sheets muuntaa numerosi automaattisesti kelvolliseksi päivämääräarvoksi (jos se tunnistaa sen sellaisena).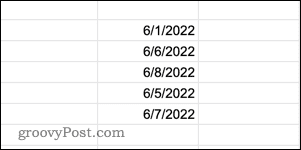
Tietojen lajitteleminen Google Sheetsissä lajitteluvälityökalun avulla
Nyt kun olet varma, että kaikki tietosi ovat kelvollisessa päivämäärämuodossa, voit lajitella tietosi päivämäärän mukaan Google Sheetsissa. Hyvä tapa tehdä tämä on käytä lajittelualuetyökalua. Tapa, jolla teet tämän, riippuu siitä, kuinka tietosi on asetettu.
Tietojen lajittelu päivämäärän mukaan ensimmäisessä sarakkeessa
Jos päivämäärät ovat valitsemiesi tietojen ensimmäisessä sarakkeessa, voit lajitella tiedot tämän sarakkeen perusteella vain muutamalla napsautuksella.
Lajittele päivämäärän mukaan Google Sheetsin ensimmäisessä sarakkeessa:
- Korosta solut, jotka haluat lajitella, päivämäärät valitsemiesi tietojen ensimmäisessä sarakkeessa.
- Avaa Data valikosta.
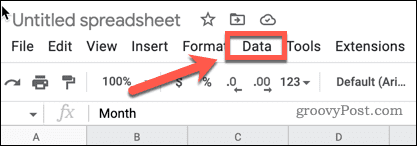
- Lehdistö Lajittele alue > Lajittele alue sarakkeen X mukaan (A–Z) lajitella varhaisimmista uusimpaan tai Lajittele alue sarakkeen X mukaan (Z - A) lajitella uusimmasta aikaisimpaan. The X muuttuu valitsemiesi solujen ensimmäisen sarakkeen kirjaimen mukaan.
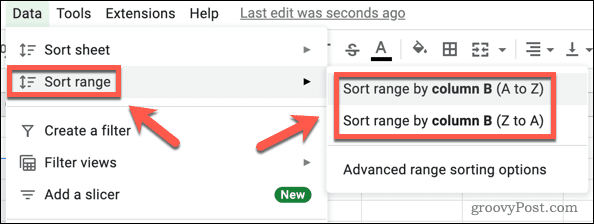
Lajittele tiedot päivämäärien mukaan, jotka eivät ole ensimmäisessä sarakkeessa
Jos haluat lajitella päivämäärän mukaan, mutta päivämäärät eivät ole lajitettavien tietojen ensimmäisessä sarakkeessa, sinun on käytettävä hieman erilaista menetelmää.
Lajittele päivämäärän mukaan käyttämällä mitä tahansa saraketta Google Sheetsissa:
- Korosta solut, jotka haluat lajitella.
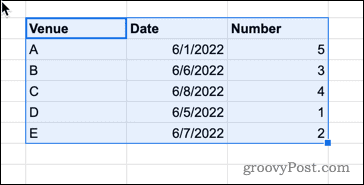
- Avaa osoitteessa Data valikosta.
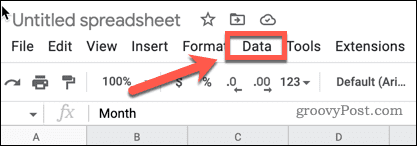
- Lehdistö Lajittele alue > Lajittelun lisäasetukset.
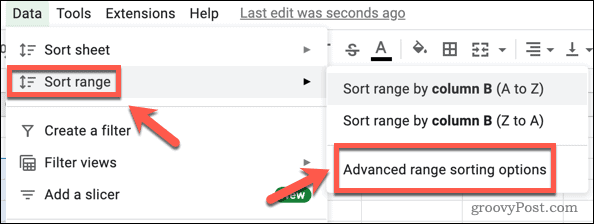
- Jos tiedoissasi on sarakeotsikot, paina Tiedoissa on otsikkorivi valintaruutu.
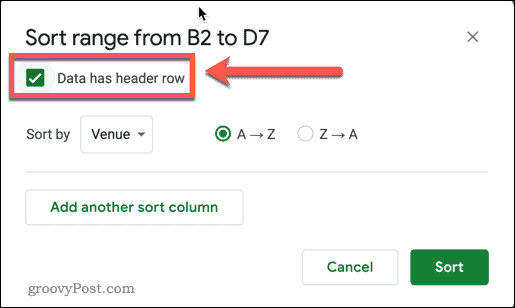
- Avaa Järjestä pudota alas.
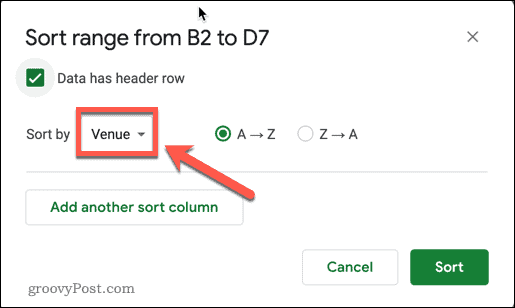
- Valitse päivämäärät sisältävä sarakkeen otsikko.
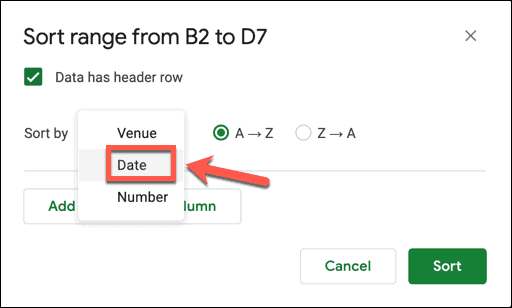
- Jos haluat päivämäärät nousevassa järjestyksessä, valitse A-Z. Jos haluat päivämäärät laskevassa järjestyksessä, valitse Z-A.
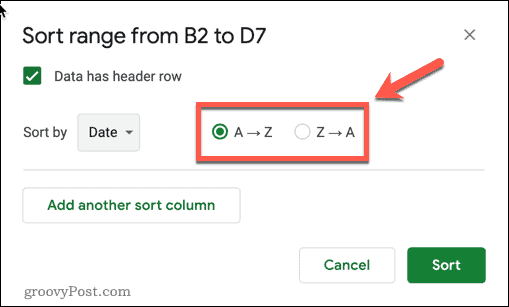
- Klikkaus Järjestellä.
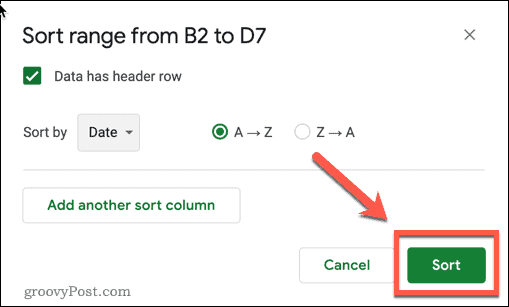
Tietojen lajittelu Google Sheetsissä LAJITTELU-toiminnon avulla
Jos haluat jättää alkuperäiset tiedot koskemattomiksi, mutta luoda uuden taulukon päivämääräjärjestyksessä, voit käyttää LAJITTELU-toiminto. Tämä lisää lajitellut tiedot laskentataulukkoon solusta, johon kirjoitat kaavan.
Tietojen lajitteleminen LAJITTELU-toiminnolla:
- Napsauta solua, jossa haluat uusien tietojen vasemman yläkulman arvon näkyvän.
- Tyyppi =LAJITTELU( ja kirjoita tietoalue (tai valitse solut hiirellä).
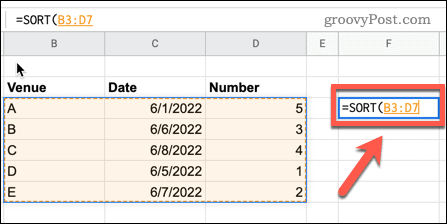
- Kirjoita pilkku, päivämäärät sisältävän sarakkeen numero ja toinen pilkku. Jos esimerkiksi päivämäärät ovat korostettujen tietojen toisessa sarakkeessa, sinun tulee kirjoittaa ,2,
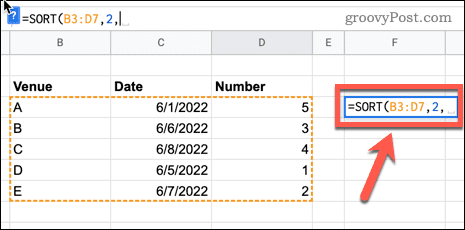
- Jos haluat lajitella päivämäärät nousevaan järjestykseen, kirjoita TOTTA. Kirjoita laskevassa järjestyksessä VÄÄRÄ. Täydennä kaava kirjoittamalla suljettu hakasulku.
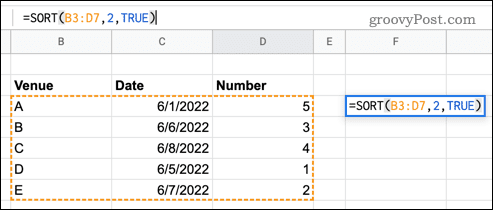
- Lehdistö Tulla sisään ja lajitellut tietosi tulevat näkyviin.
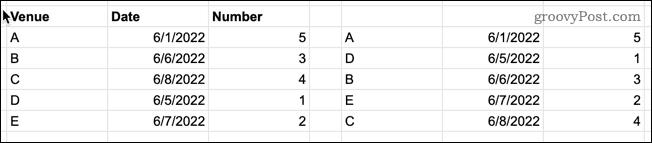
Google Sheets -tietojen järjestäminen
Haluatko järjestää tietosi uudelleen? Päivämäärän mukaan lajittelu Google Sheetsissä on hyvä tapa aloittaa noudattamalla yllä olevia ohjeita.
Google Sheetsin avulla voit kuitenkin lajitella tietosi muillakin tavoilla. Voit esimerkiksi aakkosjärjestyksessä tiedot Google Sheetsissä tai lajittele tietosi käyttämällä mukautettuja numeromuotoja.
Jos haluat tarkastella tiettyjä tietoja ilman, että niitä tarvitsee lajitella, harkitse käyttämällä Google Sheets -suodattimia. Voit myös käyttää ehdollinen muotoilu Google Sheetsissä korostaaksesi sinua kiinnostavat tiedot automaattisesti.
Kuinka löytää Windows 11 -tuoteavain
Jos sinun on siirrettävä Windows 11 -tuoteavain tai vain tehtävä käyttöjärjestelmän puhdas asennus,...
Google Chromen välimuistin, evästeiden ja selaushistorian tyhjentäminen
Chrome tallentaa selaushistoriasi, välimuistisi ja evästeet erinomaisesti, jotta se optimoi selaimesi suorituskyvyn verkossa. Hänen tapansa...
Myymälähintojen sovitus: Kuinka saada verkkohinnat kaupassa tehdessäsi ostoksia
Myymälästä ostaminen ei tarkoita, että sinun pitäisi maksaa korkeampia hintoja. Hintavastaavuustakuiden ansiosta saat verkkoalennuksia tehdessäsi ostoksia...
Disney Plus -tilauksen lahjoittaminen digitaalisella lahjakortilla
Jos olet nauttinut Disney Plus -palvelusta ja haluat jakaa sen muiden kanssa, näin voit ostaa Disney+ Gift -tilauksen...
