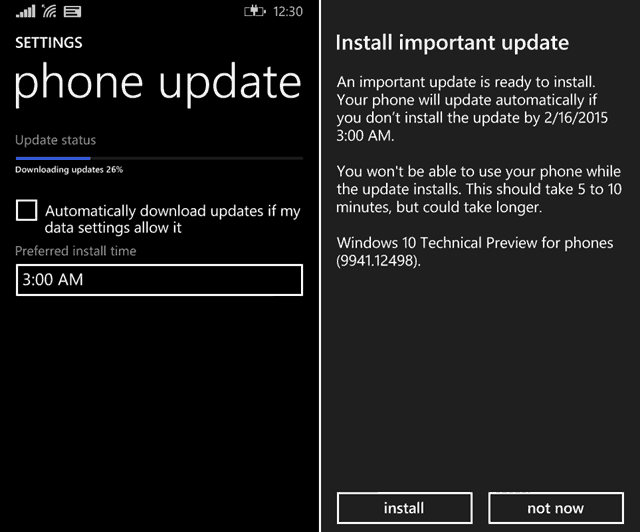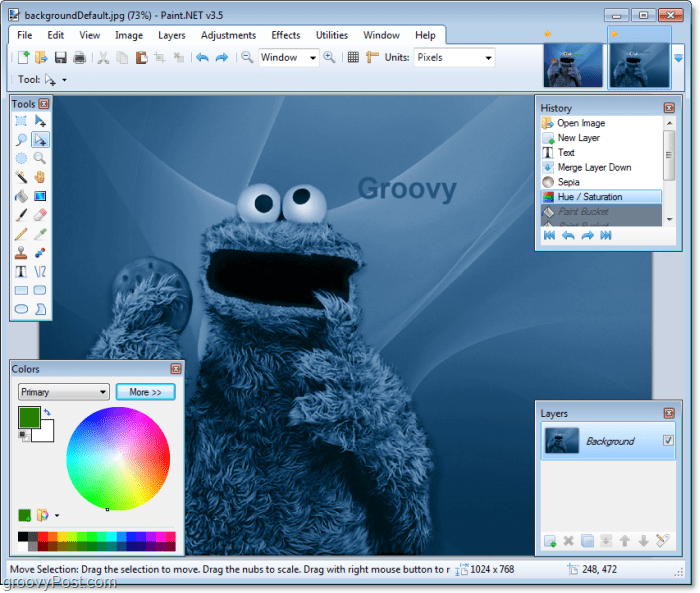Kuinka tarkistaa suorittimen lämpötila Windows 11: ssä
Microsoft Windows 11 Sankari / / June 29, 2022

Viimeksi päivitetty

Jos käytät kovaa työtaakkaa tietokoneellasi, on viisasta seurata suorittimen lämpötilaa. Näin voit tarkistaa suorittimen lämpötilan Windows 11:ssä.
Käytätkö paljon sovelluksia Windows 11 -tietokoneellasi? Jos suorittimen tuuletin on aina aktiivinen, sinun on ehkä tarkistettava suorittimen lämpötila Windows 11:ssä.
On tärkeää seurata tietokoneesi suorittimen lämpötilaa varmistaaksesi, että et ylikuormita sitä. Jos olet pelaaja, suunnittelija tai käytät useita raskaita sovelluksia samanaikaisesti, voit ylikuormittaa prosessoriasi.
Voit kokeilla muutamaa helppoa vaihetta jäähdyttääksesi prosessorisi. Jos esimerkiksi suorittimesi kuumenee liian kuumaksi, voit tappaa muutamia prosesseja Tehtävienhallinnassa. Jos se jatkaa kuumana, puhalla pöly kotelosta, varmista, että tuulettimet toimivat, ja harkitse parempaan jäähdytysjärjestelmään sijoittamista.
Sinun on kuitenkin ensin tiedettävä suorittimen lämpötila. Tässä on muutamia tapoja, joiden avulla voit tarkistaa suorittimen lämpötilan Windows 11:ssä.
Tarkista suorittimen lämpötila Windows 11:ssä
Voit tarkistaa prosessorin lämpötilan sisältä järjestelmän BIOS/UEFI-valikko.
Voit tarkistaa suorittimen lämpötilan BIOS/UEFI: stä seuraavasti:
- Avaa Käynnistä-valikko.
- Pidä painettuna Vaihtonäppäin ja napsauta Uudelleenkäynnistää samaan aikaan käynnistyy vikasietotilaan.
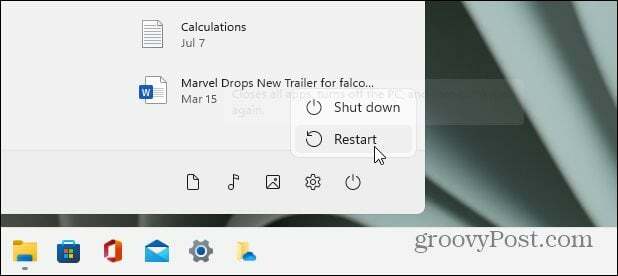
- Kun Kehittynyt käynnistys näyttö tulee näkyviin, napsauta Vianetsintä vaihtoehto.
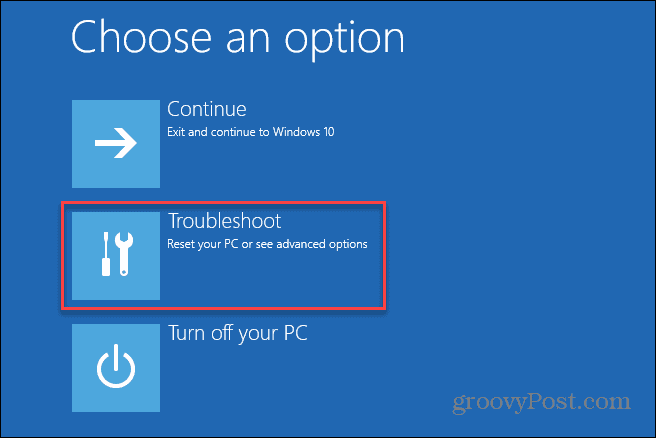
- Klikkaa Pitkälle kehittynytAsetukset > UEFI-laiteohjelmiston asetukset.
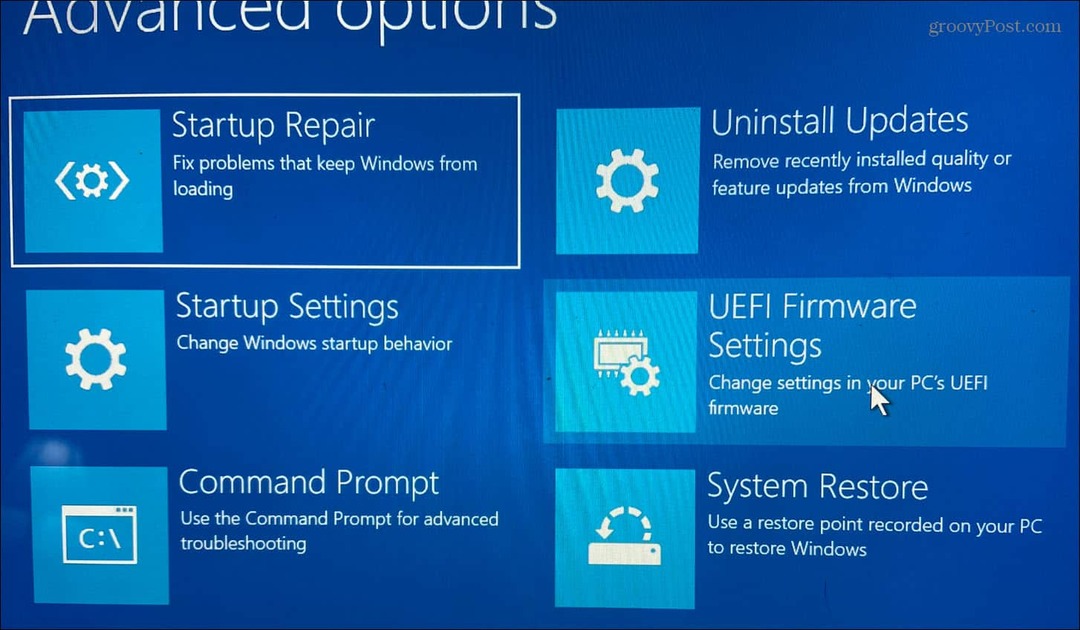
- Käynnistä tietokone uudelleen, kun sinua kehotetaan siirtymään BIOS/UEFI-tilaan painamalla Uudelleenkäynnistää.
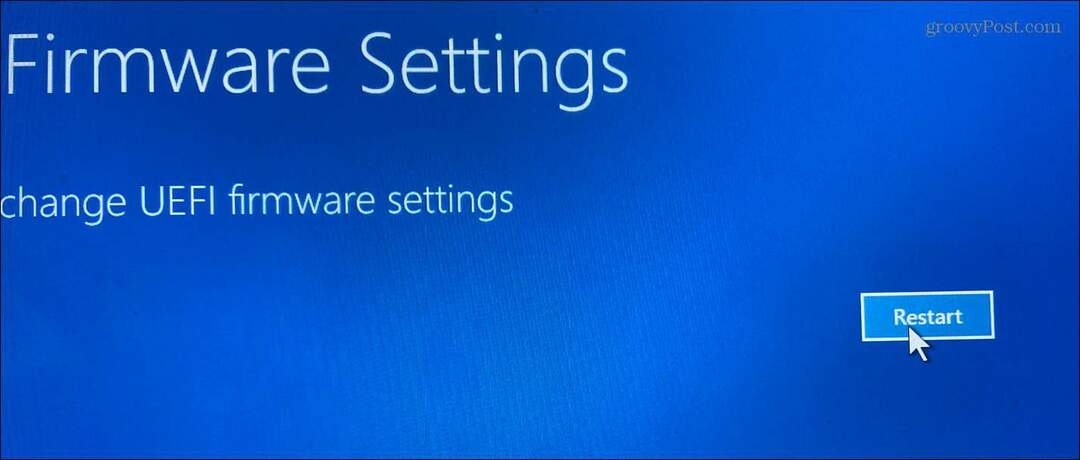
- Katso BIOS/UEFI: stäsi vastaavat tiedot CPU: n ytimen lämpötila.
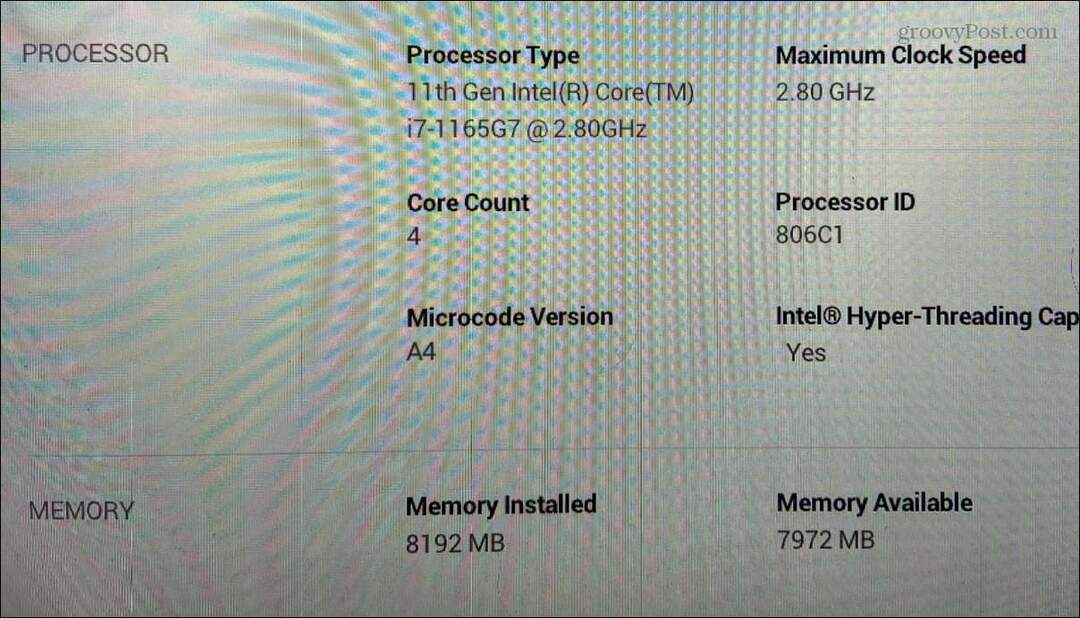
Jokainen BIOS/UEFI on erilainen – jotkin eivät sisällä suorittimen lämpötilaa, joten katso alta prosessori tai Prosessori kategoria. Jos et löydä suorittimen lämpötilaa BIOS/UEFI-valikosta, voit käyttää sen sijaan kolmannen osapuolen sovellusta.
Suorittimen lämpötilan tarkistaminen Windows 11:ssä kolmannen osapuolen sovelluksella
Yksi helpoimmista ilmaisista sovelluksista järjestelmän laitteiston tarkistamiseen on Speccy. Speccy on Piriformin kehittämä ohjelmisto CCleaner.
Voit tarkistaa suorittimen lämpötilan Speccyllä seuraavasti:
- Lataa ja asenna Speccy Piriformista. Asennusprosessi on suoraviivainen ja kestää vain muutaman napsautuksen.
- Käynnistä Speccy ja anna sen tehdä luettelo tietokoneesi laitteistosta (mukaan lukien suorittimen lämpötila).
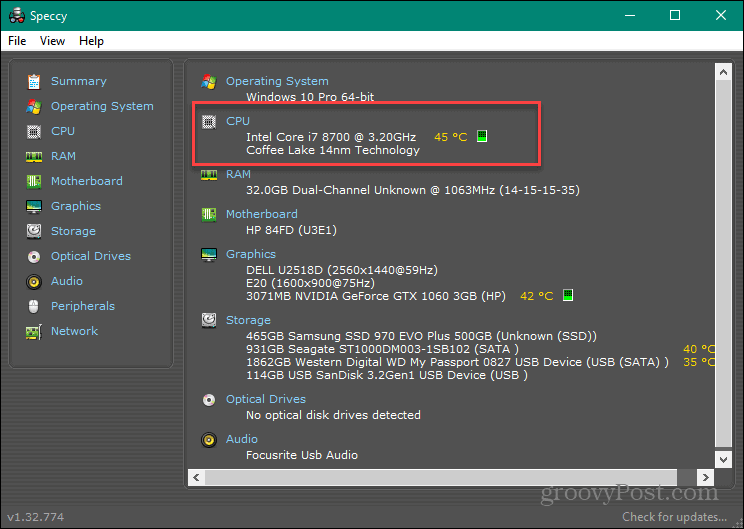
- Klikkaus prosessori vasemmalla - näet lisätietoja suorittimesta, mukaan lukien keskilämpötilan ja kunkin ytimen lämpötilan.
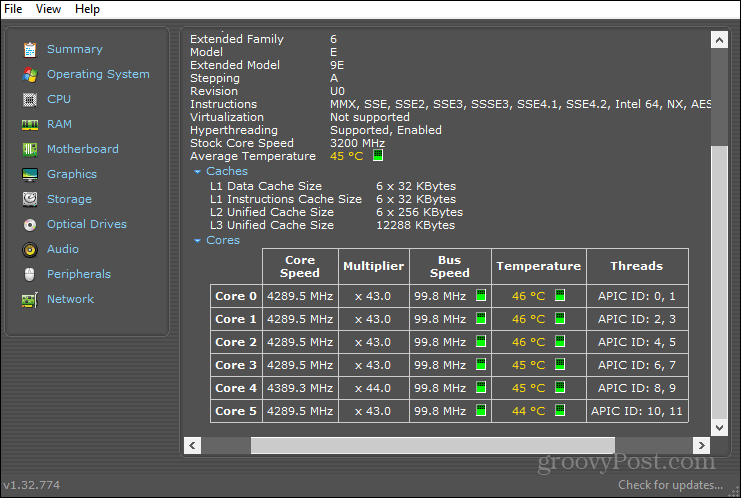
Käytä Open Hardware Monitoria tarkistaaksesi suorittimen lämpötila
Jos pidät apuohjelmasta, joka näyttää pääasiassa prosessorilta, tutustu Avaa Hardware Monitor.
Käytä Open Hardware Monitoria seuraavasti:
- Asennuksen jälkeen Open Hardware Monitor tarjoaa kaikki tilastot yhdessä paikassa.
- Laajenna prosessori -osio, joka näkyy Bussinopeus ja lämpötila jokaisesta ytimestä.
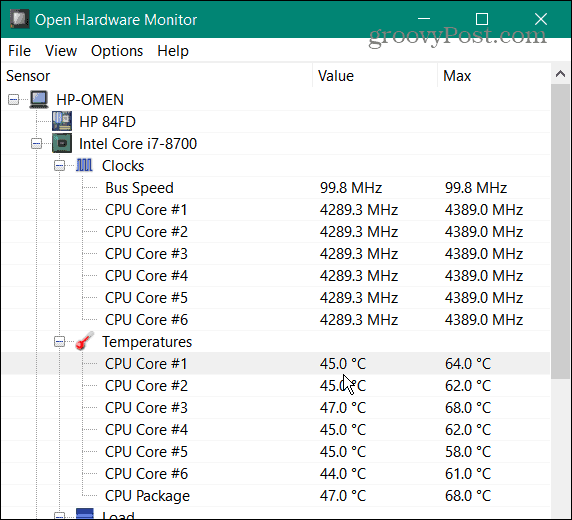
- Voit näyttää suorittimen lämpötilan tehtäväpalkissa, jotta voit pitää sitä silmällä, napsauttamalla itse lämpötilaa hiiren kakkospainikkeella ja valitsemalla Näytä lokerossa.
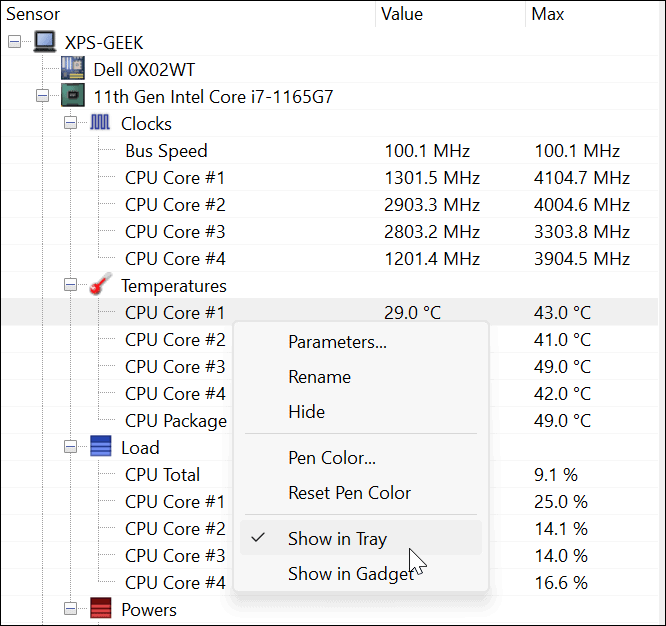
Prosessorin lämpötilan lisäksi se valvoo näytönohjaimesi GPU-lämpötilaa, jännitteitä ja järjestelmän tuulettimen nopeutta. Se on loistava työkalu, jos haluat pitää silmällä kaikkia järjestelmän lämpötiloja.
Suorittimen lämpötilojen seuranta Windows 11:ssä
Windows 11:ssä ei ole työkalua, joka tarkkailee suorittimen lämpötilaa reaaliajassa, etkä halua syöttää UEFI/BIOS-järjestelmää jatkuvasti tarkistaaksesi sitä. Onneksi saatavilla on kunnollisia ilmaisia apuohjelmia, jos haluat tarkistaa suorittimen lämpötilan Windows 11:ssä.
On olemassa muutamia muita apuohjelmia, jotka näyttävät suorittimen lämpötilan, mutta sinun on oltava varovainen käyttämäsi suhteen. Core Temp esimerkiksi yrittää asentaa pelin, jota et halua tietokoneellesi asennuksen aikana. Toiset ovat tietyille prosessoreille, kuten Ryzenin mestari, joka on vain AMD Ryzen -suorittimille.
Jos et vielä käytä Windows 11:tä, tarkista kuinka seurata suorittimen lämpötilaa Windows 10: ssä. On myös syytä huomata, että voit tarkistaa Windowsin yleisen suorituskyvyn järjestelmän suorituskykyraportin suorittaminen.
Kuinka löytää Windows 11 -tuoteavain
Jos sinun on siirrettävä Windows 11 -tuoteavain tai vain tehtävä käyttöjärjestelmän puhdas asennus,...
Google Chromen välimuistin, evästeiden ja selaushistorian tyhjentäminen
Chrome tallentaa selaushistoriasi, välimuistisi ja evästeet erinomaisesti, jotta se optimoi selaimesi suorituskyvyn verkossa. Hänen tapansa...
Myymälähintojen vastaavuus: Kuinka saada verkkohinnat kaupassa tehdessäsi ostoksia
Myymälästä ostaminen ei tarkoita, että sinun pitäisi maksaa korkeampia hintoja. Hintavastaavuustakuiden ansiosta saat verkkoalennuksia tehdessäsi ostoksia...
Disney Plus -tilauksen lahjoittaminen digitaalisella lahjakortilla
Jos olet nauttinut Disney Plus -palvelusta ja haluat jakaa sen muiden kanssa, näin voit ostaa Disney+ Gift -tilauksen...