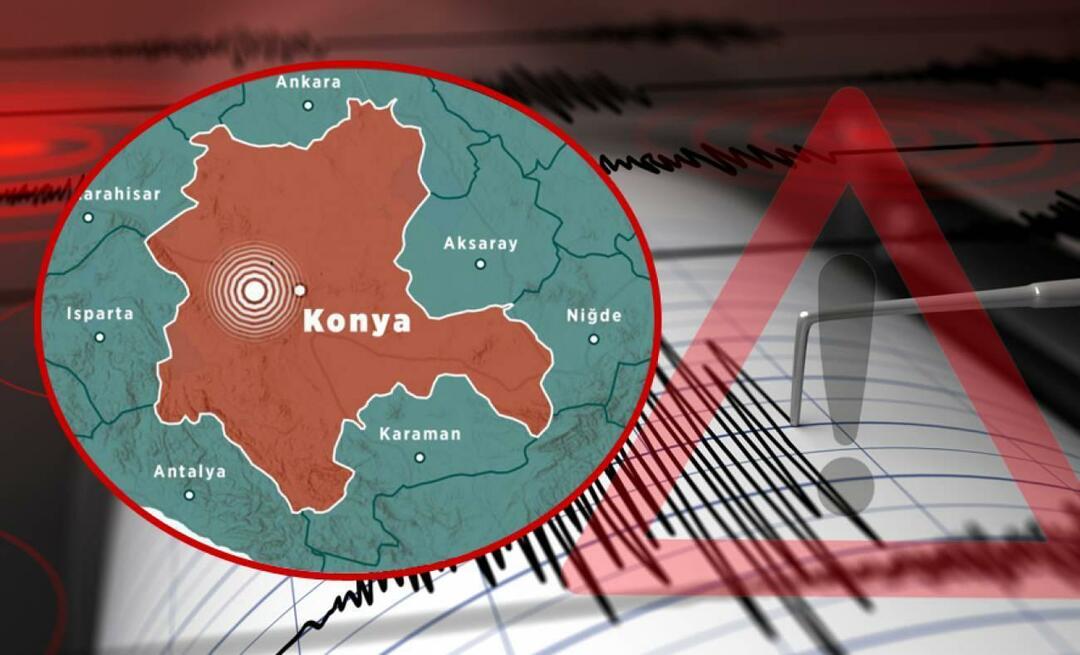Tehtäväpalkin siirtäminen toiseen näyttöön Windows 11:ssä
Microsoft Windows 11 Sankari / / June 26, 2022

Viimeksi päivitetty

Tehtäväpalkin siirtäminen ei ole yhtä helppoa Windows 11:ssä. Voit kuitenkin siirtää tehtäväpalkin toiseen näyttöön Windows 11:ssä tämän oppaan ohjeiden mukaisesti.
Uusi Windows 11:ssä? Tehtäväpalkin siirtäminen toiseen näyttöön Windows 11:ssä ei ole yhtä helppoa kuin vanhemmissa versioissa.
Windows 10:ssä voit avata tehtäväpalkin lukituksen ja siirtää sen minne haluat. Windows 11:ssä sinun on tehtävä muutoksia Asetukset-valikossa tehdäksesi sen sen sijaan – jos tiedät, mistä etsiä.
Jos et ole varma kuinka, sinun on tehtävä näin siirtääksesi tehtäväpalkin toiseen näyttöön Windows 11 -tietokoneessa.
Tehtäväpalkin siirtäminen toiseen näyttöön Windows 11:ssä
Tehtäväpalkin siirtäminen toiseen näyttöön Windows 11:ssä:
- Avaa Aloitusvalikko ja valitse asetukset.

- Kun Asetukset avautuu, valitse Järjestelmä ja napsauta Näyttö vaihtoehto oikeassa paneelissa.
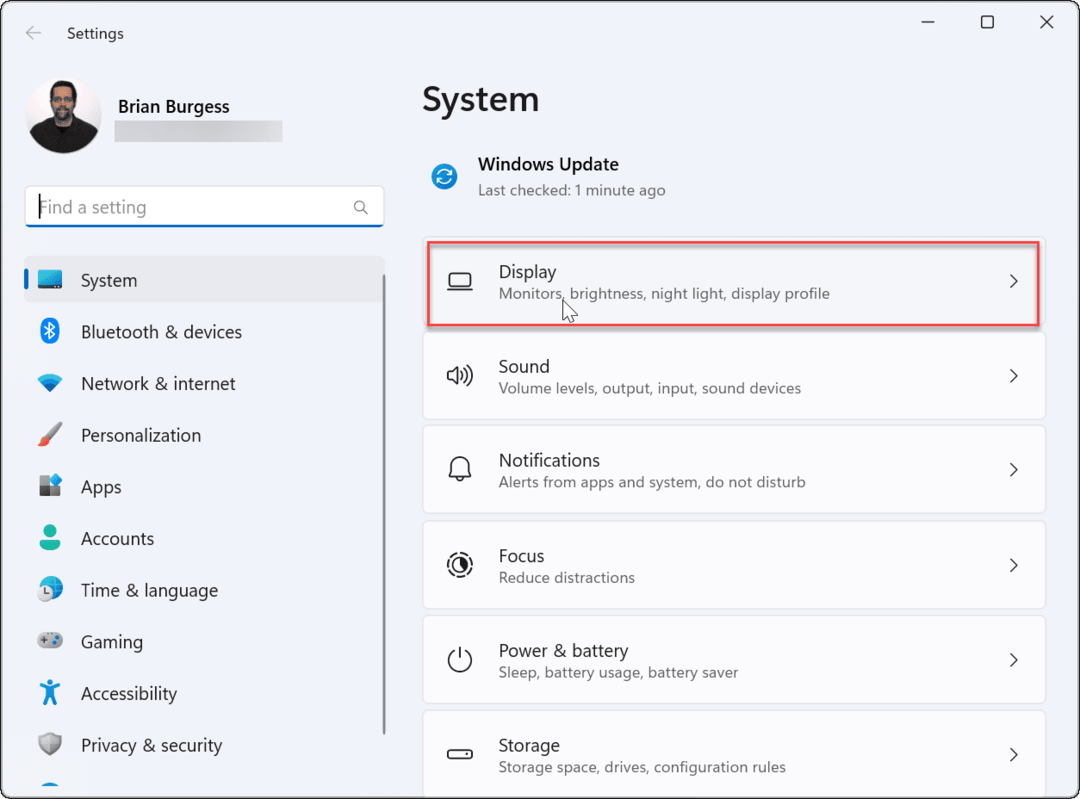
- Valitse näyttö, jonka tehtäväpalkkia haluat siirtää. Jos et ole varma, mikä on kumpi, napsauta Tunnistaa -painiketta.
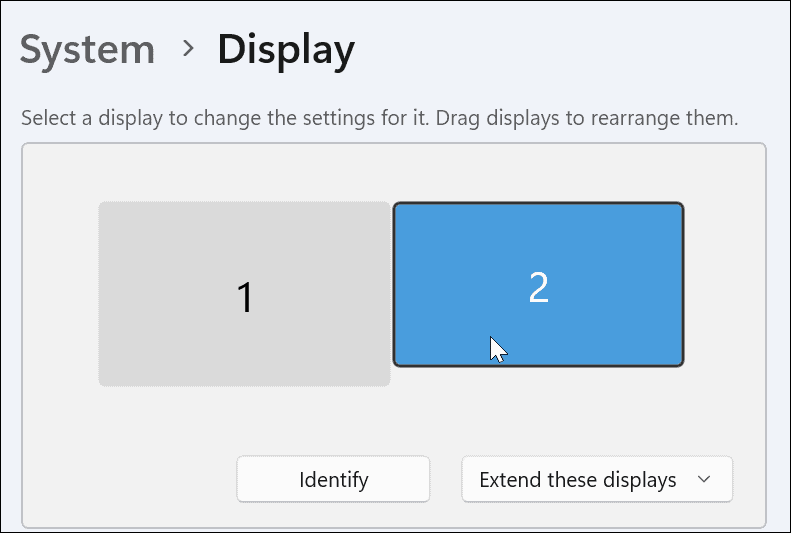
- Laajenna Useita näyttöjä valikko ja tarkista tee tästä päänäytökseni vaihtoehto.
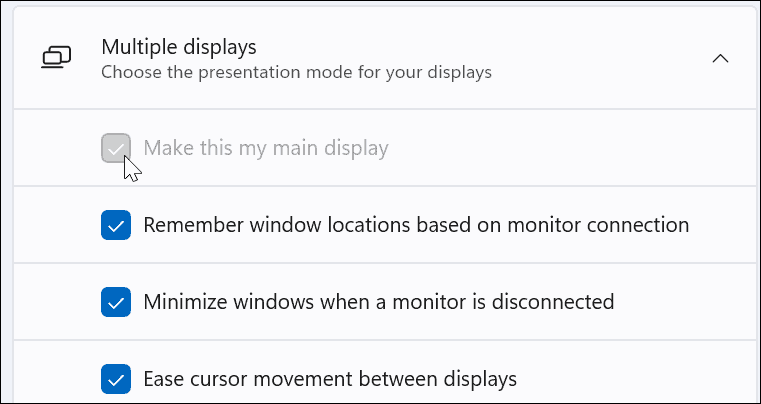
- Seuraava, napsauta Mukauttaminen vasemmalla olevasta luettelosta.
- Valitse Tehtäväpalkki vaihtoehto.
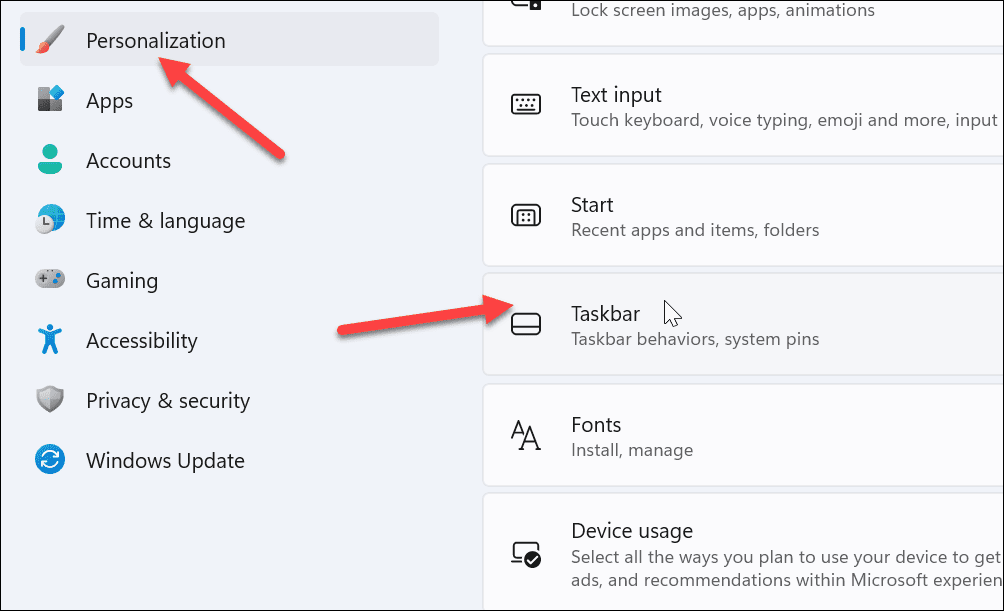
- Laajenna Tehtäväpalkin käyttäytyminen valikosta.
- Poista valinta Näytä tehtäväpalkkini kaikissa näytöissä vaihtoehto.
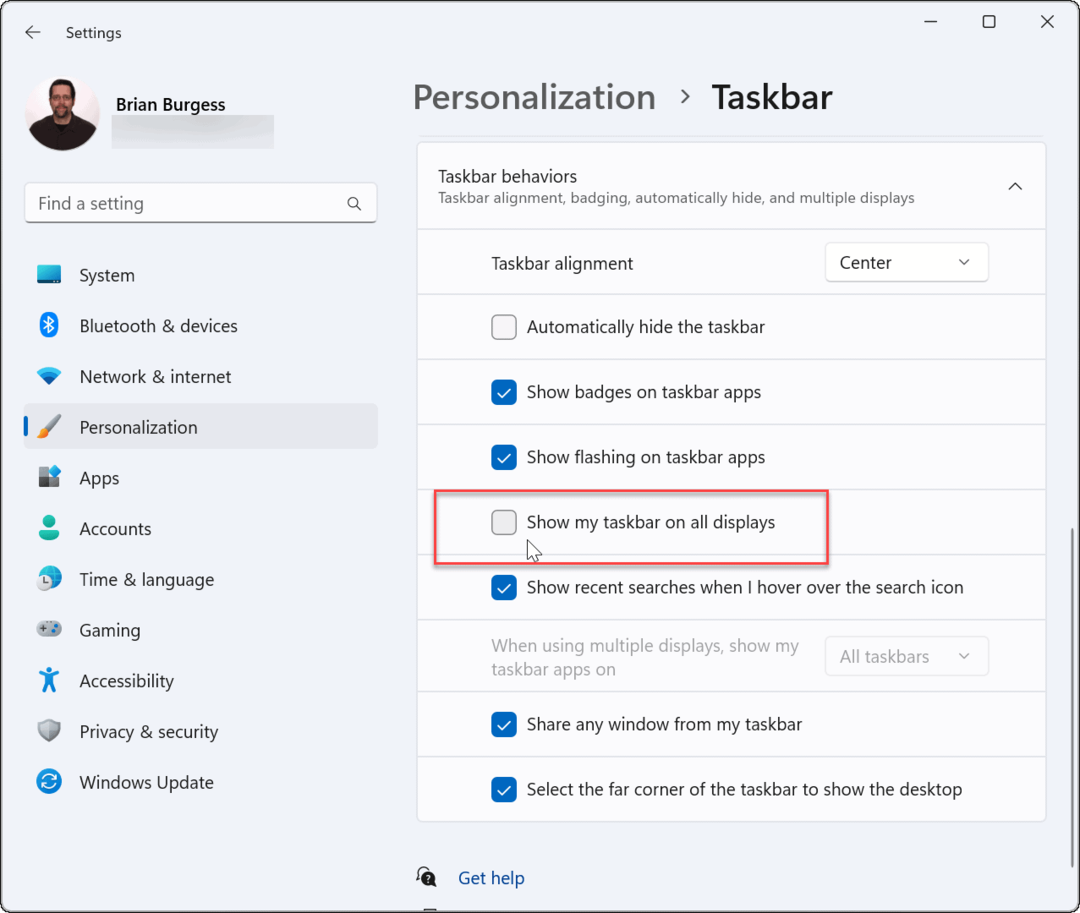
Tehtäväpalkki näkyy nyt valitsemassasi näytössä. On kuitenkin syytä huomata, että järjestelmä tekee siitä ensisijaisen näytön. Kun käynnistät sovelluksen, se näkyy kyseisellä näytöllä.
Voit muuttaa tätä asetusta myöhemmin vaihtamalla päänäyttöäsi.
Tehtäväpalkin näyttäminen kaikissa näytöissä Windows 11:ssä
Jos et halua siirtää tehtäväpalkkia, voit saada sen näkyviin molemmilla näytöillä Asetukset-valikon kautta.
Tehtäväpalkin näyttäminen kaikissa näytöissä Windows 11:ssä:
- Avaa Aloitusvalikko ja valitse asetukset.
- Kun Asetukset avautuu, valitse Personointi vaihtoehto vasemmassa paneelissa.
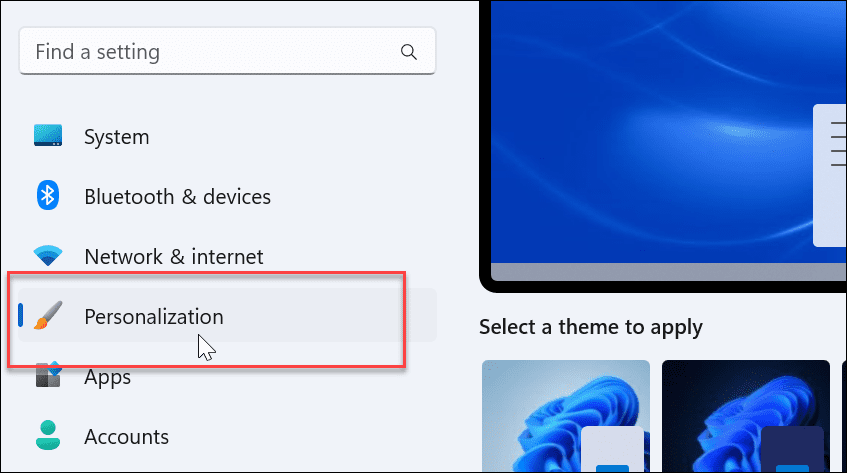
- Vieritä alas ja laajenna Tehtäväpalkki valikosta.
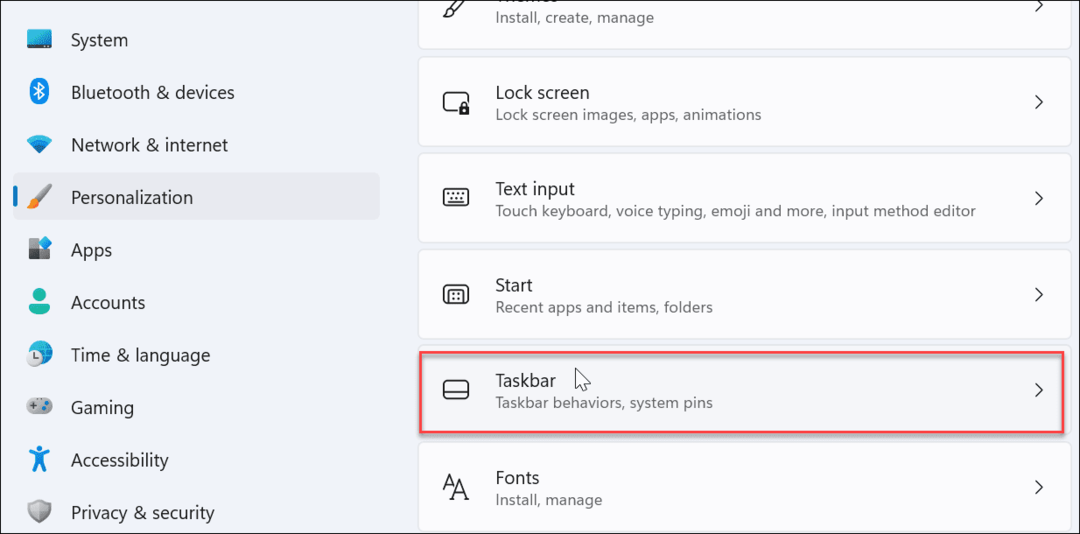
- Napsauta laajentaaksesi Tehtäväpalkin käyttäytyminen valikosta.
- Tarkista Näytä tehtäväpalkkini kaikissa näytöissä vaihtoehto.
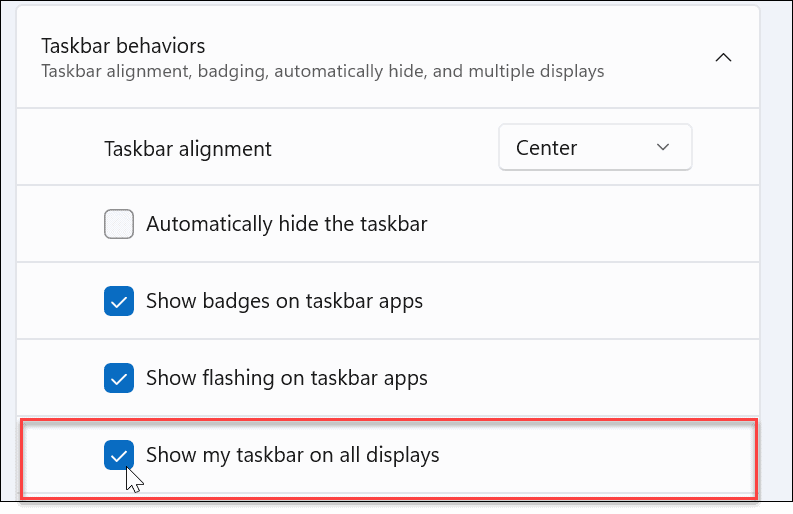
Nyt tehtäväpalkki näkyy jokaisessa näytössä, jonka olet liittänyt Windows 11 -järjestelmääsi. Poista valinta Näytä tehtäväpalkki kaikissa näytöissä poistaaksesi sen kaikista paitsi ensisijaisesta näytöstäsi.
Tehtäväpalkin siirtäminen Windows 11:ssä
Voit siirtää tehtäväpalkin toiseen näyttöön, jos sinulla on Windows 11 -käyttöjärjestelmää käyttävä kahden näytön asennus. Se ei ole yhtä helppoa kuin Windows 10, jossa voit vetää sen minne haluat. Se on kuitenkin yksinkertaista, jos tiedät mistä etsiä asetuksista.
Kun liität a toinen näyttö Windows 10:ssä, voit avata tehtäväpalkin lukituksen ja siirrä se minne haluat, mukaan lukien toinen näyttö. Voit myös siirrä Windows 11:n tehtäväpalkki näytön yläosaan.
Voit hallita myös muita näyttöasetuksia Windows 11:ssä. Voit esimerkiksi säädä näytön asteikkoasetuksia. Lisäksi, jos et ole uuden keskitetyn tehtäväpalkin fani, voit tehdä sen siirrä Käynnistä-valikko ja tehtäväpalkki takaisin vasemmalle.
Kuinka löytää Windows 11 -tuoteavain
Jos sinun on siirrettävä Windows 11 -tuoteavain tai vain tehtävä käyttöjärjestelmän puhdas asennus,...
Google Chromen välimuistin, evästeiden ja selaushistorian tyhjentäminen
Chrome tallentaa selaushistoriasi, välimuistisi ja evästeet erinomaisesti, jotta se optimoi selaimesi suorituskyvyn verkossa. Hänen tapansa...
Myymälähintojen vastaavuus: Kuinka saada verkkohinnat kaupassa tehdessäsi ostoksia
Myymälästä ostaminen ei tarkoita, että sinun pitäisi maksaa korkeampia hintoja. Hintavastaavuustakuiden ansiosta saat verkkoalennuksia tehdessäsi ostoksia...
Disney Plus -tilauksen lahjoittaminen digitaalisella lahjakortilla
Jos olet nauttinut Disney Plus -palvelusta ja haluat jakaa sen muiden kanssa, näin voit ostaa Disney+ Gift -tilauksen...