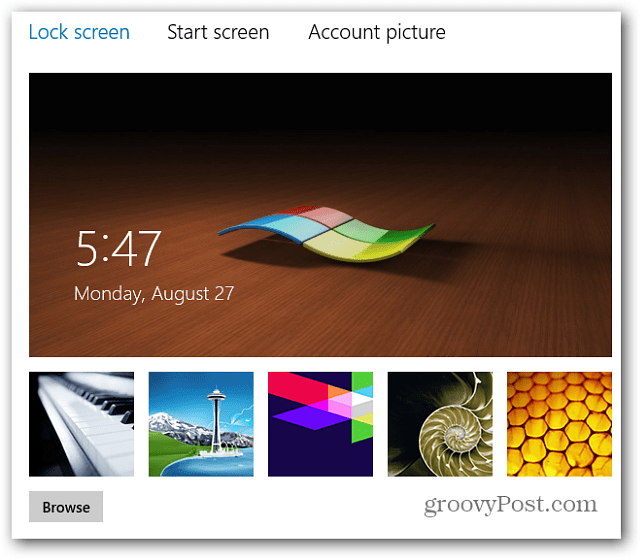Nimen erottaminen toisistaan Google Sheetsissä
Google Levyt Google Sankari / / June 24, 2022

Viimeksi päivitetty

Haluatko erottaa nimet Google Sheets -laskentataulukossa? Voit kokeilla muutamia tapoja. Tämä opas näyttää sinulle kuinka.
Haluat yhdistämällä lähettää henkilökohtaisia sähköposteja asiakasluetteloosi. Ongelmana on, että kaikkien asiakkaidesi nimet on tallennettu Google Sheetsiin niin, että molemmat nimet ovat yhdessä solussa, ja "Dear John Smith" ei vain kuulosta niin henkilökohtaiselta.
Onneksi on helppo ottaa nämä solut ja jakaa etu- ja sukunimet, jotta voit käyttää niitä haluamallasi tavalla.
Jos haluat erottaa nimet Google Sheetsissa, noudata alla olevia ohjeita.
Kuinka erottaa nimet SPLITillä
The SPLIT-toiminto Google Sheetsissa voit jakaa tekstijonon etsimällä erotinta, kuten välilyöntiä tai pilkkua. Tässä esimerkissä oletamme, että nimitietosi ovat muodossa Etunimi Sukunimi, mutta menetelmää voidaan muokata toimimaan muiden formaattien kanssa, kuten Sukunimi Etunimi.
Nimien erottaminen Google-dokumenteissa SPLIT-toiminnolla:
- Napsauta solua, jossa haluat nimen ensimmäisen osan näkyvän.
- Tyyppi =SPLIT( ja valitse solu, joka sisältää nimen.
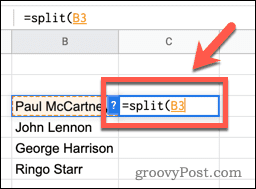
- Kirjoita pilkku, välilyönti lainausmerkeissä ja sitten suljettu hakasulku. Jos nimesi erotetaan pilkulla, käytät lainausmerkeissä pilkkua välilyönnin sijaan.
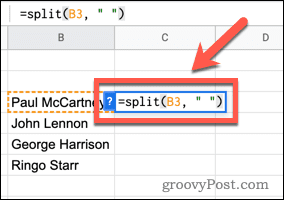
- Lehdistö Tulla sisään-nimesi näkyy erotettuna.
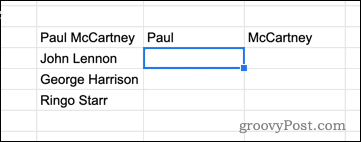
- Jos haluat käyttää kaavaasi muihin nimiin, napsauta solua, jossa on kaava, ja napsauta sitten ja pidä alhaalla solun oikeassa alakulmassa olevaa pientä neliötä.
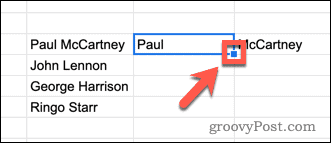
- Vedä alas käyttääksesi kaavaa muihin soluihin.
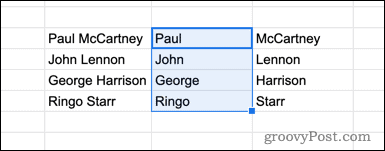
Kuinka erottaa nimiä käyttämällä jaettua tekstiä sarakkeiksi
SPLIT-toiminto luo kaksi uutta saraketta erotetuilla nimitiedoilla ja jättää alkuperäisen nimen ennalleen. Jos haluat mieluummin korvata alkuperäisen nimen erotetulla nimellä, voit käyttää Jaa teksti sarakkeiksi työkalu.
Nimien erottaminen Jaa teksti sarakkeiksi -toiminnolla:
- Korosta kaikki solut, jotka sisältävät nimitietosi.
- Lehdistö Tiedot > Jaa teksti sarakkeiksi.
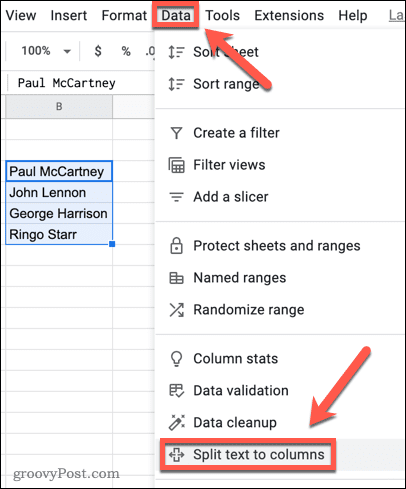
- Avaa Erotin pudotusvalikosta.
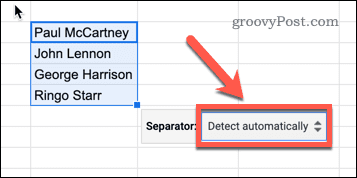
- Valitse Avaruus (tai valitse Pilkku jos nimitietosi on erotettu pilkuilla).
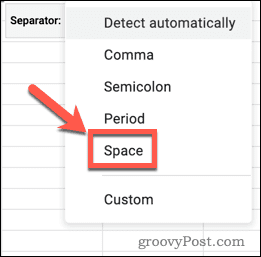
Kuinka erottaa nimiä tekstifunktioilla
Molemmat edellä mainitut menetelmät luovat kaksi tietosaraketta, joista toinen on etunimi ja toinen sukunimi. Joissakin tapauksissa saatat haluta vain poimia etu- tai sukunimen yksinään. Tämä on mahdollista Google Sheetsissä yhdistämällä kaksi erilaista Google Sheets -toimintoa.
Ensin käytämme FIND-komentoa kertomaan meille tilan sijainnin tekstijonossamme. Jos välilyönti on esimerkiksi viides merkki, FIND palauttaa arvon 5. Sitten käytämme LEFTiä poimimaan tietyn määrän merkkejä merkkijonomme vasemmalta puolelta. Koska emme halua lisätä välilyöntiä, valitsemme yhden merkin vähemmän kuin FIND: n palauttama numero.
Etunimen purkaminen Google Docsissa
Etunimen purkaminen Google-dokumenteissa tekstifunktioilla:
- Valitse tyhjä solu.
- Tyyppi =LEFT( ja napsauta solua, joka sisältää nimitietosi.
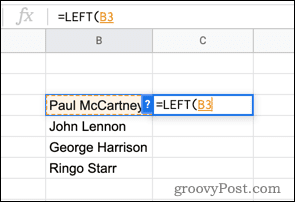
- Kirjoita pilkku ja sen jälkeen LÖYTÖ(" ", ja napsauta sitten uudelleen nimesi sisältävää nimeä. Varmista, että kirjoitat välilyönnin lainaustesi väliin.
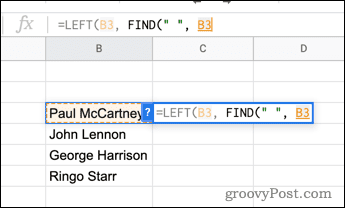
- Aseta suljettu kiinnike ja sen jälkeen -1 ja viimeinen suljettu sulku.
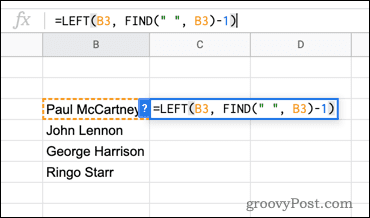
- Lehdistö Tulla sisään poimimaan etunimen.
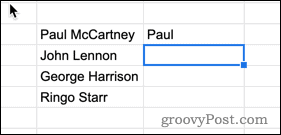
Voit käyttää täyttötekniikka edellä selostetun kaavan soveltamiseksi muihin nimiin.
Toisen nimen purkaminen Google Docsissa
Kaava toisen nimen poimimiseksi on hieman monimutkaisempi. Tämä johtuu siitä, että FIND-funktio kertoo meille merkkien lukumäärän merkkijonon alusta, jossa välilyönti tulee näkyviin. Toisen nimen kohdalla meidän on tiedettävä kuinka monta merkkiä sen lopusta tulee, joten vähennämme välilyönnin sijainnin tekstimerkkijonon kokonaispituudesta.
Toisen nimen purkaminen Google-dokumenteissa tekstifunktioiden avulla:
- Napsauta solua, jossa haluat toisen nimen näkyvän.
- Tyyppi = OIKEA( ja napsauta solua, joka sisältää nimen.
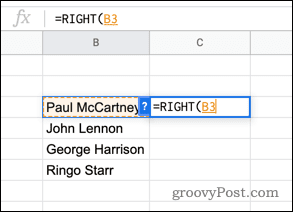
- Lisää pilkku ja kirjoita LEN( ennen kuin napsautat solua uudelleen.
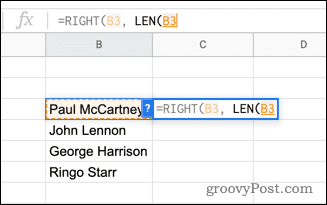
- Kirjoita suljettu hakasulku, kirjoita -LÖYTÖ(" ", ja napsauta solua uudelleen. Varmista, että kirjoitat välilyönnin lainaustesi väliin.
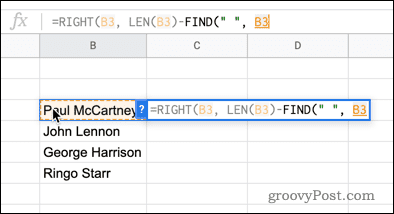
- Täydennä kaava kirjoittamalla vielä kaksi suljettua sulkua.
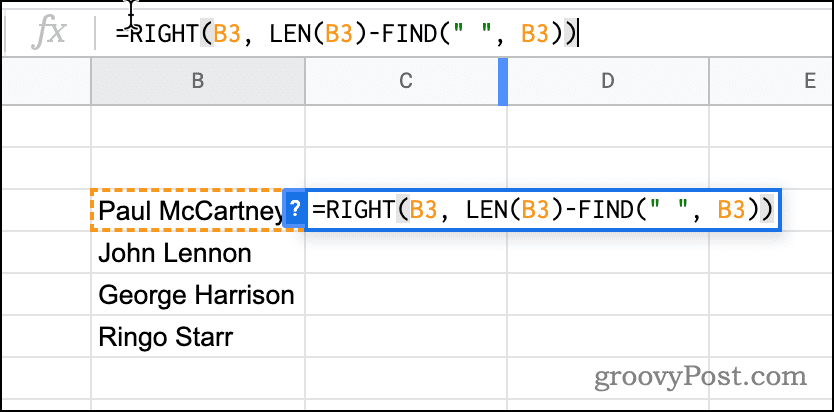
- Lehdistö Tulla sisään ja toinen nimi puretaan.
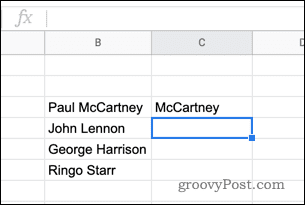
- Käytä yllä annettua täyttötekniikkaa soveltaaksesi kaavaa muihin soluihisi.
Tietojen käsittely Google Sheetsissä
Jos yrität erottaa nimiä Google Sheetsissa, yllä olevien ohjeiden pitäisi auttaa sinua saamaan työn tehtyä.
On kuitenkin olemassa muita tapoja käsitellä tietojasi Google Sheetsissä. Sinä pystyt järjestä tietosi aakkosiksi saadaksesi kaiken järjestykseen, tai korosta kaksoiskappaleet löytääksesi toistuvia tietoja. Voit käyttää myös muita ehdolliset muotoilusäännöt Google Sheetsissä jotta keskeiset tiedot erottuvat joukosta tai käytä suodatinnäkymiä nähdäksesi vain ne tiedot, joita haluat tutkia.
Kuinka löytää Windows 11 -tuoteavain
Jos sinun on siirrettävä Windows 11 -tuoteavain tai vain tehtävä käyttöjärjestelmän puhdas asennus,...
Google Chromen välimuistin, evästeiden ja selaushistorian tyhjentäminen
Chrome tallentaa selaushistoriasi, välimuistisi ja evästeet erinomaisesti, jotta se optimoi selaimesi suorituskyvyn verkossa. Hänen tapansa...
Myymälähintojen vastaavuus: Kuinka saada verkkohinnat kaupassa tehdessäsi ostoksia
Myymälästä ostaminen ei tarkoita, että sinun pitäisi maksaa korkeampia hintoja. Hintavastaavuustakuiden ansiosta saat verkkoalennuksia tehdessäsi ostoksia...
Disney Plus -tilauksen lahjoittaminen digitaalisella lahjakortilla
Jos olet nauttinut Disney Plus -palvelusta ja haluat jakaa sen muiden kanssa, näin voit ostaa Disney+ Gift -tilauksen...