Erilaisten taustakuvien asettaminen Windowsin kahdelle näytölle
Microsoft Windows 10 Windows 11 Sankari / / June 24, 2022

Viimeksi päivitetty

Onko sinulla kaksinäyttöjärjestelmä? Haluat ehkä muokata niitä erikseen. Näin asetat erilaisia taustakuvia kahdelle näytölle Windows 10:ssä ja 11:ssä.
Saatat haluta nähdä erilaisia taustakuvia Windowsia käyttävän kahden näytön asennuksen jokaisessa näytössä.
Eri taustakuva jokaisessa näytössä voi tehdä työpöydästäsi houkuttelevamman. Tämä asetus on piilotettu, mutta voit määrittää Windows PC: n lisäämään jokaiseen näyttöön eri taustat – jos tiedät mistä etsiä.
Jos olet joku, joka kerää taustakuvia ja tykkäät muuttaa asioita aika ajoin, arvostat tätä vinkkiä. Näin asetat erilaisia taustakuvia kahdelle näytölle Windowsissa.
Erilaisten taustakuvien asettaminen kahdelle näytölle Windowsissa
Kun sinun kahden näytön järjestelmä on asennettu, voit laittaa jokaiselle erilaisen taustakuvan.
On syytä huomata, että toisen taustakuvan lisääminen kuhunkin näyttöön on käytännössä identtinen Windows 10:ssä ja 11:ssä, mutta siinä on joitain pieniä eroja.
Erilaisten taustakuvien asettaminen kahdelle näytölle Windows 11:ssä
Eri taustakuvan lisääminen jokaiseen näyttöön Windows 11:ssä:
- Napsauta hiiren kakkospainikkeella tyhjää aluetta työpöydällä ja valitse Mukauta kontekstivalikosta.
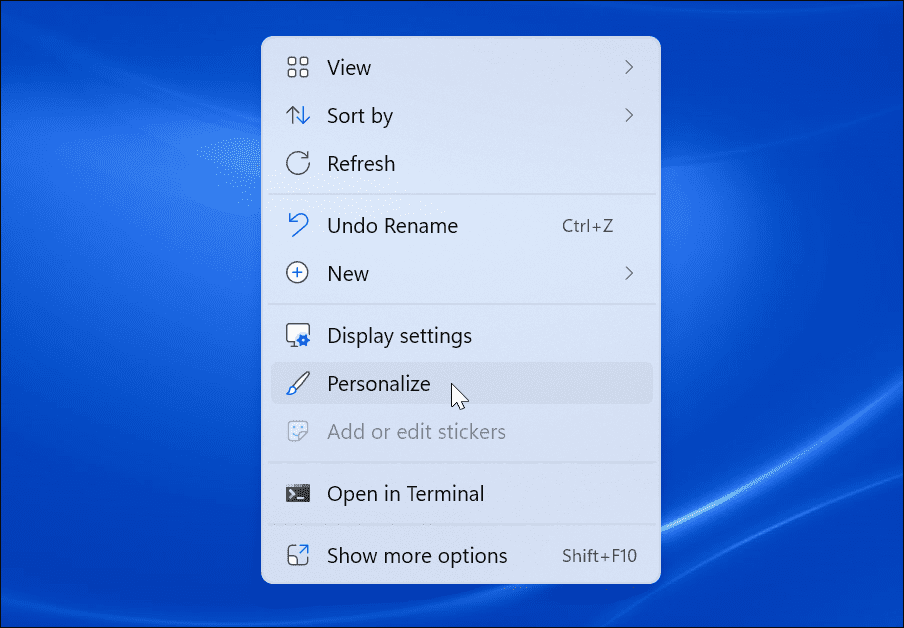
- Kun Personointi asetukset avautuvat, vieritä alas ja napsauta Tausta vaihtoehto.
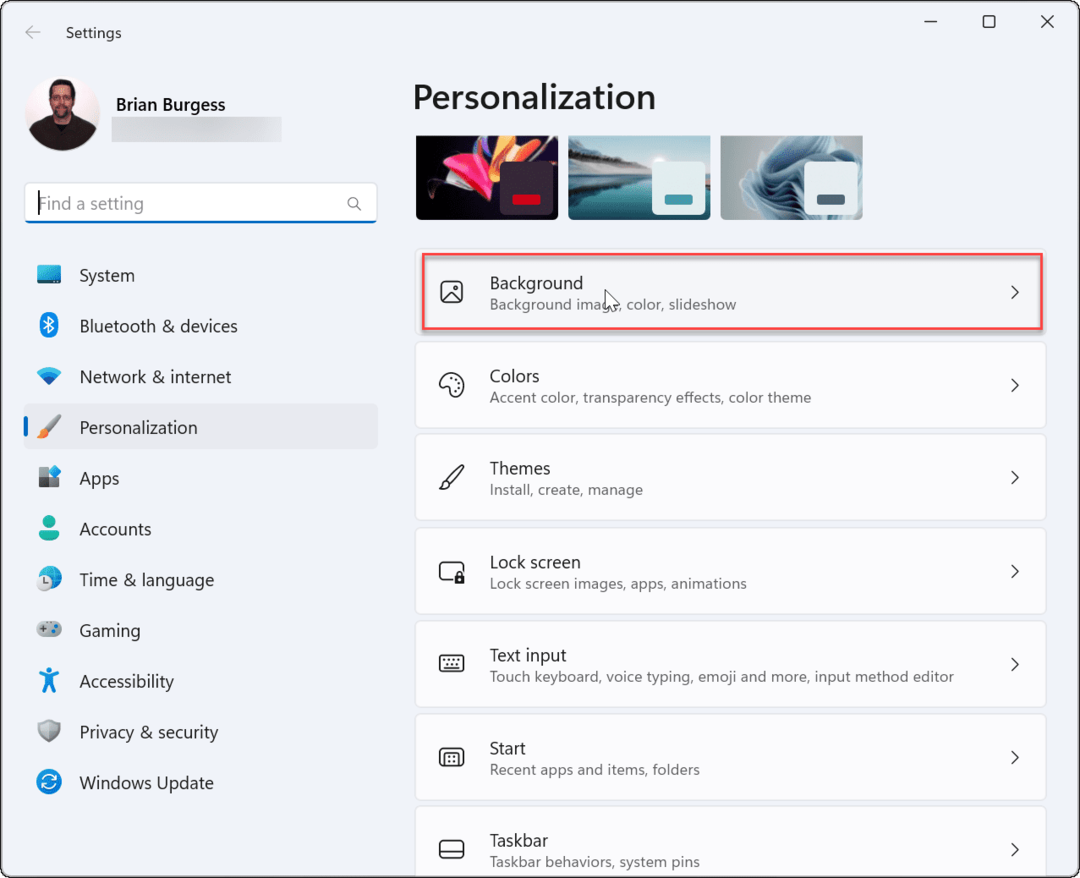
- Kun Taustaasetukset avaa, napsauta hiiren kakkospainikkeella kuvaa, jota haluat käyttää, ja valitse näyttö, jolla haluat näyttää sen. Asetamme esimerkiksi sisäänrakennetun Windows-taustakuvan näytettäväksi Näyttö 2.
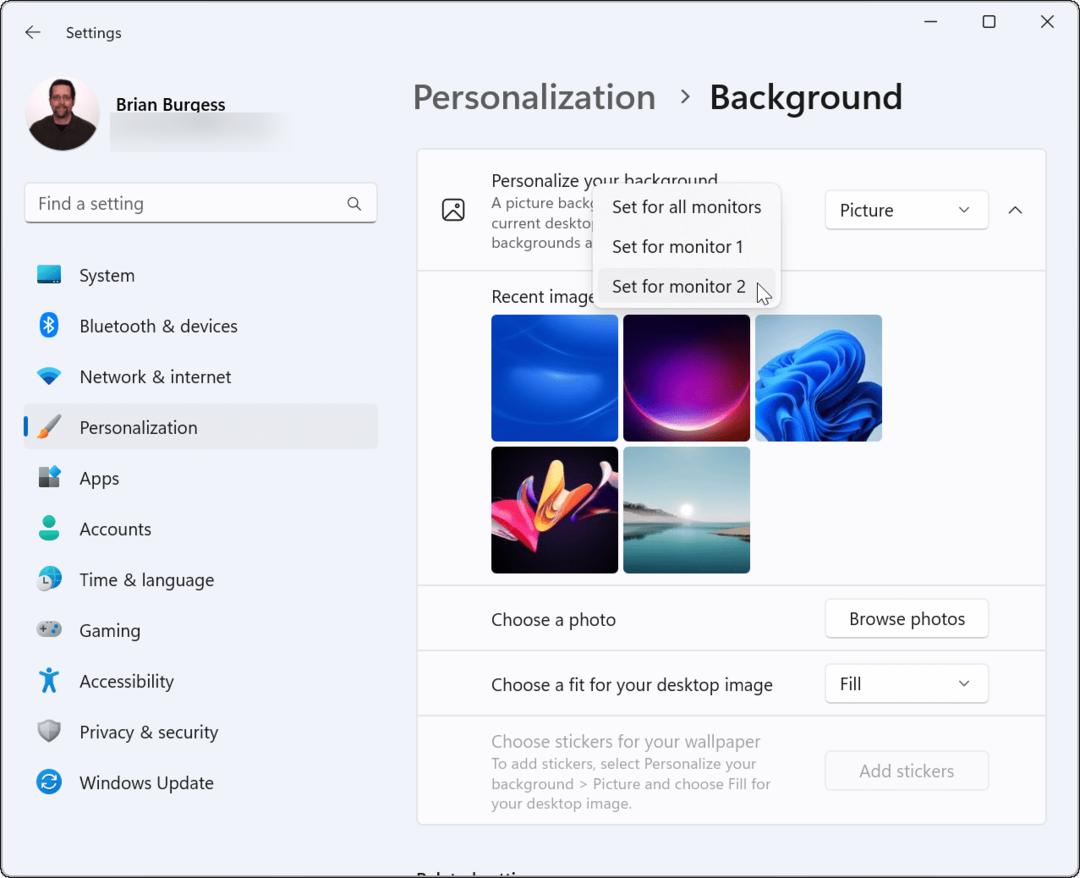
- Jos haluat tietää, mikä näyttö on mikä, avaa Asetukset > Järjestelmä > Näyttö ja napsauta Tunnistaa -painiketta. Jokaisen näytön numero ilmestyy näytölle.
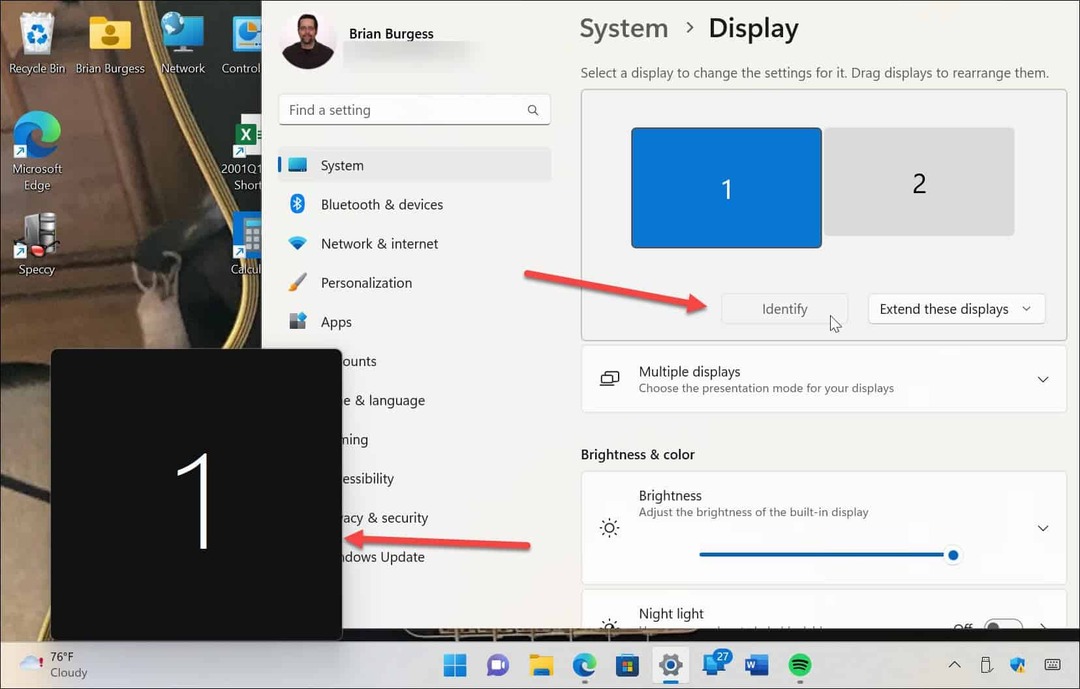
Erilaisten taustakuvien asettaminen kahdelle näytölle Windows 10:ssä
Vaiheet eri taustakuvan määrittämiseksi eri näytöille ovat hieman erilaisia Windows 10 -tietokoneessa.
Käytä seuraavia vaiheita asettaaksesi eri taustakuvia jokaiseen Windows 10:n näyttöön:
- Napsauta hiiren kakkospainikkeella tyhjää aluetta työpöydällä ja valitse Mukauta valikosta.
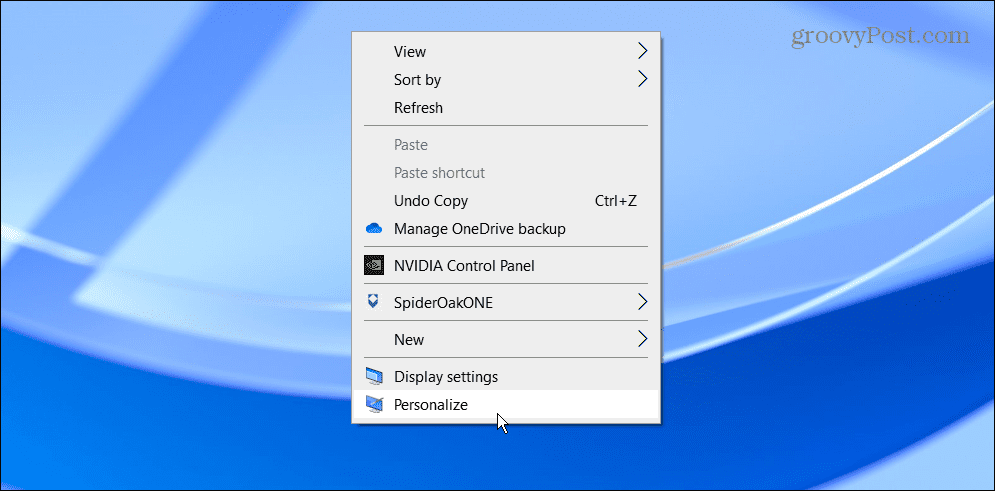
- Kun Tausta asetussivu avautuu, napsauta haluamaasi taustakuvaa hiiren kakkospainikkeella ja valitse näyttö, johon se asetetaan.
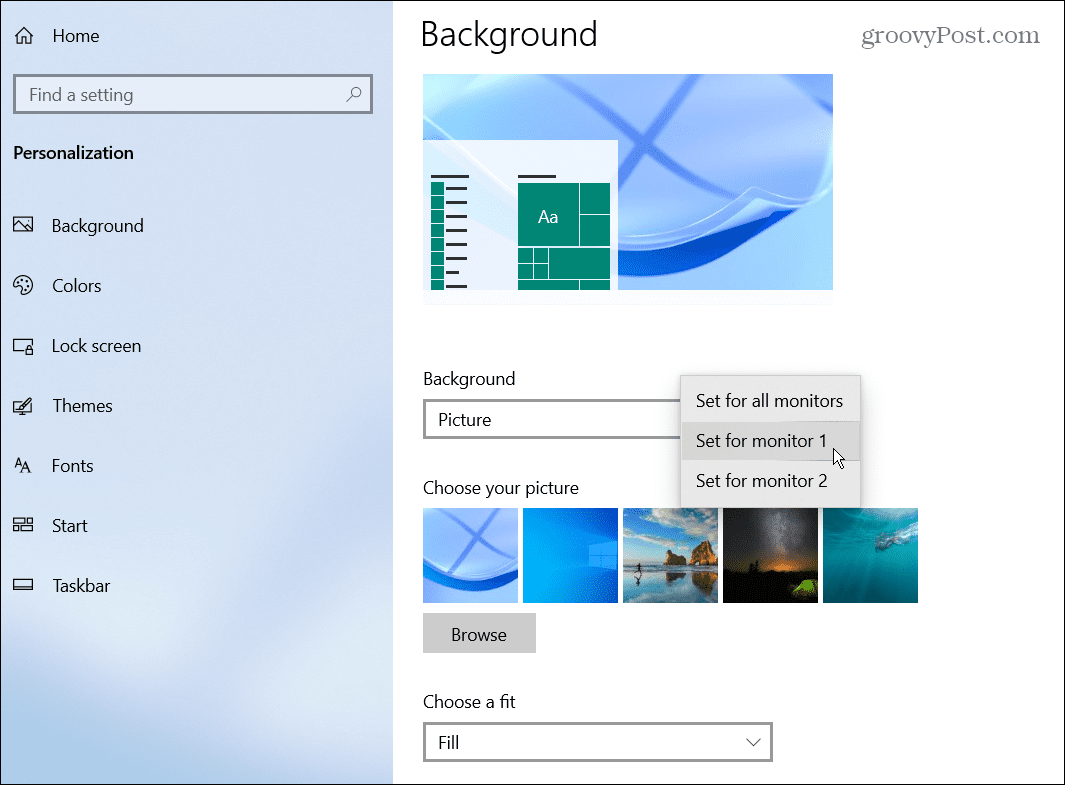
- Tunnista näyttösi avaamalla Asetukset > Järjestelmä > Näyttö ja napsauta Tunnistaa -painiketta. Aivan kuten Windows 11:ssä, kunkin näytön numero näkyy muutaman sekunnin ajan.
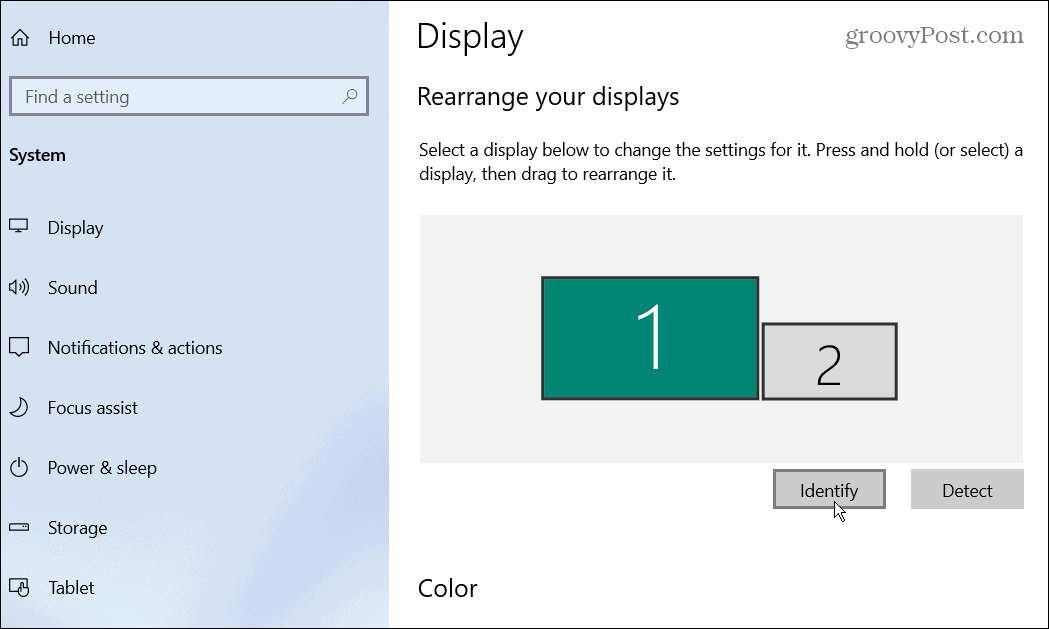
Kahden näytön personointi Windowsissa
Yllä olevien ohjeiden avulla voit mukauttaa kaksi näyttöä yksittäisillä taustakuvilla Windows 10:ssä ja 11:ssä. Voit käyttää mitä tahansa taustakuvaa, olipa kyseessä jotain lataamaasi tai omia valokuviasi. Kun olet oppinut laittamaan eri taustakuvan jokaiseen näyttöön, tarkista nämä panoraamataustat Windowsille.
Eri taustakuvan lisääminen jokaiseen näyttöön ei ole ainoa tapa mukauttaa Windows-kokemustasi. Voit esimerkiksi muuta lukitusnäytön taustaa. Voit myös ottaa käyttöön Tumma tila Windows 11:ssä, tai jos et vielä käytä Windows 11:tä, voit ottaa sen käyttöön Tumma tila Windows 10:ssä.
Windowsissa on muita työkaluja näytön hallintaan, kuten näytön virkistystaajuuden muuttaminen.
Kuinka löytää Windows 11 -tuoteavain
Jos sinun on siirrettävä Windows 11 -tuoteavain tai vain tehtävä käyttöjärjestelmän puhdas asennus,...
Google Chromen välimuistin, evästeiden ja selaushistorian tyhjentäminen
Chrome tallentaa selaushistoriasi, välimuistisi ja evästeet erinomaisesti, jotta se optimoi selaimesi suorituskyvyn verkossa. Hänen tapansa...
Myymälähintojen vastaavuus: Kuinka saada verkkohinnat kaupassa tehdessäsi ostoksia
Myymälästä ostaminen ei tarkoita, että sinun pitäisi maksaa korkeampia hintoja. Hintavastaavuustakuiden ansiosta saat verkkoalennuksia tehdessäsi ostoksia...
Disney Plus -tilauksen lahjoittaminen digitaalisella lahjakortilla
Jos olet nauttinut Disney Plus -palvelusta ja haluat jakaa sen muiden kanssa, näin voit ostaa Disney+ Gift -tilauksen...
