Caps Lockin ottaminen käyttöön tai poistaminen käytöstä Chromebookissa
Google Sankari Chromebook / / June 21, 2022

Viimeksi päivitetty

Chromebookissa ei ole erillistä Caps Lock -näppäintä, mutta voit määrittää oman. Näin voit ottaa Caps Lockin käyttöön tai poistaa sen käytöstä Chromebookissa.
Jos sinulla on PC tai Mac, huomaat ensimmäisenä näppäimistön – se näyttää hieman erilaiselta. Jos sinulla on Chromebook, ero on vielä selvempi, koska sinulta puuttuu Caps Lock -näppäin.
Chromebookeissa Google korvasi Caps Lock -näppäimen hakunäppäimellä (tai käynnistysnäppäimellä). Näppäimen avulla voit etsiä hyödyllisesti kohteita ja käynnistää sovellusten käynnistysohjelman.
Jos haluat vaihtaa, sinun on tiedettävä, kuinka Caps Lock otetaan käyttöön tai poistetaan käytöstä Chromebookissa. Tämä opas näyttää sinulle muutamia tapoja tehdä se.
Caps Lockin ottaminen käyttöön tai poistaminen käytöstä Chromebookissa
Chromebookilla voit simuloida Caps Lock -näppäimen painallusta muutamalla eri tavalla.
Helpoin tapa saada kirjaimet asiakirjaan on pitää Vaihtonäppäin ja kirjoittamalla pois. Päästä irti Vaihtonäppäin ja palaat normaaliin muotoon.
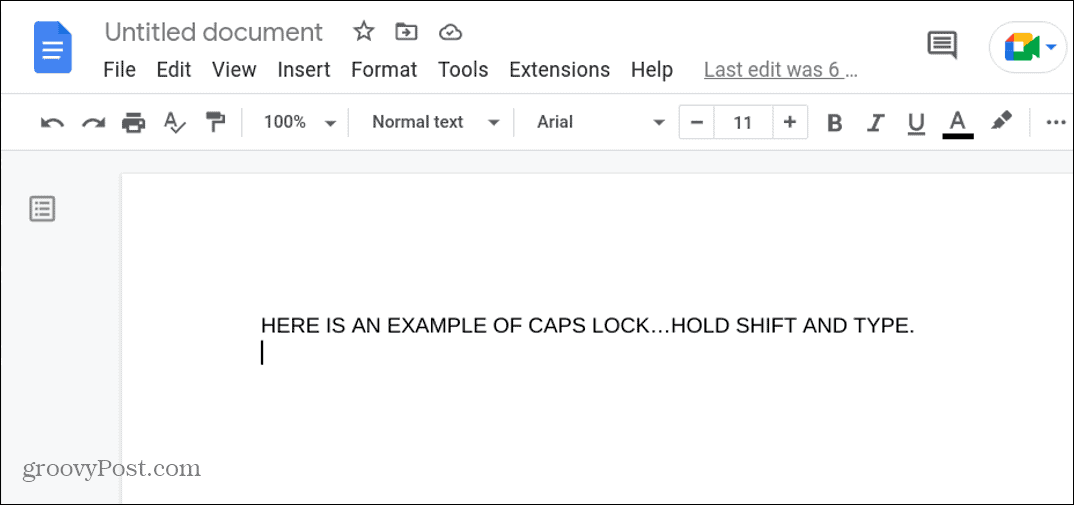
Ota mukautettu Caps Lock -näppäin käyttöön
Voit myös määrittää hakunäppäimen tai muun näppäimen toimimaan Caps Lockina Chromebookissasi.
Hakunäppäimen Caps Lock -lukitus Chromebookissa:
- Klikkaa Ilmoitusalue tehtäväpalkin oikeassa alakulmassa ja napsauta asetukset.
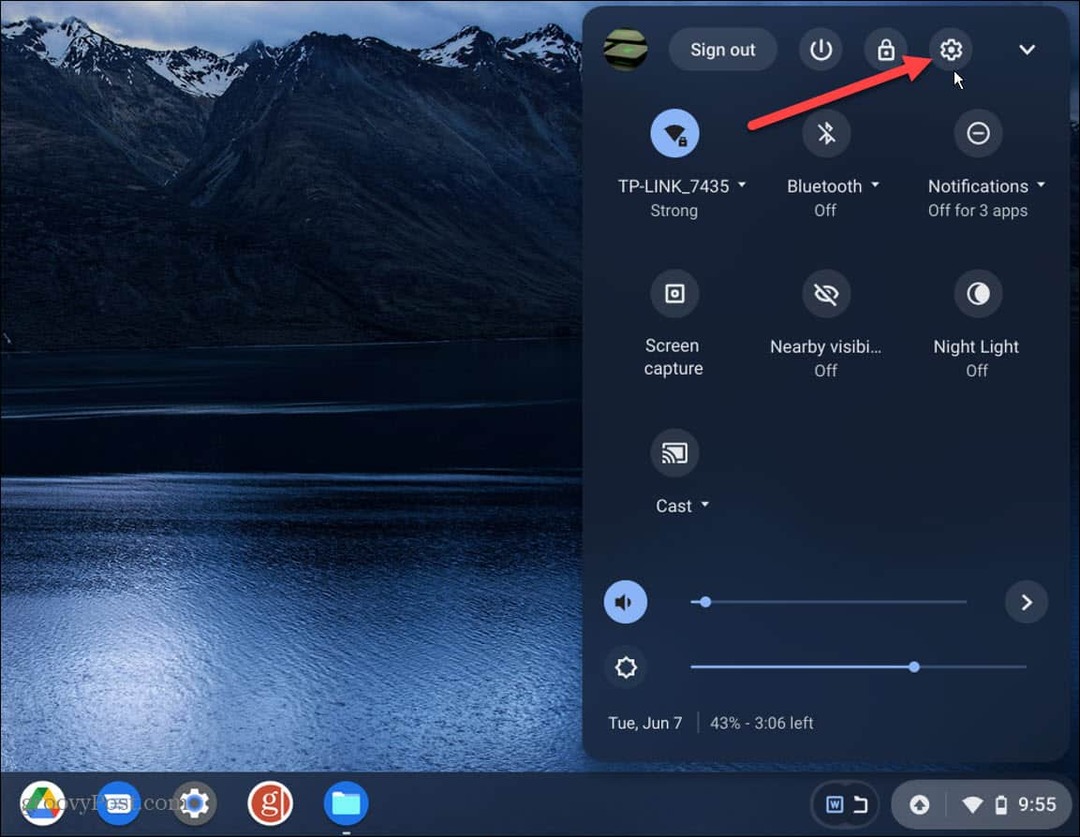
- Yhden kerran asetukset avautuu, napsauta Laite oikealla olevasta luettelosta.
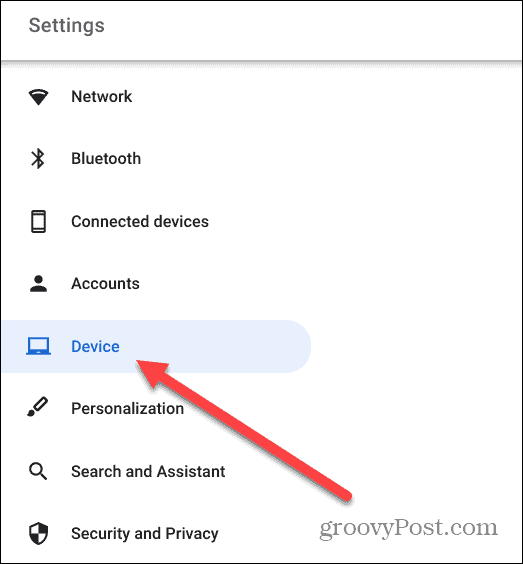
- Alla Näppäimistö osio, valitse Caps Lock vieressä olevasta pudotusvalikosta Hae.
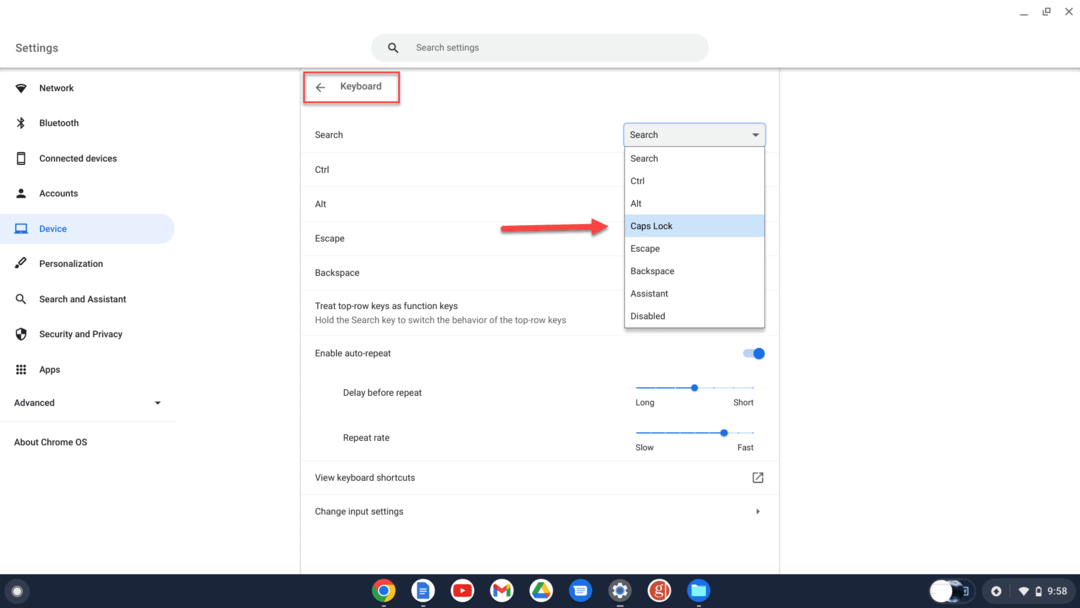
- Saat ilmoituksen, kun Caps Lock -näppäin on käytössä.
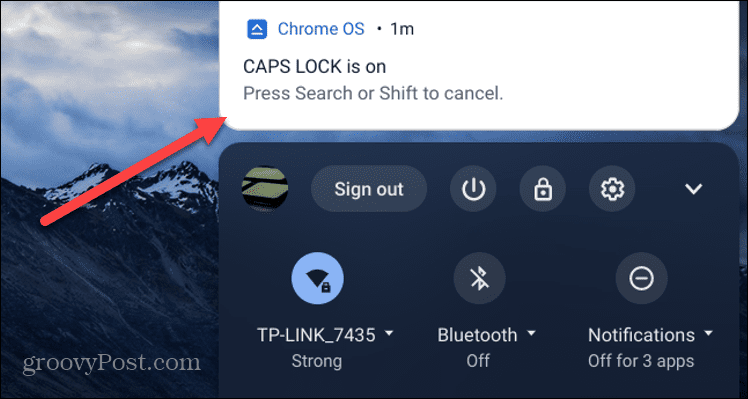
Kun asetat Hae -näppäintä Chromebookin näppäimistöllä, voit määrittää toisen näppäimen Caps Locktai kenties antaa uusia toimintoja muille avaimille.
Voit esimerkiksi vaihtaa näppäimiä kuten Ctrl, Alt, poistu, ja Askelpalautin.
Caps Lockin ottaminen käyttöön tai poistaminen käytöstä Chromebookissa pikanäppäimellä
Voit käyttää pikanäppäintä, jos et halua käyttää hakunäppäintä kokopäiväisenä Caps Lock -näppäimenä.
Pikanäppäimen käyttäminen Caps Lock -näppäimen kytkemiseen päälle tai pois päältä Chromebookissa:
- Valitse Ilmoitusalue tehtäväpalkin oikeassa alakulmassa ja avaa asetukset.
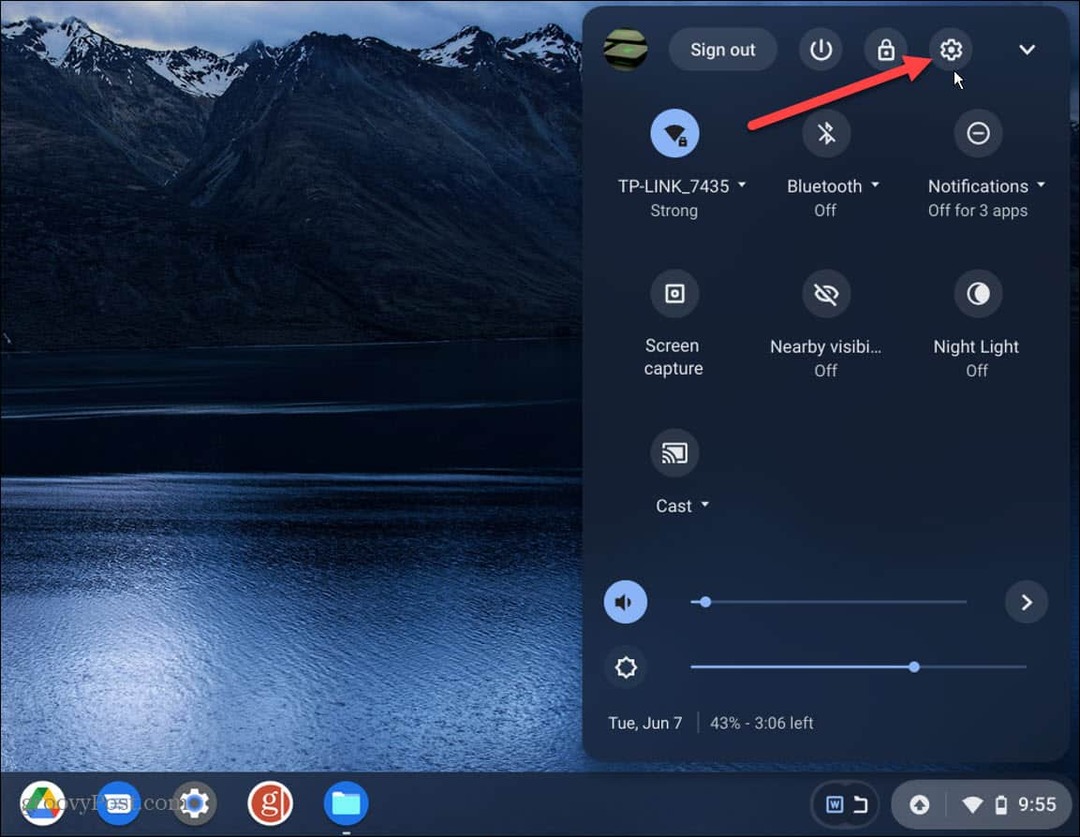
- Klikkaus Laite vasemmalla olevasta luettelosta.
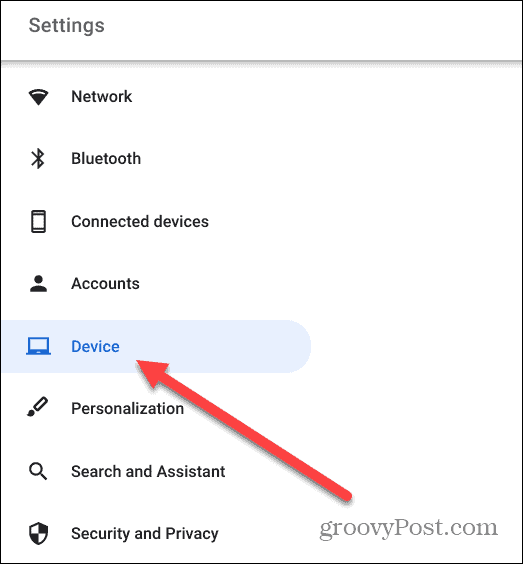
- Valitse Näppäimistö vaihtoehto keskiluettelosta.
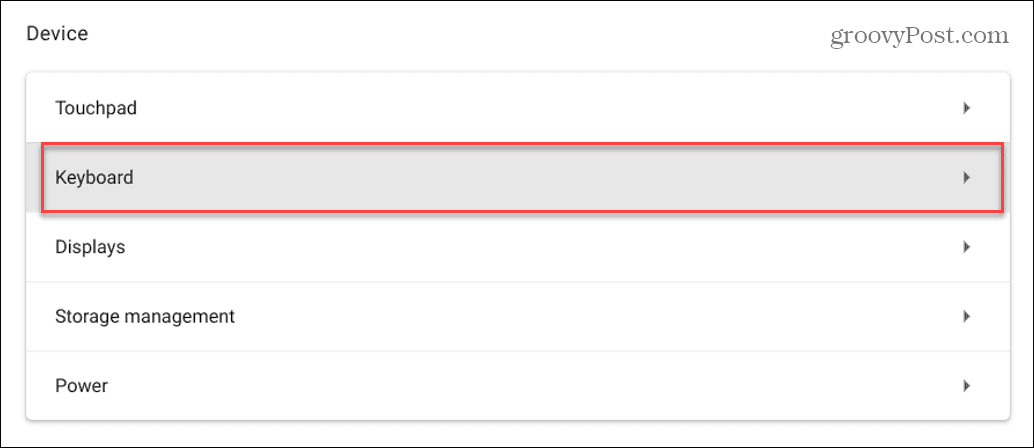
- Vieritä alas ja napsauta Näytä pikanäppäimet.
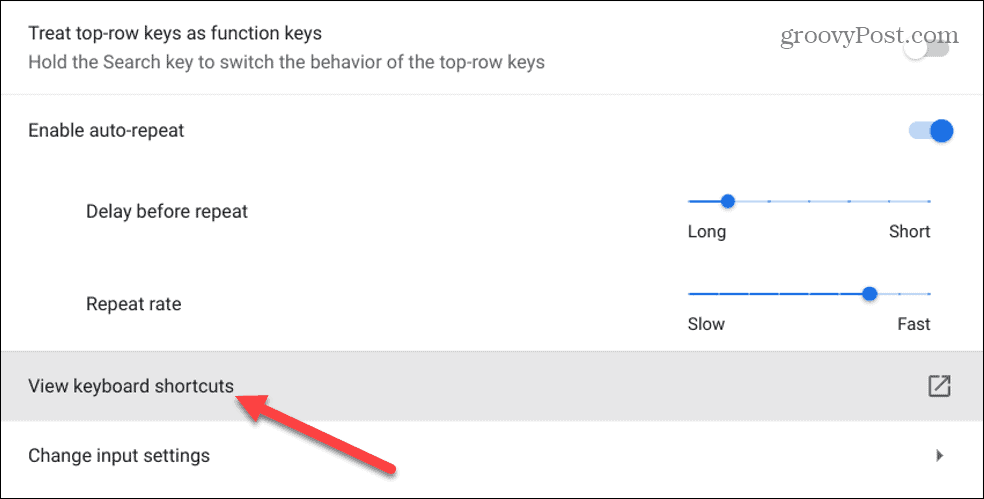
- Vieritä alaspäin pikanäppäinluetteloa. Alareunasta löydät sen osuvan Alt + Haku ottaa Caps Lockin käyttöön ja poistaa sen käytöstä Chromebookissasi.
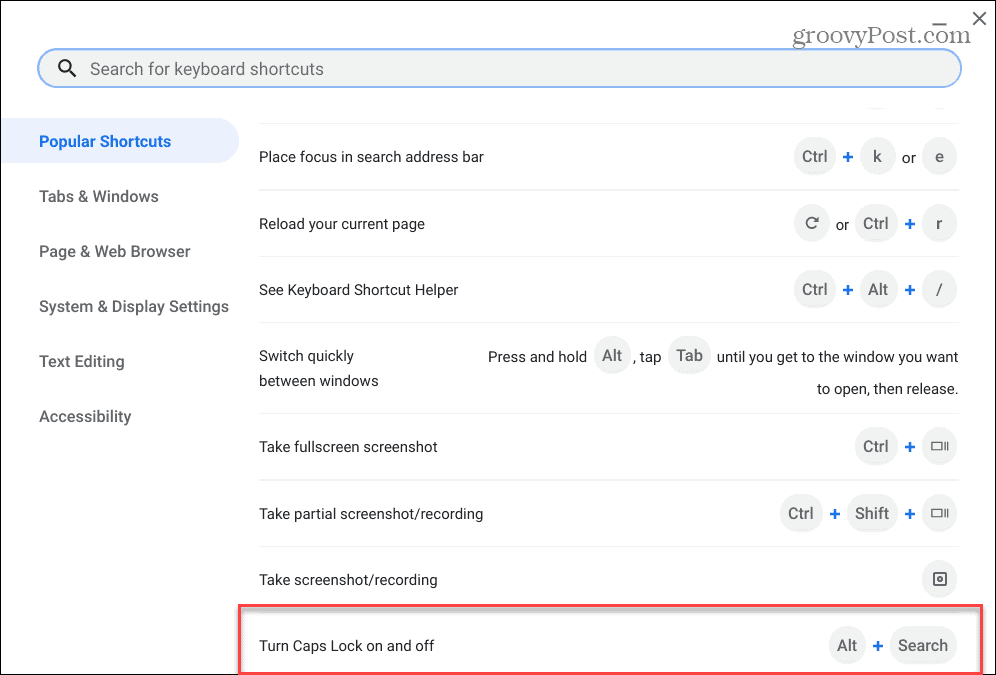
- Kun Caps Lock on päällä, näet ilmoituksen, joka ilmoittaa, että se on käytössä.
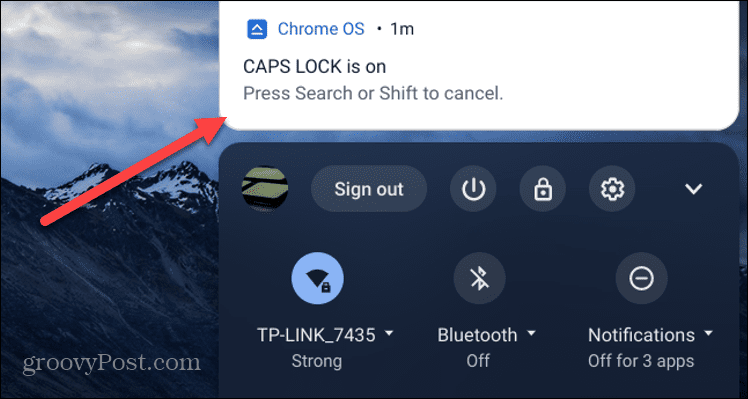
Auttaisi jos säilyttäisit Pikanäppäimet osa sisään asetukset kätevä, koska se sisältää runsaasti hyödyllisiä järjestelmän pikanäppäimiä, mukaan lukien tärkeimmät.
Ota Caps Lock käyttöön tai poista se käytöstä Chromebookissa
Yllä olevien ohjeiden avulla voit ottaa Caps Lockin käyttöön tai poistaa sen käytöstä Chromebookilla. Voit määrittää hakunäppäimesi (tai muun näppäimen) mukautetuksi Caps Lock -näppäimeksi tai käyttää pikanäppäintä, kuten Alt + Haku kytkeäksesi sen päälle tai pois päältä.
Chromebook on hieman erilainen kuin Windows-tietokone, mutta voit tehdä sillä paljon. Tiesitkö esimerkiksi, että voit lisää toinen käyttäjä Chromebookiin? Voit myös ota vierastila käyttöön luovuttaa Chromebookisi huoletta toiselle.
Jos Chromebookisi likaantuu, tutustu siihen puhdista Chromebookin näyttö.
Kuinka löytää Windows 11 -tuoteavain
Jos sinun on siirrettävä Windows 11 -tuoteavain tai vain tehtävä käyttöjärjestelmän puhdas asennus,...
Google Chromen välimuistin, evästeiden ja selaushistorian tyhjentäminen
Chrome tallentaa selaushistoriasi, välimuistisi ja evästeet erinomaisesti, jotta se optimoi selaimesi suorituskyvyn verkossa. Hänen tapansa...
Myymälähintojen vastaavuus: Kuinka saada verkkohinnat kaupassa tehdessäsi ostoksia
Myymälästä ostaminen ei tarkoita, että sinun pitäisi maksaa korkeampia hintoja. Hintavastaavuustakuiden ansiosta saat verkkoalennuksia tehdessäsi ostoksia...
Disney Plus -tilauksen lahjoittaminen digitaalisella lahjakortilla
Jos olet nauttinut Disney Plus -palvelusta ja haluat jakaa sen muiden kanssa, näin voit ostaa Disney+ Gift -tilauksen...

