Kuinka ottaa työpöytätarrat käyttöön Windows 11:ssä
Microsoft Windows 11 Sankari / / June 16, 2022

Viimeksi päivitetty

Hauska uusi ominaisuus, jonka Microsoft on lisännyt Windows 11:een, ovat työpöytätarrat. Näin otat työpöytätarrat käyttöön Windows 11:ssä.
Käytössäsi on Windows 11 build 22H2 tai uudempi? Sinulle on juuri tullut jännittävä uusi ominaisuus, jota voit kokeilla –työpöydän tarroja.
Tämän hauskan ja kokeellisen ominaisuuden avulla voit lisätä tarroja olemassa olevaan työpöydän taustakuvaan. Se on oletuksena poistettu käytöstä, mutta voit aktivoida ominaisuuden vaihtamalla nopeasti rekisteriin.
22H2:n rakentamisen lisäksi sinun on varmistettava, että olet kehitys- tai beta-kanavalla Windows Insider -ohjelma jotta tämä toimisi. Jos haluat kokeilla työpöytätarroja Windows 11:ssä, voit ottaa ne käyttöön alla olevien ohjeiden avulla.
Ota työpöytätarrat käyttöön Windows 11:ssä
Tämä prosessi edellyttää Windowsin rekisterin muokkaamista. Arvon syöttäminen tai poistaminen tähän voi aiheuttaa tietokoneen epävakaan tai lakata toimimasta kokonaan. Ennen kuin jatkat, suosittelemme, että teet a koko kuvan varmuuskopio ensin tietokoneestasi.
Jos jokin menee pieleen, pystyt siihen palauttaa järjestelmäsi.
Työpöytätarrojen käyttäminen Windows 11:ssä:
- Tarkista, että käytät Windows 11 build 22H2 -versiota kirjoittamalla voittaja Käynnistä-valikosta ja valitsemalla se.
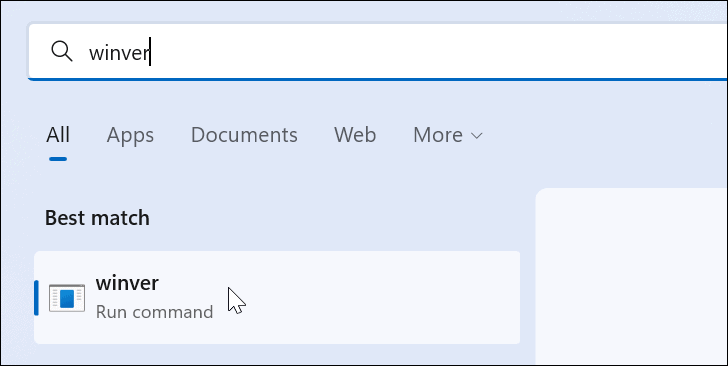
- Näyttöön tulee käyttämäsi Windows-versio. Jos versiosi on 22H2, sinulla on hyvä jatkaa.
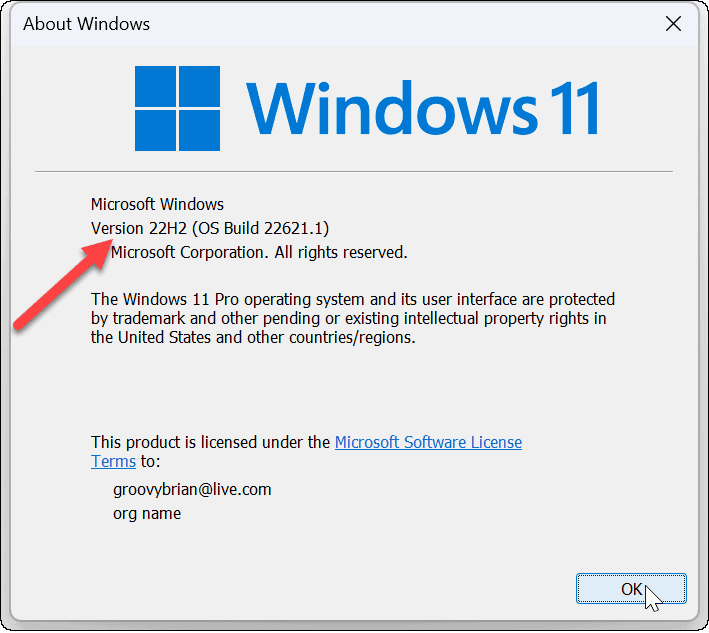
- Käytä seuraavaksi pikanäppäintä Windows-näppäin + R tuoda esille Juosta valintaikkuna.
- Tyyppi regedit ja napsauta OK.
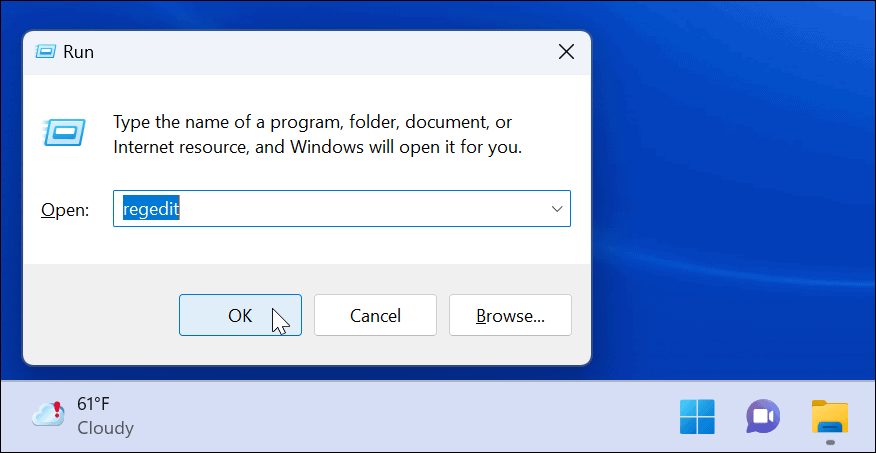
- Kun Rekisterieditori avautuu, siirry seuraavalle polulle:
HKEY_LOCAL_MACHINE\SOFTWARE\Microsoft\PolicyManager\current\device
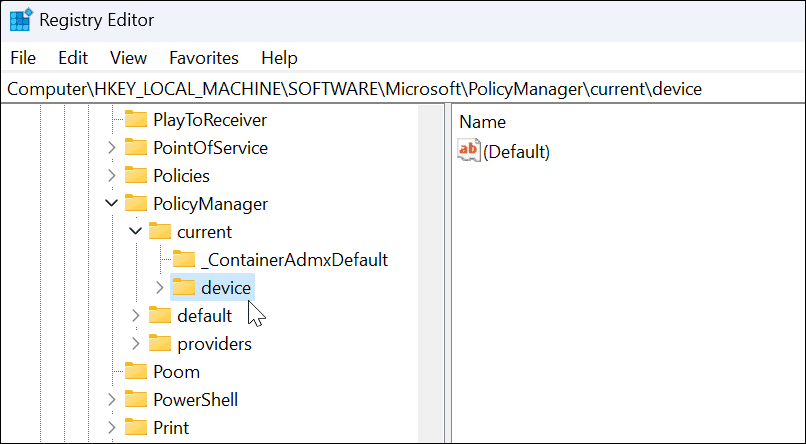
- Napsauta hiiren kakkospainikkeella laitenäppäintä ja valitse Uusi > Avain.
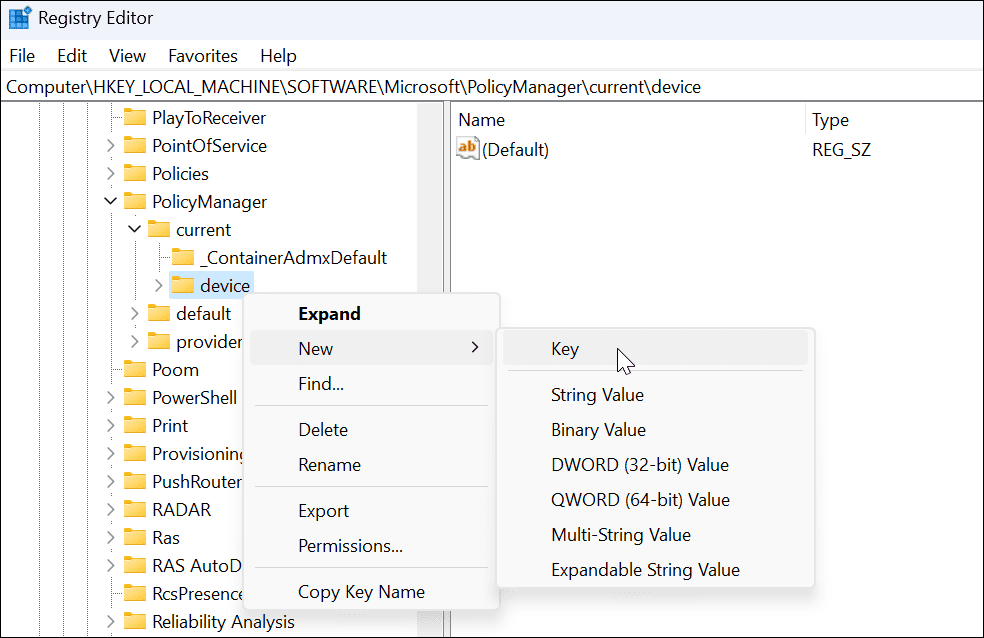
- Nimeä uusi avain nimellä Tarrat ja osui Tulla sisään.
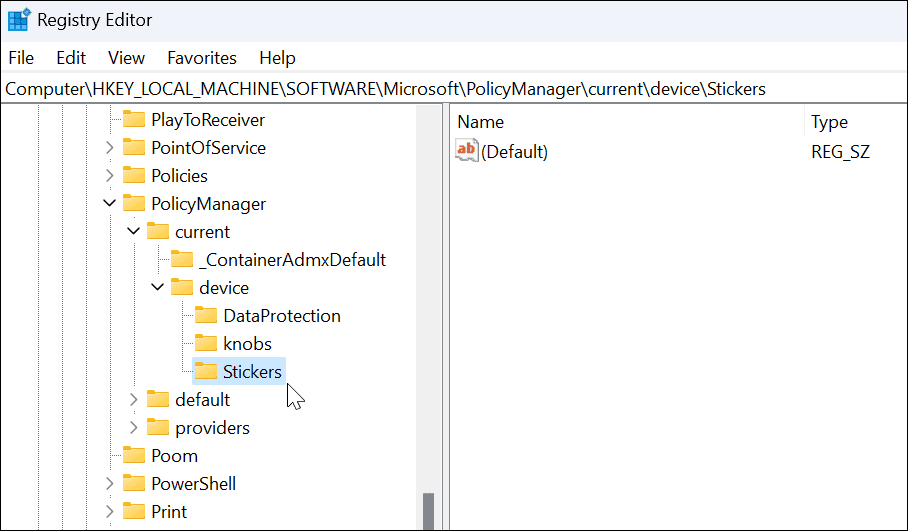
- Napsauta hiiren kakkospainikkeella Tarrat juuri luomasi avain ja valitse Uusi > DWORD (32-bittinen) arvo.
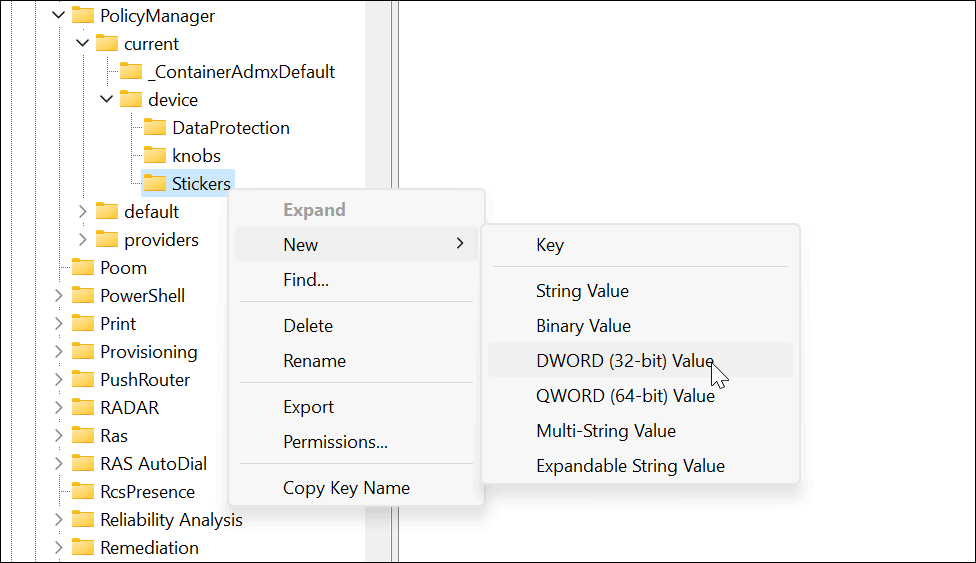
- Nimeä uusi DWORD-arvo (32-bittinen). Ota Tarrat käyttöön ja muuttaa sen arvoa 0 kohtaan 1.
- Klikkaus OK pelastaa.
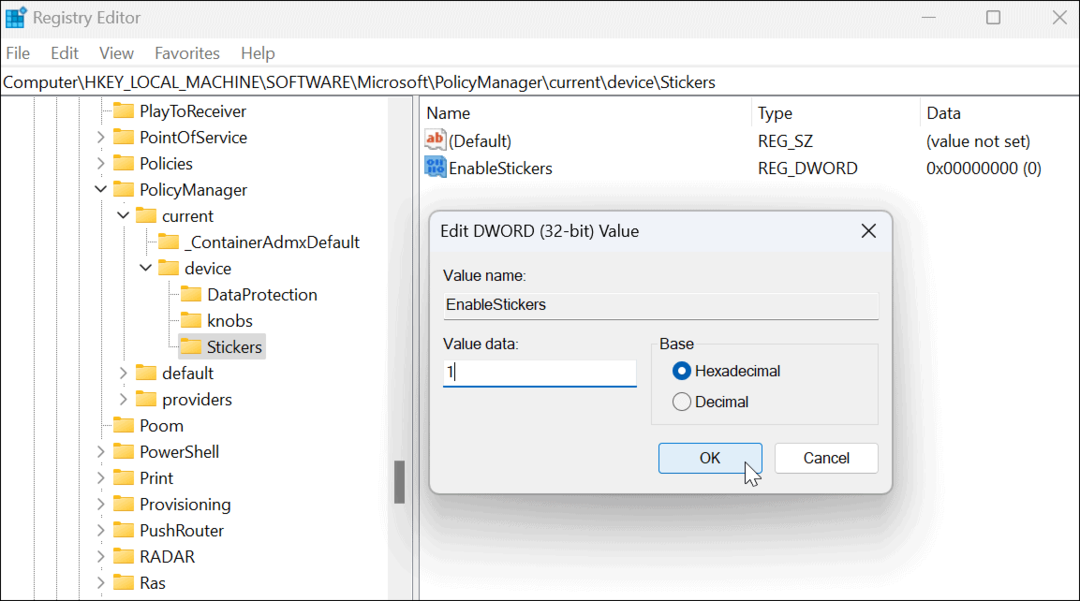
- Kun olet valmis, sulje rekisterieditori ja käynnistä Windows 11 uudelleen.
Työpöytätarrojen käyttäminen Windows 11:ssä
Kun olet palannut uudelleenkäynnistyksestä, voit alkaa käyttää työpöydän tarraominaisuuksia.
Työpöytätarrojen käyttäminen Windows 11:ssä:
- Napsauta hiiren kakkospainikkeella tyhjää aluetta työpöydällä ja valitse Lisää tai muokkaa tarroja.
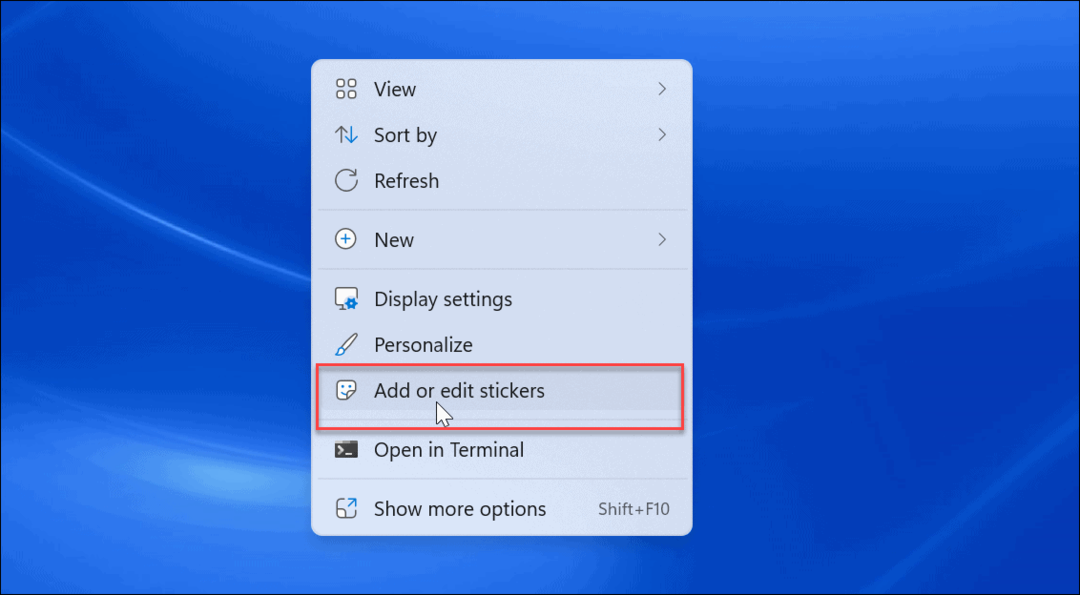
- Vaihtoehto tuo esiin Tarrojen poimija käyttöliittymä. Voit valita useista eri tarroista lisättäväksi työpöydälle. Voit selata muita vaihtoehtoja tai etsiä tietyntyyppisiä tarroja.
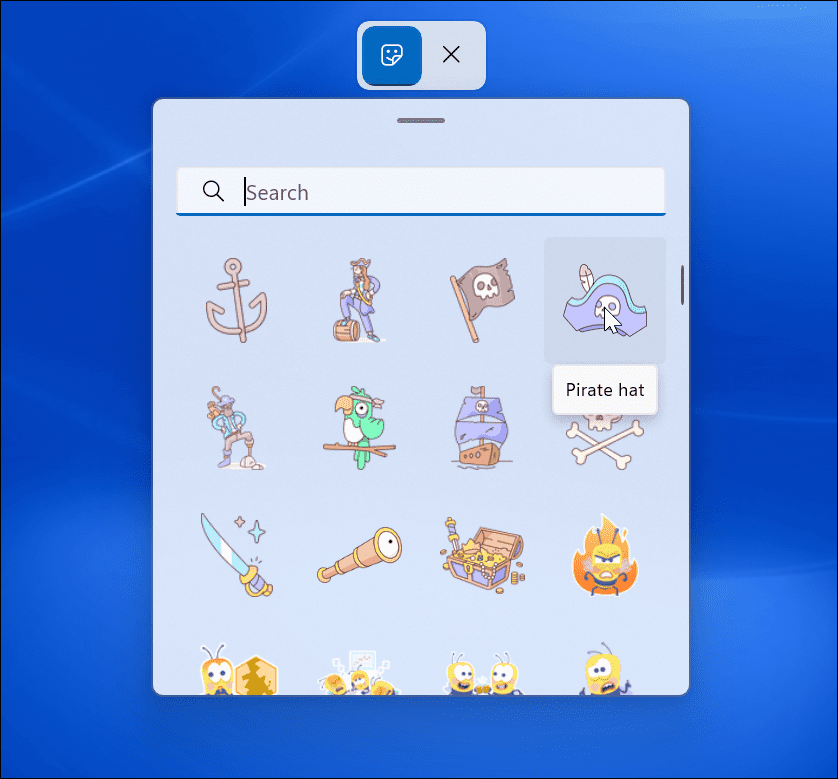
- Kun valitset tarran, se lisää sen työpöydälle, jossa voit muuttaa sen kokoa ja siirtää sen eri paikkoihin. Poista tarra napsauttamalla roskakori kuvake.
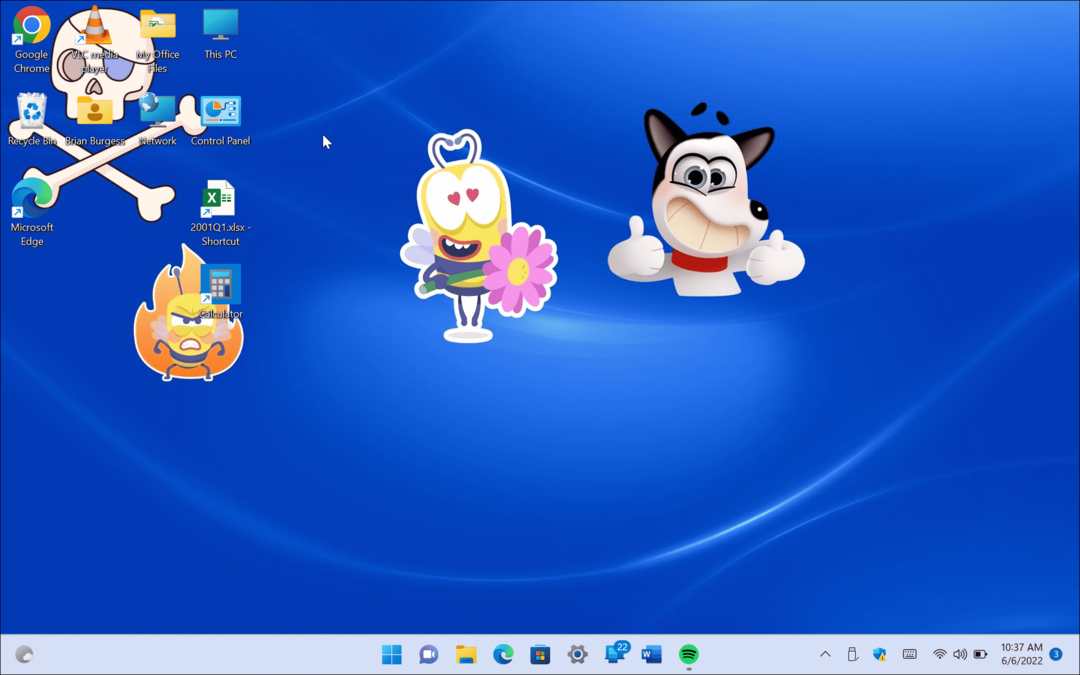
- Kun olet lisännyt tarroja, ne näkyvät työpöydän kuvakkeiden takana ikään kuin ne olisivat osa taustakuvaa.
- Voit myös navigoida kohteeseen Käynnistä > Asetukset > Mukauttaminen > Tausta lisätäksesi tarroja käytettäessä Kuva vaihtoehto.
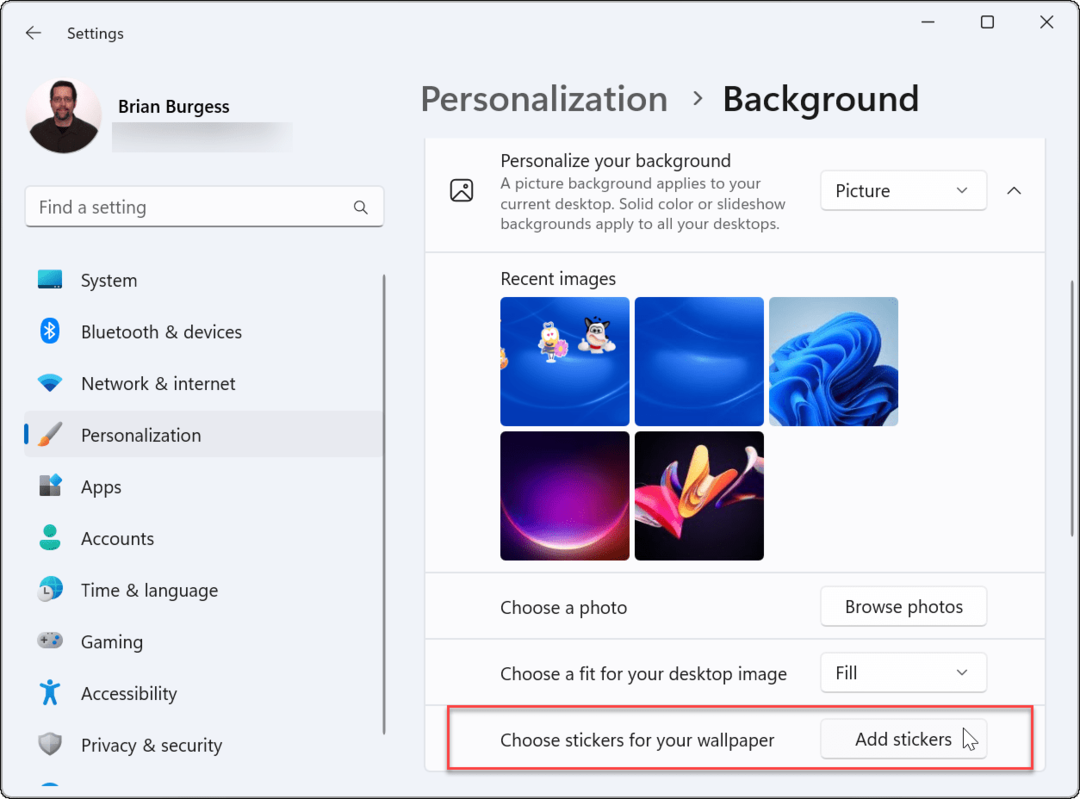
Työpöytätarrojen käyttäminen Windows 11:ssä
On tärkeää huomata, että Windows 11:n työpöytätarrat ovat vielä kokeellinen ominaisuus. Sellaisenaan ominaisuus ei aina toimi niin kuin mainostetaan. Joten meillä oli esimerkiksi ongelmia saada ne näkymään työpöydällä.
Kun lisäät tarroja, työpöydän kuvakkeet ja tehtäväpalkki eivät näy, kun valitset tarroja. Jos sinulla on ongelmia, käynnistä tietokoneesi nopeasti uudelleen – sen pitäisi ratkaista ongelma (ellei kyseessä ole virhe).
Ei ole selvää, tekeekö Microsoft tästä pysyvän Windows 11:n ominaisuuden, mutta voit pitää hauskaa sen kanssa toistaiseksi. Jos etsit lisää tapoja muokata Windows 11:n ulkoasua ja tuntumaa, tutustu kuinka mukauttaa Käynnistä-valikko. Saatat haluta kokeilla lisämuokkauksia Start11 Stardockista.
Kuinka löytää Windows 11 -tuoteavain
Jos sinun on siirrettävä Windows 11 -tuoteavain tai vain tehtävä käyttöjärjestelmän puhdas asennus,...
Google Chromen välimuistin, evästeiden ja selaushistorian tyhjentäminen
Chrome tallentaa selaushistoriasi, välimuistisi ja evästeet erinomaisesti, jotta se optimoi selaimesi suorituskyvyn verkossa. Hänen tapansa...
Myymälähintojen vastaavuus: Kuinka saada verkkohinnat kaupassa tehdessäsi ostoksia
Myymälästä ostaminen ei tarkoita, että sinun pitäisi maksaa korkeampia hintoja. Hintavastaavuustakuiden ansiosta saat verkkoalennuksia tehdessäsi ostoksia...
Disney Plus -tilauksen lahjoittaminen digitaalisella lahjakortilla
Jos olet nauttinut Disney Plus -palvelusta ja haluat jakaa sen muiden kanssa, näin voit ostaa Disney+ Gift -tilauksen...



