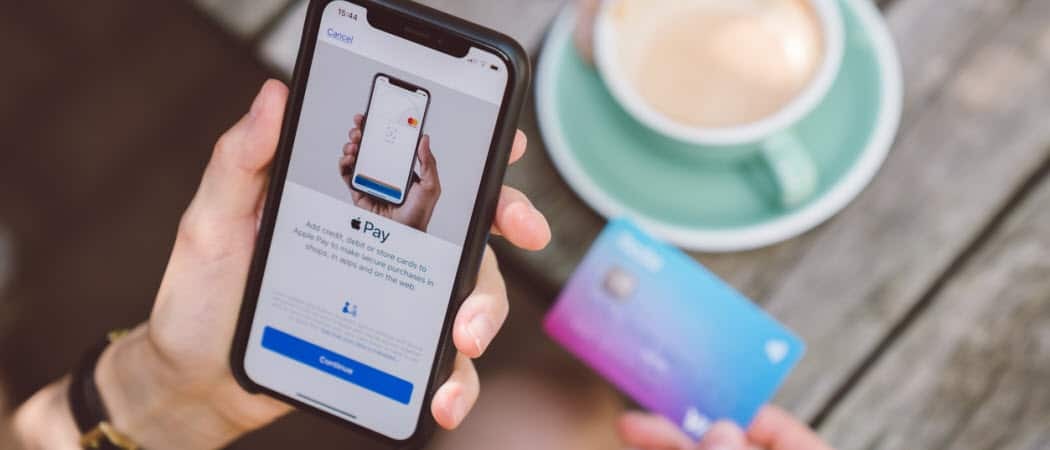Sanan ympyröiminen Google-dokumenteissa
Google Docs Sankari / / June 15, 2022

Viimeksi päivitetty
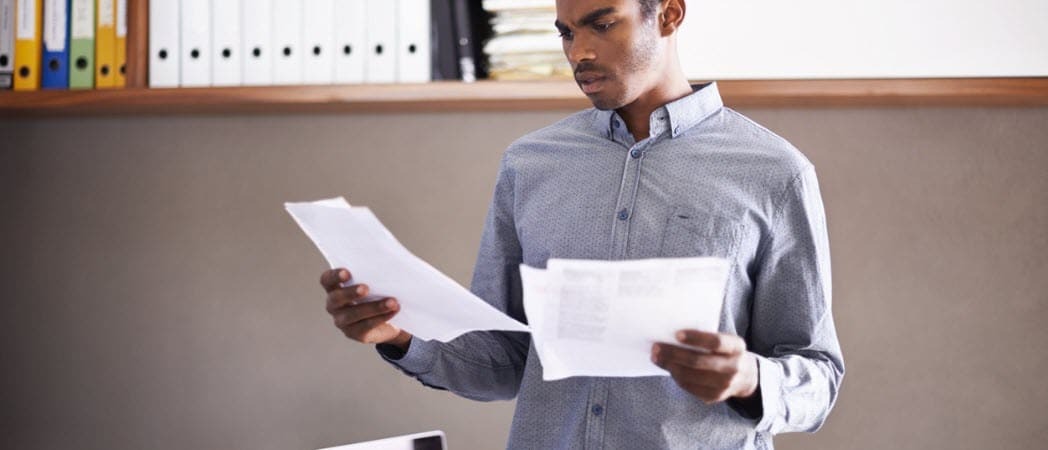
Haluatko korostaa osaa tekstistäsi visuaalisesti näyttävällä tavalla? Opi ympyröimään sana Google-dokumenteissa tästä.
Kun luot asiakirjaa, voit korostaa tiettyjä sanoja saadaksesi ne erottumaan.
Voit käyttää lihavoitua tekstiä tai korostaa sanaa, mutta mikään ei voita hyvää, vanhanaikaista ympyrää kyseisen sanan ympärillä.
Onneksi on melko yksinkertaista käyttää Google-dokumenttien piirustustyökaluja tämän vaikutuksen saavuttamiseksi. Näin voit ympyröidä sanan Google-dokumenteissa.
Kuinka lisätä ympyrä Google-dokumentteihin
Ennen kuin ympyröit sanan Google-dokumenteissa, sinun on ensin tiedettävä, kuinka ympyrä tai soikea lisätään asiakirjaan.
Piirin lisääminen Google-dokumentteihin:
- Avaa sinun Google Docs -dokumentti.
- Valitse Lisää valikosta.

- Vie hiiri päälle Piirustus ja napsauta Uusi.
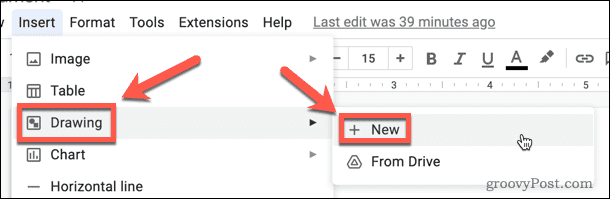
- Valitse Muoto työkalu.
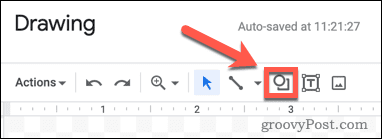
- Vie hiiri päälle Muodotja napsauta sitten Soikea.
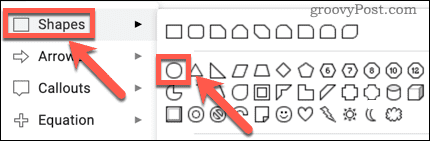
- Luo muotosi hiirellä napsauttamalla ja vetämällä kankaalle.
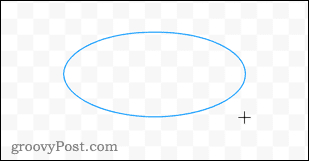
- Valitse Täyttöväri työkalu.
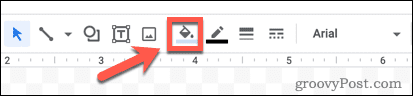
- Valitse ikkunan alareunasta Läpinäkyvä.
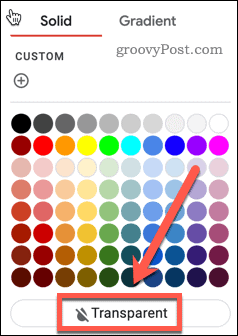
- Jos haluat muuttaa soikeasi väriä, valitse Reunuksen väri työkalu.
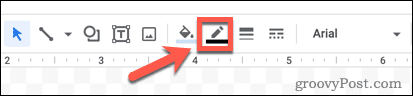
- Valitse haluamasi väri.
- Napsauta mitä tahansa muodosi ulkopuolella nähdäksesi miltä se näyttää.
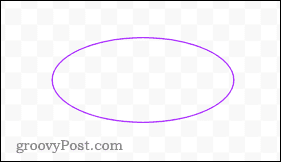
- Jos olet tyytyväinen, napsauta Tallenna ja sulje.
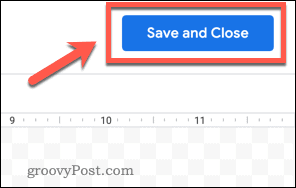
- Muotosi lisätään asiakirjaan.
Piirin sijoittaminen uudelleen Google-dokumenteissa
Kun muotosi lisätään asiakirjaan, oletusarvoisesti teksti kiertyy muodon ympärille. Jotta voisimme ympyröidä sanan Google-dokumenteissa, meidän on muutettava tekstin rivitystä ja sitten muutettava muotomme kokoa ja paikkaa.
Voit sijoittaa piirisi uudelleen seuraavasti:
- Napsauta muotosi keskellä.
- Vuonna Kuva-asetukset oikealla näkyvästä valikosta, napsauta Tekstin kiteyttäminen.
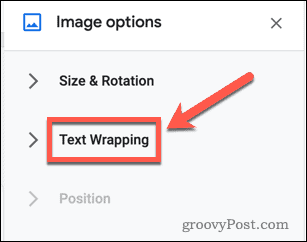
- Valitse Tekstin edessä vaihtoehto.

- Valitse muotosi ja vedä sitä, kunnes muodon vasen puoli on suunnilleen linjassa sen sanan alun kanssa, jonka haluat ympyröidä.
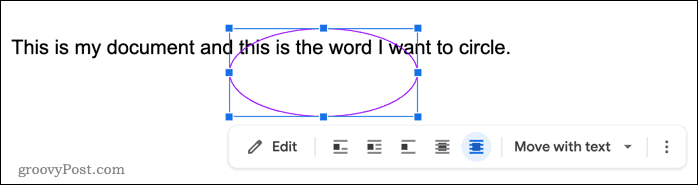
- Napsauta ja pidä muotoa alhaalla oikea kahva kuvake (sininen neliö).
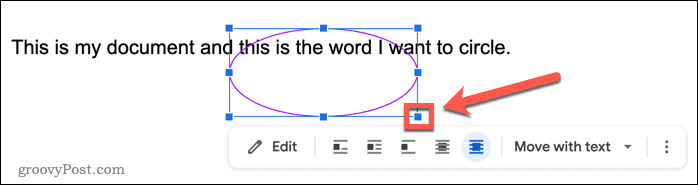
- Vedä ylös ja vasemmalle muuttaaksesi muotosi kokoa.

- Napsauta muotoa ja pidä sitä painettuna ja liikuta sitä, jotta saat sen parempaan asentoon.
- Toista vaihe 6, jos muotosi on edelleen liian suuri. Voit käyttää ylä- tai alapuolella olevia kahvoja muuttaaksesi vain korkeutta ja vasemmalla ja oikealla olevilla kahvoilla vain leveyttä.
- Kun koko on oikea, voit sijoittaa muodon tarkasti pitämällä sitä painettuna Siirtää ja käyttämällä näppäimistön nuolinäppäimiä. Tämä siirtää muotoa pienin askelin.
- Kun muoto on paikallaan, voit päättää, että haluat muuttaa väriä tai paksuntaa viivaa. Avaa muoto kaksoisnapsauttamalla sitä Piirustus ikkuna ja tee haluamasi muutokset.

Muotojen piirtäminen Google Docsissa
Yllä olevat vaiheet auttavat sinua ympyröimään sanan Google-dokumenteissa käyttämällä perusmuotoja. Se saattaa olla tekstinkäsittelyohjelma, mutta Google Docsissa on muutamia hyödyllisiä piirustustyökaluja.
Sen lisäksi, että opit ympyröimään sanan Google-dokumenteissa, voit myös oppia kuinka kuvia kerrostetaan Google Docsissa vieläkin vaikuttavampia tehosteita varten. Voit myös kiertää tekstiä Google Docsissa tehdä sanoista visuaalisesti näyttävämpiä.
Jos olet suunnittelija, se on jopa mahdollista luonnostele rautakehyksiä Google Docsissa.
Kuinka löytää Windows 11 -tuoteavain
Jos sinun on siirrettävä Windows 11 -tuoteavain tai vain tehtävä käyttöjärjestelmän puhdas asennus,...
Google Chromen välimuistin, evästeiden ja selaushistorian tyhjentäminen
Chrome tallentaa selaushistoriasi, välimuistisi ja evästeet erinomaisesti, jotta se optimoi selaimesi suorituskyvyn verkossa. Hänen tapansa...
Myymälähintojen vastaavuus: Kuinka saada verkkohinnat kaupassa tehdessäsi ostoksia
Myymälästä ostaminen ei tarkoita, että sinun pitäisi maksaa korkeampia hintoja. Hintavastaavuustakuiden ansiosta saat verkkoalennuksia tehdessäsi ostoksia...
Disney Plus -tilauksen lahjoittaminen digitaalisella lahjakortilla
Jos olet nauttinut Disney Plus -palvelusta ja haluat jakaa sen muiden kanssa, näin voit ostaa Disney+ Gift -tilauksen...