Kuinka synkronoida Google-kalenteri Microsoft Outlookin kanssa
Microsoft Office Microsoft Outlook 2007 Google Freeware / / March 18, 2020
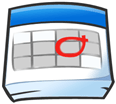
Google julkaisee jatkuvasti uusia sovelluksia ja ominaisuuksia. Yhdistettynä Outlookiin sinulla on melkein kaikki työkalut, joita tarvitset asioiden seuraamiseen. Upea ominaisuus Googlelta on Google-kalenteri, mutta upea ominaisuus Outlookissa on myös kalenteri. Googlen ansiosta voimme yhdistää nämä kaksi ja meillä on kaikki haluamamme mukaan lukien keittiösynkronointi
Kun olet asentanut Google Sync -sovelluksen, näet kaikki Outlook-tapaamiset ja -tapahtumat tien päällä Google-kalenteristasi. Pilvilaskenta on parhaimmillaan? Luulen, että joku Google teki jotain täällä, ja mainitsinko, että ohjelma on ilmainen? Erinomainen uutinen! Okei, aloitetaan työ synkronoida nämä kaksi kalenterititaania.
Huomautus: Google Calendar Sync on yhteensopiva Windows XP: n (32-bittinen), Windows Vista (32 & 64-bittinen) kanssa ja testauksen jälkeen kyllä, se toimii Windows 7: n kanssa. Google Sync -sovellus synkronoi myös vain pää- ja oletuskalenterisi. toissijaiset kalenterit ovat menestys. Jos joku testaa tätä Outlook 2010: llä, pudota huomautus alle, koska minulla ei ole vielä ollut mahdollisuutta testata sitä Outlook 2010: n kanssa.
Ennen aloittamista kiinniMicrosoft Outlook.
Ohjeet Outlook-kalenterin synkronoimiseen Googlen kanssa
Vaihe 1.
Lataa Google Sync [alkaen http://www.google.com/sync/pc.html]
Vaihe 2.
Juosta läpi Asennus Ohjattu; se on erittäin nopea ja melko itsestään selvä; siirrytään eteenpäin... ei mitään täällä nähdä.
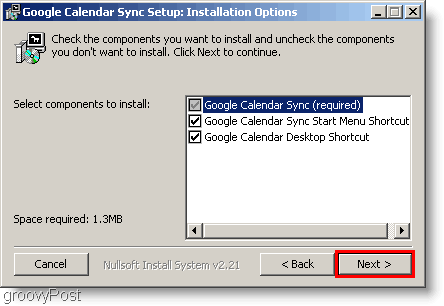
Vaihe 3.
Kun asennus on valmis, on aika perustaa Synkronointi-sovellus. Tulla sisään teidän Google-sähköposti osoite ja sinun Salasana. Nyt sinun on valittava, kuinka haluat synkronoida. Tässä on eroja kolmen vaihtoehdon välillä.
- 2-tie: Outlook ja ensisijainen Google-kalenteri on linkitetty lonkkaan. Kumpaankin kalenteriin tehdyt muutokset näkyvät suoraan molemmissa kalentereissa. Kaikki nykyiset kalenteritapahtumat synkronoidaan myös jokaisessa kalenterissa.
- Yksisuuntainen Google: Google-tapahtumat kopioidaan Outlook-kalenteriin. Outlook-tapahtumia ei kopioida Googlelle.
- Yksisuuntainen Microsoft: Outlook-tapahtumat kopioidaan Google-kalenteriin. Google-tapahtumia ei kopioida Outlookiin.
Älä unohda asettaa kuinka usein haluat kalenteriesi synkronoivan! Klikkaus Tallentaa aloittaa synkronointi.
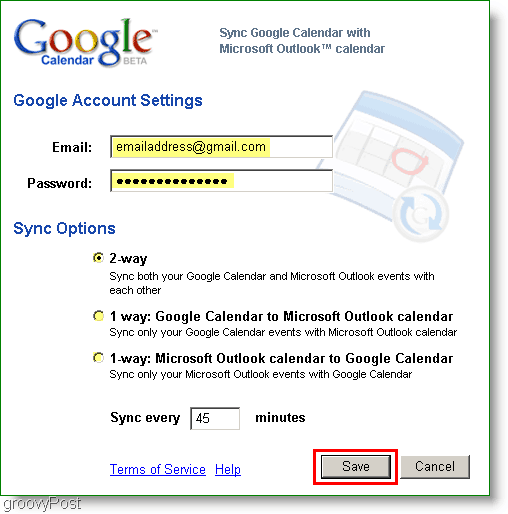
Valmista! Jos valitsit kaksisuuntaisen vaihtoehdon, kaikki kummankin kalenterin tapahtumat synkronoidaan keskenään.
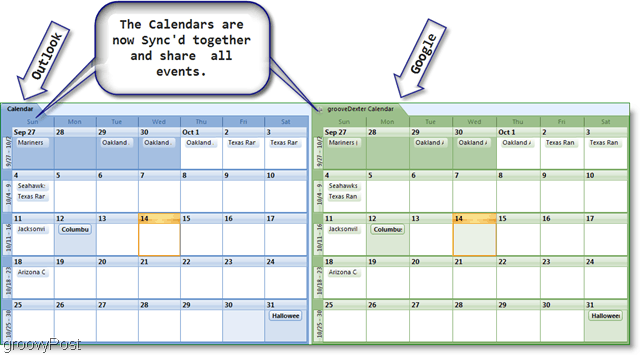
Jos sinusta tuntuu, että synkronointi kestää liian kauan, voit synkronoida kalenterisi manuaalisesti tekemällä Oikealla painikkeella järjestelmälokeron kalenterikuvakkeessa. Synkronointisovelluksen pikavalikon pitäisi olla ponnahdusikkuna, niin voit KlikkausSynkronointi manuaalisen synkronoinnin aloittamiseksi. Jos haluat lopettaa päivän synkronoinnin, avaa vain sama valikko, mutta KlikkausExit.
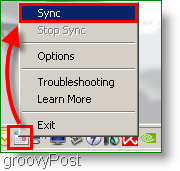
Kysymyksiä, kommentteja? Pudota kommentti alle tai Liity meihin ilmaisen teknisen tuen yhteisöfoorumissamme.



