Kansisivun tekeminen Google Docsissa
Google Google Docs Sankari / / June 10, 2022

Viimeksi päivitetty
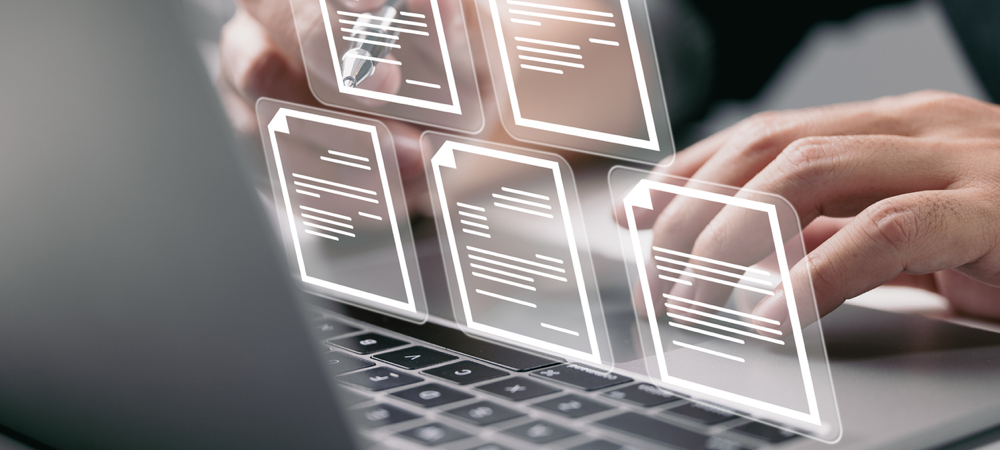
Luodaanko akateeminen asiakirja Google Docsissa? Haluat ehkä lisätä kansilehden tärkeille tiedoille. Tämä opas näyttää sinulle kuinka.
Yliopistopaperin tai akateemisen asiakirjan kirjoittaminen? Se tarvitsee kansilehden.
Tänne sijoitat nimesi, arvonimesi ja muita tärkeitä tietoja. Kansilehteä kannattaa käyttää missä tahansa tärkeässä asiakirjassa – se tarjoaa kannen, joka suojaa sisältöä.
Kansisivun luominen Google Docsissa on melko helppoa. Voit luoda sellaisen tyhjästä tai käyttää jotakin asiakirjamalleista aloituksena.
Jos olet epävarma, voit tehdä kansilehden Google-dokumenteissa seuraavasti.
Kansisivun luominen Google Docsissa APA-tyylillä
Jos kirjoitat paperia, saatat joutua lähettämään sen APA-tyylillä. Tämä on kirjoitustyyli ja -muoto akateemisille asiakirjoille, ja se sisältää säännöt kansilehden asettelemisesta.
Kansisivun luominen Google Docsissa APA-tyylillä:
- Avaa a tyhjä asiakirja Google Docsissa.
- Valitse Muoto valikosta.
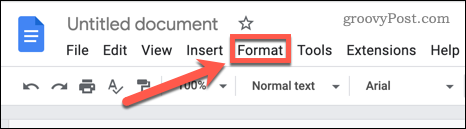
- Vie hiiri päälle Rivi- ja kappalevälit ja napsauta Kaksinkertainen kohtaan aseta kaksinkertainen väli asiakirjallesi.
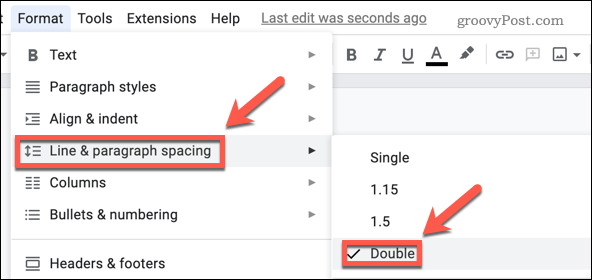
- Avaa Fontti pudotusvalikosta ja valitse Times New Roman.
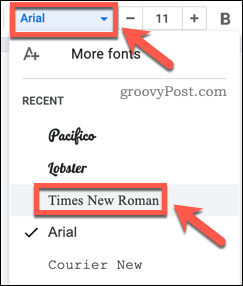
- paina + tai – symboleja, kunnes fonttikoko on 12.
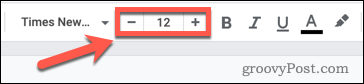
- Napsauta asiakirjan yläosassa ja paina Tulla sisään neljä kertaa luodaksesi tyhjää tilaa kansilehden yläosaan.
- paina Lihavoitu painiketta tai paina Ctrl+B Windowsissa tai Cmd+B Macissa.
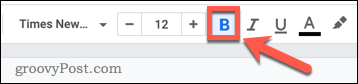
- Kirjoita paperisi nimi.

- paina Keskitä -painiketta asettaaksesi otsikon kansisivusi keskelle.
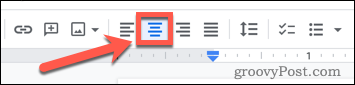
- Lehdistö Tulla sisään kahdesti.
- Klikkaa Lihavoitu painiketta tai paina Ctrl+B Windowsissa tai Cmd+B Macissa vaihtaaksesi takaisin vakiofonttiin.
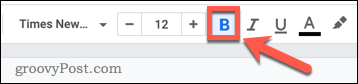
- Kirjoita nimesi ja paina Tulla sisään.
- Kirjoita muut asiaankuuluvat tiedot (kuten yliopistosi tai korkeakoulusi) ja paina Tulla sisään.
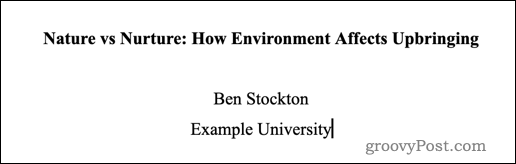
- Avaa Lisää valikosta.
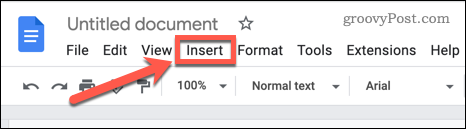
- Vie hiiri päälle Ylä- ja alatunnisteet ja napsauta Otsikko.
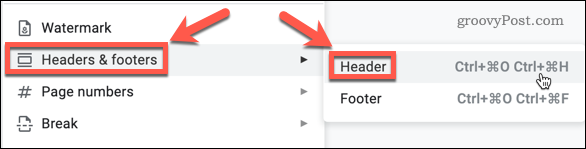
- Valitse Vaihtoehdot.
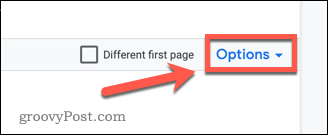
- Valitse Sivunumerot.
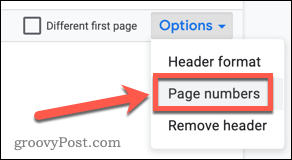
- Jätä asetukset ennalleen ja napsauta Käytä.
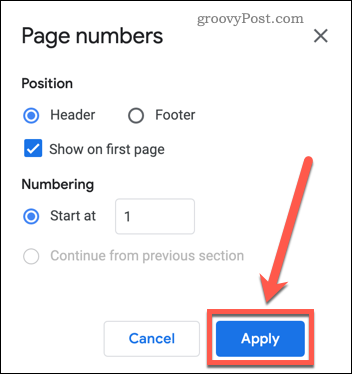
- paina Tasaa oikealle -painiketta siirtääksesi sivunumeron oikealle.
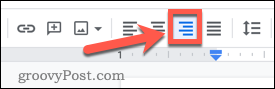
Kun olet lisännyt uuden sivunumerosi, otsikkosivusi luodaan.
Käytä mallia kansisivun luomiseen Google-dokumenteissa
Jos haluat luoda yleisen kansilehden nopeasti ja helposti, voit käyttää jotakin Google-dokumenttien mukana tulevista malleista. Näitä malleja voidaan muokata, jotta voit muokata niitä tarpeidesi mukaan.
Kansisivun luominen Google-dokumentteihin mallin avulla:
- Avaa Google Docs -verkkosivu ja klikkaa Malli galleria.
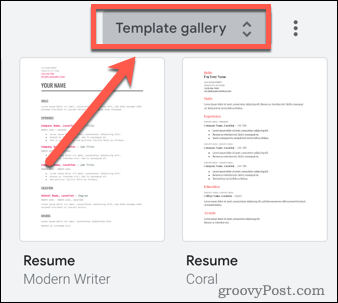
- Vaihtoehtoisesti, jos sinulla on jo dokumentti auki, napsauta Tiedosto > Uusi > Malligalleriasta.
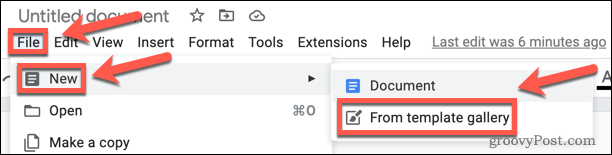
- Vieritä alas kohtaan koulutus -osio.
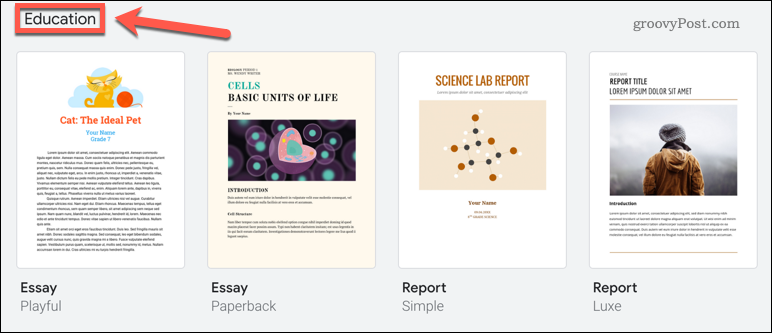
- Valitse malli, josta olet kiinnostunut.
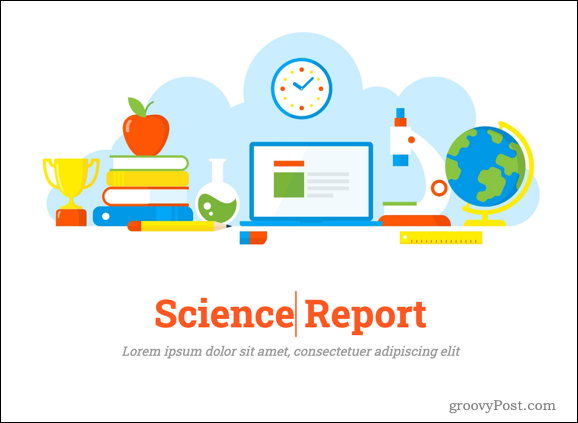
- Kun malli on ladattu, voit muokata sitä. Muokkaa tekstiä napsauttamalla muokattavaa tekstiä ja korvaamalla se omallasi.
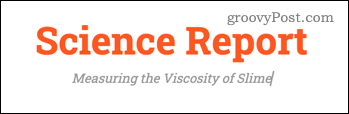
- Jos haluat vaihtaa kuvaa, napsauta sitä hiiren kakkospainikkeella ja vie hiiri sen päälle Vaihda kuva. Voit sitten korvata sen kuvalla tietokoneeltasi, verkosta, Google Drivesta, Google-kuvista, URL-osoitteesta tai ottaa valokuvan.
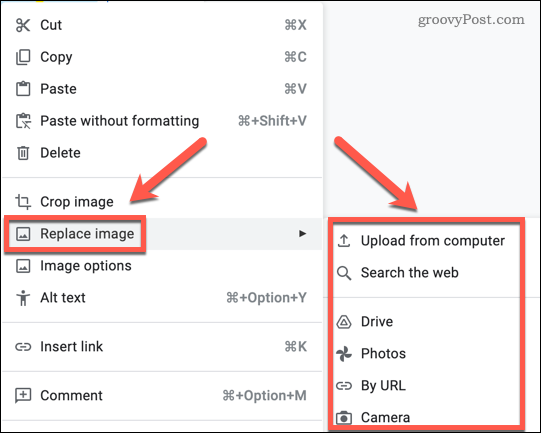
Jos haluat lisätä kansilehtellesi jotain muuta, voit napsauttaa Tiedosto > Piirustus > Uusi. Voit sitten käyttää jotakin työkaluista muodon, tekstilaatikon tai kuvan lisäämiseen.
Jos malli sisältää lisäsivuja, voit poistaa ne poistuaksesi kansilehdeltäsi.
Internetin paras tekniikan uutiskirje
Liittyä seuraan 50k tilaajaa ja saat päivittäisen tiivistelmän teknisistä uutisista, ohjevinkkeistä ja arvosteluista suoraan postilaatikkoosi.
Asiakirjojen kirjoittaminen Google Docsissa
Kansisivun tekemisen oppiminen Google Docsissa on vasta alkua. Kun olet luonut kansilehden, miksi et jatkaisi sitä tee kokonainen kirja Google Docsissa?
Jos harkitset monimutkaisempien kuvien lisäämistä asiakirjoihin, niitä on lisäosat kaavioiden luomiseen Google Docsissa. Kun työskentelet useiden kuvien kanssa, on hyvä tietää kuinka kuvia kerrostetaan Google Docsissa. Näin voit luoda vaikuttavia tehosteita, jotka todella tekevät asiakirjoistasi erottuvan.
Kuinka löytää Windows 11 -tuoteavain
Jos sinun on siirrettävä Windows 11 -tuoteavain tai vain tehtävä käyttöjärjestelmän puhdas asennus,...
Google Chromen välimuistin, evästeiden ja selaushistorian tyhjentäminen
Chrome tallentaa selaushistoriasi, välimuistisi ja evästeet erinomaisesti, jotta se optimoi selaimesi suorituskyvyn verkossa. Hänen tapansa...
Myymälähintojen vastaavuus: Kuinka saada verkkohinnat kaupassa tehdessäsi ostoksia
Myymälästä ostaminen ei tarkoita, että sinun pitäisi maksaa korkeampia hintoja. Hintavastaavuustakuiden ansiosta saat verkkoalennuksia tehdessäsi ostoksia...
Disney Plus -tilauksen lahjoittaminen digitaalisella lahjakortilla
Jos olet nauttinut Disney Plus -palvelusta ja haluat jakaa sen muiden kanssa, näin voit ostaa Disney+ Gift -tilauksen...
