Kuinka löytää pyöreä viittaus Excelissä
Toimisto Sankari Kunnostautua / / June 09, 2022

Viimeksi päivitetty

Onko sinulla ongelmia pyöreän viittauksen kanssa Excelissä? Voit yleensä korjata ongelman muuttamalla kaavaa. Näin
Excel-toimintojen avulla voit luoda tehokkaita kaavoja tietojen käsittelemiseksi.
Mitä tapahtuu, kun kaava lakkaa toimimasta tai antaa virheilmoituksen? Yksi yleisimmistä on a pyöreä viitevirhe Excelissä. Tämä estää kaavasi näyttämästä tietojasi.
Jos sinulla on ongelmia, voit löytää pyöreän viittauksen Excelistä (ja korjata ongelman) seuraavasti.
Mikä on pyöreä viite Excelissä?
Kuten nimestä voi päätellä, pyöreä viittaus Excelissä on kaava, joka viittaa takaisin soluun, jossa kaava on.
Esimerkiksi kaava voi viitata suoraan soluun, jossa kaava on:
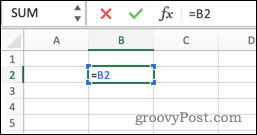
Kaava voi viitata myös epäsuorasti itseensä viittaamalla muihin soluihin, jotka puolestaan viittaavat soluun, jossa kaava on:
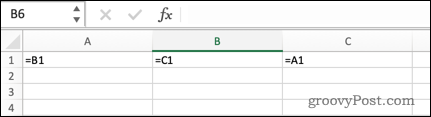
Useimmissa tapauksissa pyöreät viittaukset ovat ei-toivottuja ja luotu erehdyksessä; itseensä viittaava kaava ei yleensä tarjoa mitään hyödyllistä funktiota. Joissakin tapauksissa saatat haluta käyttää pyöreää viittausta, mutta kaiken kaikkiaan, jos olet luonut sellaisen, se on todennäköisesti virhe.
Kuinka löytää pyöreä viittaus Excelissä
Excel voi auttaa sinua välttämään pyöreät viittaukset antamalla sinulle varoituksen, kun yrität luoda sellaisen ensimmäisen kerran.
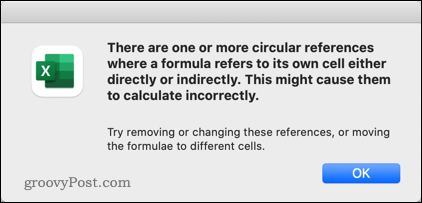
Kun kuitenkin hylkäät tämän varoituksen, ei ole heti selvää, onko laskentataulukossasi pyöreä viittaus. Excelin avulla on kuitenkin helppo jäljittää ne.
Pyöreän viittauksen löytäminen Excelistä:
- Valitse Kaavat -välilehti.
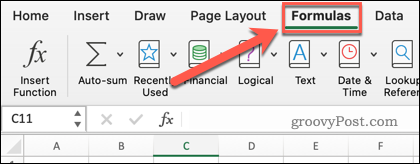
- Klikkaa alaspäin osoittava nuoli vieressä Virheen tarkistus.
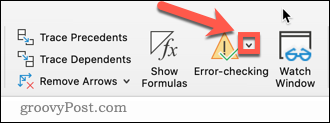
- Vie hiiri päälle Kiertoviitteet ja näet viimeksi syötetyn pyöreän viittauksen soluviittauksen.
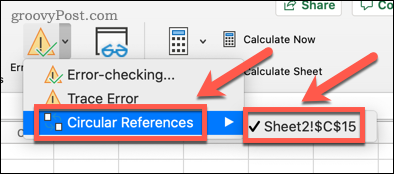
- Napsauta kyseistä soluviittausta siirtyäksesi soluun, jossa pyöreä viittaus näkyy.
- Korjaa pyöreä viite tarpeen mukaan (lisäapua varten seuraa alla olevia ohjeita).
- Toista vaiheita 1–5, kunnes soluja ei näy, kun viet hiiren osoittimen päälle Kiertoviitteet.
Kuinka jäljittää pyöreä viittaus Excelissä
Yllä olevalla menetelmällä on helppo navigoida soluun, joka sisältää pyöreän viittauksen. Kun olet paikalla, ei aina ole heti selvää, mikä kiertoviittauksen aiheuttaa. Excelissä on työkaluja, joiden avulla voit jäljittää ongelman syyn.
Pyöreän viittauksen jäljittäminen Excelissä:
- Noudata yllä olevan osan vaiheita navigoidaksesi soluun, joka sisältää pyöreän viittauksen.
- Klikkaa Kaavat -välilehti.
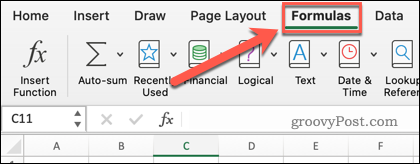
- Klikkaa Näytä kaavat. Tämä tekee kaavastasi näkyvän solussa tuloksen sijaan.
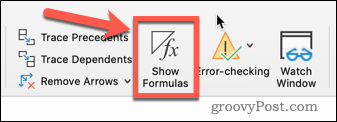
- Klikkaa Trace Precedents.

- Nuoli saattaa näkyä tai ei. Jos näin on, toista vaihe 4, kunnes nuolia ei enää näy.
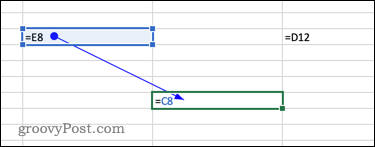
- Valitse Jäljitä huollettavia.

- Nuoli saattaa näkyä tai ei. Jos näin on, toista vaihe 6, kunnes nuolia ei enää näy.
- Näet nyt kaikki solut, jotka viittaavat kehäviittauksen sisältävään soluun tai joihin viitataan solussa.
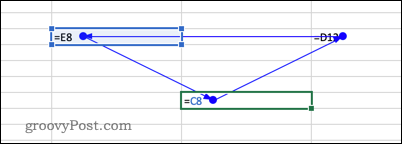
Kuinka korjata pyöreä viittaus Excelissä
Nyt kun olet löytänyt pyöreän viittauksen sekä sen ennakkotapaukset ja huollettavat, sinun pitäisi pystyä korjaamaan ongelma. Katsotaanpa joitain esimerkkejä.
Tässä esimerkissä voimme nähdä, että viimeisen solun SUM-kaava ei viittaa vain yllä oleviin soluihin vaan myös itseensä.
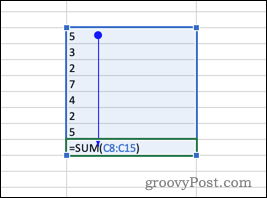
Tämä on yleinen ongelma valittaessa soluja kaavalle. Ympyräviittaus voidaan korjata muuttamalla aluetta poistamaan solu, jossa kaava on.
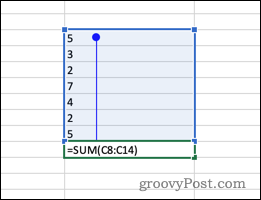
Tässä on toinen esimerkki – voimme nähdä, että vaikka mikään solu ei viittaa suoraan itseensä, jokainen solu osoittautuu omaksi ennakkotapaukseksi.
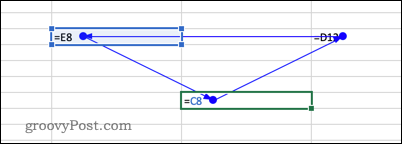
Toisin sanoen solu 1 ottaa arvon solusta 2, joka ottaa arvon solusta 3, joka ottaa arvon solusta 1. Solu 1 viittaa epäsuorasti itseensä.
Yksinkertainen tapa korjata tämä on korvata yksi soluista arvolla kaavan sijaan. Pyöreä viite on nyt kiinteä. Tämän ongelman välttämiseksi on usein hyödyllistä korvaa kaava Excelin tuloksella.
Hyödynnä Excel-kaavojen voima
Kun tiedät kuinka löytää pyöreä viittaus Excelissä, voit korjata ongelman ja saada kaavan takaisin raiteilleen.
Excel-kaavojen avulla voit tehdä tiedoillasi melkein mitä tahansa. Voit käyttää niitä katkaise teksti Excelissä, laskea ainutlaatuisia arvoja, ja jopa vedä tiedot toiselta taulukolta Excelissä.
Kuinka löytää Windows 11 -tuoteavain
Jos sinun on siirrettävä Windows 11 -tuoteavain tai vain tehtävä käyttöjärjestelmän puhdas asennus,...
Google Chromen välimuistin, evästeiden ja selaushistorian tyhjentäminen
Chrome tallentaa selaushistoriasi, välimuistisi ja evästeet erinomaisesti, jotta se optimoi selaimesi suorituskyvyn verkossa. Hänen tapansa...
Myymälähintojen vastaavuus: Kuinka saada verkkohinnat kaupassa tehdessäsi ostoksia
Myymälästä ostaminen ei tarkoita, että sinun pitäisi maksaa korkeampia hintoja. Hintavastaavuustakuiden ansiosta saat verkkoalennuksia tehdessäsi ostoksia...
Disney Plus -tilauksen lahjoittaminen digitaalisella lahjakortilla
Jos olet nauttinut Disney Plus -palvelusta ja haluat jakaa sen muiden kanssa, näin voit ostaa Disney+ Gift -tilauksen...
