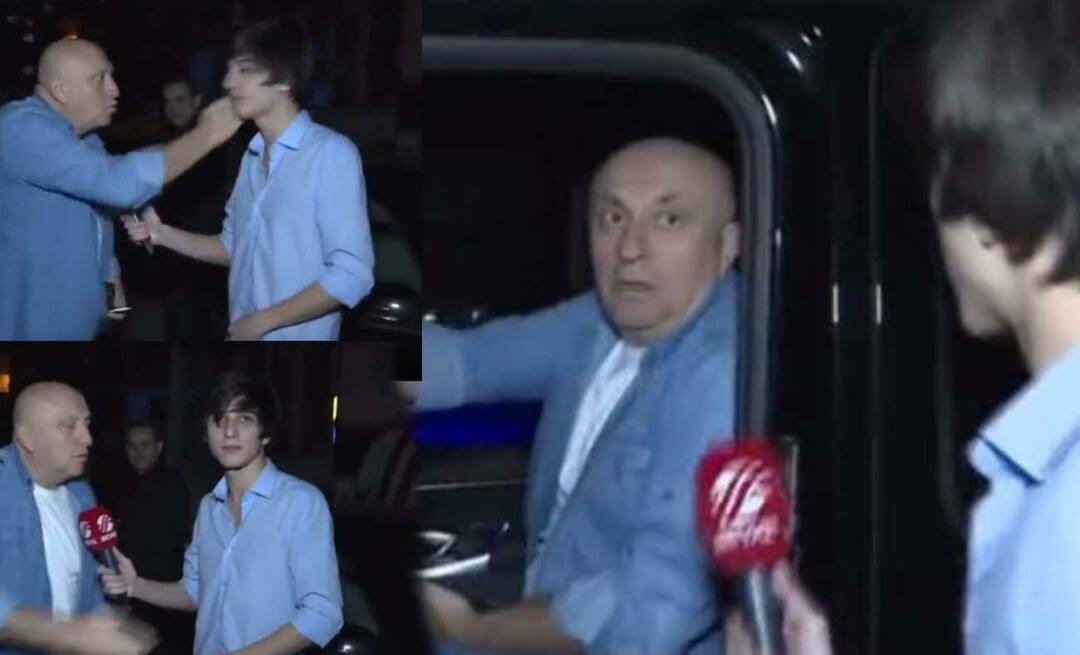Viimeksi päivitetty

Tekstin päällekirjoittaminen on loistava tapa nopeasti luonnostella (ja muokata) Gmail-sähköpostisi, mutta jos haluat poistaa sen käytöstä, toimi näin.
Kun kirjoitat sähköpostin (tai minkä tahansa asiakirjan), jokainen kirjain seuraa toisiaan - kunnes ne eivät tee sitä.
Oletko koskaan hypännyt taaksepäin lauseessa korjataksesi kirjoitusvirheen, mutta päätynyt korvaamaan edessäsi olevat sanat? Tämä voi aiheuttaa ongelmia muokkauksen aikana, varsinkin jos kirjoitat pitkiä sähköpostiviestejä Gmailissa.
Haluatko korjata sen? Näin lopetat tekstin päällekirjoituksen Gmailissa.
Mikä on tekstin päällekirjoitus?
Kirjoitat sähköpostia. Korjaat kirjoitusvirheen siirtämällä vilkkuvaa kohdistinta taaksepäin muutaman sanan verran. On ongelma – kaikki kirjoittamasi korvaa sen edessä olevan tekstin.
Se on tekstin päällekirjoitus pähkinänkuoressa. Tekstinkäsittelyohjelmissa, muistilehtiötyökaluissa ja sähköpostiohjelmissa tekstin päällekirjoitus on tapa korvata sen edessä oleva teksti nopeasti. Jos muokkaat tai muotoilet uudelleen nopeasti, se voi tehdä työstäsi paljon helpompaa.
Useimmille käyttäjille tekstin päällekirjoittaminen on kuitenkin ongelmallista. Sen vuoksi on vaikea palata takaisin ja muokata mitään ilman, että paikalla oleva teksti ylikirjoitetaan. Ominaisuus itsessään on ongelma, ja jos et halua sitä, sinun on kytkettävä se pois päältä.
Korvauksen lopettaminen Gmailissa
Jos haluat lopettaa päällekirjoituksen Gmailissa, lopeta tekemäsi ja katso näppäimistöäsi. Etsi Lisää (tai Ins) -näppäin – tämä avain on syyllinen.

The Lisää -näppäimen avulla voit nopeasti kytkeä päälle tai pois päältä päällekirjoituksen. Jos korvaat tekstiä Gmailissa, sulje luonnos – sen pitäisi tallentua automaattisesti. Paina seuraavaksi Lisää -näppäintä kerran ja palaa Gmailiin. Useimmille käyttäjille tämä korjaa ongelman.
Sinun ei pitäisi tehdä niin, mutta jos sinulla on edelleen ongelmia, päivitä sivu tai luo kokonaan uusi luonnos.
Muita korjauksia Gmailin korvaamiseen
Lisää-näppäin on pikakorjaus tekstin päällekirjoittamisen lopettamiseen Gmailissa. Jos se ei toimi, tässä on joitain ehdotuksia, joita voit kokeilla seuraavaksi.
- Paina Insert uudelleen. Se kuulostaa itsestään selvältä, mutta jos muutosta ei ole tallennettu oikein, paina Lisää avain uudelleen.
- Valitse luonnosteksti. Jotkin selaimet (kuten Chrome) voivat pitää tämän kaltaisia syöttömuutoksia vaikeina. Voit yrittää valita minkä tahansa luonnoksen, jossa on päällekirjoitusongelmia, ennen kuin painat Lisää, koska tämä saattaa ratkaista ongelman.
- Avaa incognito-ikkuna. An incognito (tai yksityinen) selausikkuna on eristetty selaimesi päävälilehdistä. Kokeile avata Gmail incognito-välilehdellä ja luonnostella tekstisi tähän – tämä auttaa sinua selvittämään, liittyykö ongelma näppäimistöön vai selaimeen.
- Käynnistä selain uudelleen. Jos syötettäsi ei tallenneta kunnolla, aloita alusta sulkemalla selainikkuna ja avaamalla se uudelleen. Selaimesi pitäisi tunnistaa, että Insert-avain ei ole aktiivinen, kun palaat Gmailiin.
- Käynnistä PC tai Mac uudelleen. Syöttömuutokset ovat erittäin yksinkertaisia, jotta PC tai Mac voi tunnistaa. Jos sinulla on kuitenkin edelleen ongelmia, käynnistä uudelleen ja tarkista, jatkuuko se.
- Vaihda toiseen näppäimistöön. Et voi sulkea pois laitteisto-ongelmaa. Jos Insert-näppäin lakkaa vastaamasta, tarkista, toimiiko näppäimistösi oikein ja kytke se pois päältä, jos se ei ole.
- Käytä näyttönäppäimistöä. Eikö sinulla ole varanäppäimistöä? Jos käytät Windows 10:tä, voit aina aktivoida näyttönäppäimistö tehdä tämä. Windows 11:ssä on myös näyttönäppäimistö, mutta Insert-näppäin ei ole käytettävissä kaikissa näppäimistöasetteluissa.
Lähes kaikille muille käyttäjille yksi näistä vaiheista ratkaisee ongelman. Jos et voi korjata ongelmaa tässä vaiheessa, kyseessä on jotain vakavampaa – saatat joutua vaihtamaan tietokonetta tai kokeilemaan Gmail-sovellusta ohittaaksesi ongelman.
Gmailin ymmärtäminen paremmin
Yllä olevat vaiheet auttavat sinua estämään Gmailin tekstin päällekirjoituksen sotkemasta luonnoksia.
Jos olet uutta Gmailissa, haluat oppia lisää joistakin sen ominaisuuksista. Miksei aloita lajittele sähköpostisi suodattimien avulla? Tämä voi auttaa sinua luokittelemaan sähköpostisi ja puhdistamaan postilaatikkosi.
Haluatko enemmän irti postilaatikostasi? Aina voi antaa a kolmannen osapuolen Gmail-asiakas kokeile, tarjoaako se sinulle enemmän toimintoja.
Kuinka löytää Windows 11 -tuoteavain
Jos sinun on siirrettävä Windows 11 -tuoteavain tai vain tehtävä käyttöjärjestelmän puhdas asennus,...
Google Chromen välimuistin, evästeiden ja selaushistorian tyhjentäminen
Chrome tallentaa selaushistoriasi, välimuistisi ja evästeet erinomaisesti, jotta se optimoi selaimesi suorituskyvyn verkossa. Hänen tapansa...
Myymälähintojen vastaavuus: Kuinka saada verkkohinnat kaupassa tehdessäsi ostoksia
Myymälästä ostaminen ei tarkoita, että sinun pitäisi maksaa korkeampia hintoja. Hintavastaavuustakuiden ansiosta saat verkkoalennuksia tehdessäsi ostoksia...
Disney Plus -tilauksen lahjoittaminen digitaalisella lahjakortilla
Jos olet nauttinut Disney Plus -palvelusta ja haluat jakaa sen muiden kanssa, näin voit ostaa Disney+ Gift -tilauksen...