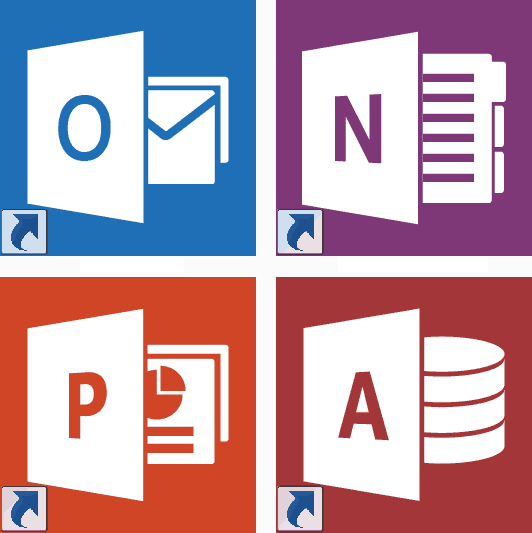Slide Masterin käyttäminen PowerPointissa
Powerpoint Toimisto Sankari / / June 07, 2022

Viimeksi päivitetty

Haluatko käyttää samaa ulkoasua kaikissa PowerPoint-dioissasi? Tee se muokkaamalla Slide Masteria. Näin
Pitkä esittely? Haluat tehdä vaikutuksen, ja Microsoft PowerPoint antaa sinulle työkalut siihen.
Ongelmana on, että on erittäin helppoa tehdä PowerPoint-esitys, joka näyttää samalta kuin kaikki muut. Diojen ulkoasun ja tyylin muuttaminen voi antaa PowerPointillesi visuaalista ulkonäköä, mutta kunkin dian muokkaaminen vuorotellen on työlästä.
Hyvä uutinen on, että on mahdollista luoda Slide Master niin, että jokainen lisäämäsi dia näyttää samalta, mutta tekee silti vaikutuksen yleisöösi. Näin voit käyttää Slide Masteria PowerPointissa.
Kuinka muokata dioja PowerPointissa
Muokkaamalla Slide Masteria PowerPointissa voit luoda yhtenäisen tyylin kaikille luomillesi dioille.
Sinun on muokattava diapohjia ennen diojen luomista, koska kaikki ennen dian muokkaamista luodut diat säilyttävät alkuperäisen muotoilunsa.
Voit muokata diapohjia PowerPointissa seuraavasti:
- Avaa PowerPoint-dokumentti.
- Klikkaa Näytä sitten Slide Master.

- Napsauta ruudun ylintä pikkukuvaa Liuku Tämä on Slide Master, jonka alla olevat pikkukuvat näyttävät eri asetteluvaihtoehdot.
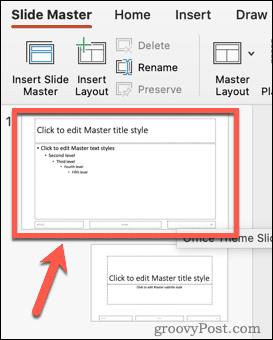
- Tee muutokset Slide Masteriin. Yksinkertaisin tapa päivittää Slide Masterin ulkoasu on napsauttaa Teemat.
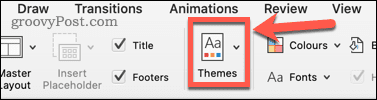
- Valitse jokin esiasetetuista teemoista tai napsauta Selaa teemoja jos olet tallentanut teemoja muualta.
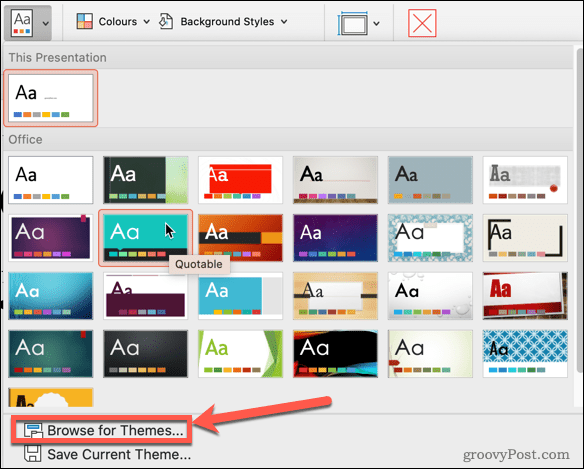
- Slide Masterin alla olevat asetteluvaihtoehtojen pikkukuvat päivittyvät näyttämään uuden teemasi.
- Napsauta Slide Master -pikkukuvaa ja korosta tekstiä, jos haluat muuttaa tekstin tyylejä.
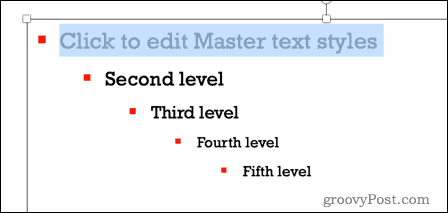
- Alla Koti -valikosta voit muuttaa fonttia, kirjasinkokoa, fontin väriä ja paljon muuta. Nämä muutokset koskevat kaikkia sivun asetteluvaihtoehtoja Liuku ruutuun.
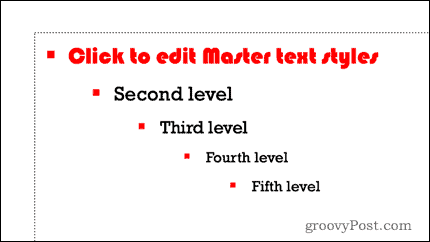
- Voit myös muokata yksittäisiä asetteluja napsauttamalla niiden pikkukuvia, jos haluat, että tietyn asettelun muotoilu poikkeaa Slide Master -sovelluksesta.
- Kun olet tyytyväinen muutoksiin, Slide Master katso, napsauta Sulje Mestari.
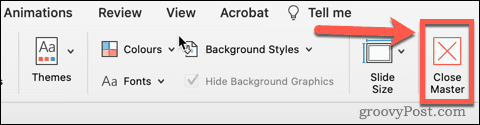
- Slide Master on nyt päivitetty.
Slide Masterin käyttäminen PowerPointissa
Nyt kun olet muokannut Slide Masteria, on aika käyttää sitä diojen luomiseen esitystäsi varten.
Slide Masterin käyttäminen PowerPointissa:
- Vuonna Koti valikosta, napsauta Uusi dia.
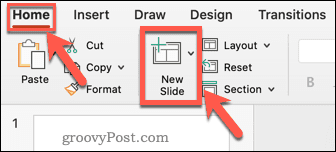
- Valitse jokin asetteluvaihtoehdoista.
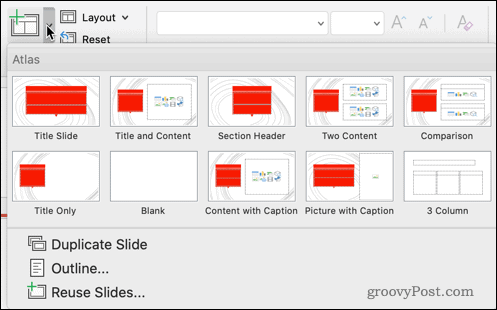
- Diallasi on muotoilu ja teema, jotka olet määrittänyt diapohjille.
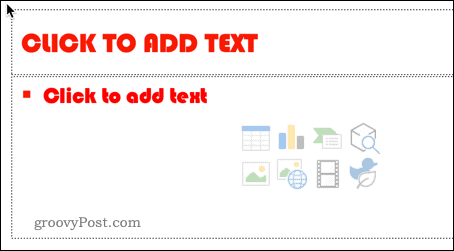
Voit muokata Slide Masteria niin monta kertaa kuin haluat. Kaikki diat, jotka olet lisännyt esitykseen ennen muutosten tekemistä, säilyttävät kuitenkin alkuperäisen muotoilunsa. Sinun on luotava nämä diat uudelleen, jos haluat, että niillä on päivitetty Slide Master -muotoilu.
Käytä PowerPointia tyylin kanssa
Slide Masterin käytön oppiminen PowerPointissa voi auttaa esityksesi erottumaan joukosta.
Kun olet luonut PowerPointin, josta olet ylpeä, voit tehdä sen tuoda ja käyttää uudelleen PowerPoint-dioja muissa esityksissä. Jos käy ilmi, että kadut päätöstä käyttää Comic Sansia, voit tehdä sen nopeasti muuta fonttia kaikissa dioissa PowerPointissa.
Jos haluat, että esityksesi kuulostaa hyvältä ja näyttää hyvältä, se on helppoa lisätä ääntä PowerPoint-esitykseen.
Kuinka löytää Windows 11 -tuoteavain
Jos sinun on siirrettävä Windows 11 -tuoteavain tai vain tehtävä käyttöjärjestelmän puhdas asennus,...
Google Chromen välimuistin, evästeiden ja selaushistorian tyhjentäminen
Chrome tallentaa selaushistoriasi, välimuistisi ja evästeet erinomaisesti, jotta se optimoi selaimesi suorituskyvyn verkossa. Hänen tapansa...
Myymälähintojen vastaavuus: Kuinka saada verkkohinnat kaupassa tehdessäsi ostoksia
Myymälästä ostaminen ei tarkoita, että sinun pitäisi maksaa korkeampia hintoja. Hintavastaavuustakuiden ansiosta saat verkkoalennuksia tehdessäsi ostoksia...
Disney Plus -tilauksen lahjoittaminen digitaalisella lahjakortilla
Jos olet nauttinut Disney Plus -palvelusta ja haluat jakaa sen muiden kanssa, näin voit ostaa Disney+ Gift -tilauksen...