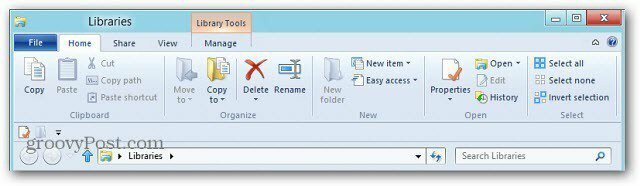Windows 10: n asentaminen VMware-työasemaan
Microsoft Windows 10 / / March 18, 2020
Viimeksi päivitetty

Microsoftin uusi käyttöjärjestelmä saa jatkuvasti enemmän ja enemmän huomiota kaikkialla mediassa. Mutta pitäisikö sinun päivittää? Kokeile ensin VMWare-työasemalla.
Microsoftin uusi käyttöjärjestelmä saa jatkuvasti enemmän ja enemmän huomiota kaikkialla mediassa. Mutta pitäisikö sinun päivittää? Joskus on parasta selvittää itse. Jos sinulla ei ole vara-PC: tä kokeillaksesi Windows 10 -käyttöjärjestelmää, voit antaa sen pyörittää VMware-ohjelmassa seuraavasti:
Huomaa, että VMware-tuotteet on suunnattu enemmän liiketoimintaan, mutta saat 30 ilmaista kokeiluversiota VMware-työasemalle, ja se on intuitiivinen, mikä tekee VM: n asettamisesta helppoa. VM: n käyttö on myös hyvä tapa testata vanhempia ohjelmistoja ja varmistaa, että ne toimivat Windows 10: ssä.
Tarvitset:
- Asennettu ja täysin toimiva VMware Workstation 11 (joka tarjoaa ilmaisen 30 päivän kokeilujakson)
- Asennusväline Windows 10 (ISO tai DVD)
Vaihe 1: Asenna VMware Virtual Machine
Aloita avaamalla VMware ja valitsemalla ”Luo uusi virtuaalikone”
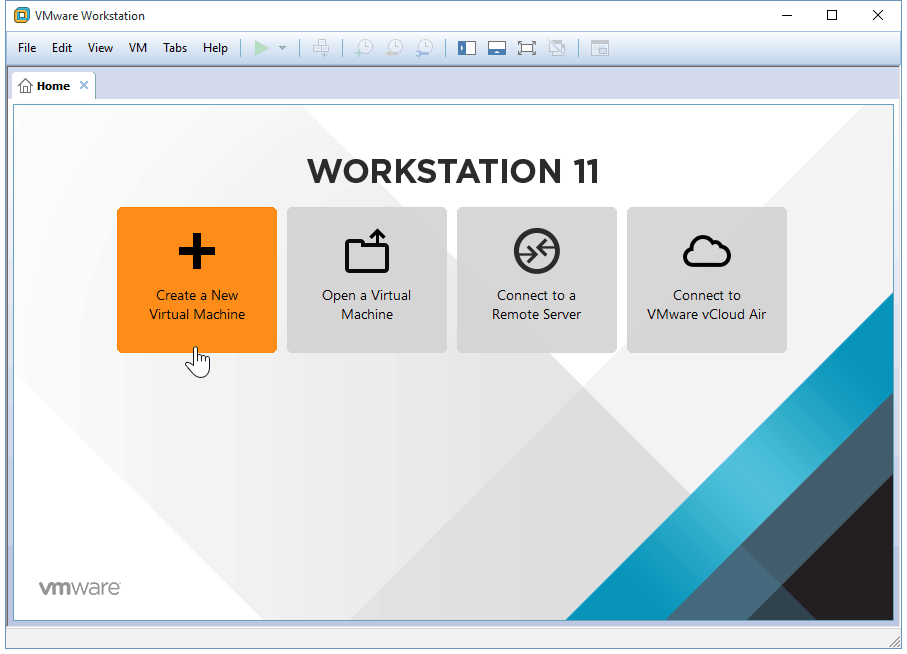
Mennään a Tyypillinen kokoonpano. Jos tunnet mielikuvitusta ja haluat todella säätää parametreja, voit valita mukautetun, mutta emme suorita täydellisiä mukautettuja asennuksia tässä opetusohjelmassa.
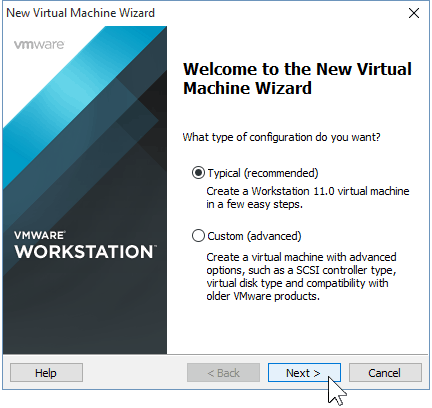
Sinun on nyt näytettävä VMWare polku Windows 10 ISO -käyttöjärjestelmään. Jos sinulla ei ole sellaista, Näin saat sen.
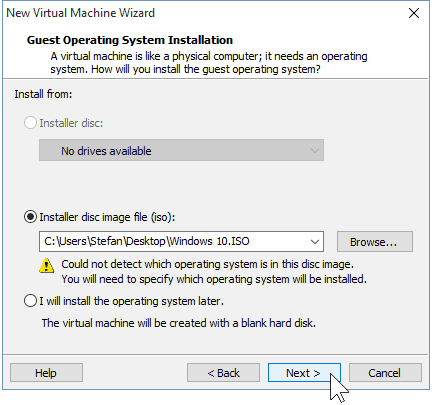
Jos VMware ei tunnista käyttöjärjestelmää automaattisesti ISO: sta, sinun on valittava se manuaalisesti. Sinulla on mahdollisuus valita välillä a 32 ja 64-bittinen Windows-käyttöjärjestelmän versiot.
Kärki: Jos sinulla ei ole paljon muistia ja prosessoria varaa, suosittelen, että siirryt 32-bittiseen versioon.
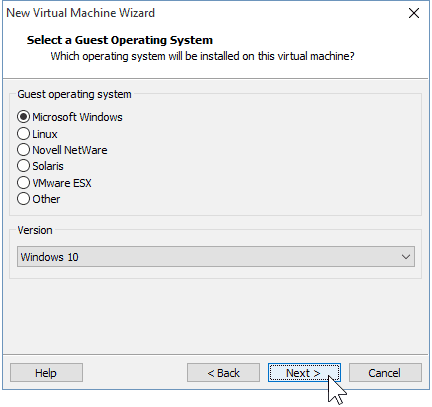
Valitse nimi virtuaalikoneellesi yhtä hyvin kuin sijainti, johon se varastoidaan. Pysyin täällä oletusasetuksissa.
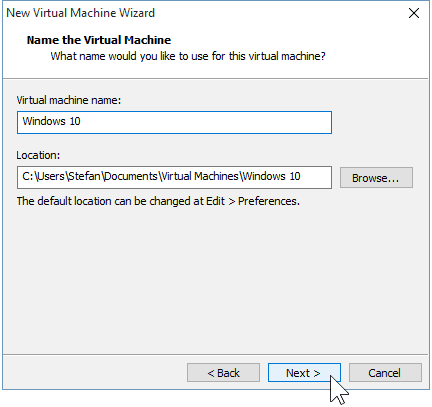
Seuraava on virtuaalilevyn luominen. Neuvoivat enimmäisraja on 60 Gt, mikä on kunnossa. Kehotan sinua pysymään “Jaa virtuaalinen levy useisiin tiedostoihin” vaihtoehto, muuten VMware varaa heti kiintolevyn tilan.
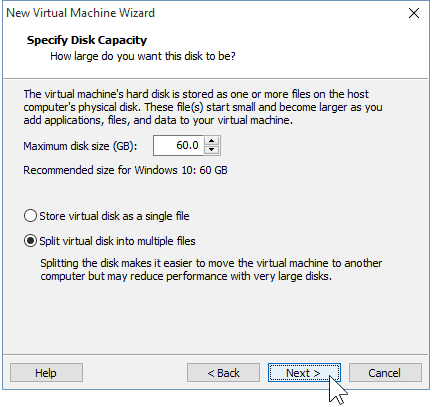
Vaihe 2: Virtuaalikonelaitteiston mukauttaminen (valinnainen)
Jos haluat saada mielikuvitusta, voit mukauttaa laitteita, joita virtuaalimassasi käyttää. Menen eteenpäin ja teen tämän näyttääksesi joitain vaihtoehdoista, joita voit muuttaa, mutta jos olet oikeassa VMware-oletusasetuksissa, voit siirtyä eteenpäin ja valita ”Valmis”.
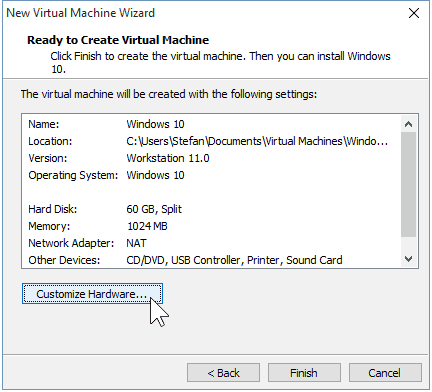
Valitsemalla Muisti-vaihtoehdon voin lisätä tai vähentää käytettävissä olevaa RAM-muistia tälle VM: lle. Menen 2 Gt oletus 1 Gt sijaan.
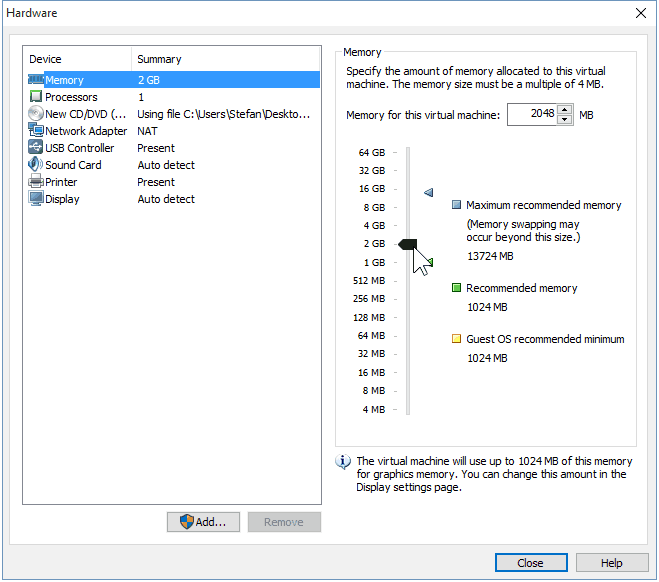
Annan myös VM: n vähän ylimääräistä prosessoritehoa antamalla sille käyttää kahta ydintä yhden sijasta.
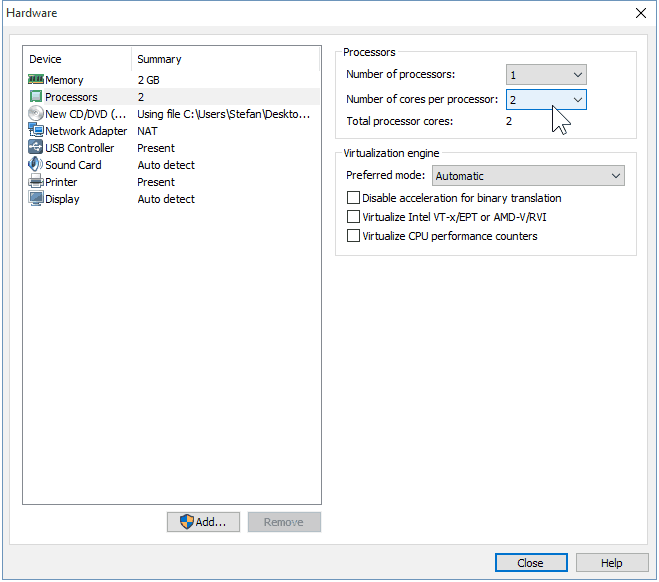
Kun olet tarkistanut laitteiston, voit sulkea ikkunat ja Napsauta "Valmis" uuden VM-ohjatun toiminnon avulla.
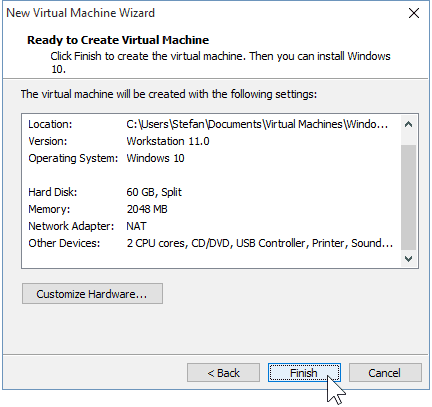
Vaihe 3: Windows 10: n asentaminen
Kun olet valmis aloittamaan asennuksen, yksinkertaisesti napsauta ”Virta tässä virtuaalikoneessa”. Tästä eteenpäin asennuksen pitäisi alkaa.
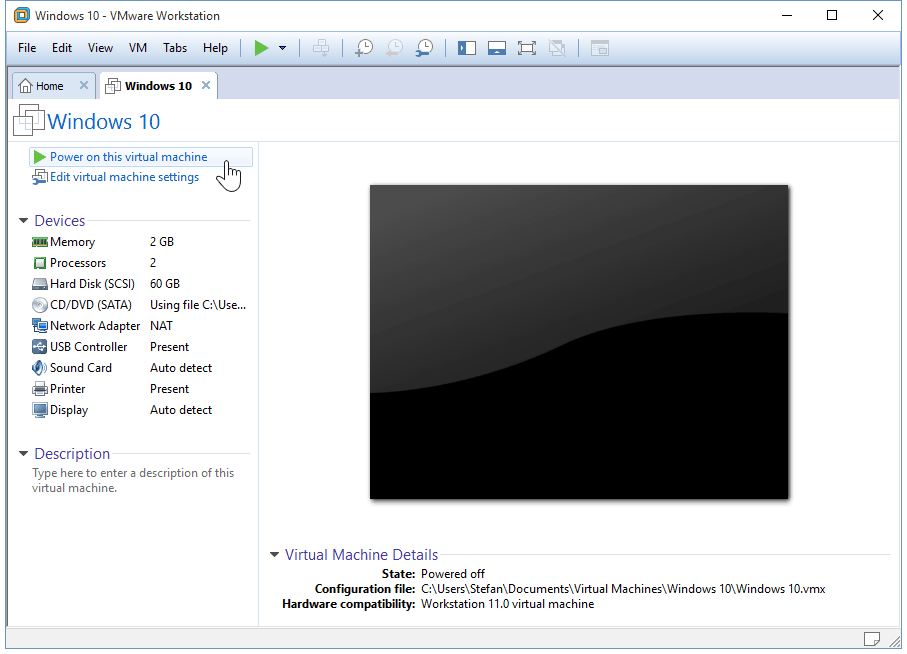
Windowsin asentaminen virtuaalikoneeksi ei eroa Windowsin puhtaan asennuksen suorittamisesta. Jos et ole varma kuinka suorittaa sellainen, tutustu artikkeliimme:
Windows 10: n puhtaan asennuksen suorittaminen
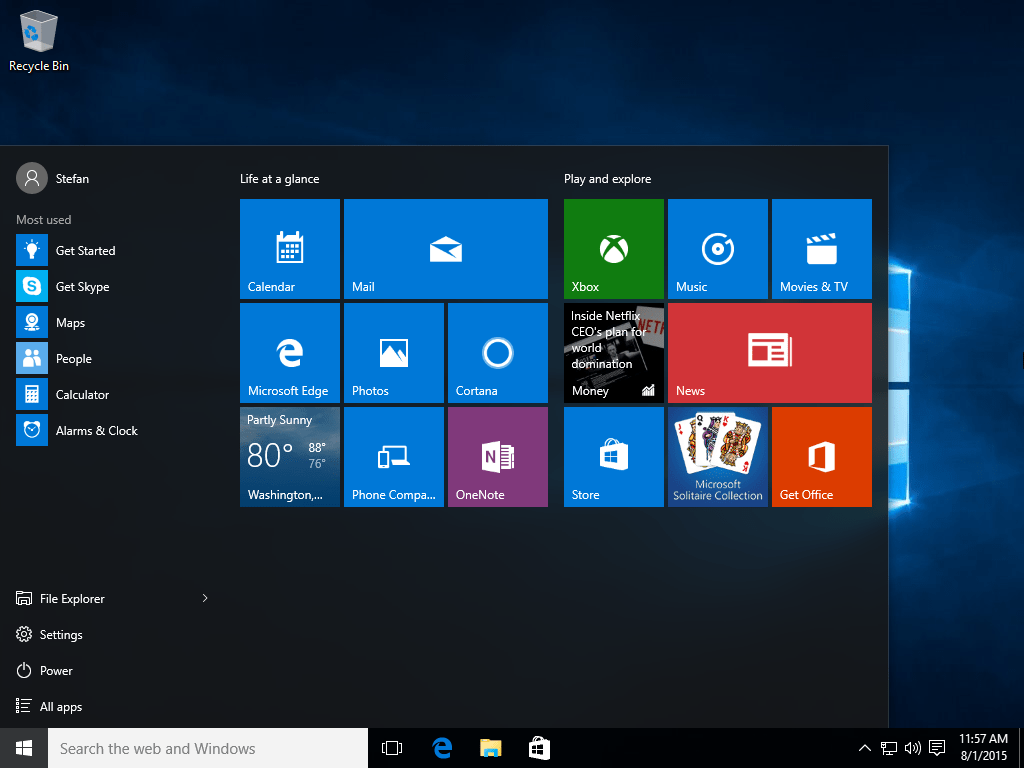
Siinä on kaikki, kun VMwaren kanssa luodaan virtuaalinen Windows 10 -laite. Pian tulossa on artikkeli, josta käy ilmi, kuinka Windows 10 asennetaan virtuaalilaitteeksi ilmainen VirtualBoxmyös.