Kuinka tehdä kysely toiselle taulukolle Google Sheetsissa
Google Levyt Google Sankari / / June 02, 2022

Viimeksi päivitetty
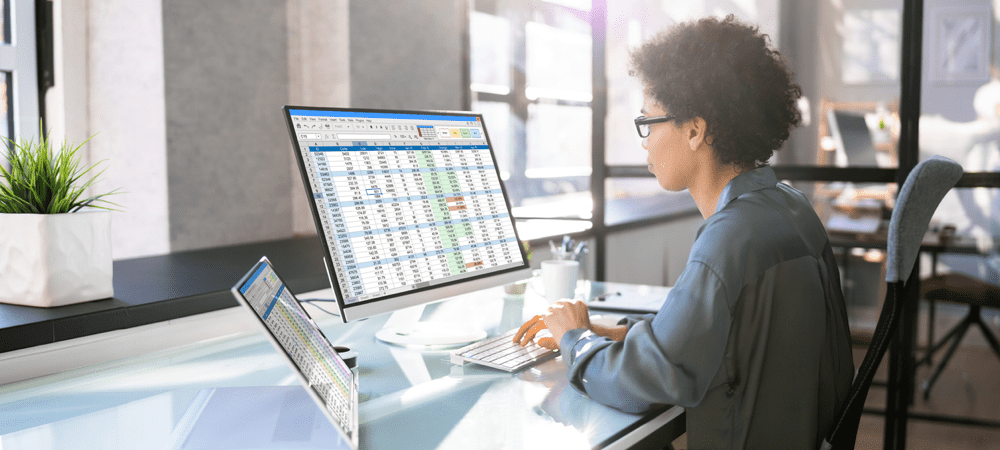
Jos Google Sheets -tietosi ovat eri taulukossa, sinun on helppo käyttää tietojasi. Näin voit tehdä kyselyn toisesta taulukosta Google Sheetsissa.
Google Sheetsin avulla voit luoda useita taulukoita samaan asiakirjaan pitääksesi tietosi järjestyksessä.
Entä jos nykyiseen taulukkoosi tarvitsemasi tiedot kuitenkin tallennetaan toiseen? Google Sheetsin avulla voit nopeasti käyttää tietoja eri taulukosta tai jopa täysin erilaisesta Google Sheets -asiakirjasta.
Katso alta, kuinka voit tehdä kyselyn toiselle taulukolle Google Sheetsissa.
Solutietojen poistaminen toisesta taulukosta Google Sheetsissa
QUERY-toiminto on tehokas työkalu useiden tietojen hakemiseen toisesta arkista tai asiakirjasta. Jos haluat kuitenkin viitata vain muutamaan soluun, se voi olla hieman liian monimutkaista.
Nopea ja helppo tapa noutaa solutiedot toisesta taulukosta Google Sheetsissa:
- Napsauta solua, jossa haluat tietojen näkyvän.
- Tyyppi =( soluun. Älä paina Tulla sisään tässä tilanteessa.
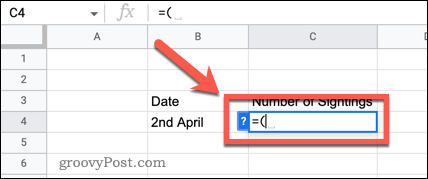
- Siirry taulukkoon, josta haluat hakea tiedot, napsauttamalla taulukon nimeä.
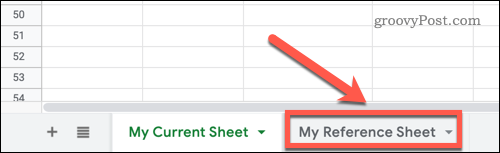
- Napsauta solua, joka sisältää tiedot, jotka haluat hakea.
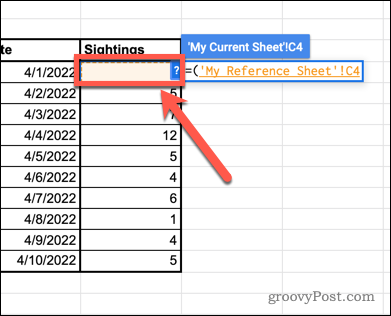
- Tyyppi ) ja paina Tulla sisään täydentääksesi kaavasi.
- Tietosi vedetään nyt läpi.
- Voit käyttää täyttötoiminto Google Sheetsissä saada lisää tietoa.
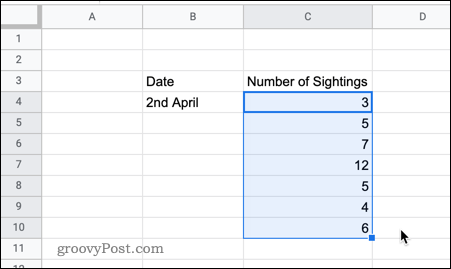
Solutietojen poistaminen toisesta asiakirjasta Google Sheetsissa
Jos tiedot, jotka haluat vetää taulukkoon, ovat toisessa Google Sheets -asiakirjassa, voit viitata siihen suoraan.
Näin:
- Avaa tietosi sisältävä Google-taulukko.
- Kirjoita muistiin sen arkin nimi ja soluviittaus, jonka aiot vetää poikki.
- Kopioi kaikki kyseisen asiakirjan URL-osoitteessa viimeiseen vinoviivaan asti.

- Palaa asiakirjaan, johon haluat vetää tiedot, ja napsauta solua, jossa haluat tietojen näkyvän.
- Tyyppi =importrange(" ja liitä sitten vaiheessa 3 kopioimasi URL-osoite.

- Kirjoita lopullinen lainausmerkki ja sen jälkeen pilkku.

- Kirjoita lainausmerkkeihin vaiheessa 2 merkitsemäsi taulukon nimi, huutomerkki ja vaiheessa 2 muistiin merkitsemäsi soluviittaus.

- Lisää viimeinen suljettu sulku ja paina Tulla sisään.
- Sinulta saatetaan nyt pyytää lupaa yhdistää laskentataulukkosi. Klikkaus Sallia pääsy vahvistaa.
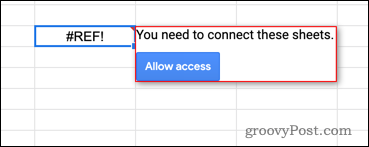
- Tietosi näkyvät nyt taulukossasi.
Toisin kuin ensimmäisessä menetelmässä, et voi vetää alas täyttääksesi muita soluja, koska kaava viittaa yhteen tiettyyn soluun toisessa asiakirjassasi. Voit kuitenkin antaa kaavassasi erilaisia soluja.
Jos haluat esimerkiksi vetää kaikki solut C4:stä C8:aan kerralla, käytä seuraavaa viittausta kaavan lopussa:
"Oma referenssilehteni! C4:C8"
Kuinka tehdä kysely toiselle taulukolle Google Sheetsissa
Jos sinulla on paljon tietoja, jotka haluat hakea toiselta taulukolta, tai haluat hallita paremmin, mitä tietoja vedetään, voit käyttää tehokasta QUERY-toimintoa. Tämä on monimutkaisempi käyttää, mutta se on hyvin konfiguroitavissa.
Toisen taulukon kysely Google-dokumenteissa:
- Napsauta solua, jossa haluat ensimmäisen tiedon näkyvän.
- Tyyppi =query( mutta älä paina Tulla sisään
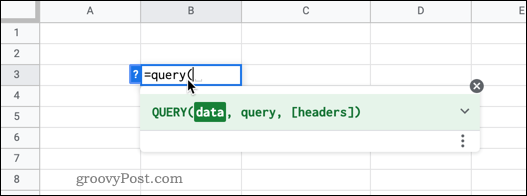
- Siirry tietosi sisältävään taulukkoon napsauttamalla taulukkovälilehteä.
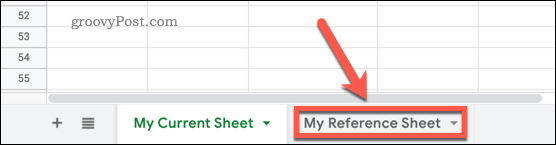
- Korosta kaikki tiedot, joita haluat käsitellä.
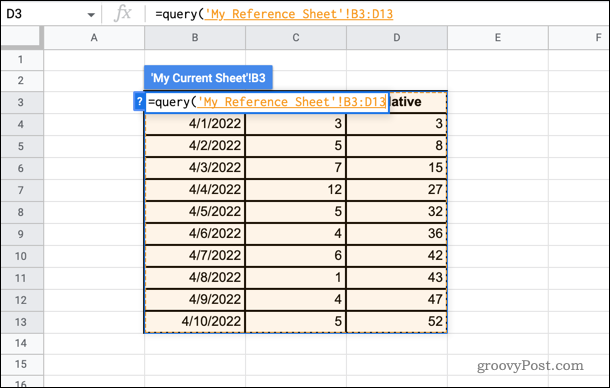
- Kirjoita pilkku ja kirjoita sitten lainausmerkkeihin valitse seuraa niiden sarakkeiden kirjaimet, joista haluat hakea tiedot. Jos esimerkiksi haluat hakea tietoja sarakkeista B ja D, kirjoita , "valitse B, D". Jos haluat kysyä kaikkia tietoja, kirjoita "valitse*"
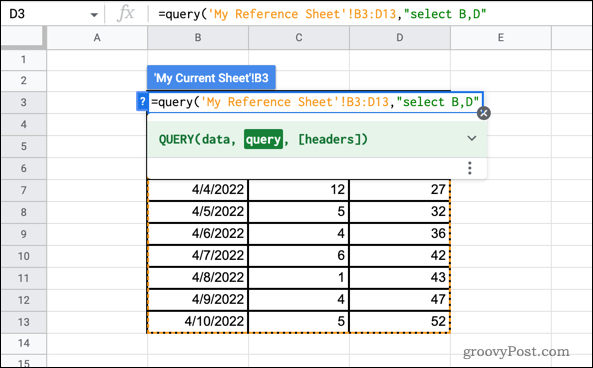
- Kirjoita lopuksi toinen pilkku ja kirjoita sitten tiedoissasi olevien otsikoiden määrä, jonka jälkeen viimeinen suljettu hakasulku. Jos sinulla on esimerkiksi yksi sarakeotsikko, kirjoitat ,1)
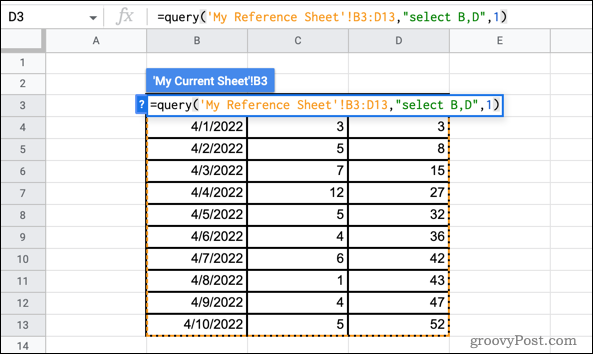
- Lehdistö Tulla sisään ja tiedot vedetään poikki.
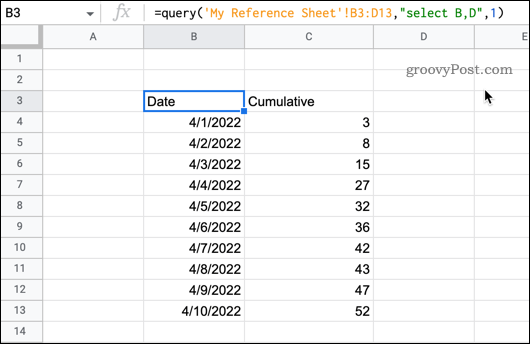
- Jos sinun on muokattava kaavaa, napsauta tietojesi vasemman yläkulman solua, johon syötit kaavan ensimmäisen kerran.
Kuinka tehdä kysely toisesta asiakirjasta Google Sheetsissa
Jos tiedot, joita haluat tiedustella, ovat eri asiakirjassa, sinun on käytettävä hieman erilaista kaavaa.
Näin se toimii:
- Avaa Google Sheets -asiakirja, joka sisältää tiedot, joista haluat tehdä kyselyn.
- Kirjoita muistiin taulukon nimi ja solualue, jolta haluat kysyä.
- Kopioi asiakirjan URL-osoite viimeiseen vinoviivaan asti.

- Palaa asiakirjaan, jossa haluat tietojen näkyvän. Napsauta solua, johon haluat kyselyn siirtävän.
- Tyyppi =query (importrange(" ja liitä sitten vaiheessa 3 kopioimasi URL-osoite.

- Tyyppi ), ja kirjoita sitten lainausmerkkeihin vaiheessa 2 merkitsemäsi taulukon nimi, huutomerkki ja sitten vaiheessa 2 merkitsemäsi solualue.
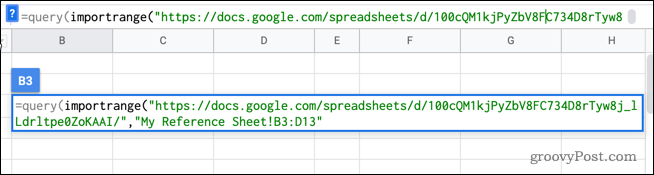
- Kirjoita pilkku ja kirjoita sitten lainausmerkkeihin valitse ja sen jälkeen sarakkeiden numerot, joista haluat hakea tiedot. Jos esimerkiksi haluat hakea tiedot ensimmäisestä ja kolmannesta sarakkeesta, kirjoita ,“valitse sarake1, sarake3”
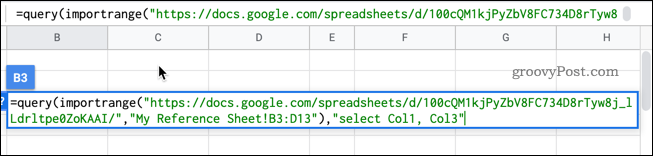
- Kirjoita lopuksi toinen pilkku ja sitten otsikoiden määrä tietojesi yläpuolelle, jota seuraa viimeinen suljettu hakasulku. Jos esimerkiksi on yksi sarakeotsikko, kirjoitat ,1)
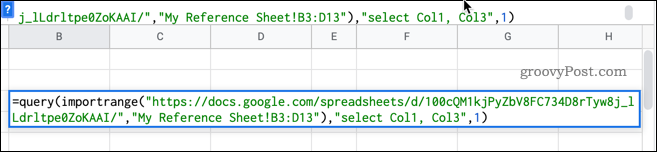
- Lehdistö Tulla sisään.
- Sinulta saatetaan nyt pyytää lupaa yhdistää laskentataulukkosi. Klikkaus Sallia pääsy vahvistaa.
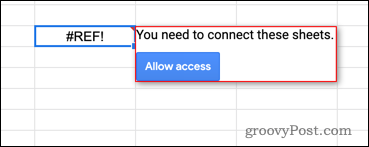
- Kysymiesi tietojen pitäisi nyt näkyä.
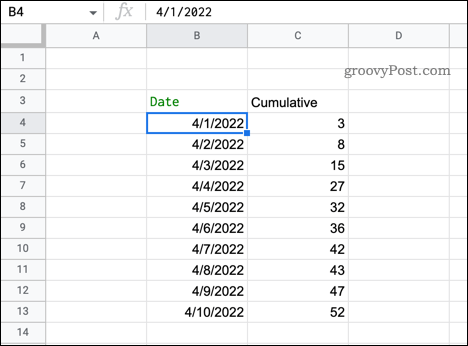
Hyödyllisiä QUERY-funktioita Google Sheetsissa
Yllä olevissa esimerkeissä SELECT-funktiota käytettiin valitsemaan sarakkeet, joista halusimme kysyä. Voit kuitenkin käyttää tätä toimintoa tehdäksesi paljon tarkempia valintoja.
Tässä on muutamia esimerkkejä siitä, mitä voit tehdä:
-
Valitse kaikki tiedot
=QUERY('Nykyinen taulukkoni'!B3:D13, "VALITSE *", 1) -
Valitse sarakkeet eri järjestyksessä
=QUERY('Nykyinen taulukkoni'!B3:D13, "VALITSE B, D, C", 1) -
Valitse vain tietyn arvon tiedot
=QUERY('Nykyinen taulukkoni'!B3:D13, "SELECT B, C WHERE C > 20", 1) -
Tilaa valitut tiedot
=QUERY('Nykyinen taulukkoni'!B3:D13, "VALITSE B, C ORDER BY DESC", 1) -
Valitse vain viisi parasta arvoa nousevassa järjestyksessä
=QUERY('Nykyinen taulukkoni'!B3:D13, "VALITSE B, C ORDER BY D ASC LIMIT 5", 1) -
Ohita ensimmäiset 10 riviä
=QUERY('Nykyinen taulukkoni'!B3:D13, "VALITSE B, C, D SIIRTYMÄ 10", 1)
Lisätietoja Google Sheets -toiminnoista
Google Sheetsissä on satoja tehokkaita toimintoja, joista QUERY on vain yksi esimerkki. Nyt tiedät, kuinka voit tehdä kyselyn toisesta taulukosta Google Sheetsissa, ja haluat ehkä oppia joistakin muista toiminnoista.
Google Sheets IF -lausunnot voit tehdä laskelmistasi älykkäämpiä. Voit käyttää SUMIF-toiminto Google Sheetsissä löytääksesi tietyt kriteerit täyttävien solujen kokonaissumman tai COUNTIF-toiminto laskea kriteerisi täyttävien solujen lukumäärän.
Voit myös käyttää VLOOKUP-toiminto Google Sheetsissa etsiäksesi tietojesi vasemmanpuoleisimman sarakkeen ja palauttaaksesi minkä tahansa arvon samalta riviltä.
Kuinka löytää Windows 11 -tuoteavain
Jos sinun on siirrettävä Windows 11 -tuoteavain tai vain tehtävä käyttöjärjestelmän puhdas asennus,...
Google Chromen välimuistin, evästeiden ja selaushistorian tyhjentäminen
Chrome tallentaa selaushistoriasi, välimuistisi ja evästeet erinomaisesti, jotta se optimoi selaimesi suorituskyvyn verkossa. Hänen tapansa...
Myymälähintojen vastaavuus: Kuinka saada verkkohinnat kaupassa tehdessäsi ostoksia
Myymälästä ostaminen ei tarkoita, että sinun pitäisi maksaa korkeampia hintoja. Hintavastaavuustakuiden ansiosta saat verkkoalennuksia tehdessäsi ostoksia...
Disney Plus -tilauksen lahjoittaminen digitaalisella lahjakortilla
Jos olet nauttinut Disney Plus -palvelusta ja haluat jakaa sen muiden kanssa, näin voit ostaa Disney+ Gift -tilauksen...
