
Viimeksi päivitetty

Onko Mac-tallennustila loppumassa? Mikset harkitse verkkoaseman käyttöä tärkeiden tiedostojesi tallentamiseen? Tämä opas näyttää, kuinka voit muodostaa yhteyden sellaiseen Macissa.
Onko Macin tallennustila loppumassa? Saatat olla helpompaa siirtyä käyttämään verkkoon liitettyä tallennusasemaa (NAS) tärkeille tiedostoillesi.
Verkkoaseman avulla voit pitää suuret tai tärkeät tiedostot poissa Macin kiintolevyltä. Tämä vapauttaa tilaa muille asioille, mutta sinun on tiedettävä, miten voit muodostaa yhteyden siihen verkon kautta.
Mac tukee yleisiä NAS-asemissa käytettyjä verkkoprotokollia, mikä tekee yhteyden muodostamisesta helppoa. Jos et ole varma, kuinka verkkoasema kartoitetaan Macissa, noudata alla olevia ohjeitamme.
Verkkoaseman kartoittaminen Macissa Finderin avulla
Nopein tapa kartoittaa verkkoasema on käyttää Finder sovellus. Tämä menetelmä luo väliaikaisen yhteyden verkkoasemaasi. Se ei kuitenkaan pysy paikallaan, kun käynnistät Macin uudelleen.
macOS tukee Samba (SMB) verkkoosuudet. Tämä on yleinen tiedostonjakoprotokolla, jota käytetään Windowsissa, Macissa ja (vähemmässä määrin) Linuxissa. Alustojen välisen tuen ansiosta on melko todennäköistä, että verkkoasemasi käyttää Sambaa verkkotiedostojen jakamiseen, ja tämä opas olettaa sellaisena.
Verkkoaseman kartoittaminen Macissa Finderin avulla:
- Avaa Finder sovellus Dockista tai Launchpadista.
- Paina Finderissa Mennä > Yhdistä palvelimeen valikkopalkista.
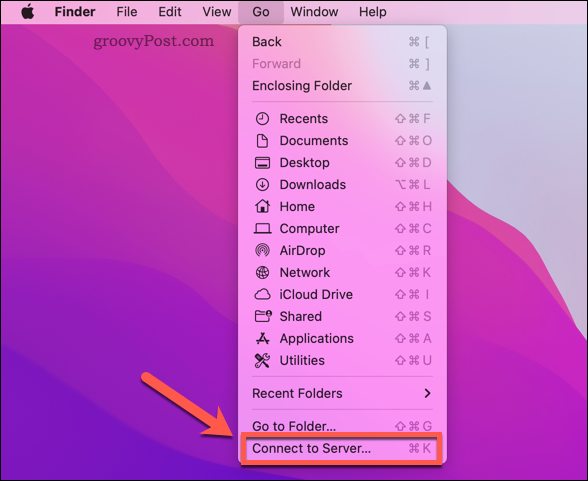
- Tyyppi smb:// perään NAS-aseman IP-osoite/isäntänimi ja kansio (esim. smb://192.168.0.2/ tai smb://192.168.0.2/files tai smb://nas-drive.local/files)
- Lehdistö Kytkeä.
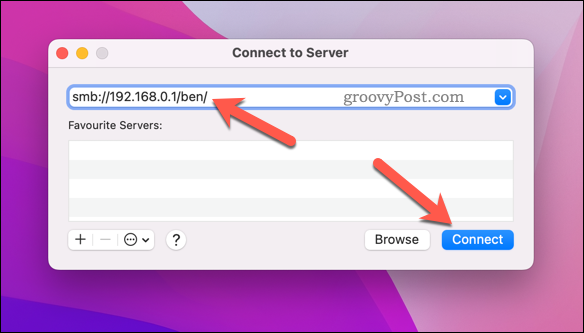
- Kirjoita pyydettäessä oikea käyttäjätunnus ja salasana muodostaaksesi yhteyden verkkoasemaan ja paina OK.
Jos todennat oikein, sinun pitäisi pystyä tarkastelemaan verkkoasemaasi Finderin vasemmanpuoleisessa valikossa.
Kuinka muodostaa yhteys automaattisesti verkkoasemaan Macissa
Yllä olevien vaiheiden avulla voit muodostaa yhteyden verkko-osuuteen, mutta jako on vain väliaikainen. Macisi ei muodosta yhteyttä automaattisesti uudelleen jaettuun verkkoon, kun esimerkiksi käynnistät sen uudelleen.
Sinun on määritettävä Macisi muodostamaan automaattisesti yhteys verkkoasemaan kirjautuessasi sisään. Tämä varmistaa, että voit aina käyttää verkkotiedostojasi Finderissa (niin kauan kuin olet yhteydessä samaan verkkoon).
Ennen kuin suoritat nämä vaiheet, noudata yllä olevia ohjeita verkkoaseman yhdistämiseksi ja muodostamiseksi siihen Finderin kautta.
Voit muodostaa yhteyden automaattisesti verkkoasemaan Macissa:
- paina Applen logo > Järjestelmäasetukset valikkopalkista.
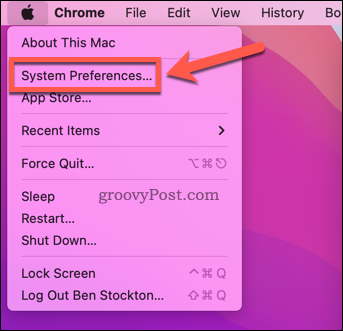
- Sisään Järjestelmäasetukset, valitse Käyttäjät ja ryhmät.
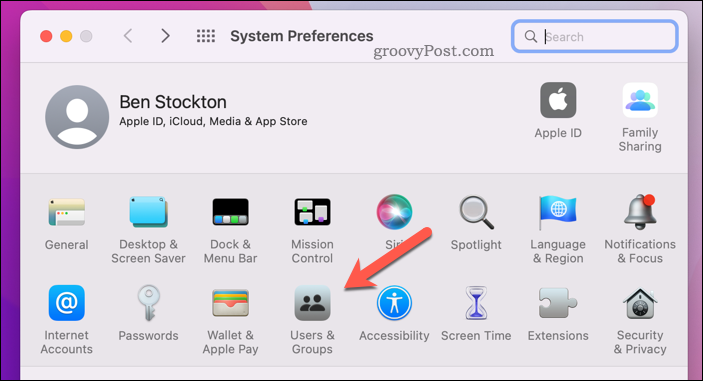
- paina lukkokuvake vasemmassa alakulmassa ja kirjaudu sisään tarvittaessa.
- Valitse oikealta käyttäjätunnuksesi ja paina sitten Kirjautumiskohteet.
- paina lisää (+) kuvake.
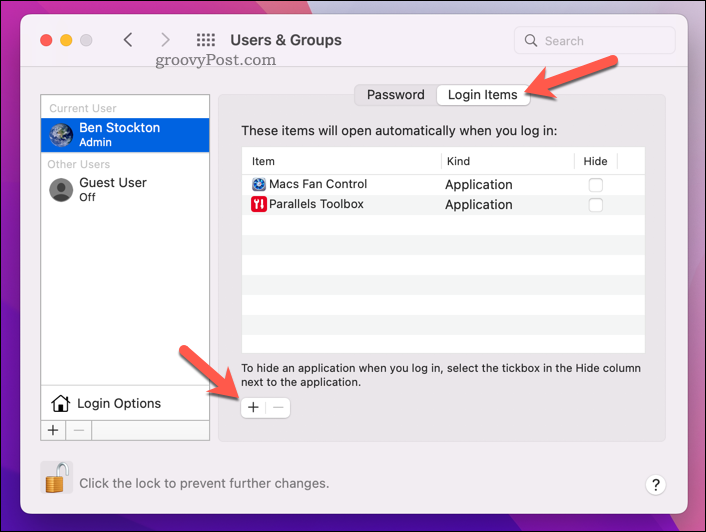
- Valitse verkkoasemasi (tai sen sisällä oleva kansio) ja paina Lisätä.
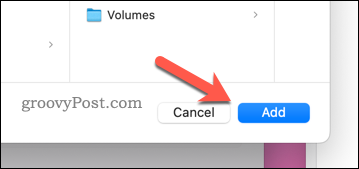
- Suorita prosessi loppuun noudattamalla muita näytön ohjeita.
Parempia tallennusratkaisuja Macissa
Noudattamalla yllä olevia vaiheita voit kartoittaa verkkoaseman nopeasti Macissa. Tämä vapauttaa levytilaa muille asioille.
Jos tila on aina vähissä, sinun kannattaa harkita Macin määrittämistä vapauttaa tallennustilaa automaattisesti. Voit myös pyyhi turvallisesti Macin vapaa tila jos olet huolissasi yksityisyydestäsi.
Voit myös poista turvallisesti tärkeät Mac-tiedostot säilyttääksesi tietojesi yksityisyyden.
Kuinka löytää Windows 11 -tuoteavain
Jos sinun on siirrettävä Windows 11 -tuoteavain tai vain tehtävä käyttöjärjestelmän puhdas asennus,...
Google Chromen välimuistin, evästeiden ja selaushistorian tyhjentäminen
Chrome tallentaa selaushistoriasi, välimuistisi ja evästeet erinomaisesti, jotta se optimoi selaimesi suorituskyvyn verkossa. Hänen tapansa...
Myymälähintojen vastaavuus: Kuinka saada verkkohinnat kaupassa tehdessäsi ostoksia
Myymälästä ostaminen ei tarkoita, että sinun pitäisi maksaa korkeampia hintoja. Hintavastaavuustakuiden ansiosta saat verkkoalennuksia tehdessäsi ostoksia...
Disney Plus -tilauksen lahjoittaminen digitaalisella lahjakortilla
Jos olet nauttinut Disney Plus -palvelusta ja haluat jakaa sen muiden kanssa, näin voit ostaa Disney+ Gift -tilauksen...

