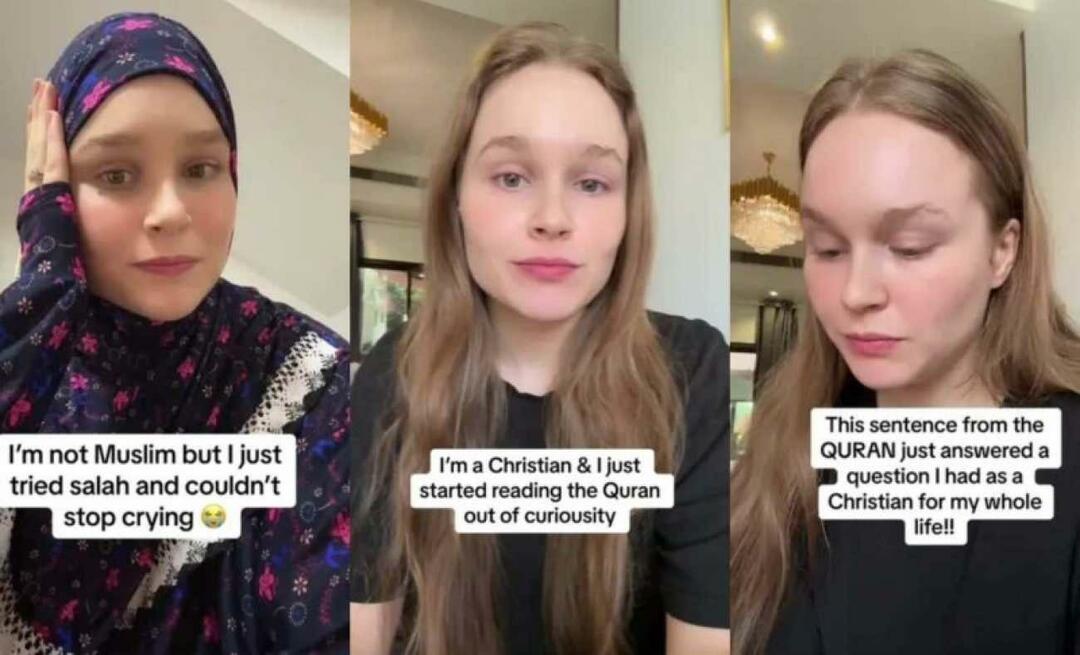Kuinka käyttää Google Chromecastia ilman Wi-Fi-yhteyttä
Google Chromecast Sankari / / June 01, 2022

Viimeksi päivitetty

Jos Wi-Fi-verkkosi on hajanainen, voit ottaa Chromecastin käyttöön ja käyttää sitä ilman sitä. Tämä opas näyttää kuinka.
Chromecastit sopivat erinomaisesti kotiviihteeseen. Mutta entä jos Wi-Fi katkeaa? Kuinka käytät Chromecastia ilman Wi-Fi-yhteyttä?
Jos sinulla ei ole älytelevisiota, Chromecast on hyvä tapa tehdä televisiostasi älykäs. Esimerkiksi Chromecast muodostaa yhteyden televisioosi HDMI: n kautta ja käyttää Wi-Fiä sisällön suoratoistamiseen puhelimestasi TV-näyttöön.
On olemassa muutamia eri tapoja käyttää Chromecastia ilman Wi-Fi-yhteyttä. Voit esimerkiksi käyttää vierastilaa tai vaihtaa älypuhelimesi WiFi-hotspotin käyttöön. Sen jälkeen voit pelata pelejä, pitää esityksiä ja katsella YouTube-videoita sen avulla.
Jos Wi-Fi-yhteys katkeaa tai jos se on epätasainen, voit silti käyttää Google Chromecastia ilman Wi-Fi-yhteyttä. Tämä opas näyttää kuinka.
Chromecastin käyttäminen ilman Wi-Fi-yhteyttä vierastilassa
Chromecastin Guest Mode -ominaisuus on tarkoitettu vieraille, jotka voivat muodostaa yhteyden Chromecastiin ilman W-Fi-yhteyttä.
Guest Moden käyttäminen Google Chromecastissa ilman Wi-Fi-yhteyttä:
- Käynnistä Google Home -sovellus Android- tai iPhone-laitteellasi
- Avaa Google Home -sovellus ja napauta Chromecast-laitteesi nimeä.
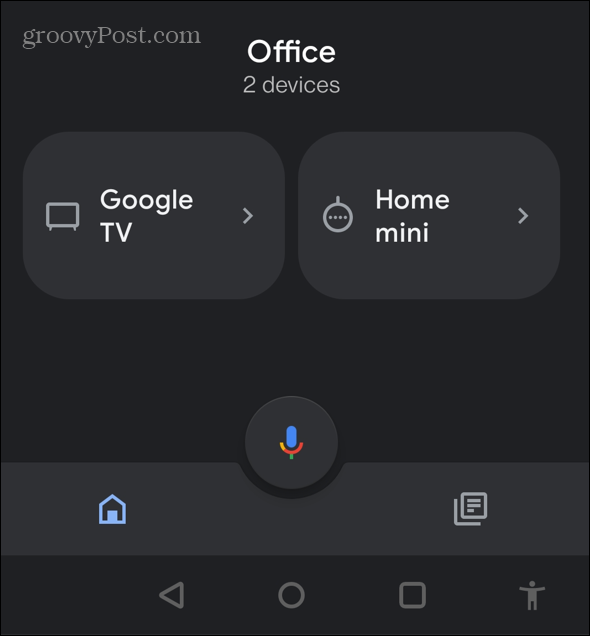
- Napauta Asetukset-kuvake oikeassa yläkulmassa.
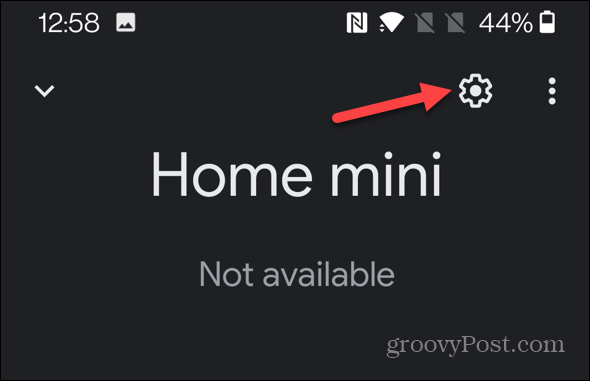
- Selaa nyt Laiteasetukset ja valitse gkäyttötila. Valitettavasti jos sinulla ei ole vierastilaa luettelossa, sinulla ei ole tätä ominaisuutta.
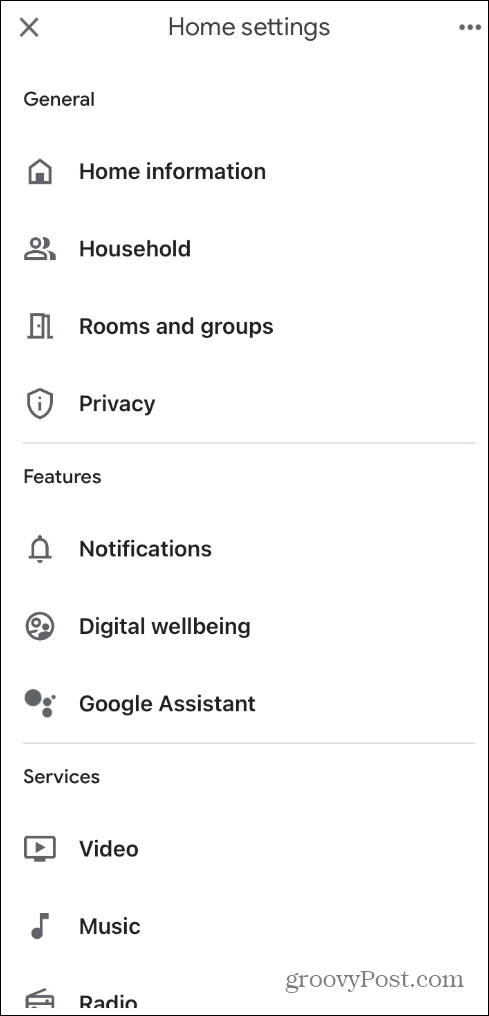
- Jos sinulla on vierastila, sen alla näkyy PIN-koodi. Tämä tarkoittaa, että vierastila on jo käytössä.
- Jos se ei ole, sinun pitäisi nähdä liukusäädin - napauta sitä ottaaksesi toiminnon käyttöön.
- Kun se on käytössä, siirry sovellukseen, josta haluat suoratoistaa sisältöä, ja suoratoista normaalisti.
Chromecastin käyttäminen ilman Wi-Fi-yhteyttä Google Cast -sovelluksen kanssa
Jos sinulla ei ole Guest Modea, voit aina käyttää Google Cast -yhteensopivaa sovellusta, kuten YouTubea.
Voit käyttää suoratoistovalmis sovellusta seuraavien ohjeiden mukaan:
- Päivitä ensin Chromecastin laiteohjelmisto, sillä se tarjoaa parhaat mahdollisuudet menestyä.
- Napauta sen jälkeen valikkoa näytön oikeassa yläkulmassa.
- Valitse seuraavaksi Chromecastisi nimi valikosta.
- Valitse Cast-ready-sovelluksesta video tai kappale, jonka haluat toistaa.
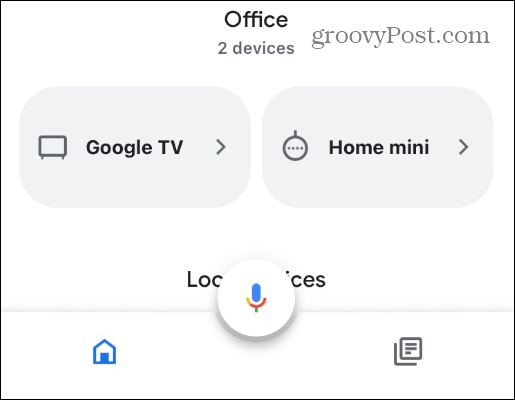
- Esimerkiksi YouTube-sovelluksessa paina suoratoistopainiketta toistovaihtoehdoissa.
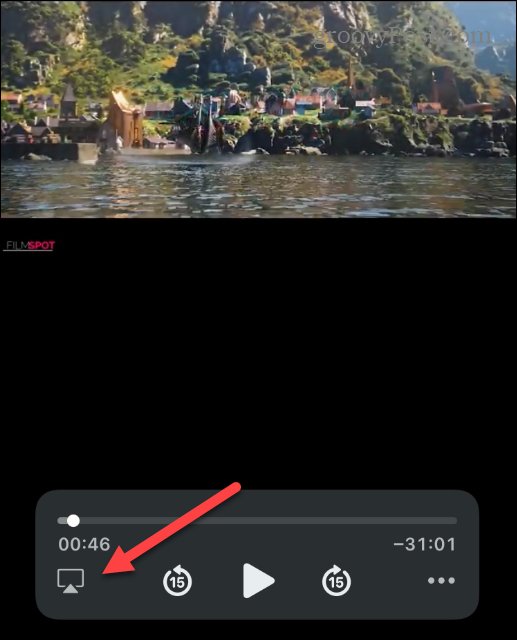
- Videon toisto alkaa ja se on katsottavissa suurelta näytöltäsi.
Käytä älypuhelimen hotspotia Chromecastin käyttämiseen ilman Wi-Fi-yhteyttä
Vaikka sinulla ei olisi Wi-Fi-yhteyttä, voit käyttää puhelintasi a WLAN-yhteyspiste. Wi-Fi-hotspotin määrittäminen puhelimeesi on yksinkertaista. Joten tässä on ohjeet sen tekemiseen.
Wi-Fi-hotspotin luominen iPhonella:
- Avata asetukset ja napauta Henkilökohtaiset asetukset.
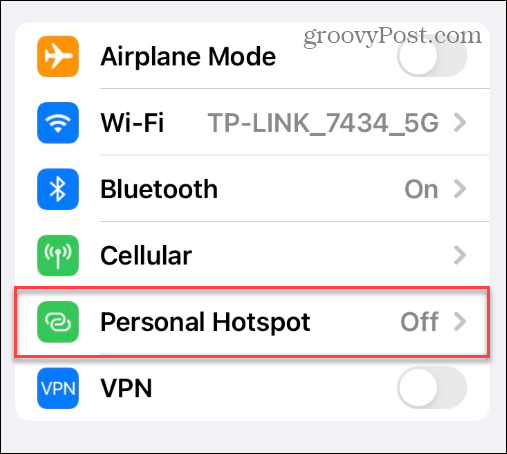
- Kytke kytkin päälle, jotta muut voivat liittyä. Ei salasanaa – käyttäjät tarvitsevat sen liittyäkseen hotspotiin.
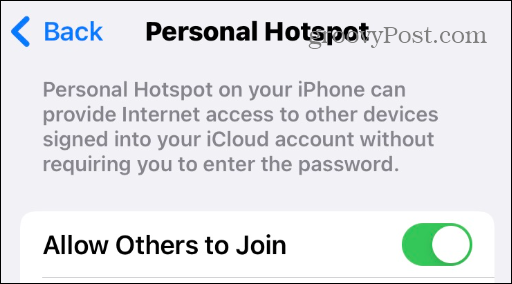
- Jos haluat vaihtaa salasanan, jotta se on helpompi muistaa, vaihda se Wi-Fi-salasananäytössä.
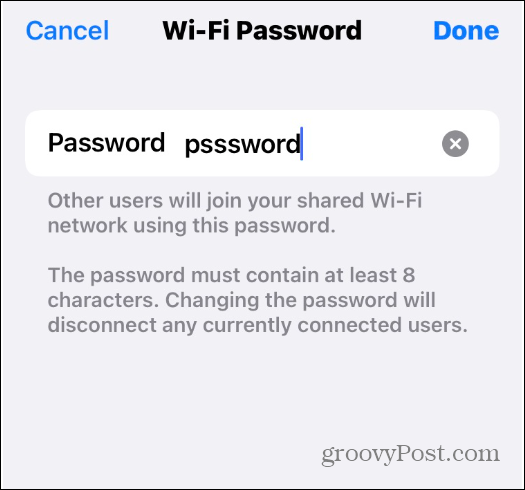
- Kun yhdistät Chromecastin, voit suoratoistaa televisioosi.
Jos sinulla on a Chromecast with Google TV, yhdistämällä sen Wi-Fi-hotspotiin voit suoratoistaa sisältöä suoraan siitä. Voit suoratoistaa verkkoja, kuten Peacock, HBOMax, Disney Plus, Paramount Plus, ja muut.
Käytä Google Chromecastia ilman Wi-Fi-yhteyttä
Jos huomaat yhtäkkiä ilman internetyhteyttä, voit silti käyttää Google Chromecastia ilman Wi-Fi-yhteyttä. Mutta siitä Tietenkin on olemassa erilaisia tapoja tehdä se, mutta Google-cast-valmiilla sovelluksilla ja hotspotin luominen puhelimeen toimii parhaat.
Sinun ei myöskään tarvitse käyttää vain puhelintasi. Voit luoda hotspotin Windows 11:ssä ja Windows 10:ssä. Sinun on varmistettava, että tietokoneessa on Ethernet-yhteys. Päätimme käyttää tämän artikkelin hotspotia iPhonessa. Mutta voit muuttaa Androidin myös Wi-Fi-hotspotiksi.
Jos etsit lisää Chromecastista, lue pelaamista koskeva artikkelimme Apple Music Chromecastissa. Tai saatat olla kiinnostunut oppimisesta kuinka suoratoistaa Windows 11 Chromecastiin. Lisäksi Windowsin lähettäminen Chromecastiin tarjoaa helpon tavan pitää esityksiä.
Kuinka löytää Windows 11 -tuoteavain
Jos sinun on siirrettävä Windows 11 -tuoteavain tai vain tehtävä käyttöjärjestelmän puhdas asennus,...
Google Chromen välimuistin, evästeiden ja selaushistorian tyhjentäminen
Chrome tallentaa selaushistoriasi, välimuistisi ja evästeet erinomaisesti, jotta se optimoi selaimesi suorituskyvyn verkossa. Hänen tapansa...
Myymälähintojen vastaavuus: Kuinka saada verkkohinnat kaupassa tehdessäsi ostoksia
Myymälästä ostaminen ei tarkoita, että sinun pitäisi maksaa korkeampia hintoja. Hintavastaavuustakuiden ansiosta saat verkkoalennuksia tehdessäsi ostoksia...
Disney Plus -tilauksen lahjoittaminen digitaalisella lahjakortilla
Jos olet nauttinut Disney Plus -palvelusta ja haluat jakaa sen muiden kanssa, näin voit ostaa Disney+ Gift -tilauksen...