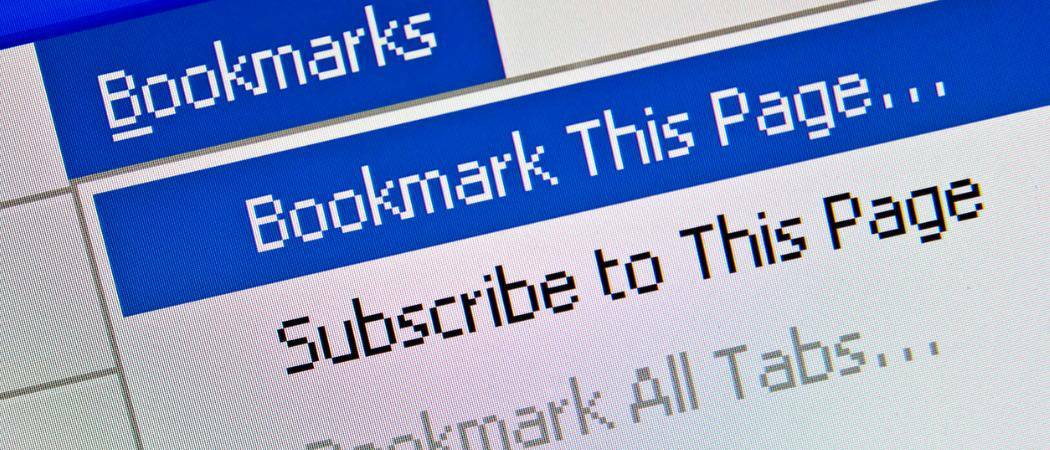Kuinka palauttaa työpöydän kuvakkeet Windows 10:ssä ja 11:ssä
Microsoft Windows 10 Windows 11 Sankari / / June 01, 2022

Viimeksi päivitetty
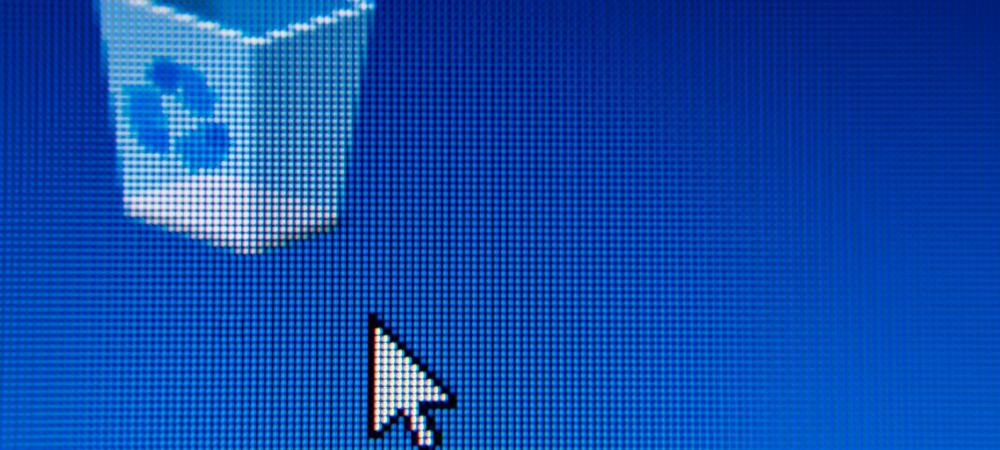
Voit luoda työpöydän kuvakkeen käytännössä mille tahansa Windows-tietokoneellesi. Jos et näe niitä, sinun on palautettava ne. Näin
Kun otat käyttöön uuden Windows-tietokoneen, näet tutun kuvan työpöydälläsi.
Täällä näkyvät usein kuvakkeet, kuten roskakori ja Microsoft Edge, jotta voit käynnistää sen heti, kun olet valmis. Ajan myötä saatat lisätä myös muita järjestelmäkuvakkeita helpottaaksesi käyttöä.
Jos sinä puhdas asentaa tietokoneesi, haluat palauttaa menettämäsi työpöydän kuvakkeet Windows 10:ssä ja 11:ssä. Se on kuitenkin suoraviivainen prosessi molemmissa Windows-versioissa. Tässä on mitä sinun tulee tehdä.
Kuinka palauttaa työpöydän kuvakkeet Windows 11: ssä
Järjestelmäkuvakkeiden palauttaminen Windows 11 -työpöydällä:
- Klikkaus alkaa tai paina Windows-avain käynnistääksesi Aloitusvalikko.
- Valitse asetukset valikosta.

- Klikkaa Personointi ja valitse sitten Teemat oikealla.
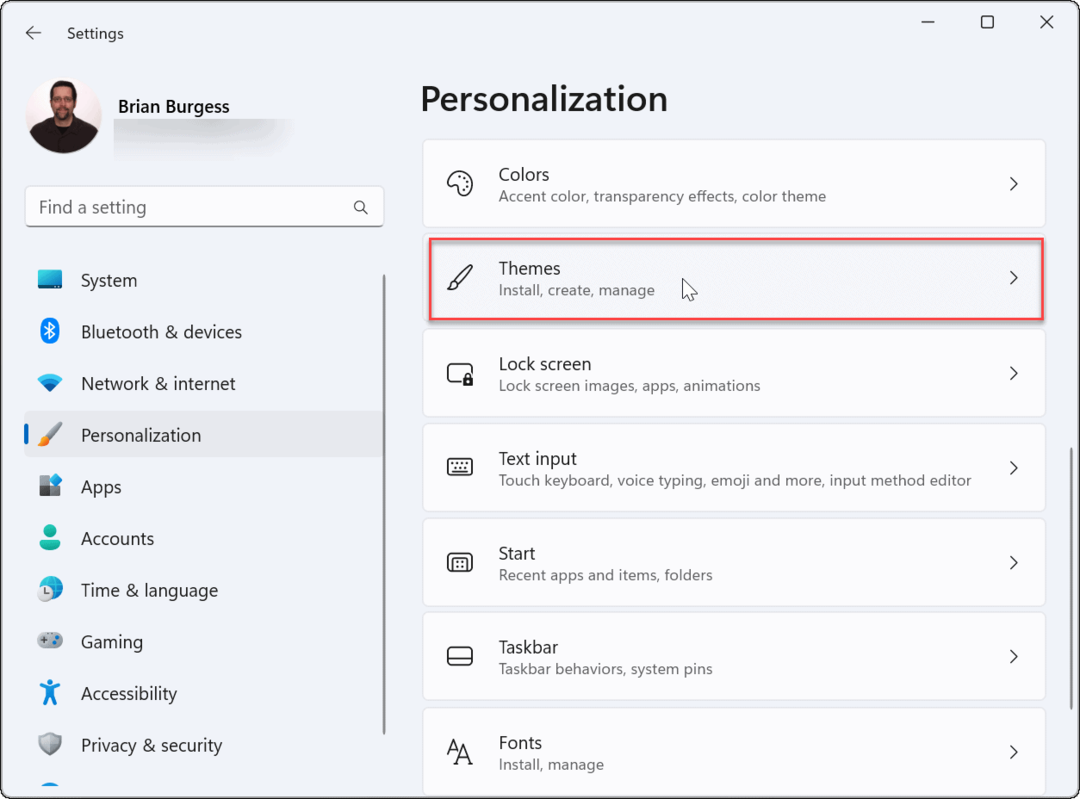
- Vieritä alas Teemat -osio ja napsauta Työpöydän kuvakeasetukset vaihtoehto.
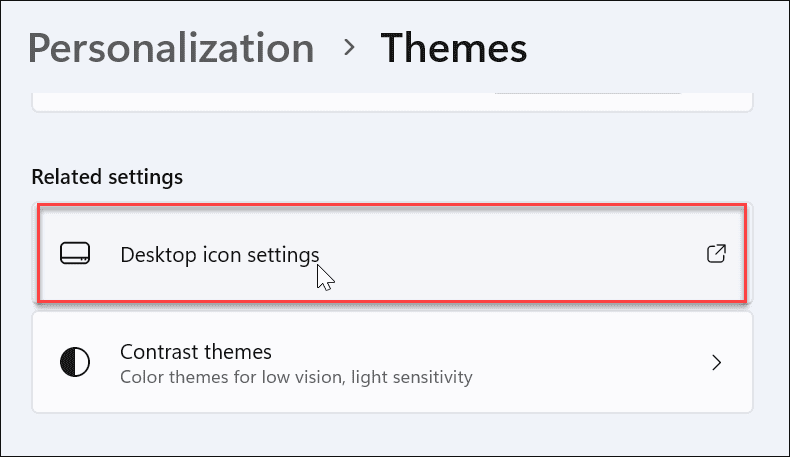
- Käytössä Työpöydän kuvakkeiden asetukset -näytössä, valitse järjestelmäkuvakkeet, jotka haluat näyttää työpöydällä, ja napsauta OK.
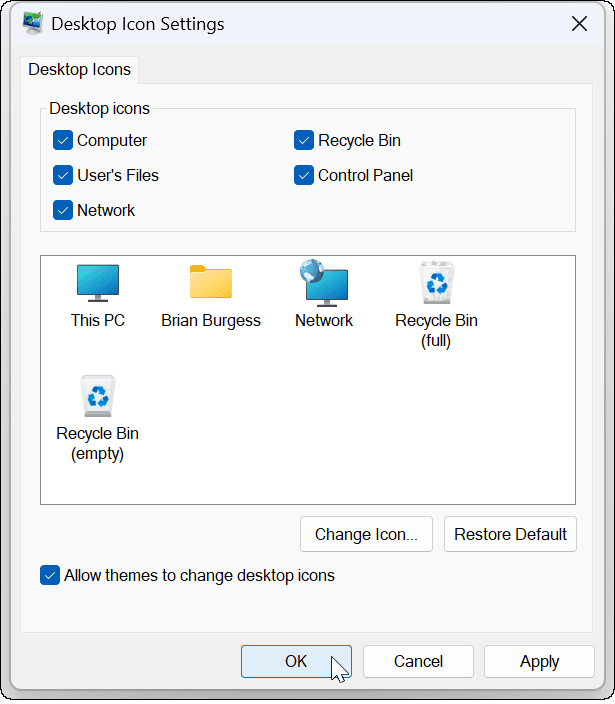
Kuinka palauttaa työpöydän kuvakkeet Windows 10: ssä
Voit myös palauttaa työpöydän kuvakkeet Windows 10:ssä, vaikka vaiheet eroavat Windows 11:stä.
Voit palauttaa kuvakkeet Windows 10:ssä seuraavasti:
- Klikkaus alkaa tai paina Windows-avain käynnistääksesi Aloitusvalikko.
- Klikkaus asetukset valikosta.
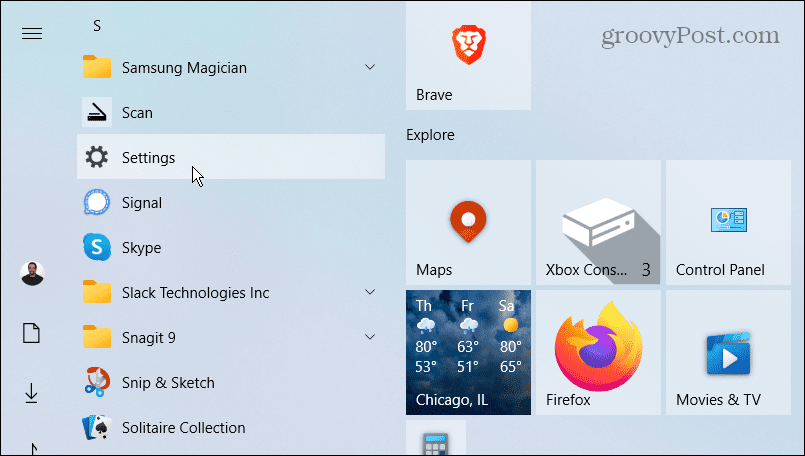
- Valitse Personointi alkaen asetukset valikosta.
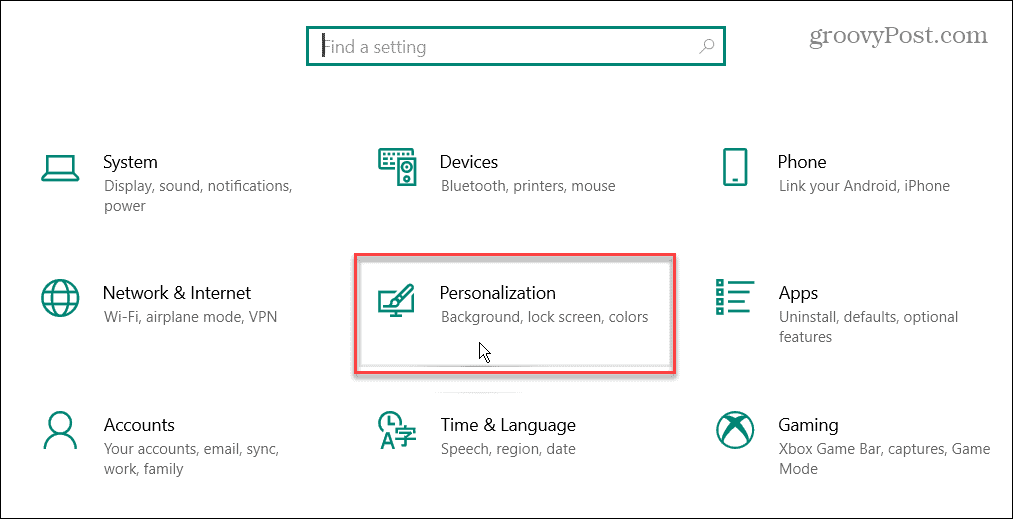
- Valitse Teemat ja napsauta Työpöydän kuvakeasetukset linkki oikealla vasemmalla puolella.
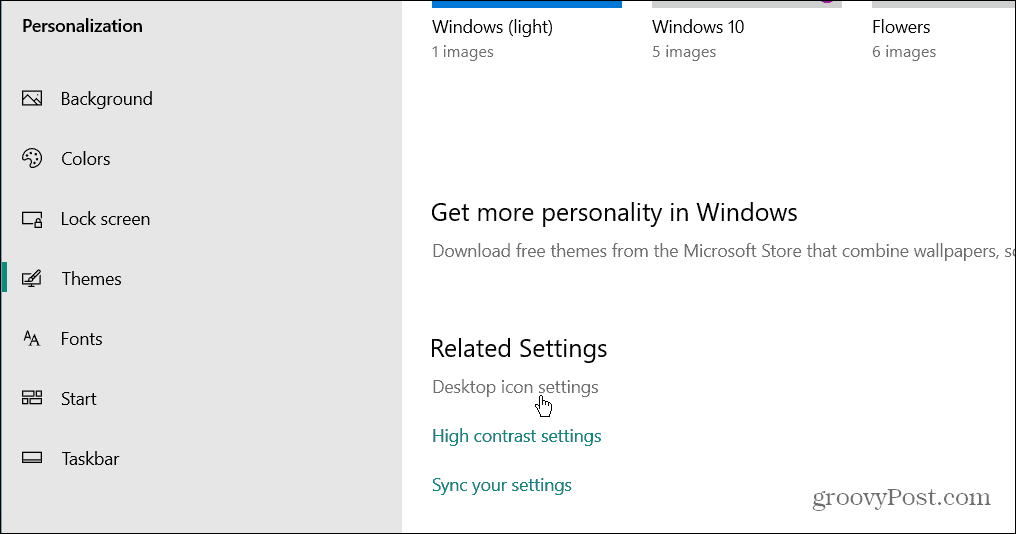
- Valitse jokainen järjestelmäkuvake, jonka haluat näkyvän työpöydällä, ja napsauta OK.
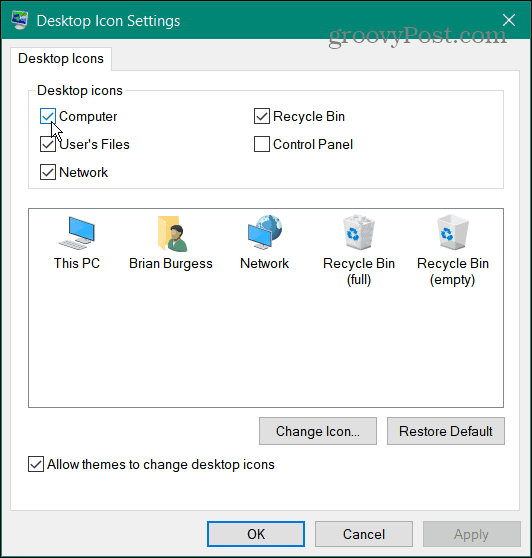
Windows 10:ssä ja 11:ssä voit valita valikosta Tämä PC, Käyttäjätiedostot, Verkko, Roskakori ja Ohjauspaneeli. Sinun ei tarvitse tarkistaa niitä kaikkia – vain ne, jotka haluat näkyvän työpöydällä.
Tämä vaihtoehto tekee näytä vanhat työpöydän kuvakkeet (vaikka niillä on uusi muotoilu). Jos luotat järjestelmäkuvakkeisiin, on hyödyllistä, että ne ovat työpöydälläsi, jotta niitä on helppo käyttää.
Kuinka palauttaa kaikki työpöydän kuvakkeet Windowsissa
Järjestelmän kuvakkeiden palauttaminen työpöydälle on riittävän helppoa, mutta entä jos kaikki kuvakkeet ovat poissa? Saatat esimerkiksi istua tietokoneen ääressä jonain päivänä ja huomata, että ne kaikki puuttuvat.
Palauta kaikki työpöydän kuvakkeet Windows 11:ssä
Kaikkien työpöydän kuvakkeiden palauttaminen Windows 11:ssä:
- Napsauta hiiren kakkospainikkeella tyhjää aluetta työpöydällä ja valitse Näytä > Näytä työpöydän kuvakkeet valikosta.
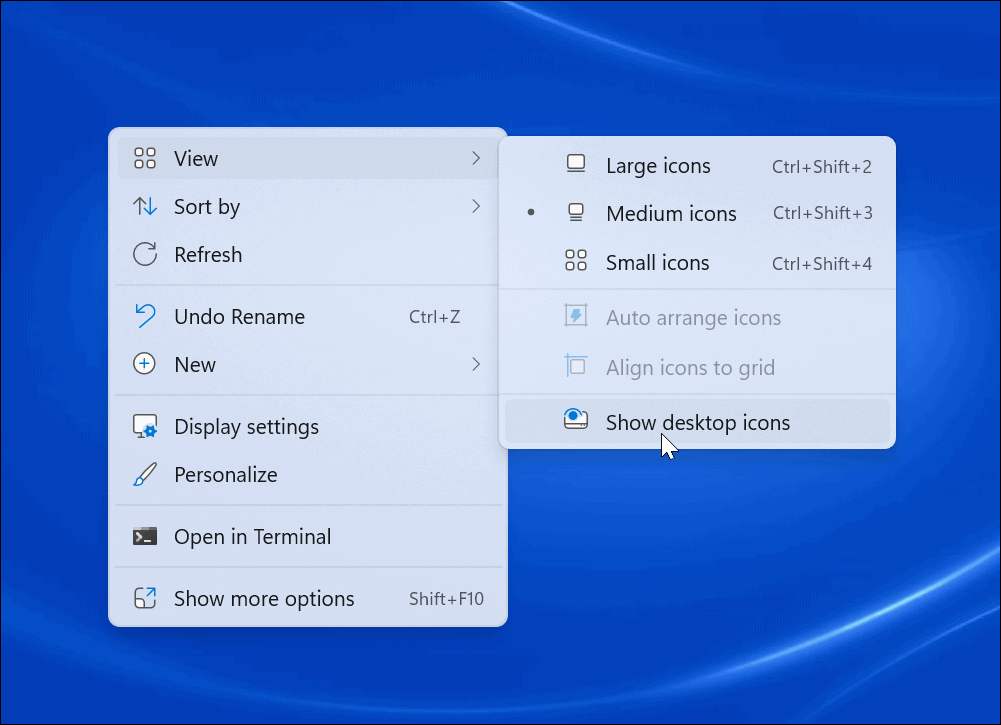
- Kaikki kuvakkeet pitäisi nyt näkyä työpöydälläsi.
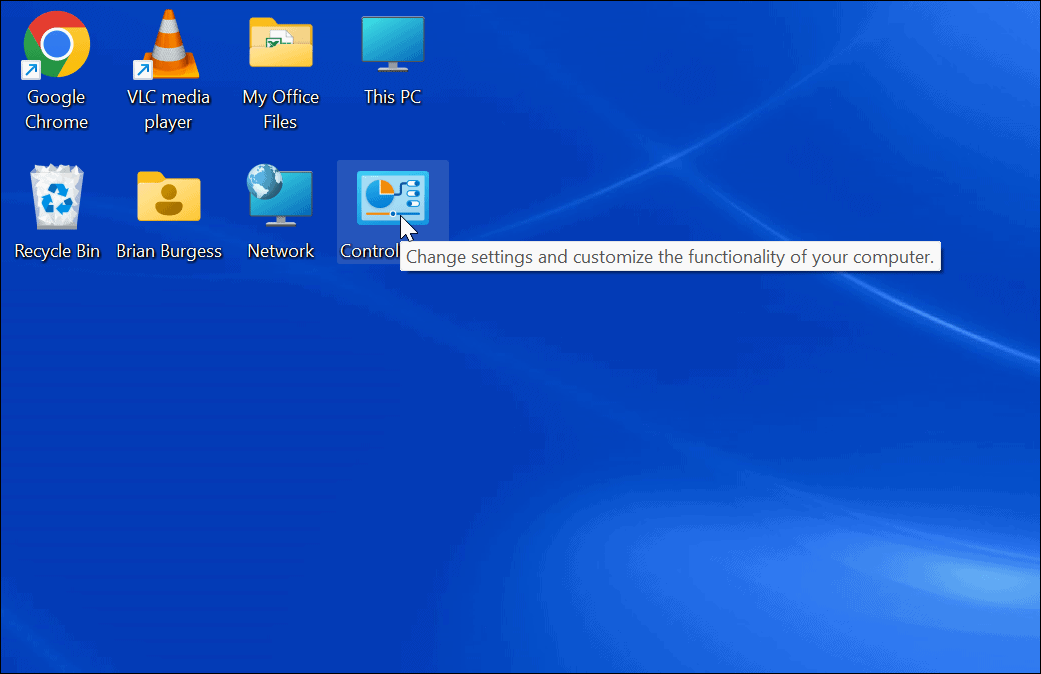
Palauta kaikki työpöydän kuvakkeet Windows 10:ssä
Jos et näe työpöydän kuvakkeita Windows 10:ssä, niiden näyttäminen on yhtä yksinkertaista kuin Windows 11:ssä.
Kaikkien työpöydän kuvakkeiden palauttaminen Windows 10:ssä:
- Napsauta hiiren kakkospainikkeella tyhjää aluetta työpöydällä ja valitse Näytä > Näytä työpöydän kuvakkeet valikosta.
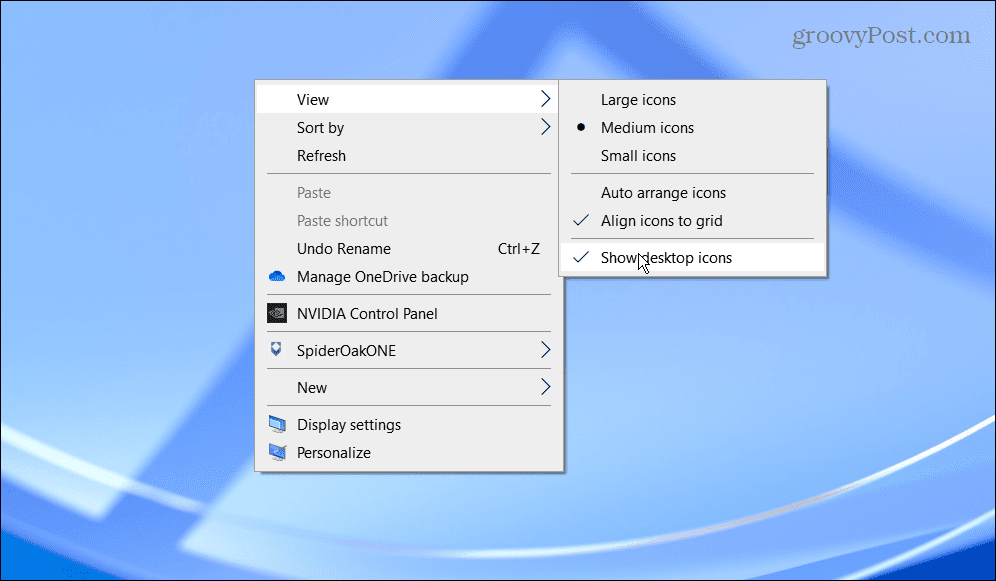
- Kaikkien työpöydän kuvakkeiden pitäisi nyt olla työpöydälläsi.
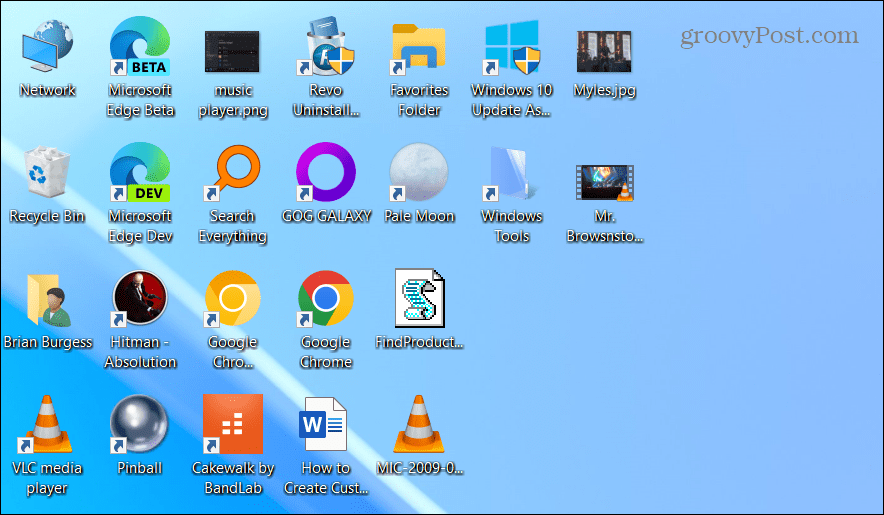
Kuinka palauttaa työpöydän kuvakkeet roskakorista
Jos et vieläkään näe kaikkia työpöydän kuvakkeita, ne on saatettu poistaa työpöydältä. Jos poistat tiedoston, se näkyy roskakorissa, samoin kuin työpöydän pikakuvakkeet. Siinä tapauksessa voit palauttaa työpöydän kuvakkeen roskakorista.
Kuvakkeen palauttaminen roskakorista:
- Kaksoisnapsauta Roskakori nähdäksesi sen sisällön.
- Napsauta hiiren kakkospainikkeella tarvitsemaasi työpöydän pikakuvaketta ja valitse Palauttaa.
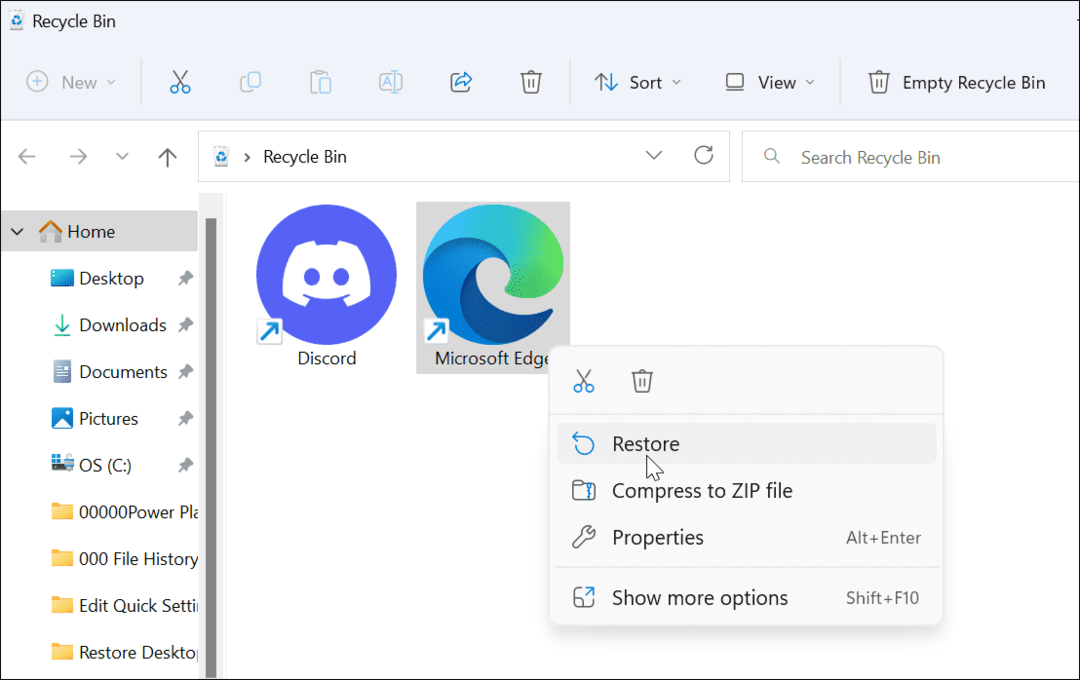
- Työpöydän kuvake palautuu alkuperäiseen paikkaansa työpöydällä.
Kuinka palauttaa työpöydän pikakuvakkeet manuaalisesti Windowsissa
Jos olet jo tyhjentänyt roskakorin, sinun on lisättävä pikakuvakkeet työpöydälle manuaalisesti.
Voit lisätä sovelluksen pikakuvakkeen seuraavasti:
- Valitse alkaa tai paina Windows-avain käynnistääksesi Aloitusvalikko.
- Etsi tarvitsemasi sovellus osoitteesta Kaikki sovellukset lista.
- Vedä ja pudota se luettelosta työpöydälle, niin se luo pikakuvakkeen sovellukseen.
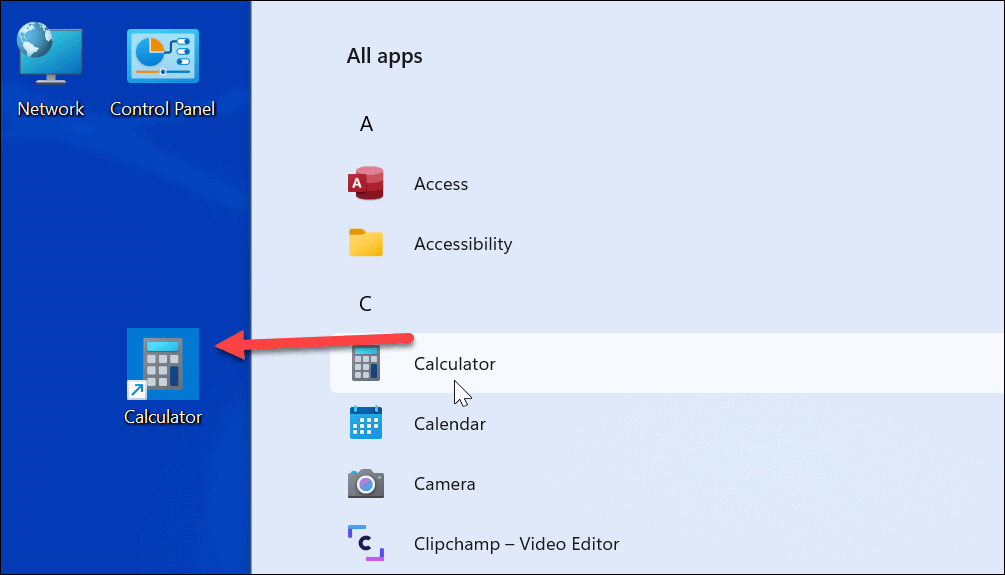
- Luodaksesi pikakuvakkeen a asiakirja tai laskentataulukko, auki Tiedostonhallinta. Pidä Alt näppäintä ja vedä se työpöydälle.
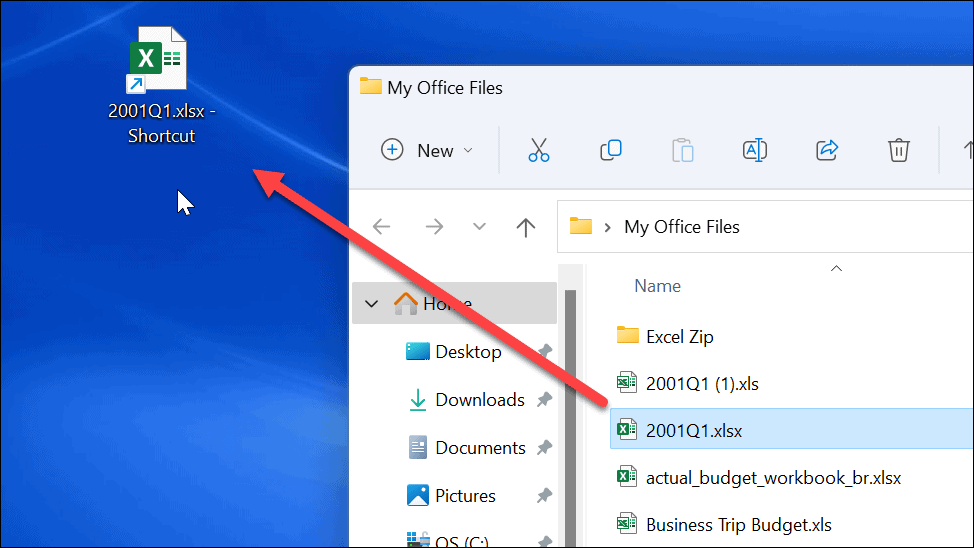
- Luo työpöydän pikakuvake Web-sivustoon avaamalla sivu ja vetämällä lukkokuvakkeen työpöydälle.
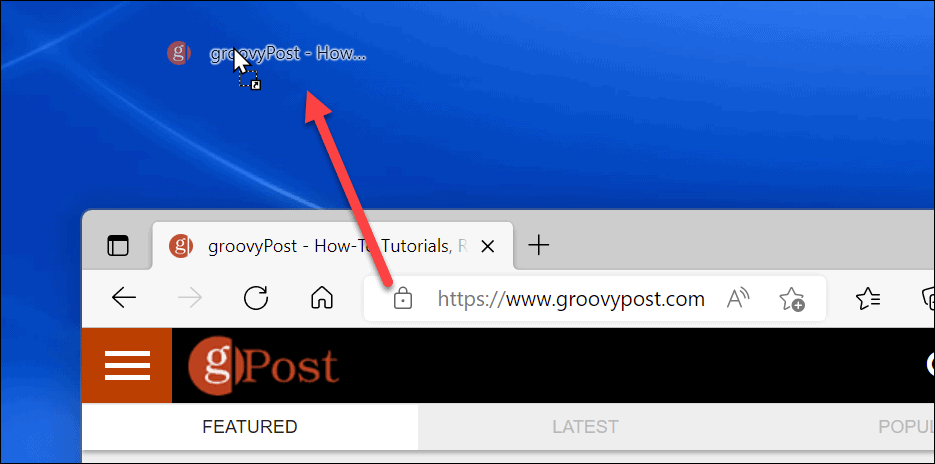
Työpöydän kuvakkeiden käyttäminen Windowsissa
Työpöydän kuvakkeet ovat olennainen osa työnkulkua Windowsissa. On mahdollista luoda pikakuvake käytännössä mille tahansa. Jos pikakuvakkeet ja muut työpöydän kuvakkeet puuttuvat, noudata yllä olevia ohjeita palauttaaksesi ne.
Jos haluat luoda lisää pikakuvakkeita Windows-työkaluihin, katso, kuinka voit luoda a pikakuvake Laitehallintaan. Tai saatat olla kiinnostunut luomaan a pikakuvake Windows-työkaluihin kansio. Jos sinulla on huono näkö tai etsit muutosta, voit suurentaa työpöydän kuvakkeita.
Kuinka löytää Windows 11 -tuoteavain
Jos sinun on siirrettävä Windows 11 -tuoteavain tai vain tehtävä käyttöjärjestelmän puhdas asennus,...
Google Chromen välimuistin, evästeiden ja selaushistorian tyhjentäminen
Chrome tallentaa selaushistoriasi, välimuistisi ja evästeet erinomaisesti, jotta se optimoi selaimesi suorituskyvyn verkossa. Hänen tapansa...
Myymälähintojen vastaavuus: Kuinka saada verkkohinnat kaupassa tehdessäsi ostoksia
Myymälästä ostaminen ei tarkoita, että sinun pitäisi maksaa korkeampia hintoja. Hintavastaavuustakuiden ansiosta saat verkkoalennuksia tehdessäsi ostoksia...
Disney Plus -tilauksen lahjoittaminen digitaalisella lahjakortilla
Jos olet nauttinut Disney Plus -palvelusta ja haluat jakaa sen muiden kanssa, näin voit ostaa Disney+ Gift -tilauksen...