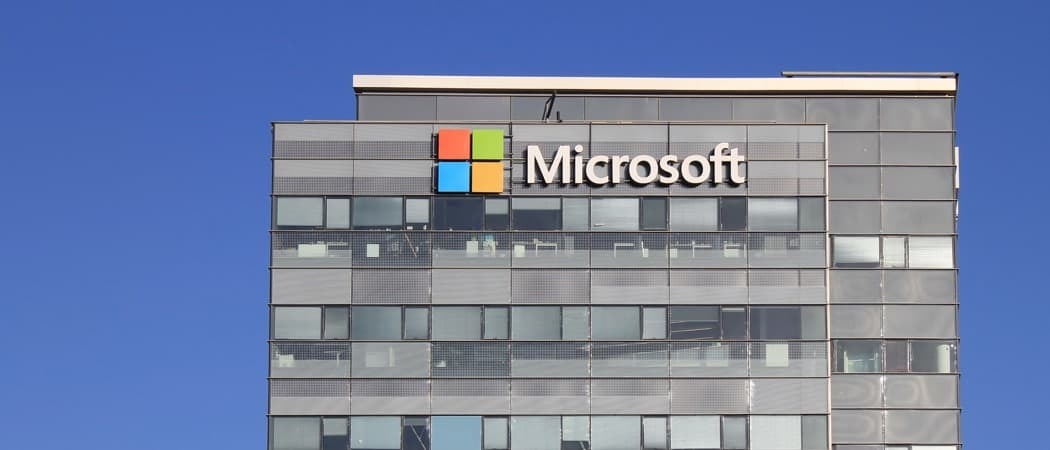Kuinka tehdä Google Maps 3D
Google Google Kartat Sankari / / May 30, 2022

Viimeksi päivitetty
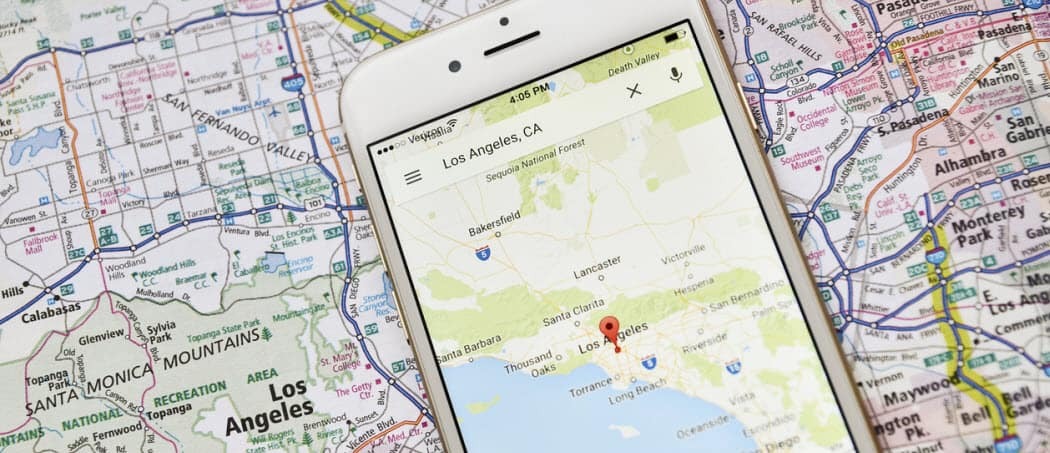
Saat realistisemman näkymän Google Mapsissa katsomalla sitä 3D-muodossa. Opi tekemään Google Maps 3D tämän oppaan avulla.
Mikä sen parempaa kuin peruskartta? 3D-kartta tietysti.
Kun osaat tehdä Google Maps 3D: n, voit saada upeita näkymiä luonnonpiirteistä tai kuuluisista maamerkeistä.
Google Maps tarjoaa 3D-karttoja koko planeetalta. 3D-kartan käsittely voi kuitenkin olla melko grafiikkaintensiivistä, joten oletustila on yleensä 2D.
Jos haluat tarkastella karttojasi 3D-muodossa, sinun on tehtävä seuraava.
Kuinka tehdä Google Maps 3D työpöydällä
Jos käytät työpöytää, sinun pitäisi pystyä katsomaan Google Mapsia 3D-muodossa muutamalla napsautuksella.
Google Maps 3D: n tekeminen työpöydällä:
- Avaa selain ja siirry kohtaan Google Kartat verkkosivusto.
- Klikkaa Kerrokset karttasi vasemmassa alakulmassa.
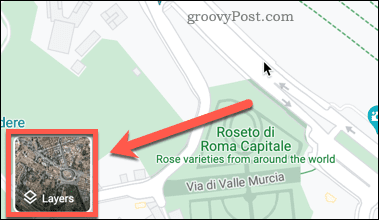
- Klikkaa Lisää.
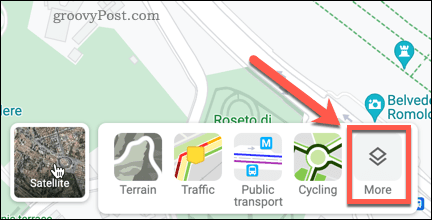
- Klikkaa Satelliitti ja varmista se Maapallon näkymä on tarkistettu. Jos tämä vaihtoehto näkyy harmaana, katso seuraavasta osiosta mahdollinen korjaus.
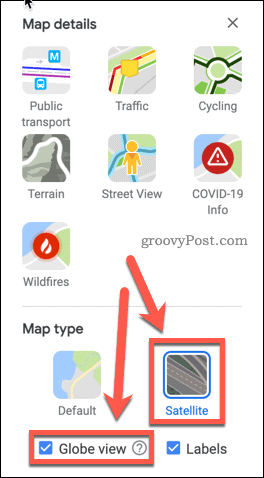
- Klikkaa 3D karttanäytön oikeassa alakulmassa.
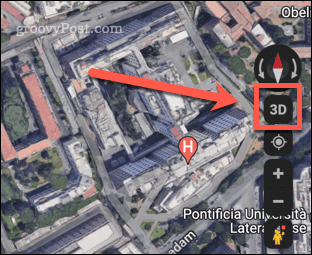
- Karttasi näkyy nyt 3D-muodossa.
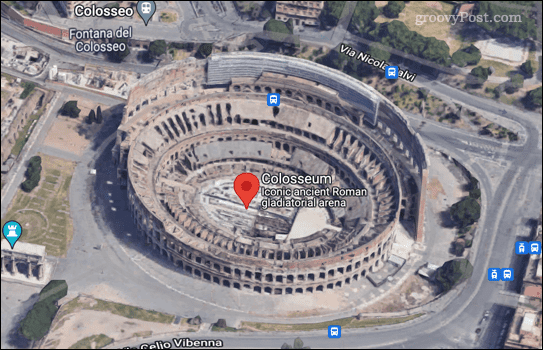
- Jos haluat palata 2D-näkymään, napsauta samaa painiketta, joka sanoo nyt 2D.
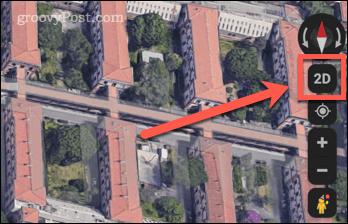
Voit vetää ympäriinsä ja lähentää ja loitontaa samalla tavalla kuin 2D-kartalla. Sinun pitäisi pystyä tekemään Google Maps 3D useimmilla yleisimmillä selaimilla, mukaan lukien Chrome, Edge, Safari ja Firefox.
Kuinka ottaa laitteistokiihdytys käyttöön Chromessa
Jos et voi ottaa Globe View -näkymää käyttöön, et voi tehdä Google Maps 3D: tä. Yksi yleisimmistä syistä, miksi et voi ottaa tätä ominaisuutta käyttöön, on se, että se vaatii laitteistokiihdytyksen. Suosittelemme käyttämään Google Chromea tähän.
Laitteistokiihdytyksen ottaminen käyttöön Chromessa:
- Napauta selainikkunan oikeassa yläkulmassa olevaa kolmen pisteen kuvaketta.
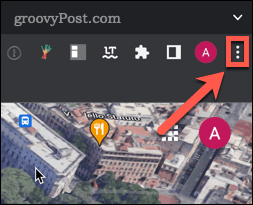
- Klikkaa asetukset.
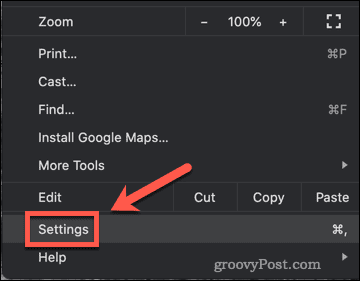
- Klikkaa Pitkälle kehittynyt.
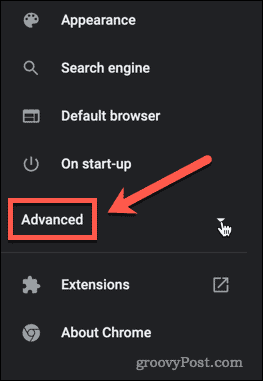
- Alla Pitkälle kehittynyt asetukset, napsauta Järjestelmä.
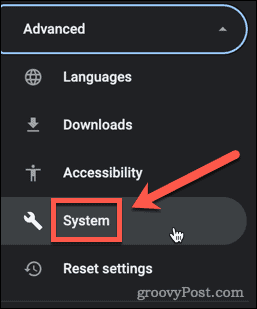
- Varmista, että Käytä laitteistokiihdytystä, kun se on saatavilla kytkin on asetettu oikealle.
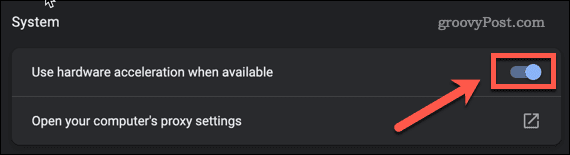
- Klikkaa Käynnistä uudelleen käynnistääksesi Chromen uudelleen, jos olet muuttanut tätä asetusta.
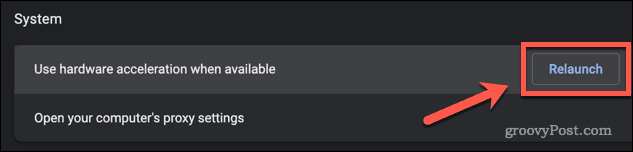
Sinun pitäisi nyt pystyä noudattamaan yllä olevassa osiossa kuvattuja vaiheita ottaaksesi 3D-tehosteen käyttöön.
Kuinka tehdä Google Maps 3D mobiililaitteilla
Jos haluat tehdä Google Maps 3D: n älypuhelimellasi, et saa samaa kokemusta kuin pöytäkoneella. Tämä johtuu siitä, että älypuhelinsovellus tarjoaa vain 3D-näkymiä oletuskatselutilassa.
Tee Google Maps 3D mobiililaitteellasi seuraavasti:
- Käynnistä Google Maps -sovellus.
- Klikkaa Kartan tyyppi kuvake.
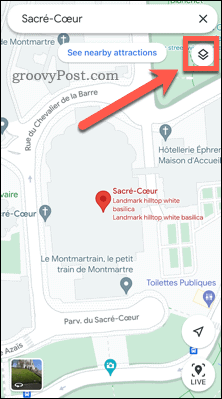
- Napsauta nyt 3D. Huomaa, että jos olet mukana Satelliitti tai Maasto katso, napsauta 3D vaihtuu automaattisesti Oletus näkymä.

- Varjostus lisätään nyt joihinkin objekteihin hienovaraisen 3D-vaikutelman aikaansaamiseksi.
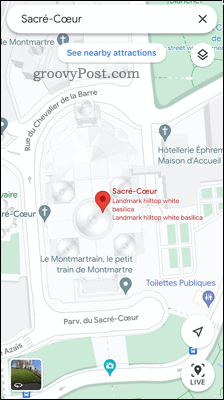
Kuten näet, tämä ei ole läheskään yhtä vaikuttava kuin 3D-satelliittikuvat työpöydällä. On kuitenkin olemassa tapa saavuttaa sama vaikutus älypuhelimella.
Karttojen katsominen 3D-muodossa älypuhelimella Google Earthin avulla
Google Maps -sovellus ei välttämättä tarjoa 3D-satelliittikuvia älypuhelimessa, mutta Google Earth -sovellus tarjoaa.
Näin se toimii:
- Asenna ja käynnistä Google Earth varten iOS tai Android.
- Napauta Hae kuvake.
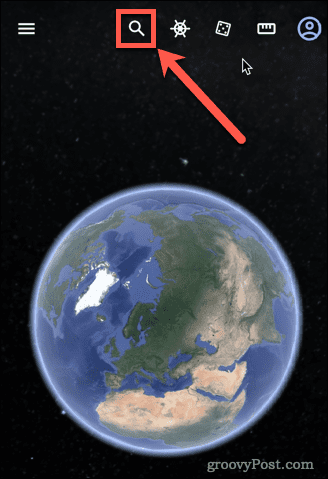
- Kirjoita sijainti, jota haluat tarkastella ja valitse sopiva tulos.
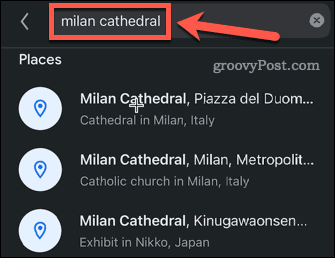
- Sovellus syöksyy valitsemaasi sijaintiin.
- Jos näkymä ei ole jo 3D-muodossa, napauta 3D.
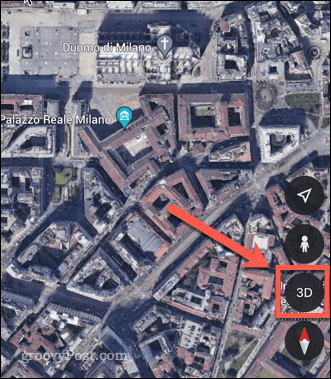
- Näkymäsi on nyt 3D-muodossa.
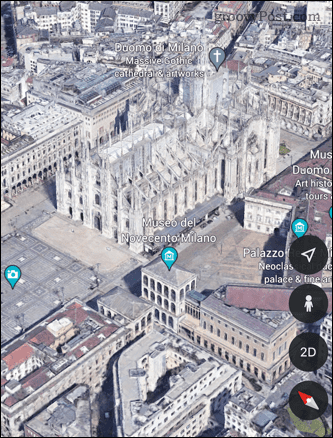
Lisätietoja Google Mapsista
Google Maps 3D: n tekeminen voi tarjota sinulle paljon paremman kokemuksen.
Oletko uusi Google Mapsin maailmassa? Katso nämä Google Mapsin temppuja jotta pääset alkuun. Jos olet Google Maps -ammattilainen, voit oppia miten Google Maps -kompassi kalibroidaan jotta navigointisi olisi tarkempi.
Jos et ole Googlen ystävä, katso nämä Google Mapsin vaihtoehtoja sen sijaan.
Kuinka löytää Windows 11 -tuoteavain
Jos sinun on siirrettävä Windows 11 -tuoteavain tai vain tehtävä käyttöjärjestelmän puhdas asennus,...
Google Chromen välimuistin, evästeiden ja selaushistorian tyhjentäminen
Chrome tallentaa selaushistoriasi, välimuistisi ja evästeet erinomaisesti, jotta se optimoi selaimesi suorituskyvyn verkossa. Hänen tapansa...
Myymälähintojen vastaavuus: Kuinka saada verkkohinnat kaupassa tehdessäsi ostoksia
Myymälästä ostaminen ei tarkoita, että sinun pitäisi maksaa korkeampia hintoja. Hintavastaavuustakuiden ansiosta saat verkkoalennuksia tehdessäsi ostoksia...
Disney Plus -tilauksen lahjoittaminen digitaalisella lahjakortilla
Jos olet nauttinut Disney Plus -palvelusta ja haluat jakaa sen muiden kanssa, näin voit ostaa Disney+ Gift -tilauksen...