
Viimeksi päivitetty
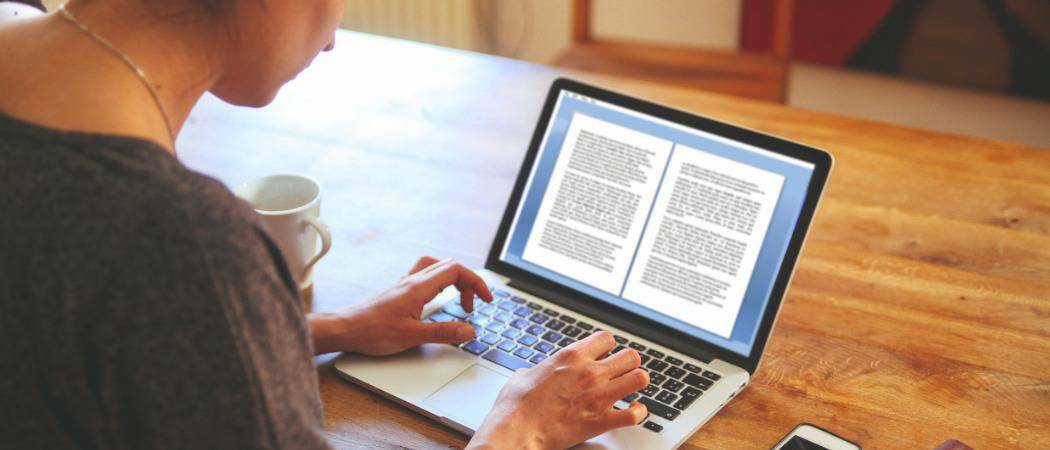
Taulukot ovat tehokas tapa lisätä tietoja Word-asiakirjoihin. Opi käärimään tekstiä taulukon ympärille Wordissa tämän oppaan avulla.
Kun kirjoitat Word-asiakirjaa, saatat haluta sisällyttää siihen taulukon tai kaksi havainnollistaaksesi pointtejasi.
Taulukoiden luominen ja mukauttaminen Wordissa on yksinkertainen tehdä. Jos haluat taulukkosi näkyvän osana tekstiä sen ulkopuolella, sinun on tiedettävä, kuinka tekstiä kääritään taulukon ympärille Wordissa.
Jos haluat rivittää tekstiä taulukon ympärille Wordissa, noudata näitä ohjeita.
Tekstin kääriminen taulukon ympärille Wordissa
Oletuksena Wordin taulukot sijoitetaan omalle rivilleen.
Tekstin rivittäminen taulukon ympärille Wordissa:
- Napsauta mitä tahansa kohtaa taulukossa, jonka ympärille haluat rivittää tekstin.
- Napsauta hiiren kakkospainikkeella ja napsauta sitten Taulukon ominaisuudet.
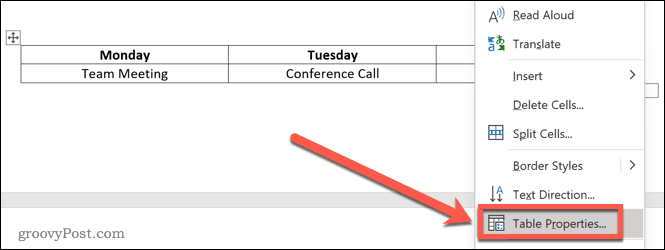
- Alla TekstiKääriminen, Klikkaa Noin.
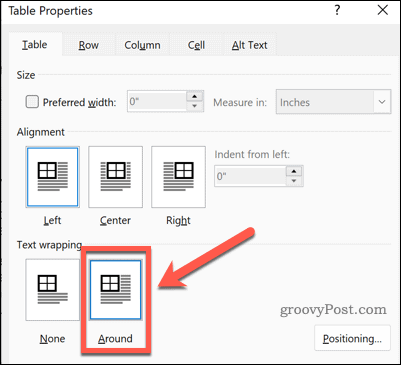
- Klikkaa OK. Tekstisi kietoutuu nyt pöytäsi ympärille.
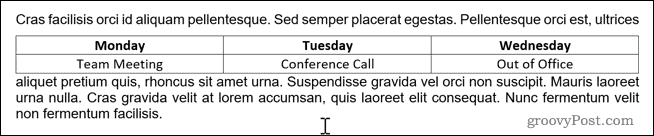
Kuinka muuttaa taulukon kokoa Wordissa
Nyt kun tekstisi on kääritty pöydän ympärille, voit sijoittaa taulukon haluamaasi paikkaan. Ennen kuin voit tehdä niin, sinun on kuitenkin varmistettava, että se on oikean kokoinen.
Taulukon koon muuttaminen Wordissa:
- Napsauta jotakin taulukon sisällä.
- Napsauta hiiren kakkospainikkeella ja valitse Taulukon ominaisuudet valikosta.
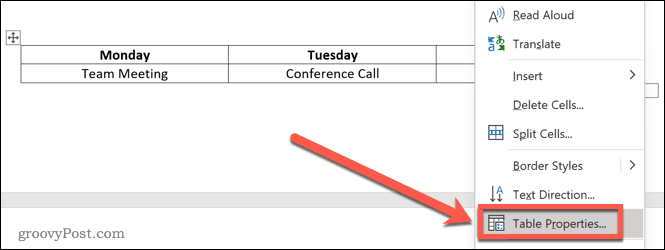
- Klikkaa Haluttu leveys valintaruutu.
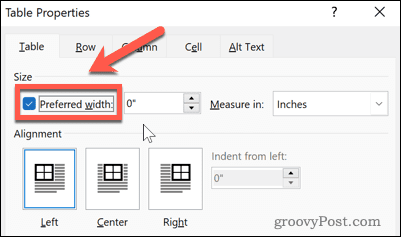
- Aseta haluamasi leveys. Tämä voi olla tuumina tai prosenttiosuutena sivusi leveydestä marginaalista marginaaliin.
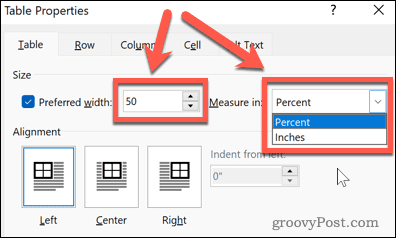
- Klikkaus OK ja pöytäsi koko muuttuu.

Kuinka sijoittaa taulukko uudelleen Wordissa
Nyt kun pöytäsi on haluamasi kokoinen, sinun tarvitsee vain siirtää se haluttuun asentoon. Voit tehdä tämän kahdella tavalla. Ensimmäinen on vetää pöytä paikoilleen.
Voit sijoittaa taulukon Wordiin vetämällä sitä:
- Napsauta mitä tahansa taulukon kohtaa.
- Napsauta ja pidä paikannustyökalua pöydän sivulla.
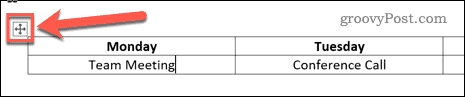
- Vedä pöytä haluamaasi paikkaan ja päästä irti.
- Pöytäsi pysyy uudessa paikassaan.
Taulukon sijoittaminen Wordissa käyttämällä taulukon paikannusasetuksia
Yllä oleva menetelmä ei aina jätä taulukkoa juuri haluamaasi paikkaan. Rivinvaihdot voivat vaikuttaa siihen, tai se voi olla kohdistettu väärin. Voit siirtää taulukkoasi tarkemmin käyttämällä Taulukon paikannus -asetuksia.
Näin:
- Napsauta mitä tahansa taulukon osaa.
- Napsauta hiiren kakkospainikkeella ja valitse Taulukon ominaisuudet.
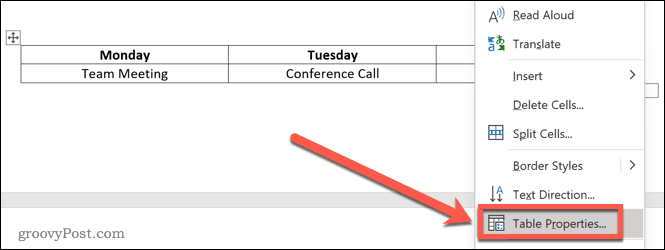
- Tasaa taulukko napsauttamalla yhtä kohdistusvaihtoehdoista.
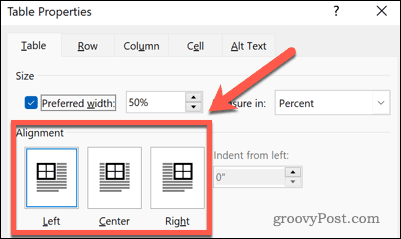
- Klikkaa Paikannus. Huomaa, että tämä painike näkyy vain, kun tekstin rivitys on asetettu Noin.
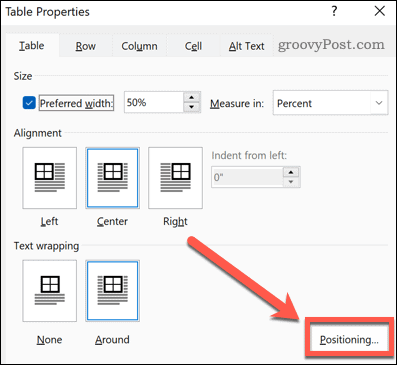
- Voit asettaa vaakasuuntaisen sijainnin valitsemalla kohdistuksen marginaaliin, sarakkeeseen tai sivuun.
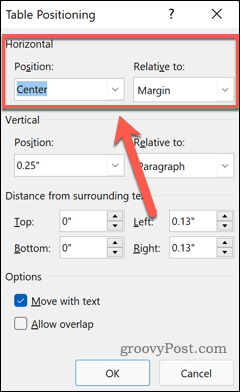
- Pystysuuntainen sijainti on mahdollista asettaa etäisyydeksi marginaaliin, kappaleeseen tai sivuun.
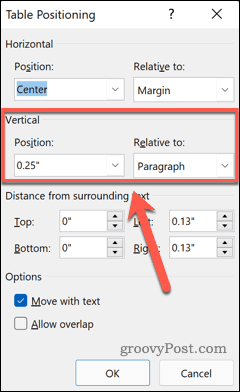
- Voit lisätä tilaa pöydän ympärillä muuttamalla Etäisyys ympäröivästä tekstistä arvot.
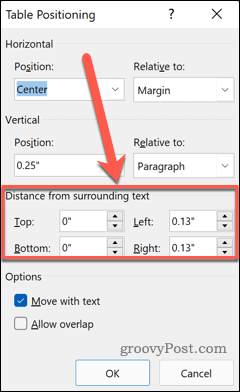
- Lopuksi voit päättää, liikkuuko taulukkosi, kun siirrät ympäröivää tekstiä, ja sallitaanko taulukoiden olla päällekkäin.
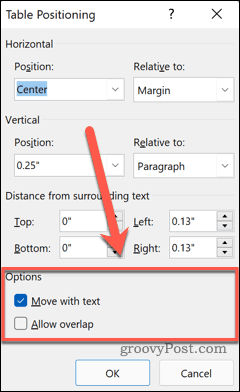
- Kun olet tyytyväinen asetuksiin, napsauta OK ja pöytäsi siirtyy uuteen paikkaansa.
Taulukoiden käyttäminen Wordissa
Tekstin rivittäminen taulukon ympärille Wordissa voi auttaa sinua luomaan asiakirjan, joka näyttää täsmälleen siltä, miltä sen kuvittelet. Taulukot eivät ole vain laskentataulukoita varten; ne voivat olla hyödyllinen tapa välittää tietoa myös Word-asiakirjassa.
Taulukoiden käyttäminen Wordissa on melko yksinkertaista, kun tiedät mitä olet tekemässä. Kun olet luonut taulukot, sinun on tiedettävä kuinka lisätä rivejä ja sarakkeita taulukkoon.
Jos haluat yhdistää taulukoita, se on myös hyödyllistä tietää kuinka jakaa ja yhdistää taulukoita Wordissa. Voit jopa jakaa ja yhdistävät taulukon solut Wordissa luoda taulukoita erikokoisilla soluilla.
Kuinka löytää Windows 11 -tuoteavain
Jos sinun on siirrettävä Windows 11 -tuoteavain tai vain tehtävä käyttöjärjestelmän puhdas asennus,...
Google Chromen välimuistin, evästeiden ja selaushistorian tyhjentäminen
Chrome tallentaa selaushistoriasi, välimuistisi ja evästeet erinomaisesti, jotta se optimoi selaimesi suorituskyvyn verkossa. Hänen tapansa...
Myymälähintojen vastaavuus: Kuinka saada verkkohinnat kaupassa tehdessäsi ostoksia
Myymälästä ostaminen ei tarkoita, että sinun pitäisi maksaa korkeampia hintoja. Hintavastaavuustakuiden ansiosta saat verkkoalennuksia tehdessäsi ostoksia...
Disney Plus -tilauksen lahjoittaminen digitaalisella lahjakortilla
Jos olet nauttinut Disney Plus -palvelusta ja haluat jakaa sen muiden kanssa, näin voit ostaa Disney+ Gift -tilauksen...


