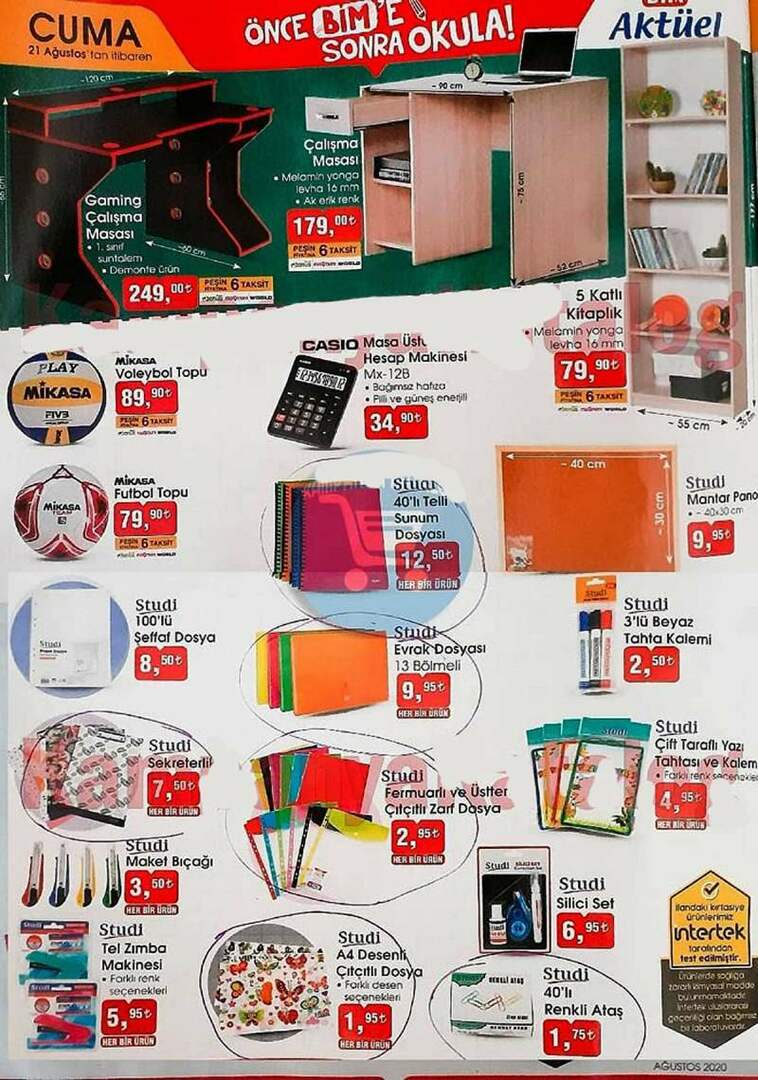Kuvien sumentaminen PowerPointissa
Powerpoint Toimisto Sankari / / May 24, 2022

Viimeksi päivitetty

Vaikka PowerPoint ei ole kuvankäsittelyohjelma, voit käyttää sitä esityksen kuvien säätämiseen. Voit sumentaa kuviasi PowerPointissa noudattamalla tätä opasta.
PowerPointia ei luulisi käyttävän kuvankäsittelyohjelmana, mutta sen hihassa on muutamia piilotettuja työkaluja.
Saatat esimerkiksi haluta tietää, kuinka kuva voidaan sumentaa PowerPointissa. Tämä voi auttaa sinua poistamaan kuvasta nimen, tuotemerkin, allekirjoituksen tai muun arkaluontoisen sisällön. Tämän jälkeen voit jatkaa kuvan käyttöä esityksessäsi.
Sinun on kuitenkin tiedettävä, mistä etsiä. Jos olet epävarma, voit sumentaa kuvan PowerPointissa seuraavasti.
Kuinka sumentaa osa kuvasta PowerPointissa
Ei ole olemassa virallista työkalua, jonka avulla voit sumentaa osan kuvasta PowerPoint-esityksessä. Sen sijaan sinun on käytettävä muotojen ja muiden ominaisuuksien yhdistelmää tehdäksesi sen.
Voit sumentaa kuvan osan PowerPointissa seuraavasti:
- Avaa PowerPoint-esitys.
- Lehdistö Lisää > Muodot ja valitse sopiva muoto, joka peittää kuvasi.
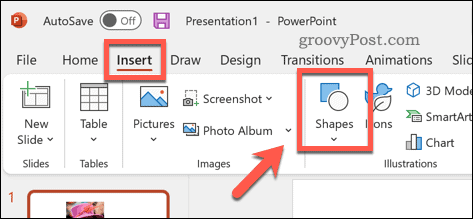
- Piirrä kuva diallesi ja aseta se kuvan sen alueen päälle, jonka haluat sumentaa.
- Jos haluat suunnitella mukautetun muodon, paina Lisää > Muodot, valitse jokin vapaa muotorivivaihtoehdotja piirrä sen sijaan mukautettu muoto dialle.
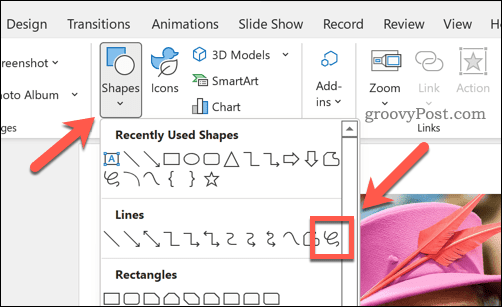
- Kun muoto on paikallaan, valitse se.
- Vuonna Muodon muoto välilehti, paina Muodon täyttö.
- Valitse Pipetti vaihtoehto valikosta.
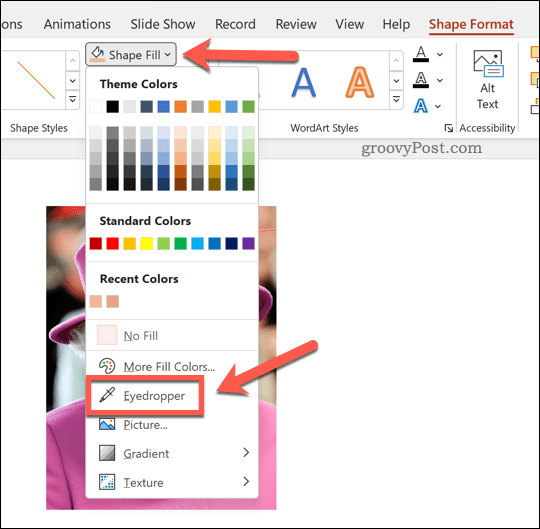
- Käytä pipettiä valitaksesi väri taustakuvasta – näin muoto sulautuu siihen.
- Paina sen jälkeen Muototehosteet > Pehmeät reunat ja valitse yksi niistä pehmeän reunan muunnelmia avattavasta valikosta.
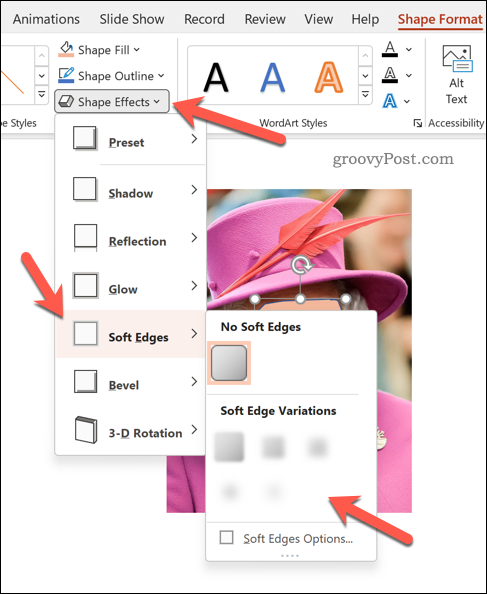
Kun yllä olevat muutokset on tehty, muoto peittää ja sumentaa osan kuvasta. Jos haluat palauttaa kuvan, poista muoto – sen takana oleva kuva palautuu normaaliksi.
Koko kuvan sumentaminen PowerPointissa
On paljon helpompaa sumentaa koko kuva PowerPointissa – voit tehdä tämän kohdasta Kuvamuoto valikosta.
Koko kuvan sumentaminen PowerPointissa:
- Avaa PowerPoint-esitys.
- Valitse kuvasi.
- Jos et vaihda automaattisesti, valitse Kuvamuoto nauhasta.
- Vuonna Kuvamuoto valikosta, valitse Taiteellisia tehosteita.
- Valitse Hämärtää -vaihtoehto avattavassa valikossa – sumeustehoste näkyy koko kuvassasi.

- Voit lisätä tai vähentää sumennustehostetta painamalla Taiteellisia tehosteita > Taiteellisten tehosteiden asetukset.
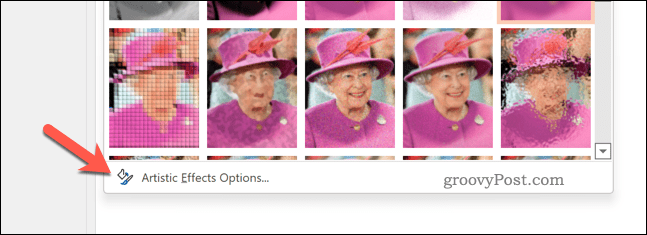
- Vuonna Muotoile kuva valikkoa, suurenna tai vähennä Säde arvo. Arvon lisääminen lisää epäterävyyttä, kun taas arvon pienentäminen vähentää sitä.
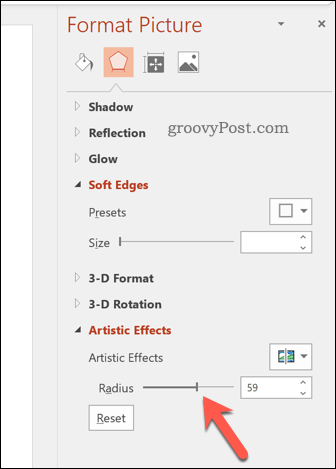
Vaikuttavien PowerPoint-esitysten luominen
Yllä olevien vaiheiden avulla voit hämärtää kuvan nopeasti PowerPointissa. Tämä ei kuitenkaan ole ainoa asia, jonka voit tehdä PowerPointissa.
Voit päättää lisää ääntä esitykseen nopeaa ja helppoa selostusta varten. Voit myös muuta diojen kokoa tai harkitse diasiirtymien käyttöä luoda ainutlaatuisempia esityksiä.
Haluatko vaihtaa PowerPointista? Voit helposti muuntaa PowerPoint-esityksen Google Slidesiksi muokata esitystäsi ilmaiseksi verkossa.
Kuinka löytää Windows 11 -tuoteavain
Jos sinun on siirrettävä Windows 11 -tuoteavain tai vain tehtävä käyttöjärjestelmän puhdas asennus,...
Google Chromen välimuistin, evästeiden ja selaushistorian tyhjentäminen
Chrome tallentaa selaushistoriasi, välimuistisi ja evästeet erinomaisesti, jotta se optimoi selaimesi suorituskyvyn verkossa. Hänen tapansa...
Myymälähintojen vastaavuus: Kuinka saada verkkohinnat kaupassa tehdessäsi ostoksia
Myymälästä ostaminen ei tarkoita, että sinun pitäisi maksaa korkeampia hintoja. Hintavastaavuustakuiden ansiosta saat verkkoalennuksia tehdessäsi ostoksia...
Disney Plus -tilauksen lahjoittaminen digitaalisella lahjakortilla
Jos olet nauttinut Disney Plus -palvelusta ja haluat jakaa sen muiden kanssa, näin voit ostaa Disney+ Gift -tilauksen...