
Viimeksi päivitetty
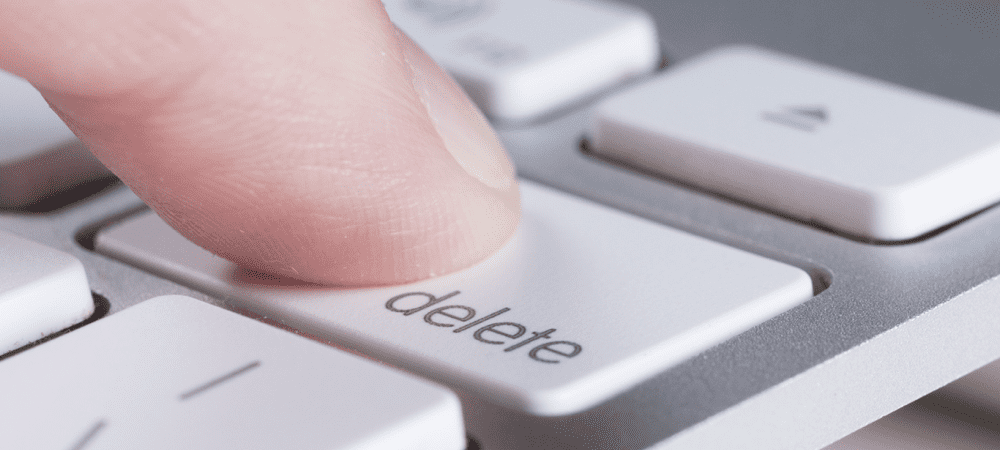
Tiedoston poistaminen Linuxissa ei poista tietoja kokonaan kiintolevyltä. Opi poistamaan tiedostoja turvallisesti Linuxissa, jotta niitä ei voi palauttaa.
Kun poistat tiedoston tietokoneeltasi, järjestelmä poistaa tiedoston, mutta sitä ei poisteta pysyvästi. Voit yleensä palauttaa poistetut tiedostot tiedostojen palautustyökaluilla.
Jos sinulla on arkaluontoisia tietoja sisältäviä tiedostoja, voit poistaa ne käyttämällä turvallisempaa menetelmää, jotta niitä ei voi palauttaa ja tarkastella. Näytämme sinulle muutamia tapoja tehdä tämä Linuxissa.
Jos haluat tietää, kuinka tiedostot poistetaan turvallisesti Linuxissa, seuraa alla olevaa opastamme.
Pitäisikö sinun käyttää suojattuja poistotyökaluja SSD-levyllä?
Tässä käsittelemämme työkalut on tarkoitettu käytettäväksi vain tavallisten pyörivien kiintolevyjen (HDD) kanssa.
Selvyyden vuoksi -älä käytä suojattuja poistotyökaluja SSD-levyillä. Voit kirjoittaa tiedostoja SSD-levylle vain rajallisen määrän kertoja. Käyttämällä suojattuja poistotyökaluja lisäät siihen kirjoitettavan tiedon määrää, mikä voi aiheuttaa SSD-levyn epäonnistumisen paljon nopeammin.
Jos haluat pyyhkiä tiedostoja turvallisesti SSD-levyltä, tarkista ensin valmistajan käyttöopas. Se voi suositella tiettyjä työkaluja tehtävään. Toinen vaihtoehto on harkitse kiintolevyn salaamista. Näin voit poistaa tiedostoja normaalisti säilyttäen samalla korkean tietoturvatason.
Tiedostojen poistaminen turvallisesti Linuxissa käyttämällä suojattua poistamista
Suojaa-Poista on joukko työkaluja Linuxille, joka sisältää työkalun tiedostojen turvalliseen poistamiseen korvaamalla tiedostot sisältävän kiintolevytilan poistamisen aikana.
Sarjassa on neljä työkalua. Aiomme käyttää srm työkalu. Kolmen muun työkalun avulla voit korvata levyn vapaan tilan (täyttö), korvaa vaihtotila (swap) ja pyyhi RAM (sdmem).
Kuinka asentaa suojattu poisto
Asenna suojattu poisto Ubuntuun seuraavasti:
- Lehdistö Ctrl + Alt + T avataksesi Terminal-ikkunan.
- Kirjoita seuraava komento. Tämä komento toimii Ubuntussa ja muissa Debian-pohjaisissa Linux-jakeluissa, kuten Linux Mint ja PureOS.
sudo apt-get install safe-delete
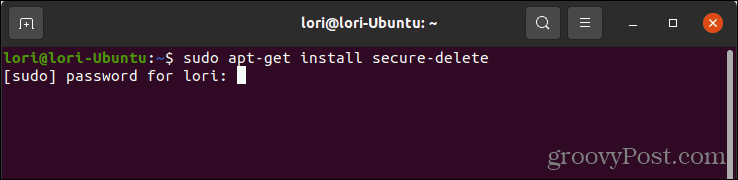
- Lehdistö Tulla sisään.
- Kirjoita tilisi salasana ja paina Tulla sisään.
- Jos käytät Red Hat -pohjaista Linux-jakelua, esim Fedora tai CentOS, käytä seuraavaa komentoa:
sudo yum install safe-delete
Tiedoston poistaminen turvallisesti srm-komennolla
The srm-komento toimii samalla tavalla kuin rm-komento, joka poistaa ja poistaa tiedoston. Srm-komento kuitenkin korvaa tiedoston useita kertoja satunnaisilla tiedoilla ennen tiedoston poistamista.
Voit poistaa tiedoston turvallisesti srm-komennolla seuraavasti:
- Lehdistö Ctrl + Alt + T avataksesi Terminal-ikkunan.
- Kirjoita seuraava komento. Korvaa komennon polku sen tiedoston polulla, jonka haluat poistaa.
HUOMAUTUS: Jos hakemiston tai tiedoston nimessä on välilyönti, laita lainausmerkit koko polun ympärille.
sudo srm /home/lori/Documents/delete-this-file.txt
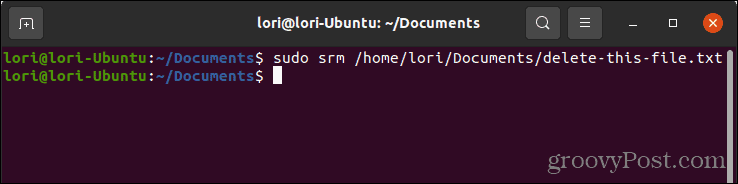
- Tiedostojen poistamisesta srm-komennolla ei ole vahvistusta, joten varmista, että haluat poistaa tiedoston ennen komennon suorittamista.
Kuinka poistaa tiedostoja turvallisesti Linuxissa silppuamisen avulla
Shred on toinen työkalu tiedostojen turvalliseen poistamiseen. Se korvaa tiedoston sisällön useita kertoja satunnaisesti luoduilla tiedoilla, jotta sitä ei voida palauttaa. Tämän jälkeen voit poistaa tiedoston.
Kuinka tarkistaa, onko Shred asennettu
Shred on asennettu oletusarvoisesti kaikkiin Linux-jakeluihin. Voit tarkistaa ja löytää sen asennuspolun.
Tarkista, onko silppua asennettu:
- Lehdistö Ctrl + Alt + T avataksesi Terminal-ikkunan.
- Kirjoita seuraava komento:
missä pilkkoo
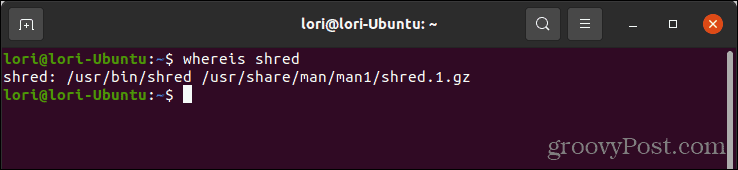
- Lehdistö Tulla sisään.
Kuinka poistaa tiedosto turvallisesti Shredillä
Voit poistaa tiedoston turvallisesti silppuamalla seuraavasti:
- Lehdistö Ctrl + Alt + T avataksesi Terminal-ikkunan.
- Kirjoita seuraava komento. Korvaa komennon polku sen tiedoston polulla, jonka haluat poistaa.
HUOMAUTUS: Jos hakemiston tai tiedoston nimessä on välilyönti, laita lainausmerkit koko polun ympärille.
shred -u /home/lori/Documents/delete-this-file.txt
- The -u vaihtoehto käskee shredin poistamaan tiedoston sen päällekirjoituksen jälkeen. Jos haluat vain korvata tiedoston poistamatta sitä, jätä pois -uHUOMAUTUS: Oletusarvoisesti shred korvaa tiedoston satunnaisilla tiedoilla 25 kertaa. Jos haluat sen korvaavan tiedoston enemmän kuin tämän, määritä haluamasi numero käyttämällä -n vaihtoehto. Esimerkiksi:
shred -n 50 tiedostonimi
Mitä suurempi tiedosto on, sitä kauemmin sen turvallinen poistaminen kestää. Pidä tämä mielessä, kun päätät, kuinka monta kertaa tiedosto korvataan.
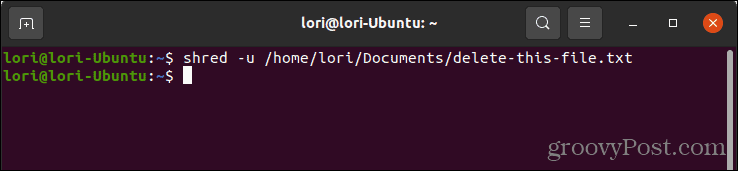
- Voit myös käyttää -v vaihtoehto (sanallinen) näyttääksesi laajennettuja tietoja ylikirjoitusprosessista sen tapahtuessa. Jos haluat käyttää monisanaista vaihtoehtoa, kirjoita seuraava komento. Korvaa jälleen komennon polku poistettavan tiedoston polulla.
shred -v -u /home/lori/Documents/delete-this-file.txt
- Lehdistö Tulla sisään.
Jokainen ylikirjoitetun tiedoston ohitus luetellaan sitä mukaa kuin se tapahtuu.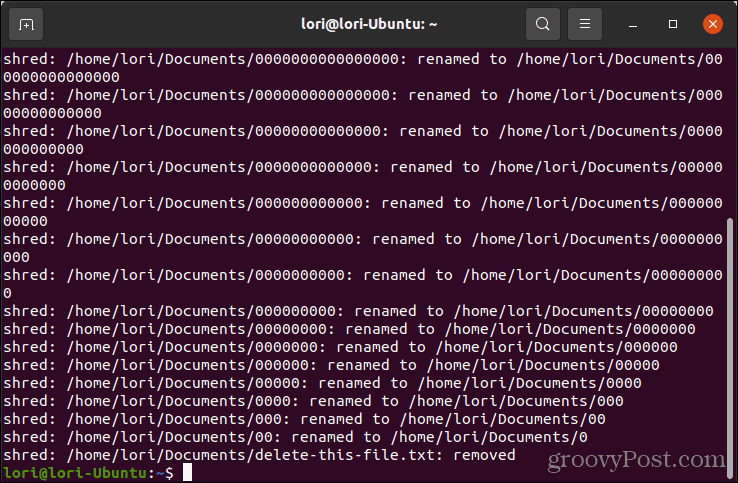
Kuinka poistaa tiedostoja turvallisesti Linuxissa pyyhkimällä
The pyyhi komentorivi-apuohjelma kirjoittaa erikoiskuvioita 34 kertaa tiedostoihin, joista kahdeksan on satunnaisia. Tämä on perusteellisin tapa poistaa tiedostoja turvallisesti, mutta se voi myös kestää kauan.
Kuinka asentaa Wipe
Asenna wipe seuraavasti:
- Lehdistö Ctrl + Alt + T avataksesi Terminal-ikkunan.
- Kirjoita seuraava komento. Tämä komento toimii Ubuntussa ja muissa Debian-pohjaisissa Linux-jakeluissa, kuten Linux Mint ja PureOS.
sudo apt-get install wipe
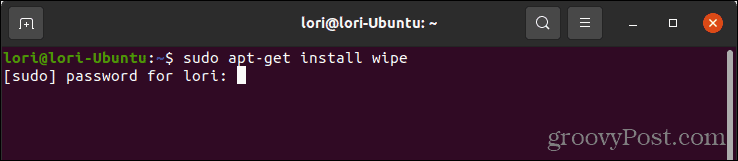
- Lehdistö Tulla sisään.
- Kirjoita tilisi salasana ja paina Tulla sisään.
- Jos käytät Red Hat -pohjaista Linux-jakelua, esim Fedora tai CentOS, käytä seuraavaa komentoa:
sudo yum install wipe
Kuinka poistaa tiedosto turvallisesti pyyhkimällä
Voit poistaa tiedoston turvallisesti pyyhkimällä seuraavasti:
- Lehdistö Ctrl + Alt + T avataksesi Terminal-ikkunan.
- Kirjoita seuraava komento. Korvaa komennon polku poistettavan tiedoston polulla.
-
HUOMAUTUS: Jos hakemiston tai tiedoston nimessä on välilyönti, laita lainausmerkit koko polun ympärille.
pyyhi /home/lori/Documents/delete-this-file.txt
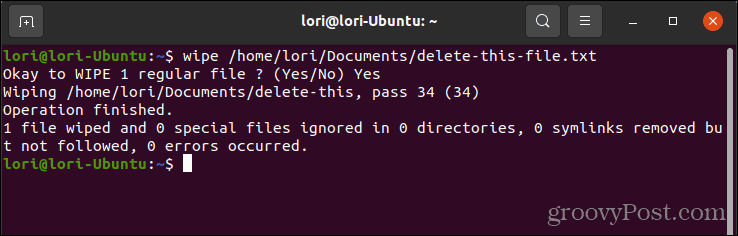
- Jos olet poistamassa suurta tiedostoa, voit käyttää pikatilaa (-q vaihtoehto), joka korvaa tiedoston oletusarvoisesti neljä kertaa. Käytä pikatilaa kirjoittamalla seuraava komento:
pyyhi -q /home/lori/Documents/delete-this-file.txt
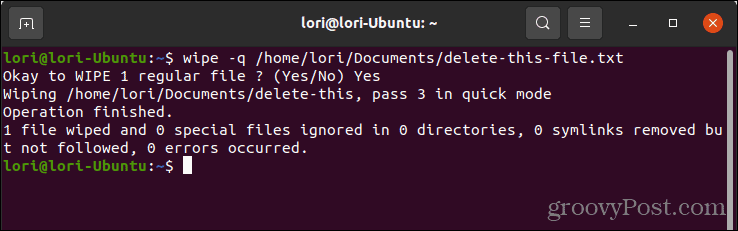
- Voit myös määrittää pikapyyhintäkertojen määrän, jos haluat jotain väliltä 4–34. Sijasta -q käytä yllä olevassa komennossa -Q.
Suojaa yksityisiä ja arkaluonteisia tietojasi
Yllä olevat vaiheet tarjoavat sinulle runsaasti vaihtoehtoja aloittaaksesi, jos et ole varma, kuinka tiedostot poistetaan turvallisesti Linuxissa. Voit myös poistaa tiedostoja turvallisesti Macissa ja Windowsissa.
Sinun tulisi harkita tietojesi suojaamista entisestään käyttämällä vahvoja salasanoja ja tarkistaa nykyisten salasanojesi vahvuuden. Suosittelemme käyttämään salasananhallintaohjelmaa, kuten LastPass tai 1 Salasana salasanojen ja muiden arkaluonteisten tietojen tallentamiseen.
Kuinka löytää Windows 11 -tuoteavain
Jos sinun on siirrettävä Windows 11 -tuoteavain tai vain tehtävä käyttöjärjestelmän puhdas asennus,...
Google Chromen välimuistin, evästeiden ja selaushistorian tyhjentäminen
Chrome tallentaa selaushistoriasi, välimuistisi ja evästeet erinomaisesti, jotta se optimoi selaimesi suorituskyvyn verkossa. Hänen tapansa...
Myymälähintojen vastaavuus: Kuinka saada verkkohinnat kaupassa tehdessäsi ostoksia
Myymälästä ostaminen ei tarkoita, että sinun pitäisi maksaa korkeampia hintoja. Hintavastaavuustakuiden ansiosta saat verkkoalennuksia tehdessäsi ostoksia...
Disney Plus -tilauksen lahjoittaminen digitaalisella lahjakortilla
Jos olet nauttinut Disney Plus -palvelusta ja haluat jakaa sen muiden kanssa, näin voit ostaa Disney+ Gift -tilauksen...



