Kuinka soveltaa kaavaa koko sarakkeeseen Excelissä
Toimisto Sankari Kunnostautua / / May 20, 2022

Viimeksi päivitetty

Kaavojen kopioiminen ja liittäminen Excelissä voi viedä aikaa. Jos haluat käyttää kaavaa koko sarakkeeseen Excelissä, noudata tätä opasta.
Excelin kaavat ovat tehokas tapa käsitellä tietojasi. Siellä on yli 450 funktiota, joita voit käyttää yhdessä luodaksesi melkein minkä tahansa kaavan.
Kun olet kuitenkin luonut kaavan, saatat haluta soveltaa sitä muihin soluihin. Voit yksinkertaisesti kopioida ja liittää kaavan kuhunkin soluun, mutta jos käsittelet paljon tietoa, tämä voi nopeasti viedä aikaa.
Hyvä uutinen on, että kaavan soveltaminen koko solusarakkeeseen on nopeaa ja helppoa muutamalla napsautuksella. Jos haluat tietää, kuinka kaavaa käytetään koko sarakkeeseen Excelissä, noudata alla olevia ohjeita.
Kaavan soveltaminen koko sarakkeeseen Excelissä automaattisen täytön avulla
The automaattisen täytön kahva on Excelin työkalu, jonka avulla voit täyttää useita soluja samoilla arvoilla tai kaavoilla. Voit käyttää automaattisen täytön kahvaa kahdella tavalla kaavan soveltamiseen Excelin koko sarakkeeseen.
Kaksoisnapsauta automaattisen täytön kahvaa
Yksinkertaisin tapa käyttää automaattisen täytön kahvaa on kaksoisnapsauttaa sitä. Tämä soveltaa kaavaasi nopeasti useisiin soluihin, vaikka et voi hallita tarkasti, kuinka monta solua täytetään.
Näin voit soveltaa kaavaa koko sarakkeeseen kaksoisnapsauttamalla automaattisen täytön kahvaa:
- Valitse ensimmäinen solu, jossa haluat kaavan näkyvän, ja kirjoita kaava.
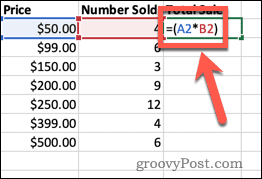
- Lehdistö Tulla sisään.
- Napsauta takaisin solua korostaaksesi sen.
- Kaksoisnapsauta pientä neliötä solun oikeassa alakulmassa.
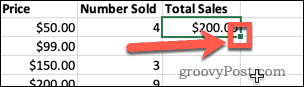
- Alla olevat solut täyttyvät nyt automaattisesti.
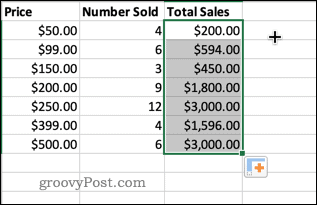
Tämä menetelmä soveltaa kaavaasi kaikkiin alla oleviin soluihin, joiden viereisissä soluissa on dataa. Jos tiedoissasi on aukkoja, niiden alla olevia soluja ei kuitenkaan täytetä.
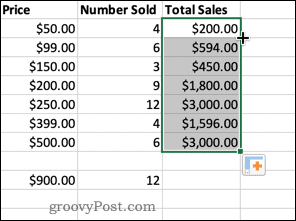
Automaattisen täytön kahvan vetäminen
Jos haluat hallita paremmin, mihin soluihin kaavaasi sovelletaan, voit vetää sen sijaan automaattisen täytön kahvaa. Tämän avulla voit valita täytettävän solualueen.
Kaavan käyttäminen koko sarakkeeseen vetämällä automaattisen täytön kahvaa:
- Valitse ensimmäinen solu, jossa haluat kaavan näkyvän, ja kirjoita kaava soluun.
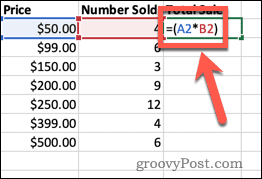
- Lehdistö Tulla sisään.
- Napsauta takaisin solua korostaaksesi sen.
- Napsauta ja pidä alhaalla pientä neliötä solun oikeassa alakulmassa.
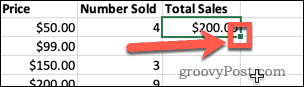
- Vedä alas niiden solujen yli, joihin haluat soveltaa kaavaa.
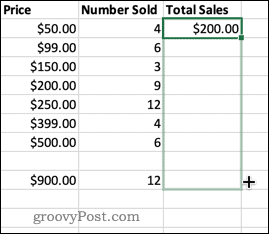
- Päästä irti automaattisen täytön kahvasta, niin solut täyttyvät automaattisesti.
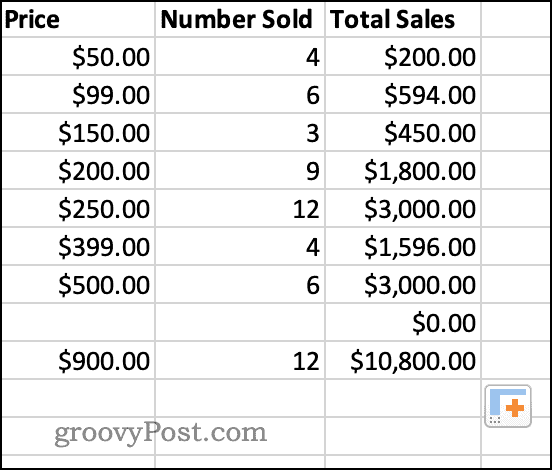
- Voit käyttää samaa menetelmää solujen täyttämiseen alas, ylös, vasemmalle tai oikealle.
Kuinka soveltaa kaavaa koko sarakkeeseen käyttämällä täyttövaihtoehtoa
Toinen tapa hallita tarkasti, mihin soluihin kaavaasi sovelletaan, on käytä täyttötyökalua nauhasta.
Näin se toimii:
- Valitse solu, jossa haluat kaavan näkyvän, ja kirjoita kaava.
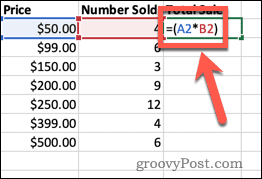
- Osuma Tulla sisään.
- Korosta kaikki solut, joihin haluat soveltaa kaavaa.
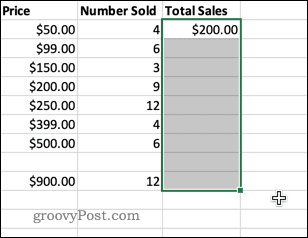
- Klikkaa Koti.
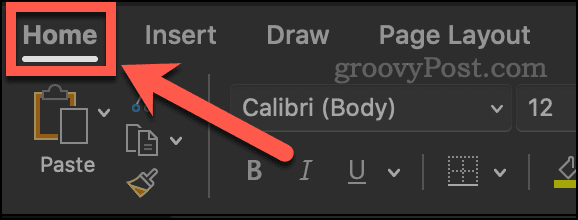
- Vuonna Muokkaus Napsauta nauhan -osaa Täyttää työkalu.
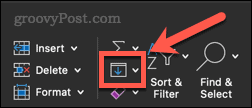
- Klikkaa Alas näkyviin tulevasta vaihtoehtoluettelosta. Voit myös valita täytettäväksi, vasemmalle ja oikealle.
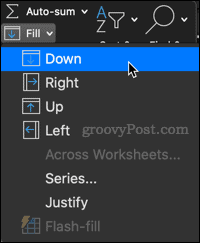
- Valittuihin soluihin sovelletaan nyt kaavaa.
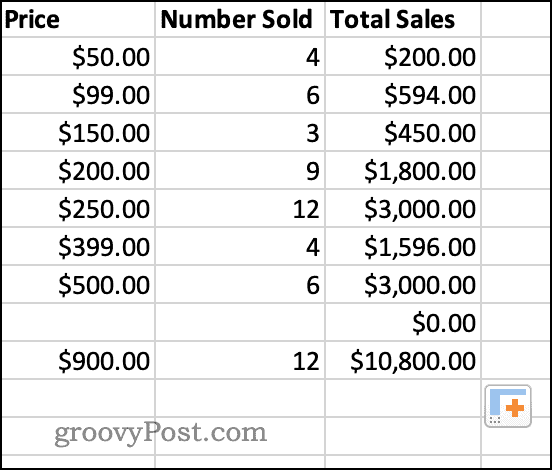
Kaavan soveltaminen koko sarakkeeseen pikanäppäimellä
Voit saavuttaa saman tuloksen käyttämällä pikanäppäintä.
Kaavan käyttäminen tiettyyn solujoukkoon:
- Napsauta ensimmäistä solua, jossa haluat kaavan näkyvän, ja kirjoita kaava soluun.
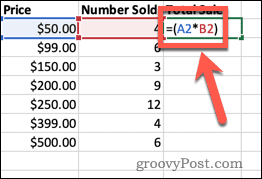
- Osuma Tulla sisään.
- Vedä alas korostaaksesi kaikki solut, joihin haluat soveltaa kaavaa.
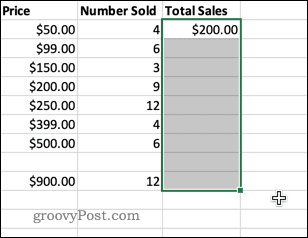
- Lehdistö Ctrl-D Windowsissa tai Cmd-D Macissa.
- Valittuihin soluihin sovelletaan nyt kaavaa.
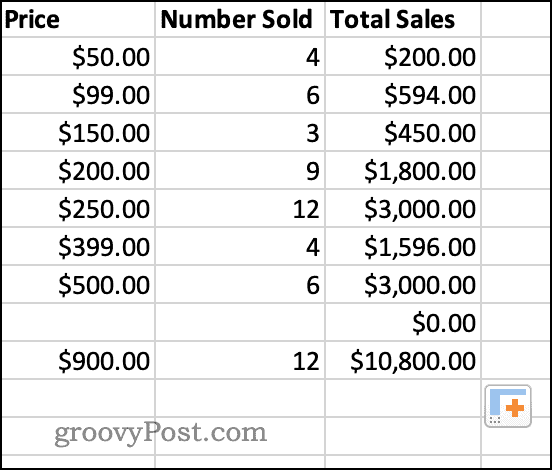
Excelin vinkit ja temput voivat säästää aikaa
Kaavan soveltamisen oppiminen koko sarakkeeseen Excelissä voi säästää huomattavasti aikaa. On olemassa monia muita Excel-temppuja, jotka voivat myös säästää valtavasti aikaa.
Kopioi ja liitä temppuja Exceliin voi auttaa sinua siirtämään tietoja nopeasti ja tehokkaasti. Jos haluat lukita tietosi, kun kaavasi on laskettu, voit oppia kuinka kaava korvataan tuloksella.
Aloita tutustumalla näihin Excel-vinkkejä, jotka jokaisen käyttäjän tulisi tietää.
Kuinka löytää Windows 11 -tuoteavain
Jos sinun on siirrettävä Windows 11 -tuoteavain tai vain tehtävä käyttöjärjestelmän puhdas asennus,...
Google Chromen välimuistin, evästeiden ja selaushistorian tyhjentäminen
Chrome tallentaa selaushistoriasi, välimuistisi ja evästeet erinomaisesti, jotta se optimoi selaimesi suorituskyvyn verkossa. Hänen tapansa...
Myymälähintojen vastaavuus: Kuinka saada verkkohinnat kaupassa tehdessäsi ostoksia
Myymälästä ostaminen ei tarkoita, että sinun pitäisi maksaa korkeampia hintoja. Hintavastaavuustakuiden ansiosta saat verkkoalennuksia tehdessäsi ostoksia...
Disney Plus -tilauksen lahjoittaminen digitaalisella lahjakortilla
Jos olet nauttinut Disney Plus -palvelusta ja haluat jakaa sen muiden kanssa, näin voit ostaa Disney+ Gift -tilauksen...


