Käynnistä-valikon mukauttaminen Windows 11:ssä
Microsoft Windows 11 Sankari / / May 20, 2022

Viimeksi päivitetty

Käynnistä-valikko on päivitetty Windows 11:ssä. Jos haluat muuttaa sen ulkonäköä ja tuntumaa, voit muokata sitä Asetukset-sovelluksessa. Näin
On turvallista sanoa, että Windows 11:n käyttöliittymän muutokset eivät ole olleet yleisesti suosittuja.
Erityisesti Käynnistä-valikossa on uusi koti (tehtäväpalkin keskellä) ja uusi ulkoasu. Jos et ole fani, saatat miettiä, kuinka voit määrittää Käynnistä-valikon näyttämään haluamallasi tavalla.
Onneksi voit helposti mukauttaa Käynnistä-valikkoa Windows 11:ssä. Voit hallita valikossa näkyviä kohteita, siirtää sitä takaisin vasemmalle ja paljon muuta.
Tässä on katsaus Käynnistä-valikon asetusten hallintaan Windows 11:ssä.
Hallitse äskettäin asennettuja sovelluksia
Halusitpa nähdä, mitä on äskettäin asennettu, tai vähemmän sekalaista Käynnistä-valikkoa, voit näyttää tai piilottaa äskettäin lisätyt sovellukset.
Voit hallita, mitkä äskettäin asennetut sovellukset näkyvät Windows 11:n Käynnistä-valikossa:
- Avaa Aloitusvalikko ja valitse asetukset.

- Klikkaus Personointi vasemmalla olevasta paneelista, vieritä sitten alas ja napsauta alkaa.
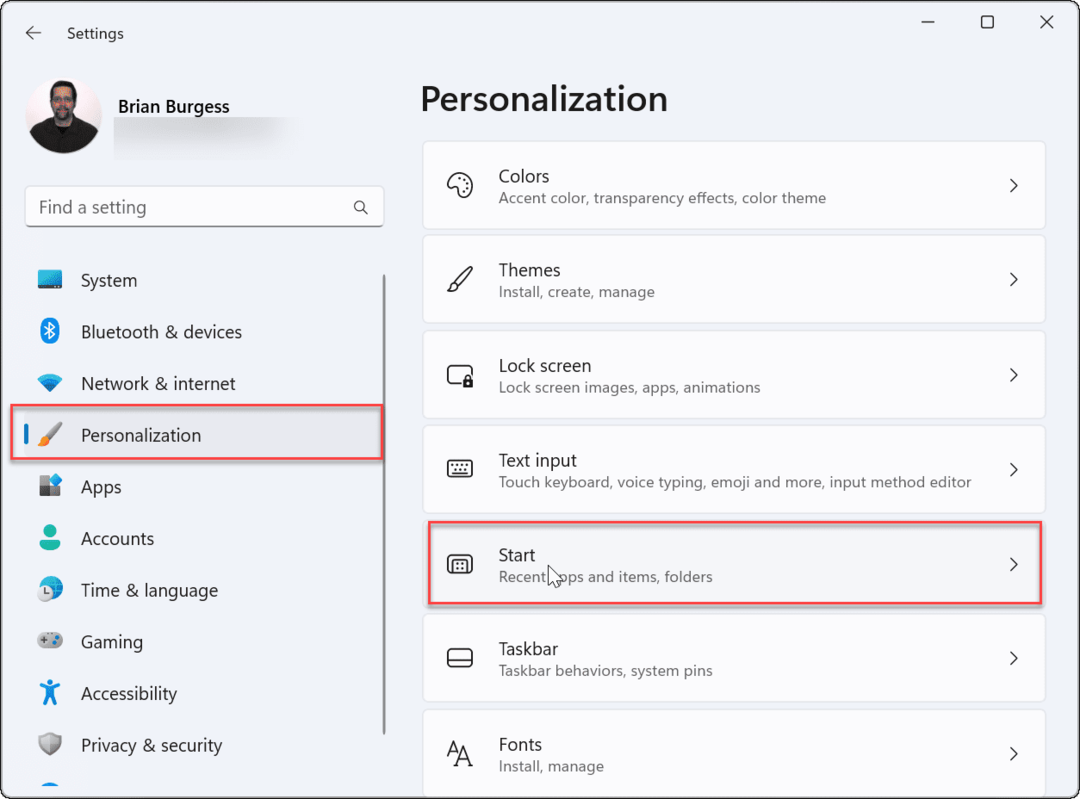
- Vaihda Näytä äskettäin lisätyt sovellukset kytkeä päälle tai pois päältä mieltymystesi mukaan.
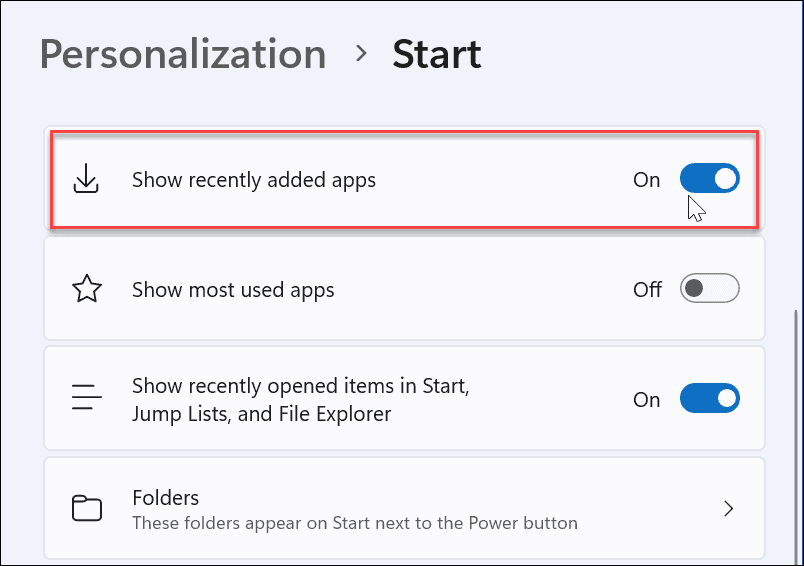
Näytä tai piilota äskettäin avatut kohteet
Windows pitää kirjaa äskettäin avatuista tiedostoista Käynnistä-valikon kautta, jolloin voit palata niihin nopeasti myöhemmin. Jos haluat säilyttää yksityisyytesi hieman, voit poistaa tämän ominaisuuden käytöstä.
Äskettäin avattujen kohteiden näyttäminen tai piilottaminen Windows 11:n Käynnistä-valikossa:
- Avaa alkaa valikko ja valitse asetukset.
- Sisään asetukset, Lehdistö Personointi > alkaa.
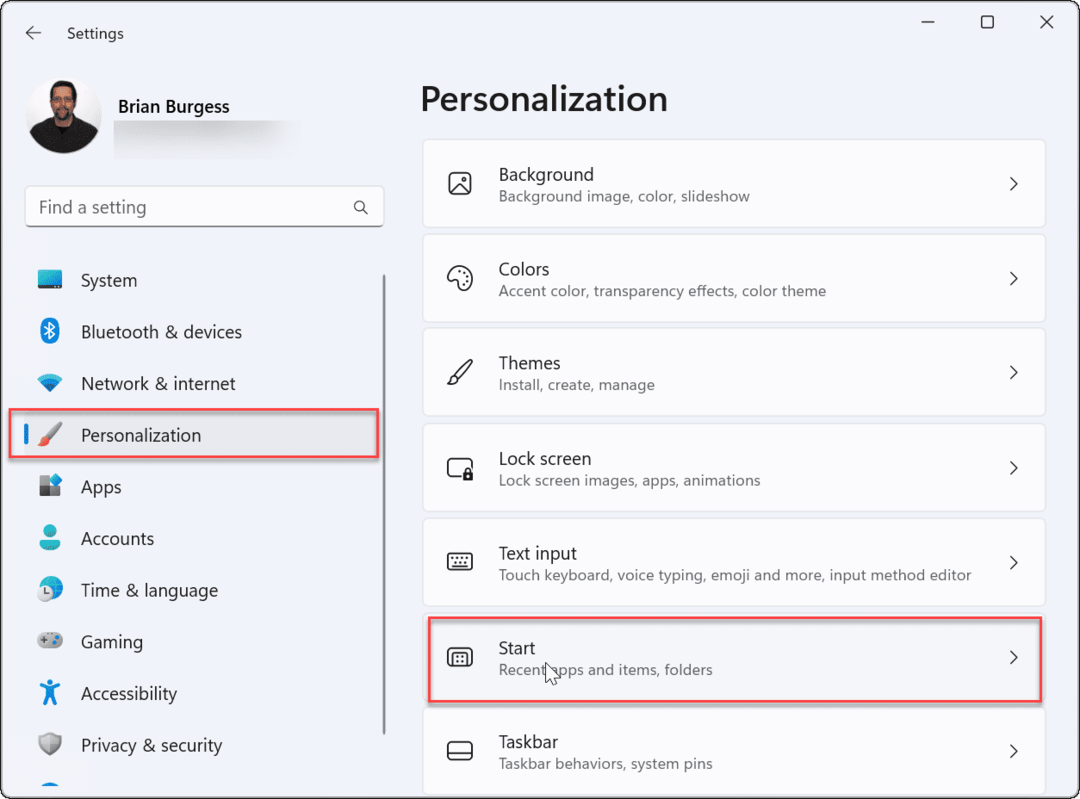
- Vaihda Näytä äskettäin avatut kohteet käynnistyksessä, pikaluetteloissa ja tiedostojenhallinnassa asettaminen päälle tai pois päältä.
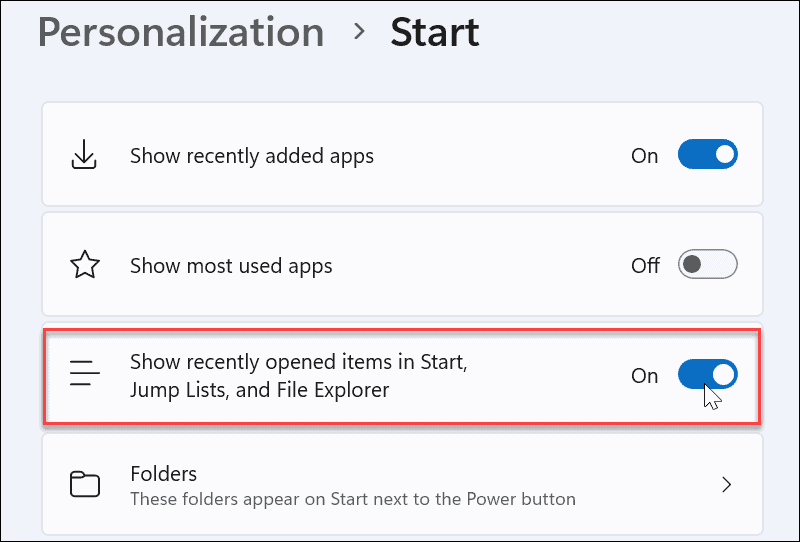
Tämä poistaa äskettäin avatut kohteet Käynnistä-valikosta. Se myös poistaa ne File Explorerin Quick Access -osiosta. Jos luotat siihen, haluat ehkä pitää ominaisuuden päällä.
Näytä tai piilota eniten käytetyt sovellukset
Jos sinulla on muutamia sovelluksia, joita käytät pääasiassa, voit käyttää niitä Käynnistä-valikosta. Jotkut käyttäjät saattavat kuitenkin haluta piilottaa sovellukset.
Näytä tai piilota eniten käytetyt sovelluksesi toimimalla seuraavasti:
- Klikkaus Käynnistä > Asetukset.
- Paina Asetuksissa Personointi > alkaa.
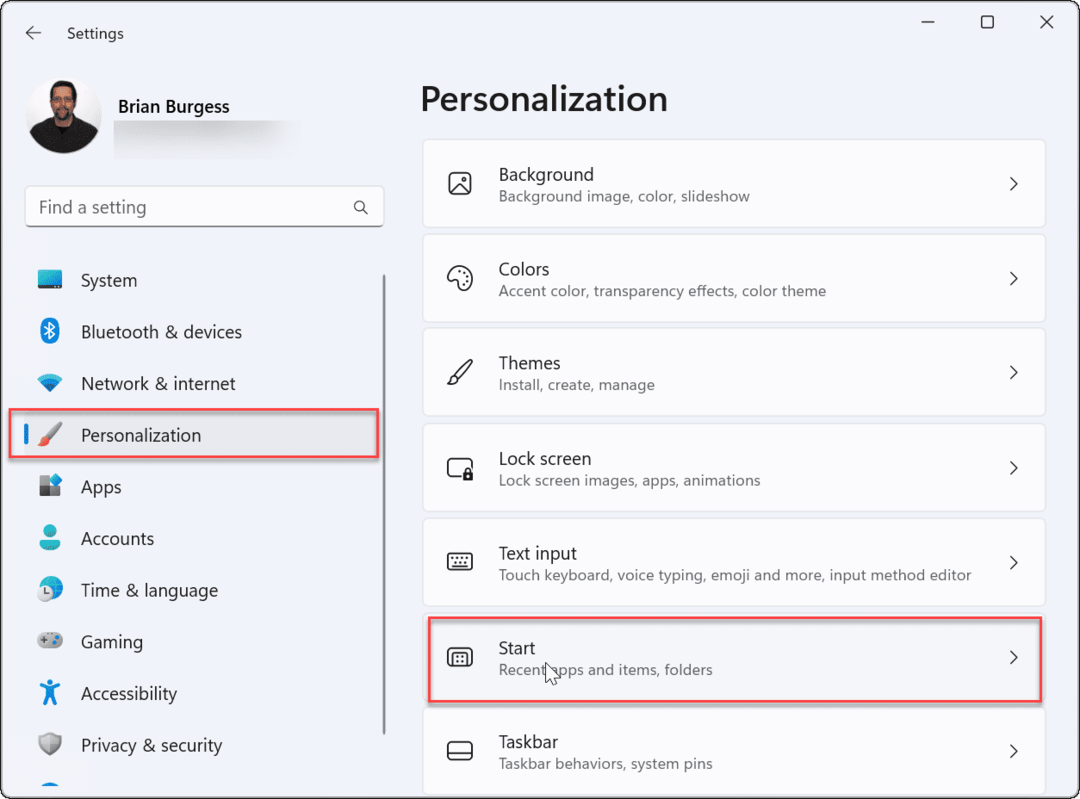
- Vaihda Näytä eniten käytetyt sovellukset kytkeä päälle tai pois päältä mieltymystesi mukaan.
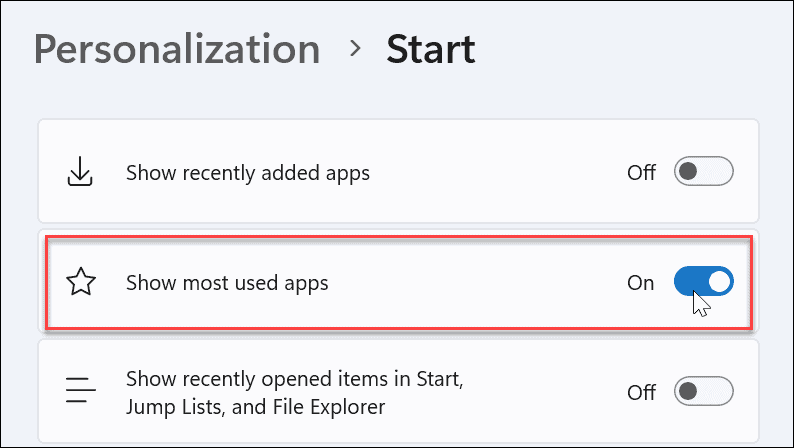
Huomautus: Jos poistat kaikki yllä luetellut Käynnistä-valikon asetukset käytöstä, sinulla on a alkaa valikko, jossa ei ole kohteita alla Suositeltava -osio.
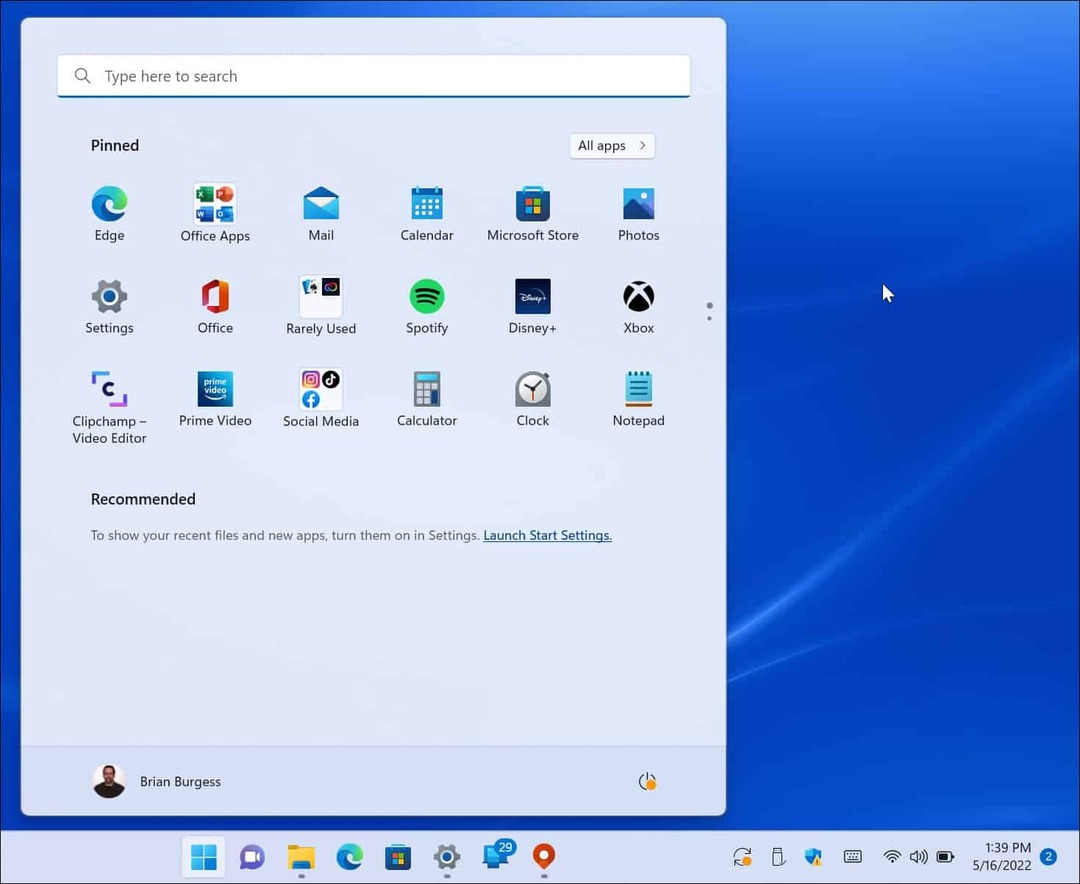
Hallitse Käynnistä-valikon kansioita
Kuten Windows 10:n kansiot, myös Windows 11 sallii sinun hallita käytettävissä olevia järjestelmäkansioita.
Voit lisätä tai poistaa kansioita Käynnistä-valikosta seuraavasti:
- Klikkaus Käynnistä > Asetukset, auki Personointija napsauta alkaa oikealla.
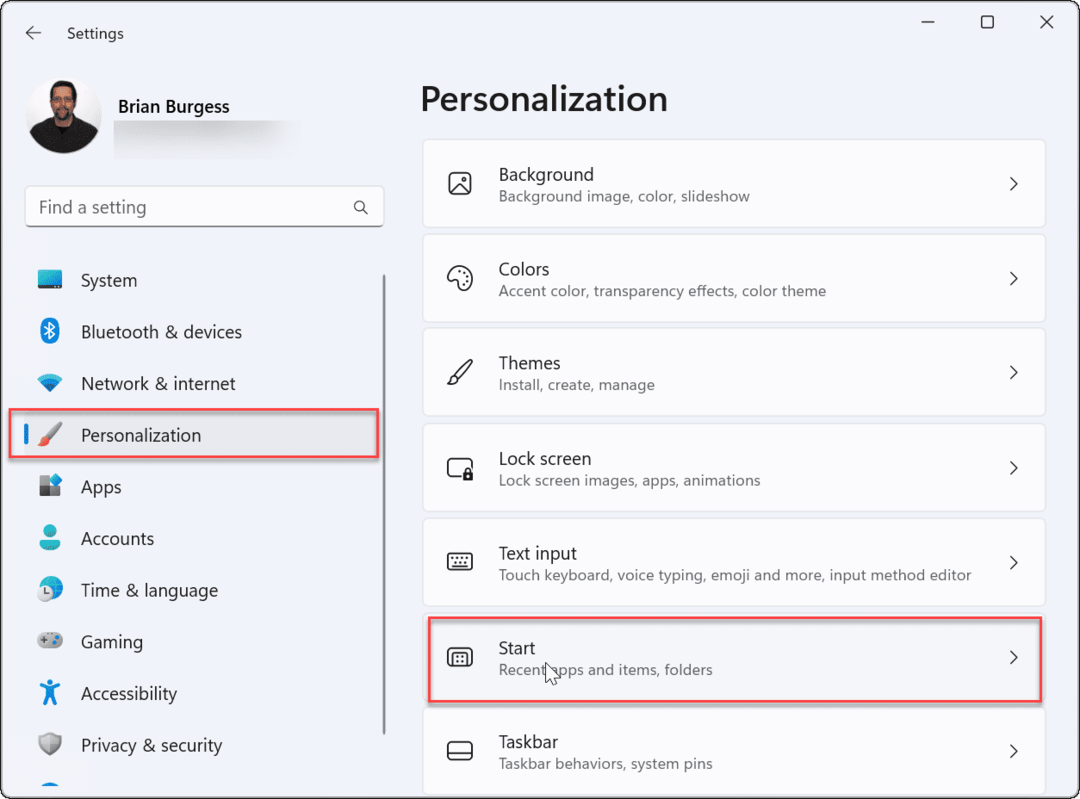
- Klikkaa Kansiot vaihtoehto.
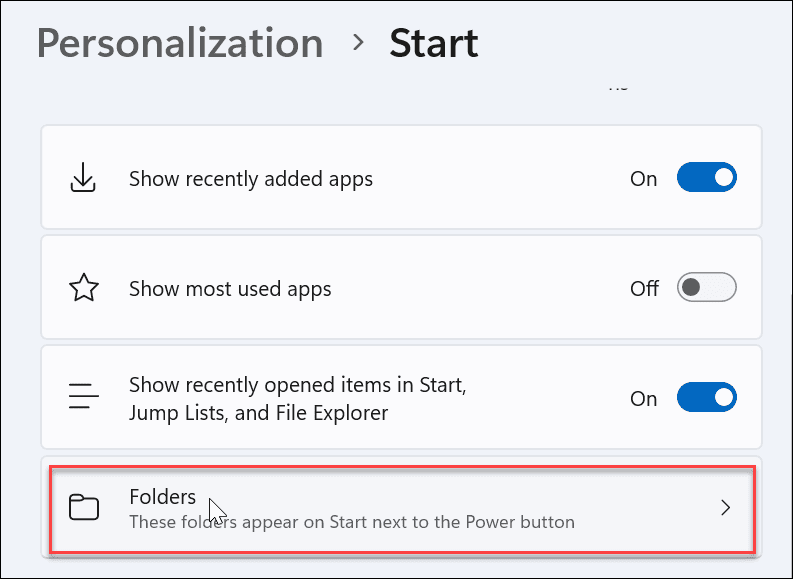
- Selaa ja vaihda, mitkä kansiot näkyvät Käynnistä-valikossa.
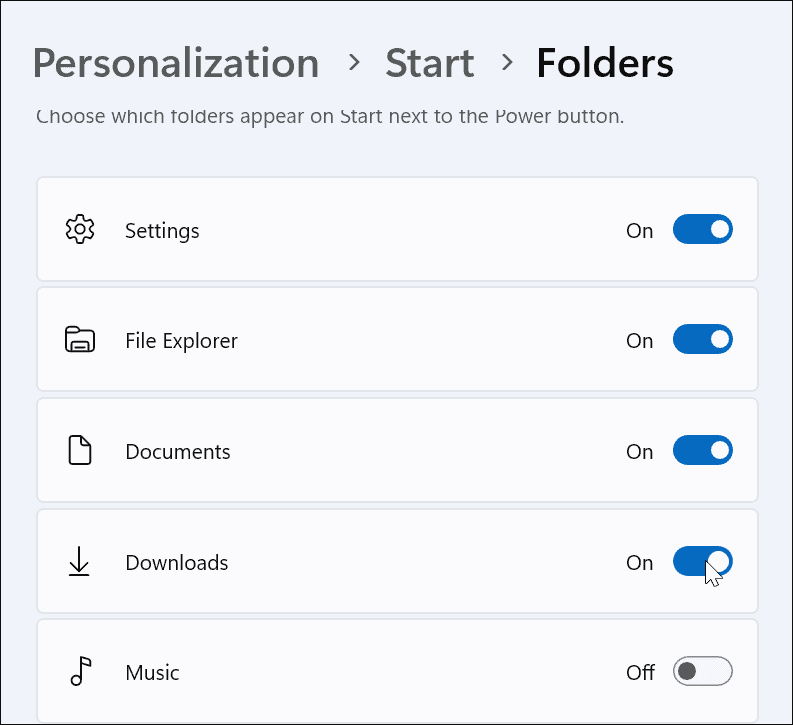
- Kun olet tehnyt valinnan, kansion kuvakkeet tulevat näkyviin Virtanappi oikeassa kulmassa Aloitusvalikko.
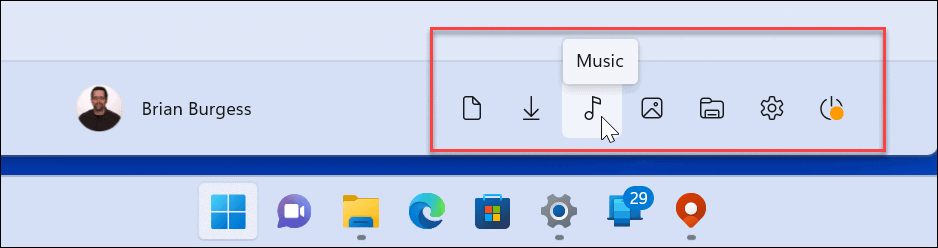
Siirrä Käynnistä-valikon sijaintia
Monet uudet Windows 11:n käyttäjät eivät pidä keskitetystä Käynnistä-valikosta. Onneksi voit siirrä Käynnistä-painiketta takaisin vasemmalle, mikä tuntuu mukavammalta pitkäaikaisille Windows-käyttäjille.
Käynnistä-valikon siirtäminen vasemmalle:
- Avata Käynnistä > Asetukset.
- Valitse Personointi ja valitse Tehtäväpalkki.
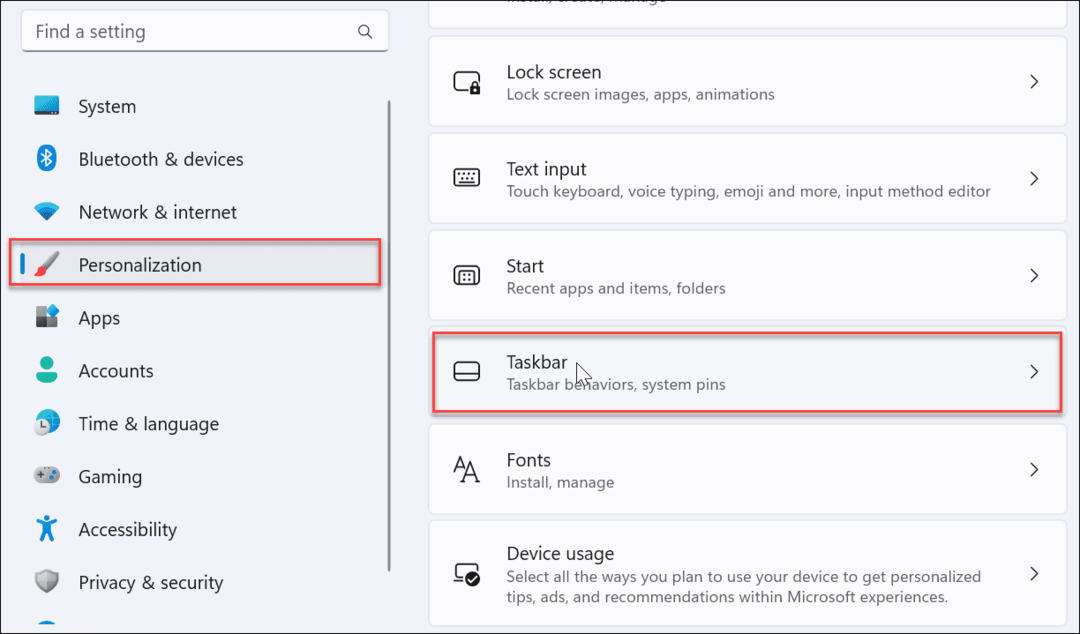
- Vieritä alas, laajenna Tehtäväpalkin käyttäytyminen osio ja aseta Tehtäväpalkin kohdistus kohtaan Vasen.
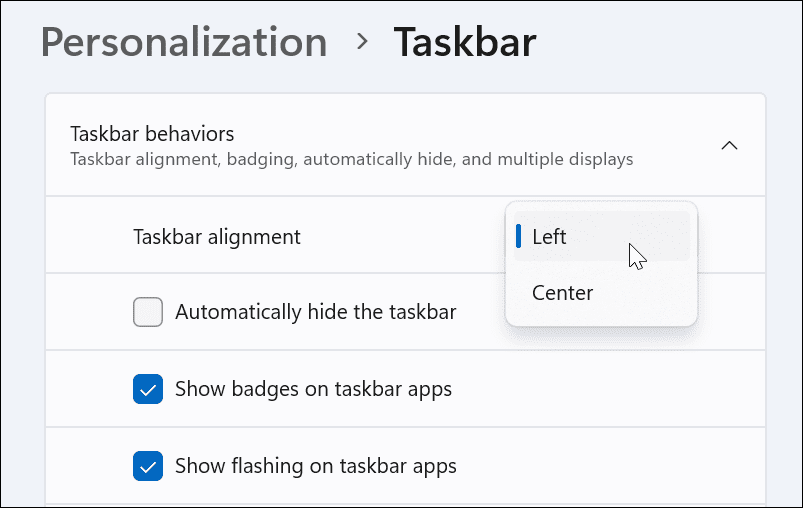
- Käynnistä-valikko ja tehtäväpalkki siirretään näytön vasempaan kulmaan.
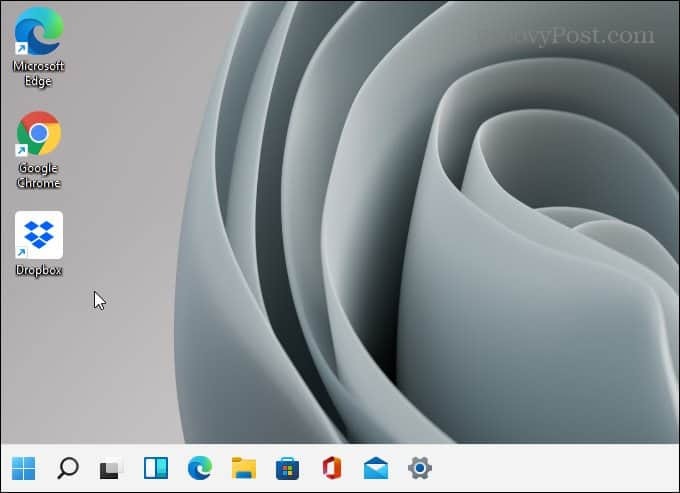
Windows 11:n Käynnistä-valikon mukauttaminen
Windows 11:n Käynnistä-valikko vaatii hieman totuttelua, mutta yllä olevien ohjeiden avulla voit mukauttaa sitä. Kuten Windows 10, Windows 11 saa säännöllisesti päivityksiä, ja voit odottaa uusia Käynnistä-valikon asetuksia ajan myötä.
On myös tärkeää huomata, että voit mukauttaa Käynnistä-valikon ulkoasu muuttamalla sen värejä. Jos tämä ei riitä, voit kokeilla Start11 Stardockista. Se maksaa 5,99 dollaria yhdestä lisenssistä, jonka avulla voit mennä paljon syvemmälle mukauttamiseen. Sen avulla voit jopa palauttaa Windows 7:n Käynnistä-valikon Windows 11:ssä.
Jos et vielä käytä Windows 11:tä, tarkista äskettäin lisättyjen sovellusten poistaminen Windows 10 Startista.
Kuinka löytää Windows 11 -tuoteavain
Jos sinun on siirrettävä Windows 11 -tuoteavain tai vain tehtävä käyttöjärjestelmän puhdas asennus,...
Google Chromen välimuistin, evästeiden ja selaushistorian tyhjentäminen
Chrome tallentaa selaushistoriasi, välimuistisi ja evästeet erinomaisesti, jotta se optimoi selaimesi suorituskyvyn verkossa. Hänen tapansa...
Myymälähintojen vastaavuus: Kuinka saada verkkohinnat kaupassa tehdessäsi ostoksia
Myymälästä ostaminen ei tarkoita, että sinun pitäisi maksaa korkeampia hintoja. Hintavastaavuustakuiden ansiosta saat verkkoalennuksia tehdessäsi ostoksia...
Disney Plus -tilauksen lahjoittaminen digitaalisella lahjakortilla
Jos olet nauttinut Disney Plus -palvelusta ja haluat jakaa sen muiden kanssa, näin voit ostaa Disney+ Gift -tilauksen...
